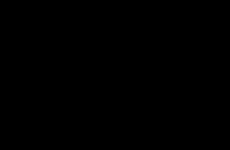Як усунути шуми на високих ISO. Забираємо шум у програмі лайтрум
У першій частині цього уроку ми розібрали причини появи шуму у фотографії, його складові, і що робити, щоб не провокувати їхню появу. У цьому уроці ми дізнаємося, як зменшити шуми в Фотошопі, Capture One, Digital Photo Professionalі Lightroom. Всі ці програми мають інструмент для зменшення шуму у фотографії, що називається на жаргоні фотографів. шумодав».
- на даному етапінеобхідно розуміти що:
- Якщо під час зйомки є лише дві альтернативи: зробити кадр без шумів (низька чутливість матриці фотокамери), але не різкий, або з шумами, але різкий, то я вибираю другий варіант. Бо нерізкості вже не позбутися, а от з шумами поборотися ще можна.
- Не завжди треба повністю видаляти шуми у фотографії, часто достатньо лише зменшити його рівень до прийнятного.
- Яскравий та хроматичний шуми видаляються по-різному.
- При 100% масштабі знімка на моніторі ми бачимо шуми у кілька разів більші за площею, ніж вони будуть на відбитку, у поліграфічному виданні чи онлайновому фотоальбомі.
У цьому уроці зустрічаються великі фотографії, які автоматично масштабуються, якщо розмір екрана менший за необхідний. Коли це станеться, то у верхньому правому кутку з'явиться кнопка збільшення до 100%. Тільки цей масштаб дозволить вам точно оцінювати силу та розмір шумів. Щоб переглянути ті частини ілюстрації, які були приховані, перетягуйте зображення мишею за її центральну частину. Щоб закрити фотографію та повернутися до статті, натисніть Esc.
Вихідні умови:у моїй камері відключені всі шумодави, зйомка ведеться в формат RAW, чутливість встановлена на 3200 одиниць (я ще допускаю таке її значення у своїх зйомках) і 6400 одиниць (подивимося, чи можу я використовувати цю чутливість у екстреному випадку). Для контролю було знято кадр на чутливості матриці 100 одиниць. Для всіх знімків була зроблена експокорекція +0,5 ступені. Це трохи збільшило рівень шумів на фотографіях, але під час зйомки трапляються помилки щодо експозиції, тому така корекція ближча до практичної ситуації для фотографа. З тестових знімків були вирізані ( фото 1): а) фрагмент із упаковки корму Шнира (для контролю різкості за текстом та спотворень кольору); б) шкала з полями різного світла (контроль сили шумів у різних тональностях); в) фрагмент тіла міфічної істотиГави (для більшої краси). на фото 2ми бачимо, що зі збільшенням чутливості зростають шумові плями на всіх полях мішеней, що цілком природно та очікувано.
Фото 1: тестова фотографія.
Фото 2: збільшення чутливості матриці фотокамери призводить до посилення шумів.
Фото 3: ослаблення шумів яскравості зменшує різкість дрібних деталейу знімку.
Як прибрати шум у Фотошопі (Photoshop).
Ах, пустуни, знімали не у формат RAW або забули прибрати шум на етапі конвертування RAW-файлу? Буває й таке. Відкриваємо у Фотошопі нашу фотографію, далі в меню: Filter > Noise > Reduce Noise… (Фільтр > Шум > Зменшити шум…). Ось наш перший шумодав, що тестується.
Яскравий шум.Саме перші два повзунки (Strength та Preserve Details) відповідають за його зменшення. Якщо потягнути Strength (Сила) до правого краю, то ми побачимо, що шуми яскравості зменшуються, але і текст стає більш розмитим ( фото 3). Головне зло яскравих шумів: боротьба з ними призводить до зниження різкості та деталізації фотографії. Уважний читач помітить, що повзунок Preserve Details (Зберегти деталі), якраз, і призначений для того, щоб зображення не втратило якість. Посуньте другий повзунок правіше, і ви побачите, що різкість і деталування повертаються. Але з нею повертаються і шуми, виходить «поміняли шило на мило». Установки, які використали для ISO 3200: Strength – 9, Preserve Details 6%. Якщо у вашій фотографії немає дрібних деталей, як текст, фактура, то Preserve Details можна зменшити аж до 0. Для ISO 6400 дані налаштування виявилися слабкими, тому Strength я збільшив до 10, а Details було зменшено до 3%, дещо на шкоду різкості тексту ( фото 5).
Хроматичний (кольоровий) шумздається меншим злом. Посунувши повзунок Reduce Color Noise до максимального значення ( фото 4) різкість тексту не знижується, колірні шуми майже зникають, але об'єкти невеликого розміру втрачають насиченість кольору (погляньте на червоне та синє поле). Також зверніть увагу, що навколо червоних плашок утворюється кольоровий ореол. Іноді, така зміна кольору дрібних деталей може бути критичною і неможливою для фотознімка. Тому потрібно намагатися застосовувати шумопридушення в мінімальній мірі: для ISO 3200 я застосував значення Reduce Color Noise 70%, а для ISO 6400 – 100%.
на фото 5 та 6ви бачите підсумок роботи шумодава у Фотошопі. Якщо для ISO 3200 після щумопридушення шуми виявляють себе на терпимому рівні і залишається деякий резерв з їхнього більшого придушення, то для ISO 6400 вони вже надмірні для деяких зйомок, і я б намагався уникати використання цієї чутливості матриці.
Фото 4: зменшення кольорового шуму може призвести до зниження насиченості кольору деталей та кольорових ореолів.
Фото 5: зменшили шум у Фотошопі, ISO 3200.
Фото 6: результат застосування шумодава Фотошопу ISO 6400.
Висновки:Зменшення шумів яскравості неможливе без зниження різкості фотографії. Застосування шумодава дає можливість використання чутливості 3200 одиниць, але чутливість 6400 може не підійти при підвищених вимогах до якості фотографії. Якщо робити фотографії для інтернету або друку невеликого розміру, то я допустиме використання чутливості 6400 одиниць. Зменшуючи яскраві шуми у фотографії, ми не позбавляємося хроматичних, і навпаки.
Зменшення хроматичного шуму у фотографії може виявитися непоміченим глядачем. Але якщо при зйомці важлива точність передачі кольору в невеликих деталях, то надмірне використання налаштувань шумодава в Фотошопі неприпустимо, наприклад при предметної зйомкиабо у фуд-фотографії. Чим «ніжніше» установки шумодава ми використовуємо (не тільки у Фотошопу, взагалі будь-якого), тим якісніше наше зображення після обробки.
Digital Photo Professional
Другим для цього уроку я вибрав Canon Digital Photo Professional(Далі DPP). Це дуже простий конвертор RAW-файлів для камер Canon і саме з його допомогою я знайомлю студентів курсу фотографії для початківців з можливостями RAW-формату. Для того щоб потрапити на шумодав DPP треба на Tool Palette (палітрі інструментів) вибрати вкладку NR/Lens/AOL. Нас, природно, цікавить блок Noise reduction (зменшення шуму), в якому знаходиться всього два повзунки: Luminance… - для зменшення шуму яскравості, і Chrominance… - для хроматичного ( фото 7). Як і у випадку з шумодавом Фотошопу я постарався застосувати такі установки в DPP щоб дотримувався балансу якості для дрібних деталей і гладких поверхонь. Для ISO 3200 використовувалися такі параметри: Luminance – 7, Chrominance – 12 ( фото 8). Для ISO 6400 - 12 та 20 відповідно ( фото 9). Результат дуже схожий на те, що був отриманий у шумодаві Фотошопу.
Налаштування шумодава в DPP.Я помітив, що при відключених у моїй камері шумодавах, DPP застосовує власне шумозаглушення до RAW-файлів. Щоразу вимикати шумопридушення фотографій не зручно, тому треба зробити так, щоб за замовчуванням DPP його не застосовував. Для цього зайдіть в налаштування DPP (клавіші Ctrl+K), перейдіть на вкладку Tool palette (палітра інструментів), увімкніть перемикач Set as defaults, встановіть усі повзунки на 0, натисніть OK і перезавантажте DPP ( фото 10).
Фото 7: шумодав Canon Digital Photo Professional.
Фото 8: результат використання шумодава DPP для ISO 3200.
Фото 9: результат застосування того ж шумодава для ISO 6400.
Фото 10: налаштування шумодава DPP.
Capture One
На сьогоднішній день Capture One – мій основний конвертор RAW-файлів. Як і у випадку з DPP його шумодав ( фото 11) не вимкнено, і застосовується до RAW-файлом незалежно від налаштувань камери. Причому навіть тоді, коли в зменшенні шуму немає необхідності, наприклад при низькій чутливості. Я провів невелике дослідження алгоритму роботи шумодава в Capture One, і це мене настільки зацікавило, що вирішив почитати довідку цього RAW-конвертора. На жаль, ніякий корисної інформаціїза принципами роботи шумодава у Capture One я не знайшов. Тому далі будуть описані результати моїх домислів, припущень та розвідок.
Згідно з довідкою Capture One, шумодав цього конвертора змінює свої налаштування після аналізу файлу. Зізнаюся, за кілька років роботи в Capture One, я коригував налаштування його шумодава лише кілька разів. Шумодав працює так ніжно, інтелектуально, ненав'язливо та чудово в автоматичному режимі, що я просто забув про його існування.
Перше що я перевірив, як покращиться моя фотографія коли я приберу налаштування шумодава для ISO 100. І нічого не сталося. Тобто якщо немає шумів, то шумодав і не працює. Потім я помітив, що при збільшенні чутливості змінюється лише значення Color (вплив на колірні шуми), але не Luminance (яскраві шуми). Тоді я припустив, що при однаковому значенні Luminance і зі зростанням чутливості шуми яскравості будуть зростати пропорційно тому, як це відбувається за відсутності шумозаглушення. Не тут то було. Шуми виросли, але не так значно. Не гадатиму, як це відбувається, але результат інтелектуальності Capture One мене порадував.
У наступному експерименті я спробував знайти те мінімальне значення налаштувань шумодава, яке мене задовольнило, і порівняти, наскільки м'якше мої установки з тими, що пропонує Capture One за замовчуванням. Зміни були настільки незначні, що їх можна знехтувати: для ISO 3200 Capture One пропонував значення 25 і 54 (Luminance і Color), я знайшов допустимими і більш м'які значення: 20 і 50 відповідно. Для ISO 6400 власні установки шумодава Capture One мене повністю задовольнили, і я їх не чіпав (25 та 57).
Є ще кілька приємностей, що дозволяють зробити шумозаглушення ще ефективнішим. Surface (поверхня) дозволяє зменшувати шумові плями великого розміру на малоконтрастних гладких поверхнях, не зачіпаючи при цьому дрібні деталі, такі як текст (значення 70 для ISO 3200 і 90 для ISO 6400). Single Pixel дозволяє видаляти одинопіксельний шум (окремі вибиті пікселі) без втрати дрібних деталей. Щоправда, такі пікселі у мене з'являються тільки при ISO 6400 або при перегріві матриці в режимі Live View. Незважаючи на те, що в тесті шумодавів використовувалася чутливість матриці 6400 одиниць, я не задіяв цю настройку Capture one, оскільки впливу основних інструментів було достатньо.
Я дуже задоволений якістю та можливостями шумодава Capture One. На відміну від розглянутих вище шумодавів, Capture One не створює кольорові ореоли та не зменшує насиченість кольору в невеликих деталях знімка. Кольорові шуми в затінених ділянках пригнічуються так само значно краще, ніж у попередніх конкурентів. Це говорить про високу якість алгоритму зменшення кольорового шуму. Завдяки дії Surface яскраві шуми теж виглядають слабшими, особливо на однотонних поверхнях.
Результати шумоподавлення у Capture One ви можете побачити на фото 12 та 13. Однак, залишилося випробувати конкурента серед RAW-конверторів - шумодав у Lightroom.
Фото 11: шумодав Capture One.
Фото 12: результат використання шумодава Capture One для ISO 3200.
Фото 13: результат застосування того ж шумодава для ISO 6400.
Lightroom та Adobe Camera RAW
Я навіть скачав новий Lightroom - 4.3... У всіх попередніх версіях Lightroom, його шумодав, на думку користувачів, вважався слабкою ланкою і не рекомендувався використовувати. Тобто. після конвертування RAW-файлів у Lightroom зменшення шумів треба було виконувати у Фотошопі. Але шумодав Фотошопа сильно програє в якості роботи хоча б Capture One, і я ніяк не можу рекомендувати цей ланцюжок (Lightroom > Фотошоп) для шумоподавлення. Краєм вуха я зустрічав згадку на форумах про те, що шумодав Lightroom, починаючи з четвертої версії, був покращений. Бажаючи уточнити цю інформацію у досвідчених користувачів, я знову потрапив на форуми по Lightroom. І те, що я там прочитав, мене ніяк не порадувало: гальма, труднощі в роботі, глюки, як правило, все як завжди з конвертором RAW-файлів від Adobe. Це остаточно відвернуло мене від установки Lightroom, і замість його шумодава я тестуватиму аналогічний інструмент Фотошопу – Adobe Camera RAW. Я давно помітив, що налаштування цих двох продуктів Adobe ідентичні, і призводять до однакових результатів після обробки RAW-файлів. Тобто алгоритми роботи обох програм однакові (було б дивно одному виробнику робити дві версії шумодава). Якщо я не маю рації, і у вас є для цього серйозні підстави, повідомте мені про це.
Щоб зменшити шуми в Adobe Camera RAW, перейдіть на вкладку Detail (Деталі). Цей шумодав має більше налаштувань, ніж шумодав у Фотошопі (фото 14). За замовчуванням, для файлів обох чутливостей Camera RAW пропонує не зменшувати шуми яскравості, але знижувати колірні (Luminance – 0, Color - 25, Color Detail - 50). При цих установках колірний шум чудово пригнічений, і (як Capture One) я не помічаю кольорових ореолів. Прекрасно. Повзунок Color Detail (кольорові деталі) допомагає регулювати (повертати) насиченість кольору для невеликих деталей (пам'ятайте, у шумодаві Фотошопі з цим була проблема). Я залишив значення Color Detail за промовчанням, тобто. 50. А ось основну установку Color я знизив до 15 (для ISO 3200) та 20 (ISO 6400).
Яскраві плями на гладких поверхнях залишалися помітними, але ненав'язливими при значенні Luminance – 55 (для ISO 3200) та 70 (ISO 6400), але давали легке зниження деталізації тексту. Тому я вибрав компромісне значення Luminance Detail – 40 (для ISO 3200) та 50 (ISO 6400).
Мені так сподобалося як зменшує шуми Adobe Camera RAW ( фото 15 та 16) що я задумався про допустимість ширшого використання чутливості 6400 на моїй фотокамері. Якби до цього шумодав додати налаштування Surface як у Capture One, то йому не було б рівних. Цікаво, як розподіляться місця серед лідерів шумодавів у фіналі цього уроку фотографії.
Фото 14: шумодав Adobe Camera RAW (налаштування ідентичні Lightroom).
Фото 15: результат використання шумодава Adobe Camera RAW для ISO 3200.
Фото 16: результат застосування того ж таки шумодава для ISO 6400.
Результати тестування шумодавів
Результати тесту шумодавів на фото 17 та 18: найгірші – вгорі, найкращі – внизу. При зйомці з високими значеннями чутливості я не рекомендую використовувати шумодав Фотошопа для растрових зображень та Canon Digital Photo Professional. Основна причина – сильні кольорові ореоли навколо кольорових деталей у фотографії. Так само в цих шумодавах важко знайти компроміс між рівнем шумів яскравості на гладких поверхнях і різкістю дрібних деталей. Capture One, на тлі перших двох, виглядає у виграшному положенні, поки в роботу не вступає шумодав Adobe Camera RAW. Останній показав, що в багатьох випадках я можу використовувати чутливість 6400 і для комерційних зйомок: чудове зменшення яскравості шумів для гладких поверхонь при збереженні дрібних деталей і хороша роботазменшення кольорового шуму. На що ж скаржаться працюючі у Lightroom я не розумію?
Фото 17: Порівняльна таблицяшумодавів для ISO 3200
Фото 18: Порівняльна таблиця шумодавів ISO 6400.
Фото 19: Чарівний гомін.
Висновок
Якщо ви хочете використовувати високі значення чутливості під час зйомки, почніть боротися з шумами ще на етапі зйомки – знімайте у формат RAW. Не перекладайте процес зменшення шумів на Фотошоп, зробіть це у RAW-конверторі під час корекції фотографій. Використовуйте той конвертор, який із меншими втратами (а втрати неминучі) зменшить шуми у фотографії. Використовуйте мінімальні значенняустановок шумодава.
Якщо фотографія має сильні шуми, то в деяких випадках можна обмежитися зменшенням кольорів. Яскраві шуми, що залишилися, будуть дуже схожі на зерно фотоплівки. Іноді така імітація зерна навіть краща, ніж гладка картинка цифрової фотокамери. Наприклад, якщо ви стилізуєте фото під старовинну. В інших випадках зерно може дати певний шарм знімку ( фото 19). Недарма існують фільтри Фотошопу, що створюють подібне плівкове зерно. Але це тема для іншого уроку.
PS: У цьому тесті шумодавів використовувалися не нові версії Adobe Camera RAW і Capture One. Тому, можливо, алгоритми зменшення шумів у цих програмах стали ще досконалішими.
PPS: Не шуміть!
Ця невелика стаття - своєрідний FAQ щодо тих неприємних особливостей фототехніки, які так чи інакше докучають нам під час зйомки. Я гранично стислий. При поясненні того чи іншого явища я не розписуватиму причини його появи у всіх подробицях. Основний упор я робитиму саме на те, як ці "косяки" не допустити під час зйомки і, якщо положення безвихідне, як згодом виправити їх у програмі Adobe Photoshop Lightroom 5. Відразу домовимося, що всі операції здійснюються у розділі "Корекції" (Develop в англійській версії)
Спотворення, які вносить тушка
Цифровий шум та способи його зменшення
Під шумом розуміється характерна бриж на зображенні, яка найчастіше з'являється при зйомці з поганим освітленням.
 |  |
Взагалі, про рівень шуму краще дбати під час зйомки - його можна зменшити, знизивши чутливість ISO до мінімально можливого значення, проте, слід пам'ятати, що при цьому пропорційно збільшиться час витримки, що може стати причиною отримання нерізких знімків через рух камери (т. н. Для забезпечення нерухомості камери доводиться вдаватися до допомоги штативу.
При зйомці об'єктів, що рухаються, зниження ISO і використання штатива не допомагає, оскільки за час витримки сам об'єкт встигає зміститися і виходить на фотографії розмитим (див. судно, що йде по річці):
У таких випадках єдиний спосіб знизити шуми і в той же час зберегти об'єкти, що рухаються, різкими - відкривати діафрагму, наскільки це можливо. якщо відкриття діафрагми не допомагає, то знову починаємо "задирати" ISO доти, поки витримка не виявиться досить короткою для зйомки об'єкта, що рухається.
Найменший рівень шумів на високих ISO мають камери з матрицею великого розміру (APS-C, Full Frame), найбільший - аматорські мильниці з матрицею 1/2.3". картинки.
 |  |
Самий найкращий рецептборотьби з шумами (за неможливості знизити ISO) - зйомка в RAW та придушення шумів в Adobe Photoshop Lightroom. Подивіться приклади:
До обробки

Після обробки

Adobe Lightroomдозволяє давити шуми і у JPEG-зображень, але формат RAW загалом набагато кращий при зйомці в складних умовах. При надто інтенсивному придушенні шуму неминуче зниження якості опрацювання дрібних деталей та текстур, оскільки вони також будуть прийняті за шуми та розмиті.
Динамічний діапазон (точніше його нестача)
Детально про динамічний діапазон можна почитати у статті. Я лише розповім, як краще діяти, якщо камера не справляється із цим сюжетом, а вдаватися до HDR немає можливості (або бажання). Якщо гістограма знімка (її можна подивитися на екрані фотоапарата) упирається і в правий і в лівий край, в першу чергу нам потрібно рятувати світла. Це робиться за допомогою експокоригування (або скороченням витримки при роботі в ручному режимі). При зйомці в сонячний день рекомендую заздалегідь встановити експокоригування -1EV - це врятує вас від можливих проблем.
Ледве недоекспоновану фотографію завантажуємо в Lightroom, "чіпляємо" мишкою гістограму за область "тіні" і тягнемо її вправо:
До обробки

Після обробки

Тіні посвітлішали, при цьому опрацювання світлих ділянок не змінилося. Однак, слід пам'ятати, що при надто інтенсивному витягуванні тіней неминуче витягуватиметься і шуми, які були в тінях, але яких не було видно. Щоб їх компенсувати, доведеться посилювати шумозаглушення, причому воно буде застосовуватися до всієї фотографії і може стати причиною погіршення опрацювання дрібних деталей.
Спотворення, які вносить оптика
Дисторсія
Дисторсія - це викривлення прямих ліній, особливо помітне з обох боків кадру. Особливо яскраво дисторсія проявляється у зум-об'єктивів у ширококутному положенні (т.зв. бочка).

Стовп насправді прямий, його так вигнуло на фотографії через дісторсію об'єктива. Деякі об'єктиви мають зворотну чи негативну дисторсію, яка вигинає лінії вже всередину кадру (т.зв. подушка). Об'єктиви з фіксованою фокусною відстанню, як правило. мають меншу дисторсію, ніж зум-об'єктиви. Багато об'єктивів з великою кратністю зуму дають "бочку" на короткому і "подушку" на довгому кінці.
Виправити дисторсію просто. Шукаємо інструмент "Корекції об'єктива" і тягнемо повзунок "Спотворення" вліво або вправо (залежно від виду дисторсії) доти, доки лінії у нас не випрямляться.

Можна зробити ще простіше! Виявляється, Lightroom знає, як викривляють простір більшість сучасних об'єктивів і дозволять скоригувати дисторсію за пару-трійку кліків миші - вам потрібно вибрати вкладку "Профіль" у розділі "Корекції об'єктиву" і вибрати зі списку об'єктив, з яким велася зйомка.

Зйомка велася фотоапаратом Canon Powershot G3, Lightroom про його існування не знає, проте запропонував найближчий за характеристиками профіль - для Canon G12.
Зверніть увагу, що навіть незважаючи на те, що стовп став рівним, нахил залишився (насправді він стояв вертикально). Подібні нахили вертикальних об'єктів по краях кадру також іноді помилкововважають наслідками дисторсії, іноді відпускаючи образливі епітети на адресу об'єктива. Насправді об'єктив ні в чому не винен! Вся справа в перспективних спотвореннях, які неминуче виникають під час зйомки з подібних ракурсів. Докладніше про них ви можете почитати у статті. Але коли вже йшлося про виправлення спотворень, перспективу також можна виправити - для цього знову переходимо у вкладку "Вручну" і рухаємо повзунок "Вертикаль":
 Зверніть увагу, що при подібній редагуванні порушуються пропорції зображення - верхня частина виглядає витягнутою вгору, в даному випадку стовп виріс за межі кадру. Знизу ж утворився порожній простір. Щоб уникнути подібних конфузів, краще при зйомці подбати про можливості обробки і трохи відсунути зум, щоб по краях кадру було більше місця. Це полегшить кадрування. До речі, в lightroom воно робиться після натискання гарячої клавіші "R".
Зверніть увагу, що при подібній редагуванні порушуються пропорції зображення - верхня частина виглядає витягнутою вгору, в даному випадку стовп виріс за межі кадру. Знизу ж утворився порожній простір. Щоб уникнути подібних конфузів, краще при зйомці подбати про можливості обробки і трохи відсунути зум, щоб по краях кадру було більше місця. Це полегшить кадрування. До речі, в lightroom воно робиться після натискання гарячої клавіші "R".
Віньєтування
Віньєтування - це затемнення кутів фотографії. Найбільше віньєтування проявляється на повністю відкритій діафрагмі, але при затисканні її до середніх значень (порядку f/8), воно сходить нанівець. Віньєтування здатне здорово зіпсувати життя любителям панорамної зйомки, тому що при склеюванні панорами будуть чітко видно "сходи".
Він'єтування керується в Lightroom також за допомогою інструмента "Корекція об'єктива" - або в ручному режимі, або в автоматичному (за умови, що в Lightroom завантажено профіль для об'єктива). Для ручного виправлення віньєтування переходимо в розділ "Вручну" і знаходимо повзунки з управління віньєтуванням:

Виправимо затемнення кутів фотографії, а заразом приберемо перспективні спотворення:

Хроматичні аберації
Хроматичні аберації – кольорові облямівки навколо темних об'єктів на світлому фоні (наприклад, навколо листя на тлі неба). Особливо хроматичним абераціям схильні недорогі зум-об'єктиви (китові зокрема). Колись ХА вважалися серйозним недоліком оптики, проте зараз вони так само легко коригуються або самим апаратом під час зйомки в Jpeg (за наявності у апарату такої функції), або в Lightroom при роботі з RAW (або Jpeg, якщо камера не має функції придушення ХА).
 |  |
Для початку пробуємо застосувати профіль об'єктива - в ньому міститься інформація про хроматичні аберації. Якщо ж Lightroom з вашим об'єктивом не знайомий, відкриваємо вкладку Color, ставимо галочку "Видалення хроматичних аберацій", беремо піпетку і вказуємо той колірний відтінок, який переважає в хроматичних абераціях.

Після цього, можливо, знадобиться невелика ручна корекція, внаслідок якої хроматичні абераціїякщо не зникнуть повністю, але відчутно зменшено.
Хроматичні аберації переможені.
Недостатня різкість
Буває так, що через особливості оптики деталізація фотографії не задовольняє вимогам фотоаматора. Особливо часто хочеться рвати на собі волосся власникам недорогих телеоб'єктивів під час зйомки "на довгому кінці". Проте можна спробувати хоча б створити ілюзію хорошої деталізації. Наведу приклад обробки фотографії на Canon EOS 5D зі старим об'єктивом Canon EF 75-300mm 1:4-5.6 IS USM.
Деталізація, м'яко кажучи, не вражає. Ідемо до розділу "Деталізація", рухаємо повзунок "Значення" вправо. Картинка сяк-так починає здобувати якусь ясність. Однак при сильному збільшенні різкості починається відчутне зростання шумів. Щоб їх якось компенсувати, регулюємо налаштування шумоподавлення.

Погодьтеся, що стало набагато краще!
Підведемо підсумки
Отже, ми навчилися робити такі речі:
- Зменшувати шуми
- Поліпшувати опрацювання тіней на недоекспонованих фотографіях
- Виправляти дисторсію та перспективні спотворення
- Боротися з віньєтуванням
- Прибирати хроматичні аберації
- Покращувати різкість фотографій
А тепер, якщо ви до цього замислювалися про купівлю дорожчої тушки та/або об'єктива, щоб хоча б частково позбавити свої фотографії від наведених вище недоліків - подумайте, наскільки доцільно витрачати сотні, а то й тисячі доларів на "залізо" та "скло" ", якщо можна купити за 200 доларів ліцензійний Lightroom та отримувати приблизно такий самий результат?" Питання риторичне...
Шум - неминучість переслідує всі цифрові фотокамери. Якщо помилки в установці експозиції та балансу білого можна помітити відразу після зйомки на РК-екрані камери і при необхідності перезняти кадр, то шуми виявляються лише в домашніх умовах - на екрані монітора. Чи можна зменшити шум? Звісно так!
Якщо помилки в установці експозиції та балансу білого можна помітити відразу після зйомки на РК-дисплеї камери та за необхідності перезняти кадр, то шуми виявляються лише в домашніх умовах – на екрані монітора
Звідки береться галас
Одна з основних неприємностей, що чатують на фотографа, що знімає на «цифру», безумовно, шуми. Деякою мірою шум у цифрової фотографіїможна вважати аналогом зернистості в плівковій технології, і більшість програм для придушення шумів, в принципі, придатні для боротьби із зерном на плівкових сканах.
До підвищення шумності (як ПЗЗ-, так і КМОП-матриці) призводить зменшення розміру приймальної комірки та підвищення чутливості. Аматорські камери з матрицею 1/1,8″ по діагоналі добре поводяться лише за значенням ISO 50-64.
При недостатній освітленості, природно, буде потрібна занадто велика витримка, а це призведе до мастил. Піднявши чутливість до 400, 800 або навіть до 1600 ISO (деякі камери передбачають можливість ручного встановлення чутливості), ми отримаємо сильні шуми.
На довгих витримках стають помітні звані гарячі пікселі (Hot Pixels). Вони світяться на знімку, як неяскраві зірки на нічному небі. Таких пікселів тим більше, чим довша витримка і вища температура приймальної матриці. Шуми на цифрових фотографіях практично зникають при температурі ПЗЗ-матриці -25°C.
На жаль, більшість камер не розрахована на експлуатацію за таких температур. Можна тільки порадити не тримати камеру постійно увімкненою (особливо при нічній зйомці), оскільки акумулятори сильно гріються.
Крім "гарячих" пікселів існують "вибиті". Вони з'являються в результаті фізичного зношування (або шлюбу) матриці. Т.зв. биті пікселі можна побачити на будь-яких знімках. У кожного виробника існують свої норми на кількість таких «бракованих» елементів зображення.
Ще одне джерело характерних артефактів - підвищення різкості на нечітких знімках. Якщо файл був збережений у форматі JPEG з високим ступенем стиснення, доведеться боротися і з іншим видом спотворень.
Під час друку на струминний принтершум до певної міри згладжується: краплі наносяться з достатнім перекриттям. Однак цей шум добре видно при друку великих форматів і на екрані монітора при перегляді з великою роздільною здатністю.
Особливо помітний шум великих однотонних поверхнях. Наприклад, якщо це пейзаж, де більшу частину кадру займає небо, або крупним планом портрет.
Тепер перейдемо до розгляду існуючих способівборотьби з шумами, більш менш ефективних.
Засоби боротьби з шумами
Основним інструментом професійної обробки фотографій де-факто є графічний редактор Adobe Photoshop. На жаль, для боротьби з шумами він має в своєму розпорядженні обмежений набір засобів, до того ж з нехитрими налаштуваннями. Фільтр Despeckle взагалі позбавлений регулювань і разом із шумами сильно розмиває дрібні деталі, а Smart Blur дозволяє змінювати лише радіус та пороговий рівень (Threshold).
Такі фільтри краще застосовувати на виділеній ділянці або попередньо маскувати дрібні деталі. Загалом, з програмою Adobe Photoshop вам чекає довга і кропітка робота. А з 48-бітними зображенням працюють лише Median та Gaussian Blur. Оскільки ці кошти можуть влаштувати не всіх, спробуємо пошукати просунуті та автоматизовані програми.
ASF Digital GEM
Почнемо з простого – ASF Digital GEM. Боротьба з шумами – єдине завдання цього фільтра, розробленого компанією Applied Science Fiction та реалізованого як модуль plug-in для Photoshop.

GEM зручний у користуванні. Непогано зберігає деталі. Регулювання шумності у світлах і тінях, а також підвищення різкості — все це задається у відсотках. Простота, якість та швидкість обробки дозволяють вважати програмний пакет GEM одним із найкращих засобів боротьби з шумами. До речі, алгоритми, розроблені компанією ASF, використовують у своїх сканерах такі відомі компанії як Agfa, BenQ, Epson, Kodak, Konica, Minolta, Nikon, Noritsu, Microtek.
Quantum Mechanic Pro
Чудово справляється з колірним шумом програма Quantum Mechanic Pro 2.1 від компанії CameraBits. Можливо, вам захочеться відмовитися від внутрішнього алгоритму обробки, запропонованого професійною камерою, та отримувати сирі 48-бітові знімки у форматі RAW. Що ж, програмному пакету Quantum Mechanic Pro це цілком під силу.

DCE AutoEnhancer
Програма DCE AutoEnhancer, випущена компанією Mediachance, є самостійним додатком для пакетної обробки зображень. Працює у двох режимах. У простому (Basic) всі процедури виконуються методом послідовних наближень із мінімумом ручних налаштувань. У просунутому (Advanced) використовуються дані EXIF-заголовків і безліч плавних регулювань фільтрів. Колірний баланс і різкість DCE керує точно і делікатно. Для видалення «гарячих» пікселів є дві функції: Hot Pixels Removal (програмний пошук) і Hot Pixels Substraction («віднімання чорного екрана»).

Щоб реалізувати другий метод, після першого (основного) знімка необхідно зробити другий (додатковий) з такою самою витримкою, але із закритим об'єктивом. Застосовувати цей фільтр слід з великою обережністю. У деяких камерах (Canon G1, Canon G2 або Sony F707) використовуються власні алгоритми шумоподавлення, і в цьому випадку є певний ризик зіпсувати знімок.
У програмі DCE за зменшення шумів відповідає закладка Denoiser з можливістю вибору одного з двох фільтрів: Noise Removal (видалення шумів) та Portrait De-Focus. Для налаштування Noise Removal використовуються дані EXIF про значення ISO, потужність імпульсу спалаху та відстань до об'єкта. Portrait De-Focus усуває дрібні дефектишкіри на портреті та «покращує» тілесні кольори. Останній фільтр можна використовувати у вигляді окремої програми CleanSkinFX, яка розповсюджується безкоштовно. DCE обробив файли майже у всіх форматах, у тому числі TIFF CMYK 64. Але ось 32-бітний файл, збережений у Photoshop, за кольором різко відрізнявся від оригіналу.
Neat Image
Заслуговує на увагу програма Neat Image, розроблена компанією ABSoft. Для кожної камери використовуються індивідуальні профілі, які можна безкоштовно завантажити з сайту розробника або виготовити самостійно. Для цього знадобиться калібрувальна таблиця (скачується з сайту) із сірими полями різної яскравості. Її слід сфотографувати або з екрана монітора, або з роздруківки. По отриманому знімку програма NeatImage будує профіль, причому кожного значення задається своя чутливість (ISO).

Справді, кожна камера створює свій характерний малюнок шумів, а деяких моделях застосовуються власні внутрішні алгоритми обробки зображення. Побудувати профіль можна і по виділеній області прямо на редагованому знімку з попереднім переглядом результату. Більше того, після цього можна в ручному режимі налаштувати шумозаглушення в різних діапазонах яскравості.
Оцінюючи результати, отримані при обробці різними фільтрами, можна сказати, що програма NeatImage краще за інших зменшує шум і зберігає деталі. Єдиний недолік – обробка файлу триває дуже довго. Але тут знову допоможуть профілі: можна запустити обробку кількох знімків (Batch Processing).
SilverFast
Програма SilverFast спочатку була розроблена компанією LaserSoft Imaging як альтернатива стандартним TWAIN-драйверам, що поставляються в комплекті зі сканерами. Тому програмному пакету SilverFast DC, призначеному для роботи з цифровими знімками, дістався той самий інтерфейс, а графічний редактор Photoshop він вбудовується як TWAIN-драйвер (в закладці file>import).

Надбудова VLT (Virtual Light Table) дозволяє досить зручно розбивати фотоархів на альбоми та переглядати знімки. Постачається вона і з 48-бітною професійною версією SilverFast HDR.
А фільтрів та налаштувань дуже багато. Для зменшення шуму використовується технологія з патентованою назвою GANE (Grain and Noise Reduction). Однак у списку, що «випадає», можна знайти всього три градації: Low, Medium і High GANE. Застосування максимальної High GANE призвело до розмиття зображення разом із деталями. А ось Low відпрацювала цілком пристойно.
Фільтр Descreen призначений для видалення растру на зображеннях відсканованих з друкарських відбитків (ще одне свідчення, що вказує на спеціалізацію компанії-розробника).
Dfine
2003 року компанія Nik Multimedia розробила першу версію програми Dfine. Новинка оформлена як модуль plug-in і має гарний і зручний інтерфейс з безліччю налаштувань. Якщо складно відразу добре уявити, як вони відіб'ються на знімку, слід вибирати Quick Fix - все залишиться на розсуд програми. Тут же реалізовані та профілі для камер. Схоже, як у Neat Image. Одне але… За кожен завантажений профіль вас попросять близько $40. Ви зважилися на таку додаткову витрату? Тоді все налаштується автоматично. Якщо ви готуєте зображення до друку, то при виборі рівня придушення шумів розробники рекомендують не вдаватися до радикального видалення, а обмежитися деяким зниженням шумів. Невеликий шум буде малопомітним, зате збережеться більше деталей.

У вікні програми вміщуються: вихідне, кінцеве зображення, три невеликі фрагменти підказки. Крім того, є можливість переглянути гістограми та порівняти їх, підсвітити кольором пере- та недоекспоновані області. Окремо налаштовуються чотири фільтри: яскравий шум, кольоровий шум та артефакти, яскравість-контраст та баланс кольорів.
Приклад роботи програм.
У наведеній нижче таблиці приклади роботи описаних програм. Для порівняння, рекомендується дивитися збільшені версії.
 Необроблений знімок 100%; камера Olympus E-1, 1/160 с, ISO 3200. Навіть професійна камера дає за таких значень чутливості незадовільний результат |
 Найкращим виявився результат обробки програми Neat Image. Шуми значно зменшені, деталі не розмиті |
 DCE AutoEnhancer |
 |
 |
 |
 Quantum Mechanic Pro 2.1 |
 |
 Оригінал нічного знімку |
 |
 Портрет. Оригінал. |
 Neat Image. Деталі на портреті практично не торкнулися. У синьому кольоровому каналі – найпроблемнішому – після обробки програмою Neat Image шумів не помітно |
 Blue / оригінал |
 Blue / Neat Image |
Підсумки
Можна визнати, що з більшим чи меншим успіхом усі програми, що взяли участь в огляді, впоралися з поставленим завданням – придушенням шумів. Всі вони доступні в інтернеті для безкоштовного скачування у вигляді демо або пробних версій.
У майбутньому, цілком можливо, з'являться цифрові фотокамери з матрицями більших розмірів, математичні алгоритми обробки в цих апаратах удосконалюються, і необхідність таких програм відпаде. Однак зараз, порівнюючи вихідну фотографію з результатом обробки програми Neat Image або Quantum Mechanic, розумієш, що час витрачено недаремно.
Продовжуємо вивчати Лайтрум. Це пряме продовження першої частини статті. У цій частині розглянемо 3 дуже цікаві функції- Корекцію кольорів, підвищення різкості і шумозаглушення.
Корекція кольору в Лайтрумі розділена на 3 вкладки: HSL, Color, B&W . 2 перші – це практично одне й те саме, але перша (HSL) пропонує користувачеві працювати з усіма кольорами відразу, послідовно змінюючи їх колірний тон, насиченість та яскравість, а друга (Color) поділяє основні кольори на окремі групи та дозволяє змінювати колірний тон, насиченість та яскравість в окремих вкладках. Як на мене, то зручніше користуватися (HSL) + усі 3 параметри зміни кольорів виставити на одну панель, щоб все і відразу було під рукою (натиснути All). Третя вкладка – B&W призначений для редагування тонів чорно-білої фотографії. У цьому випадку можна контролювати перетворення кольорів у сірі відтінки (наприклад, червоне плаття зробити світло-сірим або темно-сірим, залежно від задуму автора фотографії).
Зупинимося на HSL вкладці. Це досить потужний інструмент для того, щоб зробити фото більш красивим та соковитим. 3 параметри: HUE (кольоровий тон), SATURATION (Насиченість), LUMINANCE (яскравість) дозволяють міняти 8 основних кольорів (не густо, але могло бути і гірше 🙂): червоний, помаранчевий, жовтий, зелений, колір. морської хвилі», синій, пурпуровий та фіолетовий (відповідно: red, orange, yellow, green, aqua, blue, purple, magenta).
Пересуваючи бігунки вліво-вправо, ми можемо зробити траву зеленішою, небо синішим, а шкіру людини – засмаглішою. Зрозуміло, щоб небо було синішим, нам потрібно з параметра Saturation бігунки синього кольоруі кольори морської хвилі підсунути трохи праворуч, а якщо з параметра Luminance бігунки того ж кольору підсунути вліво (зменшити яскравість), то небо стане ще синішим.

ДО корекції кольору

ПІСЛЯ корекції кольору
Часто буває так, що навіть коригування Балансу Білого не надає шкірі відтінку, який вона мала реально в момент зйомки. Ось тут допоможе параметр Hue, який змінить тон червоного та помаранчевого так, що обличчя буде менш червоне або фіолетове. Я сам користуюся цим прийомом навіть під час студійної зйомки. З Hue головне не переборщити, бо кольори взагалі кардинально зміняться.
Коригування кольорів на фото можна робити, якщо штучне світло було «поганої якості», якщо була погана погода, якщо фотокамера неточно передає кольори і т.д. і т.п. Мені найбільше подобається грати з квітами на пейзажній фотографії.
І хоча корекція кольору в Лайтрум реалізована не самим гнучким способом, зате швидко і зручно можна «зробити красиво». 🙂
Наступна панель у Lightroom – це Split Toning .
Про неї розповідати взагалі-то й нема чого. З її допомогою можна надати окремий тон кольору яскравим і темним частинам фото. Можна для них вибрати колір та насиченість. Але насправді, користуватися цим інструментом резонно в монохромній фотографії (начебто чорно-білої, але замість сірого використовується інший колір).
Панель Detail .
Ця панель відповідає за різкість знімка та кількість цифрового шуму на ньому. Те й інше вимагає довгої розмови про свою сутність, причини появи і т.д. Можу з усією відповідальністю заявити, що піднімати різкість і «тиснути шум» краще у Фотошопі. Там більший контроль за цією справою, маски та інше. Можете прочитати урок фотошопу:
Але якщо з прогулянки або поїздки привезено сотні фото - всіх їх редагувати і «вилизувати» у фотошопі нереально, тому будемо користуватися тими засобами, які нам дає Лайтрум.
Що ж ми маємо на вкладці Details?

Ну по-перше Sharpening - Тобто різкість. До неї додаються 4 бігунки: Amount (величина), Radius (радіус), Detail (деталізація), Masking (Маскування). Найчастіше пересувається лише перший бігунок – тобто кількість різкості.
Радіус не варто чіпати взагалі, тому що він сильно псує зображення шляхом «захоплення» суміжних пікселів.
Деталізацію можна спробувати додати та знайти баланс між нею та Величиною різкості. До речі, це досить новий інструмент, Якого раніше не було в Лайтрумі і він іноді дозволяє отримати більш правильні результати. Адже в додаванні різкості так все хитко і тонко.
Маскування потрібне для того, щоб трохи приховати «шум», який з'являється при піднятті різкості. Практичного застосуванняя не знайшов, тому що маскувати різкість по всьому полю картинки немає сенсу, а маскувати в потрібних областях цей параметр не дає.


У піднятті різкості потрібно стежити за тим, щоб цей процес сам не викликав появи цифрового шуму і світлих ореолів на дрібних деталях фото. І цей шум "шумодавів" не виправити. Потрібно дуже уважно стежити за картинкою на 100% масштабу. Панель Detail має допоміжне вікно зі 100% масштабом деталей, але воно досить слабко допомагає.
Слід зазначити 2 особливості: різкість у Adobe LightroomДосить грубо реалізована - це раз і в кінцевому файлі після експорту картинка випрасувати не так, як в інтерфейсі Лайтрума - це два. Не знаю чому, але я не раз помічав, що ЛР вводить мене в оману щодо кількості та якості підвищення різкості на фото (на відміну від фотошопу, де все «правдиво»).
Не забувайте, що ви працюєте з повнорозмірною фотографією (10-30 мегапікселів), а експортувати файл у JPG-формат можете розміром 500х500 пікселів. При зміні розміру фото неадекватність прояву різкості ще більше посилюється. Ось чому потрібно спочатку зменшувати фото (що в Лайтрумі недоступне до кроку експортування), а потім збільшувати різкість.
Як правило, різкість додається бігунком Amount. Пересуваючи його вправо на позицію 45-65 одиниць можна домогтися помітного підвищення різкості, яке негативно не позначиться на якості знімка. Але знову ж таки, перевіряйте файл на виході…
По-друге, на вкладці Detail є розділ Noise Reduction (Придушувач шуму).

Шум буває різний. Шум на цифрових фото - це плівковий шум. Цифровий шум жахливий - він і кольоровий, і сірий (за яскравістю). Чим більше ISOбуло виставлено під час зйомки – тим більше шуму видно на фото. На дешевих камерах неспроможність маленьких сенсорів виробники компенсують «внутрішньокамерним шумодавом». Процесор камери сам включає шумодав і картинка стає наче не шумною, але «пухкою» і «брудною». Фотографію з мильниці можна дізнатися за такою «пухкістю», а от у дзеркалок, або камер з великими матрицями, помітні просто крапки, але картинка залишається відносно гладкою та чіткою.
Коли піднімати ISO та коли його опускати? – Піднімати треба, коли не вистачає світла. Краще підняти ISO і потім боротися із шумом, ніж одразу викинути непридатну змащену фотографію. Шум видно на темних ділянках фотографії, у тінях. Не шукайте його на небі – шукайте під кущиком! 🙂
Отже, що нам дає Adobe Lightroom:
В розділі Noise Reduction найкориснішим бігунком є Luminance . За промовчанням його значення дорівнює нулю. І це правильно, тому що будь-які спроби задавити шум - задавлять і деталі певною мірою.
Сам же бігунок Luminance і є саме дієвий засібпроти шуму в Лайтрум. Залежно від кількості шумів (значення ISO знімка, якості матриці тощо) пересуваючи Luminance праворуч, ми «замилюємо» цифровий шум. Саме «замилюємо», бо разом із шумом «йдуть» і дрібні деталі. Тому за допомогою цього бігунка дуже легко зробити знімок із найдорожчої камери, знімком ніби зробленим старим мобільником. Обережно рухайте повзунок Luminance та стежте за змінами на фотографії у 100% масштабі.

До використання функції придушення шумів

Придушення лише шуму за яскравістю
Бігунки Detail – для кольорового шуму та шуму за яскравістю – покликані зберегти дрібні деталі на фото, але діють вони дуже слабко. Бігунок Contrast покликаний зберегти мікроконтраст деталей, але так само малоцікавий. Звичайно, ці параметри трохи допомагають, але, на мою думку, якщо потрібно витягнути всі деталі по максимуму – краще це робити у фотошопі.
А ось бігунок Color буде дуже корисним. Як на мене, кольоровий шум набагато «жахливіший» ніж шум по яскравості. Бігунок Color прибирає кольорові крапки, точніше їх знебарвлює. Color незалежний від Luminancе .

Придушення шуму за кольором та яскравістю
Зі свого досвіду: якщо знімок зроблений на ISO 200-320 (дзеркал Pentax K20D, до речі кажучи, з досить галасливою матрицею) і експортувати фото в JPG-файл, то навіть при якості збереження файлу 100% шуму не видно, ну або майже не видно (Шукати треба). JPG сам собою формат, який неякісно зберігає дрібні деталі, отже, і цифровий шум «зберігається» з втратами. 🙂 Якщо знімки зроблені на малих ISO, спробуйте експортувати фото без використання придушення шуму, раптом у кінцевому файлі його не буде видно. 🙂
Поки що все. Тему Lightroom не закрито.
Бажаєте попрацювати як професійний фотограф? Доступна оренда фотостудії чудовий шанс влаштувати фотосесію з професійним обладнанням для красивої дівчини. Професійна фотостудія у Москві SUNLIGHTSTUDIO до ваших послуг.Зараз одним із найстрашніших недоліків цифрової фотографії є шум. Він може зіпсувати хороші кадри, якщо ви працюєте за слабкого освітлення. Матриця цифрових камер є дуже гнучким пристроєм, який здатний швидко змінювати налаштування світлочутливості та створювати зображення у великій роздільній здатності, але, як завжди, з плюсами з'являються і мінуси, які, втім, були і в епоху фільму. Але раніше зернистість плівки мала інший вигляд і була навіть приємна для ока, чого не скажеш про сучасний цифровий шум.
Добре, що прогрес не стоїть на місці, і сучасні алгоритми здатні боротися з шумом і часом дуже ефективно. Кожна камера при конвертуванні знімків з RAW у Jpeg виконує мінімальну корекцію шумів. Працюючи з RAW вручну, конвертери при завантаженні знімка застосовують до нього ті самі мінімальні виправлення шумів. Потім самостійно можна настроїти параметри належним чином, щоб отримати найкраща якістьзображення.
Звідки береться цифровий шум
Перед тим, як зайнятися усуненням шуму, слід розібратися, як він виглядає, звідки береться і чому з'являється на знімках. Усі матриці складаються з мільйонів пікселів. Кожен піксель захоплює свій колір у конкретній точці простору. Потім, з урахуванням складних алгоритмів з точок складається кольорове зображення. За передачу даних відповідають електричні сигнали, які на певному етапі перетворюються на цифровий сигнал. Проблеми виникають ще на етапі електричного сигналу, коли між сусідніми пікселями проскакує струм з одного осередку до іншого. Це струми витоку, які пробивають собі шлях через найтонший ізолятор. Також перешкоди виникають унаслідок перегріву сенсора зображення.
При тривалих експозиціях, датчик довго залишається під напругою, що викликає нагрівання елементів. Також шум з'являється під час зйомки з високим значенням ISO.
При нестачі освітлення в камеру не може потрапляти більше світла через об'єктив, тому залишається підвищувати чутливість матриці. Це призводить до появи перешкод та похибок.

Цікаво, що з шумом не так просто. Буває колірний і монохромний шум яскравості, причому найчастіше на знімках присутні обидва типи одночасно.
Яскравий шум схожий на зерно плівки, але, на відміну від нього, має строгу піксельну форму. Кожна частка зерна на плівці має унікальну форму, розмір та положення. Шум поширюється рівномірно по всьому кадру та має строгу форму. Яскравий шум з'являється через те, що кожен піксель отримує однакову кількість світла.
Колірний шум виглядає так само, як і яскравість, тільки кожен піксель має свій колір. З цим питанням найкраще розумітися на прикладі. Ознайомимося зі знімком, на основі якого робитиметься пояснення боротьби з шумом.
Виправлення шуму в Lightroom

Фотографія з камери може виглядати не надто добре.
Найкраще говорити про принципи боротьби з шумом розглядаючи критичні приклади, які містять максимальну кількість недоліків. З усіма ними ми боротимемося.
Знімок зроблений із ISO 25600. Фотографію збережено у форматі RAW. У камері є функція, яка самостійно намагається забрати шум при тривалих витримках. Для прикладу цю функцію вимкнено.
Найкраще боротися з шумом під час зйомки. Якщо відкрити діафрагму, то на сенсор надходитиме більше світла. При цьому можна зменшити ISO, що призведе до зниження шуму. Також можна збільшити витримку. Якщо вона не складатиме кілька хвилин, то це буде відмінний спосіб боротьби з шумом. Однак, насправді не завжди можна вдатися до даних налаштувань, як і не завжди виходить використовувати спалах. Відкрита діафрагма зменшить глибину простору, що різко зображується, і розмиє фон. Можливо, нам потрібна максимальна різкість. Довгі витримки підходять для зйомки статичних предметів зі штативу. При роботі з рук занадто довгу витримку не поставиш, тому часто доводиться підвищувати ISO і отримувати гучні знімки. Це краще, ніж не робити фотографії зовсім, так що розберемося як боротися з цією недугою.
Найкраще розглядати шум зі збільшенням фотографії до 100%. Розглянемо принцип придушення шуму Adobe Lightroom. Аналогічні налаштування є й інших графічних редакторах. Також існує безліч плагінів, які зменшують шум за особливими алгоритмами. Варто пам'ятати, що зниження шуму зменшує різкість фотографій. Про це потрібно пам'ятати та шукати баланс між шумом та різкістю.

Після імпорту фотографії в Lightroom переходимо до моделі «Develop» (Корекції) для редагування. Перемикання модулів знаходиться у правій верхній частині вікна. Ви побачите праворуч багато груп налаштувань, які об'єднані за функціональністю. Одна з груп матиме назву "Detail" (Деталізація). Вона нам і потрібна. У цій групі є налаштування різкості та видалення шуму.

Маленьке віконце показує знімок при 100% збільшенні, так що ви можете прямо в ньому бачити поточний стан фотографії. Зліва від вікна знаходиться курсор значок. Він дозволяє змінити відображувану область. Виберіть область, яка відображатиметься різні елементизнімок. Це дозволить об'єктивніше оцінювати ситуацію.
Боротьба з колірним шумом у Lightroom
Нарешті приступаємо до видалення ненависного шуму. Там, де знаходиться розділ Noise Reduktion, можна знайти дві групи налаштувань. Одна відповідає за колірний шум, а друга за яскравість. Послідовність роботи може бути будь-якою. Почнемо із колірного. Його найпростіше розглянути на знімку.

Оригінал фотографії без шуму.
Видалення колірного шуму менше впливає на втрату деталей знімка, але знижує насиченість кольорів. Її легко відновити, збільшивши Соковитість (Vibrance) або Насиченість (Saturation). Як писалося на початку статті, при імпорті RAW-файлу Lightroom відразу встановлює певне значення для видалення шуму. У цьому випадку коштує 25 пунктів. Це базова корекція. Ми можемо викрутити цей параметр до нуля та побачити справжній знімок без корекцій. Кількість шуму стає страшним. Очевидно, що Lightroom добре попрацював наперед. Повернемо слайдер до значення 25. Також ми можемо вибирати довільне значення. Цим визначатиметься ступінь видалення шуму.

Налаштування зниження колірного шуму
Ми могли б відразу перемістити слайдер до 100 пунктів. Це видалить весь можливий шум. Але разом з ним вилучиться і величезна кількість інформації про дрібні деталі та колір. Спробуйте встановити різні параметри. Результат буде видно відразу.

Зниження кольорового шуму
Нижче слайдера «Color» є дві додаткові настройки. Вони визначають тонку деталізацію та гладкість. Налаштування Detail дозволяє сказати програмі, наскільки великі або дрібні деталі потрібно вважати шумом. Спочатку цей параметр налаштований на 50 пунктів, і це відмінний вибір. Його рідко доведеться міняти. Але ви можете спробувати подивитися, що з цього вийде. Завжди можна повернутись назад. Зменшення цього параметра поверне деталі, але й невелика кількість шуму повернеться. Повзунок "Гладкість" зробить переходи дрібних деталей з видаленням шуму гладкішими.
Боротьба з яскравим шумом
Після того, як впоралися з колірним шумом-пустуном, можна переходити і до бою за яскравість. Тут знімок буде поводитись трохи інакше при зміні основного параметра. Перед нами такі ж три слайдери, як і в попередньому випадку, але при зміні основного параметра втрачатиметься різкість фотографії. Інші два повзунки також відповідають за збереження дрібних деталей і плавність переходів.

Видалення шуму у значенні «0»
Шукаємо оптимальне положення повзунка та не забуваємо дивитися на збільшену зону фотографії та на знімок загалом, щоб оцінити втрати. З часом ви будете краще помічати зміни та легко знаходити ідеальне становище. За перших спроб просто робіть так, як вам подобається.

Видалення шуму яскравості у значенні 100 пунктів
За шумом яскравості найкраще спостерігати під час перегляду великого знімка. На мініатюрі не видно ситуації загалом.
Спробуйте встановити велике значенняпараметра Luminance та зменшувати Detail та Contrast. Це може дати хороший результат.

Параметри зниження шуму яскравості
Як і в попередньому налаштуванні колірного шуму Detail відповідає за величину деталей, які будуть розпізнаватись як шум, "Contrast" (Контраст) дасть можливість редагувати рівень контрасту між деталями. Як і в попередньому випадку, заздалегідь встановлені оптимальні налаштування 50 пунктів, але ви можете їх змінювати на свій розсуд.

До шумозаглушення

Після корекції шуму
Висновок

Підсумковий результат
Повністю видалити шум без втрати деталей та спотворення кольору неможливо, особливо якщо ви знімаєте з дуже високими налаштуваннями ISO. Однак, є шанс при вдумливому підході відкоригувати рівень шуму та зберегти основні деталі, щоб зробити фотографію приємнішою для ока. Так ви збережете фотографії, які могли не отримати. Для комерційної фотографії це не дуже добрий вихід. Тут доведеться подбати про гарне освітлення та використовувати повнокадрові камери, які створюють менше шуму, але для домашньої зйомки чи незначних проектів це дуже гарний вихід. Також, якщо ви публікуєте фотографію в інтернеті в низькій роздільній здатності, то рівень шуму буде не помітний.
Намагайтеся знімати фотографії відразу за мінімального шуму.
На основі матеріалів із сайту: