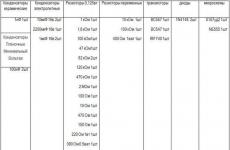Sự cố MicroSD: Không thể định dạng thẻ nhớ. Tại sao thẻ micro SD không được định dạng và phải làm gì trong trường hợp này
Thẻ SD (Thẻ nhớ kỹ thuật số an toàn) là một trong những thiết bị phổ biến nhất để lưu trữ thông tin. Nó nhỏ gọn và có thể chứa hàng chục gigabyte thông tin. Hầu hết các thiết bị di động đều lưu trữ dữ liệu trên MiniSD và MicroSD.
Thật không may, thẻ SD không được bảo vệ khỏi việc mất ảnh, video và tài liệu. Các kịch bản xóa tệp trên thẻ SD rất đa dạng. Điều này bao gồm định dạng sai, hư hỏng do xóa khỏi đầu đọc thẻ hoặc điện thoại một cách không an toàn và vô tình xóa các tệp và thư mục. Về cơ bản, người dùng thiết bị di động Android sẽ mất video và ảnh từ Thư viện và ít gặp hơn là tài liệu (ghi chú văn bản). Đánh giá này trình bày công cụ tốt nhấtđể khôi phục dữ liệu từ thẻ SD.
Đánh giá người tham gia:
7-Data Card Recovery - chương trình khôi phục thông tin trên sd và microsd
Chương trình Khôi phục thẻ 7 dữ liệu được bao gồm trong gói. Nó sẽ giúp ích cho những người dùng bị mất tệp trên thẻ SD do định dạng hoặc vô ý xóa. Tất cả các định dạng tệp Android tiêu chuẩn cho âm thanh, video, hình ảnh đều được hỗ trợ. Đang xem xét Tính năng của Android, danh sách không quá rộng nhưng điều này là quá đủ cho một chương trình khôi phục thẻ SD.
7-Data Card Recovery chỉ phục hồi dữ liệu từ bộ nhớ ngoài thiết bị di động. Các loại thẻ phổ biến nhất là SD Card, SDHC, Compact Flash, xD Picture Card, MicroSD, Memory Stick.
Ứng dụng 7-Data Card Recovery được cài đặt trên máy tính chạy Windows XP >. Để tìm kiếm và phục hồi microsd bạn cần kết nối nó với máy tính thông qua đầu đọc thẻ. Sau khi kết nối, một danh sách các thiết bị lưu trữ di động sẽ được hiển thị, bạn cần chọn thẻ SD từ danh sách. Nhân tiện, chương trình cũng hoạt động với các đĩa cục bộ, vì vậy phạm vi của công cụ này rộng hơn nhiều so với cái nhìn đầu tiên.
Chi phí của giấy phép Khôi phục thẻ 7 dữ liệu là 49,95 USD (phiên bản gia đình), đăng ký hàng năm là 39,95 USD. Phiên bản dùng thử có thể được tải xuống miễn phí.
Ghi chú. Ngoài Phục hồi thẻ, còn có phiên bản Phục hồi dữ liệu Android. Cô ấy làm việc với bộ nhớ trong máy tính bảng và điện thoại thông minh. Chương trình tương thích với các thương hiệu di động phổ biến như Google, Samsung, Lenovo, Fly và các hãng khác.
Card Recovery là một chương trình chuyên dụng cao để khôi phục ảnh và video trên thẻ nhớ SD
Mặc dù có hàng tá chương trình phục hồi từ thẻ nhớ và ổ đĩa flash, nhưng không nhiều chương trình có thể tự hào về thành tích tốt và các chức năng phục hồi thực sự chứ không phải tiếp thị. được coi là “cựu chiến binh” trên thị trường ứng dụng phục hồi. Nếu chúng tôi nghiên cứu danh sách các tình huống xóa, trường hợp người dùng, thẻ được hỗ trợ, nhà sản xuất máy ảnh kỹ thuật số và loại tệp - nói chung, chúng tôi sẽ thấy rõ những gì chúng tôi có trước mắt công cụ chuyên nghiệpđể hồi sức SD.
Phiên bản mới nhất của CardRecovery là v6.10. Sản phẩm đã lâu không được cập nhật nhưng hoạt động bình thường trên Windows 10 và đọc được mọi thứ các loại đã biết Bộ nhớ SD và các thiết bị di động được kết nối. Nói chung, Card Recovery chuyên phục hồi dữ liệu từ thẻ SD của máy ảnh kỹ thuật số, điện thoại, máy tính bảng. Các loại dữ liệu chính là video và hình ảnh. Nếu bạn cần khôi phục tập tin từ ổ cứng hoặc chỉ định định dạng file cụ thể để tìm kiếm, tốt nhất nên tham khảo các sản phẩm khác.
Tính năng chính của CardRecovery là chức năng SmartScan, nhờ đó bạn có thể tìm thấy ảnh và video bằng chữ ký. Điều này có thể đặc biệt hữu ích nếu bảng tệp của thẻ SD đã bị hủy sau khi định dạng hoặc hỏng. Chức năng tìm kiếm sâu có sẵn trong chương trình Recuva, nhưng CardRecovery thực hiện phân tích nhanh các định dạng đa phương tiện.
Disk Drill là chương trình khôi phục có giao diện đơn giản và hỗ trợ rộng rãi cho các thiết bị lưu trữ
DMDE – phục hồi chuyên nghiệp từ thẻ nhớ, ổ flash và ổ cứng HDD
Chúng tôi đã đưa chương trình này vào bài đánh giá, mặc dù thực tế là phiên bản miễn phí có giới hạn. DMDE được sử dụng trong giới chuyên nghiệp như một công cụ khôi phục tiện lợi và hiệu quả. Chương trình này đa nền tảng - bạn có thể sử dụng nó trên Windows, Linux, Mac OS và DOS - thông qua dòng lệnh.
Hãy nói về những hạn chế ngay lập tức. Phiên bản DMDE miễn phí cho phép bạn khôi phục tới 4000 mục.
Các phiên bản khác của chương trình DMDE (Express, Standard, Professional) loại bỏ hạn chế về giới hạn tệp, chi phí giấy phép bắt đầu từ €16.
Ngoài ra, các công cụ cơ bản có sẵn trong phiên bản miễn phí:
- Trình chỉnh sửa đĩa - cho phép bạn thay đổi cấu trúc đĩa theo cách thủ công, tìm kiếm sâu trong bảng tệp tập tin đã xóa,
- Tạo ảnh đĩa để phục hồi sau này từ bản sao hoàn chỉnh của bản gốc.
Danh sách các thiết bị lưu trữ tương thích bao gồm ổ cứng HDD, mảng RAID, ổ flash USB, thẻ SD và microSD. Hệ thống tập tin – gần như bất kỳ hệ thống nào đã biết. Theo quy định, đối với thẻ nhớ, chúng ta đang nói về NTFS, exFat hoặc FAT. Linux và Mac OS FS cũng được hỗ trợ.
Tôi nên chọn chương trình khôi phục thẻ SD nào?
- Recuva là một ứng dụng khôi phục miễn phí hoạt động hoàn toàn mà không phải trả tiền (chúng tôi hy vọng nó sẽ luôn như vậy). Vì vậy, chương trình này là phổ biến nhất trên thị trường.
- Trình hướng dẫn khôi phục dữ liệu EaseUS trong phiên bản miễn phí giới hạn ở 2 GB thông tin có thể phục hồi - lúc đầu là khá đủ. Chương trình này rất tiện lợi và có trình hướng dẫn từng bước.
- 7-Data Recovery và DiskDrill hiện là cùng một chương trình. Nó có một số bổ sung thú vị như tạm dừng quét và tìm kiếm bằng chữ ký.
- Glary Undelete – khá chương trình đơn giản. Nó khá phù hợp để khôi phục các tập tin trên thẻ nhớ, nhưng nó tụt hậu so với tất cả những gì được liệt kê về mặt chức năng.
- DMDE có lẽ là công cụ chuyên nghiệp tốt nhất, giá thành thấp cho một danh sách các tính năng như vậy. Nó tìm kiếm đầy đủ các tập tin trên thẻ nhớ, mặc dù phần lớn nó được sử dụng để khôi phục dữ liệu trên ổ cứng.
- Photorec là công cụ tốt nhất để tìm ảnh bị mất và khôi phục chúng trên mọi nền tảng máy tính để bàn. Thẻ nhớ, như đã nêu, được hỗ trợ; bạn có thể làm việc với chúng thông qua đầu đọc thẻ.
Trong bài viết này, chúng ta sẽ xem xét câu hỏi phải làm gì nếu không thể định dạng thẻ micro SD? Điều này đôi khi xảy ra trong quá trình phân vùng ổ đĩa. Rất có thể nguyên nhân là do hư hỏng kỹ thuật hoặc thẻ nhớ bị trục trặc. Trong mọi trường hợp, trước khi bàn giao micro SD để sửa chữa, bạn nên hiểu nguyên nhân gây ra lỗi định dạng và thử những cách thay thế giải quyết vấn đề.
Đôi khi không thể định dạng thẻ SD vì các tệp được tải xuống thẻ đó đã bị một số quá trình chiếm giữ. Điều này là do Windows không cho phép bạn xóa những tài liệu đó để không làm gián đoạn hệ thống. Trong trường hợp này, có thể định dạng thẻ nhớ thông qua bảng điều khiển hoặc lệnh Diskpart. Đối với tùy chọn đầu tiên, bạn cần làm như sau:
- Nhấn tổ hợp phím Win+R.
- Trong cửa sổ mở ra, nhập: diskmgmt.msc.
- Trong Trình quản lý quản lý đĩa xuất hiện, hãy tìm ổ đĩa flash cần thiết, nhấp chuột phải vào ổ đĩa đó và chọn “Định dạng”.
- Lệnh Diskpart được gọi thông qua dòng lệnh (Win+X). Tiếp theo bạn cần:
- Trong trường đầu vào viết: diskpart.
- Trong cửa sổ mở ra, nhập: list disk. Sau đó, một danh sách tất cả các ổ đĩa sẽ có sẵn để xem.
- Tìm thẻ nhớ, nhập lệnh bên cạnh: select disk 1.
- Đối với ổ đĩa đã chọn, nhập lệnh: thuộc tính disk clear readonly.
- Để thoát khỏi dịch vụ, bạn cần nhấp vào Thoát, sau đó bạn có thể thử định dạng lại thẻ nhớ của DVR hoặc bất kỳ thiết bị nào khác.
Flashnul là tiện ích định dạng SD có thể kiểm tra ổ đĩa di động của bạn. Bạn nên làm việc với nó thật cẩn thận vì ứng dụng có thể làm hỏng thông tin trên các đĩa khác. Bạn có thể định dạng thẻ flash bằng Flashnul như sau:
- Giải nén kho lưu trữ bằng chương trình;
- Trên dòng lệnh, nhập đường dẫn đến ứng dụng. Ví dụ: nếu tiện ích đã được giải nén trên ổ D, thì bạn cần nhập: cd D:\\flashnul. Sau đó, người dùng sẽ vào thư mục chứa thư mục chương trình và phải xác định thẻ nhớ;
- Viết vào dòng: flashnul -p. Ghi nhớ chữ cái chỉ ổ đĩa flash;
- Nhập lệnh: flashnul X: -F, trong đó X là chữ cái tương ứng với thẻ đang được định dạng;
- Tiếp theo, bạn cần chạy kiểm tra lỗi bộ điều khiển bằng lệnh flashnul X: -l;
- Sau khi hoàn thành công việc, hãy định dạng thẻ bộ nhớ microsd có thể thông qua bảng điều khiển quản lý.
Chương trình khôi phục ổ đĩa
Nếu hệ điều hành yêu cầu bạn định dạng ổ đĩa flash trước khi ghi, thì để giải quyết vấn đề, tốt hơn hết bạn nên sử dụng phần mềm giúp lưu dữ liệu trên đó. Hầu hết các ứng dụng đều miễn phí hoặc cung cấp thời gian dùng thử. Chương trình hay nhấtđể định dạng microsd như sau:
- D-Soft Flash Doctor. Tiện ích này giúp khôi phục ổ đĩa và tạo hình ảnh của ổ đĩa để ghi tiếp theo vào đĩa đang hoạt động. Giao diện trực quan sẽ không gây khó khăn gì cho người dùng.
- EzPhục hồi. Sẽ hữu ích nếu thẻ nhớ không được định dạng hoặc thông tin cho biết dung lượng là 0 MB. Quá trình được bắt đầu bằng cách nhấn nút Khôi phục. Nó chỉ có thể nhận dạng ổ đĩa bị hỏng và kết nối với nó ngay cả khi hệ điều hành không phát hiện ra nó.
- Công cụ khôi phục JetFlash. Chương trình định dạng thẻ SD và ổ USB. Có một bộ công cụ tiêu chuẩn. Được thiết kế cho các ổ đĩa của một số thương hiệu nhất định. Tương thích với Windows 10 và các phiên bản cũ hơn. Menu bao gồm 2 nút - “Bắt đầu” và “Thoát”. Tự động chọn phương pháp tốt nhất thực hiện đánh dấu có tính đến tình hình.
- Trình hướng dẫn phân vùng MiniTool. Công cụ phổ quátđể làm việc với ổ đĩa cứng và phương tiện di động. Với sự trợ giúp của nó, bạn có thể chia thẻ nhớ thành nhiều ổ đĩa logic. Trình hướng dẫn phân vùng MiniTool là một ơn trời cho những ai quan tâm đến cách định dạng flash trên Android. Lý do là tiện ích này là một trong số ít tiện ích hỗ trợ hệ thống tệp ext2,3,4 (Linux).
- Định dạng SD 4.0. Được tạo riêng cho những trường hợp không thể định dạng ổ đĩa flash trên điện thoại và máy ảnh. Chương trình cũng sẽ hữu ích khi làm việc với ổ đĩa được kết nối qua USB mà không cần bộ chuyển đổi hoặc đầu đọc thẻ. Hỗ trợ hệ điều hành Mac. Trước khi định dạng thẻ bằng tiện ích này, bạn phải cài đặt trình điều khiển. Không thể sử dụng chương trình này để phân vùng các ổ đĩa được bảo vệ bằng mật khẩu.
- Định dạng phần mềm USB hoặc ổ đĩa flash. Ứng dụng sao chép chức năng của dịch vụ được tích hợp trong HĐH Windows, nhưng nhận dạng ổ đĩa ngay cả khi nó không được hiển thị trong phần “Máy tính của tôi”. Nó sử dụng các thuật toán tiêu chuẩn trong công việc của mình. Một phần Nga hóa. Mặc dù nó cung cấp cơ hội sử dụng miễn phí nhưng nó vẫn nhất quyết phải mua giấy phép.
Các tiện ích có khả năng hạn chế có thể hữu ích trong một số trường hợp:
- AlcorMP. Được thiết kế để định dạng ổ đĩa flash với bộ điều khiển Alcor.
- Tiện ích định dạng cho đĩa flash Adata. Sửa lỗi trên Ổ USB A-Dữ liệu.
- Tiện ích định dạng Kingston. Khôi phục ổ đĩa flash từ cùng một công ty.
Để ngăn chặn vấn đề phát sinh trong tương lai
Đôi khi không thể thực hiện phân vùng ngay cả trên ổ đĩa mới. Điều này cho thấy một sản phẩm bị lỗi. Trong trường hợp này, tốt hơn hết bạn nên trả lại bảo hành hoặc đổi hàng với người bán.
Nếu người dùng gặp phải sự cố sau khi định dạng thẻ nhớ trên Android, các tệp sẽ tự khôi phục thì đây là dấu hiệu chắc chắn rằng ổ đĩa đã không còn hữu dụng. Không có phương pháp nào sẽ giúp ích ở đây.
Để tránh các vấn đề về thẻ nhớ, bạn cần tuân thủ 2 quy tắc sau:
- Sử dụng tính năng tắt máy an toàn khi tháo thiết bị có ổ đĩa flash.
- Không rút ổ đĩa ra trong khi ghi. Điều này có thể làm hỏng không chỉ thông tin mà còn cả chính ổ đĩa flash.
Nếu thẻ nhớ trên điện thoại không thể format được, trước tiên bạn cần kết thúc thẻ nhớ trong phần cài đặt tiện ích, sau đó tắt máy và tháo ổ đĩa. Sau đó, bạn cần lau sạch danh bạ bằng vải khô và thổi bay khe cắm SD trên điện thoại thông minh của mình.
Trước khi định dạng thẻ nhớ trên Android bằng chương trình của bên thứ ba, trước tiên bạn phải thử thực hiện phân vùng thông qua cài đặt tiện ích. Nếu lỗi lặp lại, bạn nên thử sử dụng ổ flash khác trong quá trình này. Nếu sự cố vẫn tiếp diễn, điều này cho thấy điện thoại đã bị lỗi.
Không có gì bí mật khi bạn có thể định dạng ổ USB hoặc ổ cứng bằng các công cụ được tích hợp trong Windows - chỉ cần nhấp chuột phải vào ổ tương ứng và chọn “Định dạng” trong menu ngữ cảnh. Nhưng điều này thực sự có thể làm gì? tiện ích hệ thống, và cô ấy có khả năng gì? Nếu phát hiện thấy một khu vực xấu trên đĩa, quy trình định dạng sẽ không hiển thị cho bạn bất kỳ thông báo nào về điều này, khiến cụm có sẵn để ghi cùng với các khu vực tốt.
Để bạn có khả năng tối đa khi định dạng, chúng tôi sẽ cho bạn biết phương án thay thế nào chương trình định dạng cấp thấpổ cứng và thiết bị USB có sẵn trong Hiện nay là sản phẩm tốt nhất trong phân khúc trên thị trường và những tính năng nào được tích hợp trong đó.
Quan trọng: trước khi sử dụng bất kỳ ứng dụng nào trong số này, hãy sao chép tất cả dữ liệu từ ổ flash hoặc ổ logic tương ứng vào nơi an toàn, vì khi làm việc với các tiện ích, tất cả thông tin có thể bị phá hủy và mất đi không thể cứu vãn được.
Công cụ khôi phục JetFlash
Một tiện ích độc quyền từ Transcend. Một sự lựa chọn tuyệt vời cho chủ sở hữu thiết bị USB của thương hiệu này, cũng như các thiết bị của ADATA. Sử dụng JetFlash Recovery Tool, bạn không chỉ có thể định dạng ổ đĩa flash mà còn có thể khôi phục dữ liệu trên chúng. Nó sẽ đặc biệt hữu ích nếu ổ đĩa flash của bạn chứa các vùng không thể đọc được, máy tính phải mất nhiều thời gian để phát hiện ra nó hoặc không thể ghi thông tin vào đó. Tiện ích này cực kỳ dễ sử dụng và ngay cả một đứa trẻ cũng có thể thành thạo nó. Chỉ có hai nút có sẵn trên màn hình bắt đầu: để bắt đầu quy trình khôi phục và thoát.
Giao diện hoàn toàn trực quan và rõ ràng. Những nhược điểm bao gồm thiếu giao diện tiếng Nga và hỗ trợ ổ USB của các thương hiệu khác. Cách đây không lâu, Transcend mới đây đã đăng tải một sản phẩm phần mềm thay thế trên trang web chính thức của mình Phục hồi trực tuyến JetFlash, chạy trên dịch vụ đám mây. Chúng tôi khuyên bạn cũng nên thử nó.
Tiện ích khởi động khóa ổ đĩa HP
Một chương trình tiện lợi và chức năng để dọn dẹp ổ đĩa flash có các thành phần xấu. Cho phép bạn định dạng ổ đĩa flash từ SanDisk, Transcend và Kingston. Ba hệ thống tập tin được hỗ trợ: FAT32, NTFS và FAT. Điều đáng chú ý là bằng cách sử dụng hệ thống tệp đầu tiên được đề cập, có thể xóa thiết bị lớn hơn 32 GB, trên thực tế, vượt quá ngưỡng FAT32. Ưu điểm chính của HP Drive Key Boot là giao diện của nó. Tất cả các tùy chọn chương trình đều tập trung trong một cửa sổ và tất cả các thao tác có thể được thực hiện mà không cần rời khỏi nó theo đúng nghĩa đen.

Có thể tạo ổ đĩa flash có khả năng khởi động dựa trên bản phân phối hệ điều hành chỉ bằng các công cụ đi kèm. Ứng dụng này có tính di động nên bạn có thể sử dụng nó trên bất kỳ PC nào mà không cần cài đặt (chỉ cần sao chép thư mục chứa tệp thực thi và thư viện). Những nhược điểm của tiện ích này bao gồm thiếu hỗ trợ HDD/SSD và khả năng sửa lỗi hệ thống. Ngoài ra, trên Windows Vista/7/8.1/10, chương trình định dạng dữ liệu được trình bày chỉ khả dụng để hoạt động ở chế độ tương thích. Đối với các hệ điều hành hiện đại, công ty phát triển đã tạo ra một sản phẩm thay thế có tên Công cụ định dạng lưu trữ đĩa USB của HP. Toàn bộ chức năng HP Drive Key Boot đã được chuyển thành công vào đây.
Công cụ định dạng lưu trữ đĩa USB
Trang chính thức Công cụ định dạng lưu trữ đĩa USB
Mạnh mẽ, đầy đủ tính năng và chương trình miễn phíđể định dạng ổ đĩa flash từ bất kỳ nhà sản xuất nào, cũng như khôi phục chúng trong trường hợp cụm bị hỏng. Có hỗ trợ cho tất cả các hệ điều hành hiện đại của Microsoft (Win 8/10). Việc sử dụng chương trình cực kỳ tiện lợi: lắp ổ đĩa flash, chọn nó trong danh sách thiết bị ở trên cùng, cho biết hệ thống tệp mong muốn và nhập nhãn ổ đĩa ngay bên dưới. Điều đặc biệt thuận tiện là chức năng sửa lỗi và định dạng được tách biệt rõ ràng. Vì vậy, bạn có thể quét thiết bị USB để tìm các thành phần xấu hoặc không thể đọc được và sửa chúng, chỉ bằng cách chọn các hộp thích hợp. tùy chọn bổ sung và nhấp vào nút Kiểm tra đĩa. Một nút riêng biệt bao gồm quá trình xóa ổ USB khỏi nội dung của nó mà không có khả năng khôi phục (có sẵn định dạng nhanh và cấp thấp).

Một tính năng đặc biệt khác của Công cụ định dạng lưu trữ đĩa USB là duy trì nhật ký chi tiết về tất cả các hoạt động, nhật ký này sẽ cung cấp cho bạn thông tin đầy đủ về các hành động được thực hiện bởi tiện ích. Điều đặc biệt ấn tượng là bạn có thể định dạng bất kỳ thẻ nhớ nào (SD, Compact Flash, SDXC, SDHC, v.v.) bằng các công cụ được tích hợp trong ứng dụng. Trong số những thiếu sót nhỏ là không có khả năng tạo đĩa khởi động và thiếu bản địa hóa tiếng Nga, nhưng với chức năng được tích hợp trong ứng dụng, những nhược điểm này trên thực tế đã được giải quyết.
Công cụ định dạng cấp thấp HDD
Trang chính thức Công cụ định dạng cấp thấp HDD
Chương trình cơ bản để định dạng cấp độ thấp của ổ cứng/SSD và phương tiện flash. Thiết kế rất khiêm tốn và đơn giản. Để bắt đầu quy trình định dạng, bạn nên chọn chính xác thứ bạn sẽ làm việc với: ổ đĩa flash hoặc ổ cứng. Sau này, bằng cách chuyển đổi giữa các tab, bạn có thể thực hiện nhanh chóng (xóa thông tin về ổ đĩa trong phân vùng tương ứng và xóa bản ghi MBR) hoặc định dạng đầy đủ.

Điều phân biệt ứng dụng này với tất cả các ứng dụng khác là giải pháp phần mềm được trình bày có tùy chọn lấy SMART, nhưng điều này chỉ liên quan đến ốc vít. Nhân tiện, bạn có thể làm việc với HDD, SSD và các thiết bị khác được kết nối qua bất kỳ giao diện nào (FIREWIRE, IDE, SAS, SCSI, SATA). Bạn có thể xóa dữ liệu không chỉ trên ổ đĩa flash mà còn trên thẻ nhớ ở bất kỳ định dạng nào từ MemoryStick đến MMC. Có hỗ trợ cho hệ điều hành mới nhất. Trên thực tế, hạn chế duy nhất của sản phẩm phần mềm là tốc độ xử lý dữ liệu hạn chế (50 Mb/giây), nhưng về bản chất, ưu điểm và chức năng của ứng dụng nhiều hơn là bù đắp cho khuyết điểm này.
MiniTool Disk Wizard Free là chương trình tốt nhất để định dạng ổ cứng/SSD cấp thấp, v.v.
Trang chính thức Trình hướng dẫn phân vùng MiniTool miễn phí
Có lẽ đây là dự án được mở rộng và phát triển nhất cả về chức năng lẫn khả năng sử dụng. Đối với các chức năng có sẵn, sự đa dạng và số lượng của chúng đơn giản là vượt quá mong đợi. Ngoài các thao tác cơ bản với các phân vùng ổ cứng và flash riêng lẻ (phân vùng toàn bộ đĩa, kiểm tra lỗi, đặt nhãn, thay đổi chữ cái tên, chuyển đổi từ hệ thống tệp này sang hệ thống tệp khác), còn có những khả năng độc đáo chỉ có ở sản phẩm này. Điều này bao gồm di chuyển hệ điều hành đã cài đặt sang ổ cứng/SSD khác, sao chép nội dung của đĩa/phân vùng riêng lẻ sang ổ đĩa khác, trình hướng dẫn khôi phục dữ liệu và một loạt các chức năng khác. Như trong hầu hết các ứng dụng trả phí thương mại, tất cả các thao tác có thể được thực hiện thông qua menu đồ họa và sử dụng bảng điều khiển trực quan, chứa phần lớn chức năng.

Bạn có thể làm việc với cả vít đơn và mảng RAID. Trong số các chương trình định dạng ổ cứng cấp độ thấp khác, MiniTool Phân vùng Wizard nổi bật nhờ tốc độ cao, thiết kế chất lượng cao và sự hỗ trợ tích cực từ các nhà phát triển, nhờ đó tiện ích này chạy mà không gặp vấn đề gì ở định dạng . Một ứng cử viên xuất sắc cho danh mục phải có, cho cả người dùng thông thường và quản trị viên.
Trong bộ sưu tập này, chúng tôi đã cố gắng tìm ra chương trình nào để định dạng ổ cứng cấp thấp cũng như ổ USB di động phù hợp nhất trên khoảnh khắc này. Tất cả các sản phẩm được giới thiệu đều hoàn toàn miễn phí và không yêu cầu mua giấy phép. Chúng tôi hy vọng rằng, tùy theo nhiệm vụ của mình, bạn sẽ có thể chọn được sản phẩm tốt nhất cho mình để thay thế cho các công cụ phần mềm có sẵn trong Windows theo mặc định.
Trong trường hợp người dùng không có đủ định dạng chuẩn để cung cấp hệ điều hành, bạn có thể cần sử dụng phần mềm của bên thứ ba. Điều này là bắt buộc nếu bạn không thể xóa phương tiện mà không gặp lỗi hoặc nếu bạn muốn loại bỏ khả năng quay lại tập tin không cần thiết thông qua định dạng cấp thấp.
Tùy chọn định dạng cấp thấp
Người dùng mới làm quen coi việc định dạng chỉ đơn giản là xóa các tệp không cần thiết. Nhưng trên thực tế, điều này cũng có nghĩa là phải ghi lại toàn bộ hệ thống tập tin. Ngày nay, một số lượng lớn các chương trình có thể thực hiện một quy trình tương tự.
Phương pháp 1: SDFormatter
Tiện ích này được thiết kế để định dạng thẻ, đúng như tên gọi của nó. Nó rất đơn giản và ngay cả những người mới sử dụng PC cũng sẽ không gặp bất kỳ vấn đề gì khi sử dụng nó. Do tập trung hạn chế vào việc làm việc với thẻ SD, chương trình có thể khôi phục và định dạng chúng nếu điều này không thể thực hiện được bằng các phương pháp tiêu chuẩn do HĐH Windows cung cấp.
Tiện ích này được trang bị hai chế độ định dạng, bắt đầu bằng cách đơn giản nhất và kết thúc bằng cách kỹ lưỡng nhất. Cái đầu tiên thực hiện công việc một cách nhanh chóng và cái sau thực hiện nó rất chi tiết, loại bỏ mọi khả năng khôi phục thông tin đã xóa.
Để định dạng, bạn sẽ cần phải làm như sau:

Phương pháp 2: Công cụ định dạng cấp thấp ổ cứng
Việc nhấn mạnh trong tên chương trình là nó được thiết kế để hoạt động với ổ cứng có thể gây hiểu lầm cho người dùng. Nhưng bất chấp điều này, bạn cũng có thể định dạng thẻ SD một cách chính xác.
Tiện ích này hoạt động ở chế độ cấp thấp mà bạn có thể cần nếu cần khôi phục chức năng của phương tiện hoặc xóa hoàn toàn khỏi phương tiện. thông tin cần thiết, mà không có khả năng khôi phục nó. Để sử dụng chương trình này, bạn cần thực hiện một số bước đơn giản:

Chương trình này hoàn toàn miễn phí, nhưng nhược điểm của nó là việc thiếu chế độ tăng tốc có thể kéo dài quá trình.
Phương pháp 3: Công cụ định dạng lưu trữ đĩa USB
Chương trình này có nhiều chức năng hơn các chương trình trước vì nó có thể quét thẻ để tìm bất kỳ lỗi nào, sửa chúng và hơn thế nữa. Với sự trợ giúp của nó, bạn có thể định dạng bất kỳ ổ đĩa nào. Để làm việc với tiện ích này, hãy thực hiện các bước sau:

Chương trình này hoàn toàn miễn phí và có thể hoạt động với các ổ đĩa của bất kỳ nhà sản xuất nào. Tiện ích này hoàn hảo nếu thẻ nhớ hoạt động có lỗi.
Đây không phải là tất cả các ứng dụng hiện có, nhưng chúng đã chứng tỏ mình là ứng dụng hiệu quả nhất đối với người dùng PC. Ưu điểm rất lớn của ba chương trình này là chúng miễn phí và khá dễ tiếp cận. Ngay cả một người mới làm quen với máy tính cũng sẽ không gặp bất kỳ khó khăn nào khi sử dụng các tiện ích.
Hôm qua tôi đã giúp một người bạn xóa những thông tin không cần thiết khỏi máy tính của cô ấy; nó lưu xuống các phương tiện di động, đặc biệt là thẻ nhớ và ổ đĩa flash. Và tôi đã gặp phải tình huống khi tôi cố xóa các tập tin khỏi thẻ nhớ microSD cho điện thoại thông minh, nó không được định dạng thẻ micro SD, lỗi xuất hiện: “Đĩa được bảo vệ chống ghi”. Trong bài viết tôi sẽ mô tả các phương pháp tôi đã sử dụng để khắc phục sự cố, có thể chúng sẽ giúp ích được một số bạn.
Cách mở khóa thẻ nhớ
Quản lý đĩa
Sử dụng phím nóng Win + R, mở “Run” và nhập lệnh diskmgmt.msc. Trong danh sách các ổ đĩa, hãy tìm phương tiện lưu trữ ngoài được kết nối và nhấp chuột phải vào nó. Sau đó, như được hiển thị trong ảnh chụp màn hình bên dưới và trong menu ngữ cảnh bật lên, hãy chọn “Định dạng”.

Sử dụng diskpart để định dạng thẻ SD
Khi tìm kiếm “Bắt đầu”, chúng tôi viết cmd.exe, lệnh này sẽ mở dòng lệnh. Nhập “diskpart” (không có dấu ngoặc kép). Sử dụng bàn phím, gõ danh sách đĩa.

Chúng tôi tìm thấy SD của mình trong bảng và nhận dạng nó theo kích thước.
Bây giờ chúng tôi sử dụng sạch.

Dữ liệu sẽ bị xóa trong một khoảng thời gian ngắn.
Tiếp theo, hãy nhớ tạo một phân vùng, nhập tạo phân vùng chính, sau đó chọn phân vùng để chọn nó và kích hoạt khi thực hiện kích hoạt. Tóm lại, chúng tôi sử dụng định dạng fs=ntfs, -full hoặc định dạng fs=NTFS QUICK, - định dạng nhanh của microSD.
Đổi lại, tôi muốn lưu ý rằng việc tiếp nhận là tốt nhất!
Dòng lệnh
Trong trường hợp của tôi, công việc được thực hiện ở chế độ an toàn của Windows 10, nhưng tôi nghĩ rằng tùy chọn được mô tả bên dưới sẽ phù hợp trong các phiên bản sau.
Mở dòng lệnh, có thể tìm thấy nó bằng cách mở “Bắt đầu”, nơi chúng ta nhập – định dạng e:
Trong đó “E” tương ứng là chữ cái trong tập.
Phải làm gì nếu MicroSD được bảo vệ chống ghi
Thay đổi thuộc tính đĩa
Vào “My Computer”, nhấp chuột phải vào biểu tượng thẻ nhớ microSD không thể định dạng được, vào “Properties”. Chúng tôi quan tâm đến tab “Truy cập”, nơi chúng tôi cần chuyển đến phần “Cài đặt nâng cao”.

Trong cửa sổ mở ra, hãy chọn hộp “Chia sẻ” và lưu các thay đổi. Sau đó định dạng nó bằng phương pháp tiêu chuẩn.
Bạn có thể loại bỏ tính năng bảo vệ trong Windows Register Editor
Nhân tiện, bằng cách sử dụng các nút nóng Win + R, bạn có thể tự tạo cho mình chính xác những nút sẽ thuận tiện hơn cho bạn khi làm việc và nhập regedit. trong chủ đề
Trong WriteProtect chúng ta thay đổi giá trị từ 1 thành 0.

Nếu nó không có ở đó, thì bạn cần tạo tham số DWORD(32-bit) nếu hệ điều hành là 32-bit hoặc DWORD(64-bit) bằng cách nhấp vào khoảng trống ở bên phải màn hình.

Thay đổi hệ thống tập tin
Nếu bạn không thể sao chép tệp từ MicroSD trên 4 GB thì sự cố có thể là do giới hạn hệ thống tệp - hãy thay thế FAT 32 bằng NTFS.

Sau những thao tác như vậy, mọi thứ sẽ ổn thỏa.
Tiện ích Diskmgmt.msc
Hành động này cũng áp dụng cho ổ đĩa flash.
Hãy khởi chạy ứng dụng.

Ví dụ, trong cửa sổ, chúng tôi tìm kiếm ổ đĩa flash của chúng tôi

Sử dụng chuột, chúng tôi thực hiện các hành động.

Cách xóa tính năng bảo vệ ghi bằng trình chỉnh sửa chính sách
- Trong “Run”, chúng tôi sử dụng gpedit.msc
- Cấu hình máy tính - “Mẫu quản trị” - “Hệ thống” - “Truy cập vào thiết bị lưu trữ di động”.
- Và tắt “Ổ đĩa di động: Từ chối đọc”.

Phải làm gì khi không có lựa chọn nào phù hợp với bạn
- Rõ ràng có vấn đề trong chính bộ nhớ.
- Quét PC của bạn để tìm virus.
- Vấn đề thường xảy ra do chương trình đã cài đặt để tạo ổ đĩa ảo, chẳng hạn như Alcohol 120%, DAEMON Tools, Virtual CD, Virtual CloneDrive và các sản phẩm tương tự của chúng.
- Vấn đề nằm ở ổ đĩa flash hoặc chương trình cơ sở SD (sử dụng phần mềm độc quyền, chẳng hạn như công cụ định dạng đĩa Hp hoặc định dạng cấp thấp HDD, thường có sẵn trên phương tiện hoặc có thể tải xuống từ trang web chính thức).
Đối với mục "Không thể định dạng thẻ nhớ microSD. Đĩa được bảo vệ ghi" 8 bình luận
Cảm ơn lời khuyên, nhưng tôi có vấn đề tương tự sau đây. Tôi có ổ flash 64 GB được định dạng ở dạng NTFS. Tôi chuyển thông tin (phim, nhạc, ảnh, v.v.) từ một máy tính (với hệ điều hành Win XP Pro) sang một máy tính khác (với hệ điều hành Win 7) - và hầu như ổ đĩa flash luôn không thể đọc được, không thể sao chép được - kèm theo thông báo - hãy xóa viết bảo vệ. Điều này chỉ có thể được khắc phục bằng cách định dạng ổ flash, nhưng sau đó tất cả thông tin trên ổ flash sẽ bị mất. Một máy tính cách xa máy tính khác hơn 50 km nên không thể gửi thông tin qua Internet. Sau đó, ổ đĩa flash mới được định dạng hoạt động tốt. Nhân tiện, tôi nhận thấy rằng nó chỉ hoạt động theo cách này khi tôi chuyển thông tin từ Win XP Pro sang Win 7 chứ không phải ngược lại.
Chào buổi tối! Mọi thứ đều giống nhau làm sao! Trong Linux, định dạng ổ đĩa flash bằng lệnh: sudo mkfs.vfat -F32 -I -v /dev/sdb và trong FREEBSD cũng có một lệnh tương tự: sudo newfs_msdos -F32 /dev/ da0.
Tôi đã loay hoay với vấn đề này nửa ngày và tất cả những lời khuyên này đều không có tác dụng. Tôi bắt đầu tìm kiếm một tiện ích độc quyền cho bộ điều khiển bộ nhớ và chính bộ nhớ nhưng vẫn tìm thấy nó và hiện đang định dạng nó với sự trợ giúp của nó. Để xác định dữ liệu trên ổ đĩa flash, tôi đã sử dụng tiện ích ChipGenius v4.00.0807 (nó chỉ có thể để xem, các tiện ích tương tự khác không thấy ổ flash). Quá trình khôi phục mất 1 giờ 15 phút. , bạn có thể đợi, ổ flash đã hoàn toàn hoạt động.
Điều tôi thích ở ổ flash của Transcend là giá cả hợp lý và chương trình “sửa chữa” ổ flash được tải xuống từng phương tiện. ChipGenius chương trình tốt, cũng đã nhiều lần giúp đỡ nhưng cô ấy không liên lạc với tất cả các nhà sản xuất.
Tôi thường sử dụng: JetFlash Recovery Tool, MPTool, USB Flash Drive Recovery.
Và tốt nhất bạn nên thử tìm kiếm theo cách bạn thực hiện đúng trên các trang web chính thức của sản phẩm.
ChipGenius là một chương trình để xác định bộ điều khiển và loại bộ nhớ, sau đó bạn cần tìm kiếm một tiện ích độc quyền để flash bộ điều khiển và định dạng bộ nhớ. Cũng có thể có một số sắc thái, bạn cần thử phiên bản cũ và mới của chương trình, chẳng hạn, điều này đã giúp tôi phiên bản cũ chương trình mới không muốn hoạt động với ổ flash, mặc dù mọi thứ đã được xác định và bộ nhớ cần thiết đã được đặt nhưng nút BẮT ĐẦU không có. Bạn có thể thay đổi một số thứ trong chương trình, thậm chí bạn có thể mã hóa tên của mình, thay đổi chế độ hoạt động của đèn LED. Các ngôn ngữ có sẵn là: tiếng Trung và tiếng Anh. Mô tả công việc dưới dạng PDF bằng tiếng Trung Quốc, nhưng có thể tìm thấy bằng tiếng Anh và các mẹo bằng tiếng Nga về những việc cần làm.
Hôm nay tôi đã thử ChipGenius. Sống và học hỏi! Chương trình tuyệt vời. Cảm ơn bạn, Vladimir!
Xin vui lòng, Serge! Sẽ không bao giờ đau lòng khi thử một cái gì đó mới.
Về vấn đề này, tôi chỉ “CHO”. Có gì thú vị hãy cho tôi biết nhé. ;)
Để lại bình luận của bạn