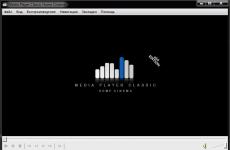Làm thế nào để mở vcd? Phần mở rộng tệp VCD Kết hợp các tệp vcd thành một
Tạo đĩa video tại nhà hoàn toàn không khó, tất cả những gì bạn cần là tài liệu video gốc, thời gian rảnh và tất nhiên là Nero.
Phần này sẽ cho bạn biết cách tạo Video CD (VCD) và Super Video CD (SVCD), mặc dù định dạng của các loại đĩa này khác nhau nhưng việc ghi cho chúng là hoàn toàn giống nhau và sẽ không hợp lý nếu tạo hai phân vùng giống hệt nhau. Nếu cần, các giải thích ngắn sẽ được thêm vào dọc theo văn bản.
Sơ lược về các định dạng:
băng hình đĩa CD là định dạng đầu tiên để ghi video ra đĩa CD. Video trên đó được viết ở định dạng MPEG-1 với độ phân giải 352x288 trong hệ thống PAL với tần số 25 khung hình / giây. Hoặc trong hệ thống NTSC với độ phân giải 352x240 ở tốc độ 29,97 khung hình / giây.
Super Video CD- về cái tên, rõ ràng đây là định dạng mới hơn và do đó, có chất lượng tốt hơn. Đối với video, định dạng MPEG-2 được sử dụng với độ phân giải 480x576 trong hệ thống PAL với tần số 25 khung hình / giây. Hoặc trong hệ thống NTSC với độ phân giải 480x480 ở tốc độ 29,97 khung hình / giây.
Và bây giờ chúng ta hãy tiến hành ghi âm trực tiếp, chạy Nero Express:
Khi được hỏi sử dụng máy ghi âm nào, hãy chọn từ menu thả xuống CD-R / RW. Nếu máy tính của bạn chỉ được trang bị ổ CD-RW, menu này sẽ không xuất hiện.
Hãy bắt đầu tạo đĩa bằng cách chọn loại của nó. Ở phía bên phải của cửa sổ, một menu hiển thị đề nghị tạo đĩa - chọn Video CD (Super Video CD). Để thực hiện việc này, chỉ cần di chuyển con trỏ chuột đến mục mong muốn và xem một menu mới như sau:

Chọn Video CD (Super Video CD) bằng cách chỉ cần nhấp vào nó bằng nút chuột. Vậy là xong, loại đĩa đã được xác định, bây giờ chúng ta vào trực tiếp bản ghi.
Cửa sổ dự án xuất hiện, trong đó chúng ta sẽ tạo một đĩa mới.

Những ai đã từng làm việc với Nero Express sẽ ngay lập tức nhận thấy rằng việc tạo VSD (Super Video CD) giống như ghi đĩa CD thông thường và các cài đặt ban đầu gần như giống hệt nhau. Nhưng hãy tiếp tục ...
Có hai cách để đặt tệp trong một dự án: cách đầu tiên là sử dụng nút "thêm".

Trong cửa sổ xuất hiện, chọn tệp mong muốn và nhấp vào nút "thêm", tệp đã chọn sẽ tự động xuất hiện trong cửa sổ dự án. Nero sẽ ước tính kích thước của tệp trong tương lai và hiển thị nó trên thanh kích thước đĩa.
Nhân tiện, khi tạo một dự án, bạn có thể theo dõi mức độ lấp đầy đĩa với độ chính xác là một megabyte, ở góc dưới bên trái của cửa sổ dự án có một mục tương ứng - được sử dụng và hiển thị tổng dung lượng bị chiếm dụng. Khi dự án hoàn thành, hãy nhấp vào nút “Kết thúc”.
Ở cuối cửa sổ có menu thả xuống "Loại tệp", nếu bạn chọn tệp video trong đó, thì chỉ video sẽ được hiển thị trong cửa sổ "Chọn tệp và thư mục", các tệp khác sẽ không được hiển thị.
Có thể thay đổi chế độ hiển thị tệp và chế độ xem cửa sổ bằng cách sử dụng nút.
Phương pháp thứ hai thậm chí còn đơn giản hơn, chỉ cần chọn tệp chúng ta cần trong bất kỳ cửa sổ Windows nào và kéo nó bằng chuột vào cửa sổ dự án. Và do đó hoàn thành toàn bộ dự án.
Sau khi các tập tin để ghi được chuẩn bị, chúng tôi đánh giá đĩa tương lai một lần nữa, nếu một tập tin "bổ sung" đã vào dự án, thì nó có thể được xóa bằng cách sử dụng nút "xóa", video có thể được đánh giá bằng nút "phát" .
Cần nói về cài đặt mới trong cửa sổ dự án - bật menu VSD. Bằng cách kích hoạt nó, chúng tôi có thể tạo một menu đẹp, để làm điều này, chúng tôi chọn một video clip và nhấp vào nút "Thuộc tính"
Tiếp theo & rarr;Nhược điểm chính của định dạng VCD là một bộ phim dài đầy đủ chỉ có thể chứa được 2 đĩa CD. Điều này ảnh hưởng rất lớn đến giá thành, nên 1 cuốn phim có giá 165-185 rúp, thậm chí bản sao lậu có giá hơn trăm, đắt hơn rất nhiều so với một cuộn băng video, với chất lượng gần như tương đương. Vì vậy, VCD, ở nước ta, không phổ biến lắm. VCD được coi là ngoại lai.
Cho đến gần đây, người ta tin rằng không thể ghi phim ở chất lượng chấp nhận được trên 1 đĩa CD. Nhưng kể từ khi định dạng VCD phát triển (1993), 2 hoặc 3 thế hệ máy tính đã thay đổi. Có thể áp dụng các phương pháp nén tiên tiến hơn và tính đến đặc thù nhận thức của con người mạnh mẽ hơn, bởi vì yêu cầu chính đối với các định dạng nén video là khả năng giải nén thời gian thực. Vì vậy, vào tháng 11 năm 1998, một sự phát triển mới của Nhóm Chuyên gia Hình ảnh Động đã được công bố - tiêu chuẩn MPEG4, trong đó tính năng nén video là một phần. Yêu cầu phần cứng để phát lại video MPEG4 là cao - cần có Pentium II300 (So sánh với P133 cho VCD). Nhưng do khả năng nén tốt hơn, có thể nén video nhiều hơn so với khi sử dụng MPEG1 (VCD). Giờ đây, bạn có thể dễ dàng đưa phim lên 1 CD với chất lượng thậm chí còn tốt hơn VCD! Mặt khác, các yêu cầu phần cứng như vậy không còn nghiêm trọng nữa - bất kỳ máy tính nào từ những máy tính hiện được sản xuất và bán đều sẽ làm được. Tình huống này gợi nhớ đến tình huống xảy ra cách đây khoảng 5 năm, khi định dạng MPEG1 Layer3 xuất hiện. Hãy nhớ các đĩa đa phương tiện "Tất cả các album của nhóm" ở định dạng ADPCM 22050 Hz 4bit - chất lượng khủng khiếp, nhưng chúng hoạt động bằng bốn chân. Sau đó, mp3 xuất hiện - kích thước tệp giống nhau, nhưng chất lượng cao hơn một bậc, nhưng Pentium đã là cần thiết. Và tất cả là do độ phức tạp của thuật toán. Một số người thậm chí còn gọi MPEG4 là "mp3 của thế giới video". Định dạng này có mọi cơ hội để thay thế MPEG1 và MPEG2: trước hết, nó cung cấp chất lượng tốt hơn cho cùng kích thước tệp hoặc kích thước nhỏ hơn với cùng chất lượng, linh hoạt hơn trong việc chọn độ phân giải, tốc độ khung hình và tốc độ bit, truyền chuyển động nhanh tốt hơn, Thời gian nén ít hơn, dễ khớp với các codec âm thanh khác nhau, ít nhạy cảm với mất dữ liệu, rất thích hợp để xem video qua mạng trong thời gian thực.
Vì vậy, trở lại chủ đề của bài viết của chúng tôi. Rõ ràng là mức tối đa mà chúng tôi có thể đạt được là làm cho bộ phim thu được khác với bản gốc càng ít càng tốt. Trên thực tế, ngay cả một số cải thiện chủ quan về chất lượng cũng có thể do quá trình chuyển đổi khung hình mượt mà hơn trong quá trình chuyển động. Trước hết, chúng ta cần một codec MPEG4. Hiện có 2 codec như vậy - "Microsoft MPEG-4 Video Codek" (V1, V2, V3) và DivX ;-) MPEG-4 (Chuyển động nhanh và Chuyển động thấp). DivX thực chất chỉ là một phiên bản hack của cùng một Ms MPEG4 Codeka, như các tác giả tuyên bố, họ đã loại bỏ các trục trặc và cải thiện một chút. Ví dụ: Ms MPEG4 được cài đặt với Windows Media Tools (http://www.microsoft.com/windows/mediaplayer/). Để cài đặt codec DivX, bạn cần tải xuống và cài đặt "divx_311alpha.exe" (). Bạn cũng có thể cần cài đặt Direct X Media. Cả hai codec này đều cho phép bạn thiết lập các thông số nén sau: Tốc độ dữ liệu (giá trị của luồng dữ liệu), Khoảng thời gian khung hình chính (khoảng thời gian giữa các khung hình chính) và Điều khiển nén (độ mịn / độ sắc nét, tỷ lệ độ mịn / độ trong). Chúng ta hãy xem xét các thông số này chi tiết hơn.
Tốc độ dữ liệu - giá trị quan trọng nhất, nó phụ thuộc vào nó và chất lượng của video và kích thước tệp. Nó càng lớn thì chất lượng càng cao, nhưng kích thước tệp cũng lớn hơn. Được đo bằng bit trên giây. Ở MPEG4, với thông số này chúng ta đặt giá trị lớn nhất của luồng dữ liệu, giá trị thực phụ thuộc vào nội dung phim tại thời điểm hiện tại và có thể thay đổi liên tục. Vì vậy, ví dụ: khi nén tiêu đề của một bộ phim, DataRate giảm hơn một nửa.
Khoảng thời gian khung chính - MPEG4, theo thuật ngữ của Microsoft, đề cập đến các phương pháp nén giữa các khung (giữa các khung), tức là e. một trong đó một số lượng nhỏ các khung chính (Khung chính hoặc I-Frame) được giữ nguyên hoàn toàn, các khung còn lại (khung Delta) chỉ chứa sự khác biệt giữa các khung trước và sau. Khoảng thời gian của khung hình chính đặt khoảng thời gian giữa các khung hình chính. Đây là lý do giải thích sự chậm trễ khi cố gắng bắt đầu phim từ bất kỳ nơi nào - để hiển thị một khung hình tùy ý, người chơi phải quay lại khung hình chính và xây dựng tất cả các khung hình theo ý muốn. Có vẻ như càng nhiều keyframe thì càng tốt. Tuy nhiên, không phải vậy. Thực tế là một khung chính yêu cầu nhiều dữ liệu hơn một khung trung gian và khi một khung chính được chèn vào, sẽ có ít thông tin hơn cho các khung tiếp theo (vì luồng bị hạn chế). Nói chung, các codec hiện đại có thể hoạt động với một số lượng rất nhỏ các khung hình chính. Vì vậy, ví dụ, codec VDO đặt 1 cl. frame trên 9999 frame và đối với codec MPEG4 trong chương trình NetShow, giá trị mặc định là 1 cl. khung hình ở 3600 giây. Trên thực tế, giá trị của khoảng thời gian khung chính cho codec MPEG4 chỉ có nghĩa là khoảng cách tối đa giữa các cl. khung, bộ mã hóa MPEG4 tự chèn cl. những cảnh quay trong những khoảnh khắc khó khăn. Khi thay đổi cảnh một cách nhanh chóng, nó thậm chí có thể chèn một vài cl. khung liên tiếp. Ngoài việc quấn lại cl. Khung cũng cần thiết để chỉnh sửa phim mà không cần giải nén; bạn có thể dễ dàng cắt phim thành nhiều mảnh bằng cách sử dụng chúng và sau đó dán chúng lại với nhau. Điều tốt nhất để làm với cài đặt này là để nó ở chế độ mặc định.
Compression Control (Smoothness / Độ sắc nét) - Độ mượt quyết định độ mượt mà của chuyển động, độ sắc nét quyết định độ sắc nét hoặc chi tiết của hình ảnh. Thật không may, những đại lượng này loại trừ lẫn nhau, tức là nếu bạn tăng một cái, thì cái kia giảm. Nói chung, cài đặt này chỉ quan trọng đối với dải dữ liệu thấp hoặc tốc độ khung hình nhỏ hơn 20 Hz. Ở DataRate cao, khi thông số này được thay đổi, các phim sẽ giống hệt nhau. Đối với nhiệm vụ của chúng tôi, đúng hơn là đặt độ rõ ràng ở mức tối đa hoặc để giá trị mặc định.
Hãy so sánh các codec này bằng cách sử dụng chương trình của tôi (630 Kb). Chương trình này so sánh 2 video clip và thể hiện sự khác biệt dưới dạng một con số, có tính đến đặc điểm nhận thức. Sự khác biệt càng nhỏ thì các clip càng giống nhau. Thông tin chi tiết hơn về các nguyên tắc của chương trình có thể được tìm thấy trong hướng dẫn của cô ấy. Thật không may, không thể sử dụng phiên bản 3 Ms của codec để so sánh. Thực tế là Microsoft, bắt đầu với phiên bản 3845 của codec, đã đóng V3 để sử dụng trong các chương trình không phải là công cụ mã hóa ASF. Vì vậy, hãy tạo 15 clip khác cho mỗi codec từ một clip nguồn ở định dạng MPEG1, với Tốc độ dữ liệu thay đổi từ 100 đến 1500 với gia số 100, trong khi giữ nguyên các tham số còn lại (Khung hình khóa = 10, Điều khiển nén = 100) . Hãy đo kích thước tệp và sự khác biệt của từng clip kết quả so với clip gốc. Hãy xây dựng trên cơ sở dữ liệu thu được các biểu đồ của các phụ thuộc Khác biệt / Tỷ lệ dữ liệu và Kích thước / Tỷ lệ dữ liệu. Đoạn quảng cáo cho bộ phim "The 6th Sense" (tệp "add01.mpg") đã loại bỏ âm thanh, kích thước 7 Mb, được lấy làm nguồn clip. Tập tin này được lấy từ đĩa đã được cấp phép của bộ phim "Giác quan thứ 6". Tôi đã cắt một đoạn dài ba phút và xóa âm thanh khỏi tệp này. Tệp gốc có kích thước khoảng 30 MB. Tôi chọn bộ phim này làm tài liệu tham khảo vì nó có nhiều cảnh khác nhau. Nói chung, sự lựa chọn này ở một mức độ nào đó là ngẫu nhiên.


Dựa trên các biểu đồ này, có thể rút ra các kết luận sau (hãy nhớ rằng biểu đồ chênh lệch càng thấp càng tốt):
- Tất cả các codec đều hoạt động gần giống nhau, bạn có thể thấy một nguồn gốc chung. Ngoại lệ duy nhất là DivX Fast-Motion. Không rõ điều gì đã được thực hiện với nó, mặc dù có thể ở mức DataRate rất thấp (dưới 300), nó sẽ mang lại một số lợi thế, mặc dù đây không phải là sự thật. Trong mọi trường hợp, đối với nhiệm vụ của chúng tôi, chúng tôi cần DataRate ít nhất là 600 và ở đây DivX Fast-Motion có sự suy giảm rõ ràng. Trong tương lai, chúng ta sẽ không nhớ đến anh ấy.
- Khi DataRate nhỏ hơn 700, kích thước tệp tăng tuyến tính, ở các giá trị lớn, kích thước bắt đầu tiệm cận một giá trị nhất định - ở đây bạn có thể thấy rõ ràng sự không đồng bộ của định dạng (nghĩa là, sự phụ thuộc của giá trị DataRate hiện tại vào nội dung của khung). Rất có thể, việc phân chia thành các phần tuyến tính và phi tuyến tính cho 700 chỉ xảy ra đối với đoạn video của tôi - nó rất động. Đối với các phim khác, sự phân chia này sẽ xảy ra ở DataRate thấp hơn. Từ đó, chúng ta có thể kết luận rằng không thể dự đoán trước kích thước tệp, bạn chỉ có thể ước lượng nó từ phía trên.
- Biểu đồ của sự khác biệt trên thực tế là một sự cường điệu chính xác. Nhưng sự khác biệt có xu hướng không phải là 0, mà là 5.5 - giá trị này là kết quả của việc làm mịn trong quá trình nén và không thể được gọi là suy giảm, về mặt chủ quan, việc làm mịn này thậm chí còn cải thiện hình ảnh. Để rõ ràng, tôi đã tiến hành thử nghiệm của chúng tôi cho DataRate bằng 5000. Sự khác biệt vẫn ở mức 5,5 và kích thước tệp ở mức 7 MB. Nó chỉ ra rằng, bắt đầu từ một thời điểm nhất định, việc tăng DataRate không mang lại sự cải thiện cụ thể về chất lượng và kích thước tệp tăng lên.
- Không có ý nghĩa gì khi làm cho DataRate lớn hơn 1200, kích thước của tệp MPEG4 gần giống như tệp MPEG1 gốc. Mặc dù điều này không có gì đáng ngạc nhiên - định dạng VCD ngụ ý tốc độ bit là 1150kbps cho video và 224kbps cho âm thanh.
- Ở DataRates cao, chuyển động DivX Low có kích thước nhỏ hơn một chút, nhưng chất lượng kém hơn một chút, các bước nhảy khó hiểu được quan sát trên biểu đồ.
Để phần nào mô tả giá trị "Chênh lệch" trên biểu đồ, tôi sẽ nói rằng nếu độ chênh lệch nhỏ hơn 8, tôi không còn phân biệt được phim thu được với phim gốc, ngoại trừ một số khung hình. Ở giá trị lớn hơn 12, chất lượng chỉ đơn giản là khủng khiếp. Nhưng, tất nhiên, đây là tất cả rất chủ quan.
(Tôi nhắc bạn rằng các số liệu cụ thể trên biểu đồ chỉ đúng với phim thử nghiệm của tôi, nhưng các mẫu chung sẽ được giữ nguyên cho bất kỳ hình thức nào)
Dựa trên những điều đã nói ở trên, tôi có thể khuyên bạn sử dụng MS MPEG4 Codek V2. Thứ nhất, cả bạn và bạn bè của bạn đều không gặp vấn đề với codec, bạn sẽ không phải tải xuống và cài đặt bất kỳ thứ gì. Ngay cả khi bạn có phiên bản Ms Media Player rất cũ, nó sẽ tự kết nối với Internet và cài đặt mọi thứ bạn cần mà hoàn toàn không có sự tham gia của bạn. Thứ hai, sử dụng phần mềm bị tấn công bằng cách nào đó là không tốt, đặc biệt nếu phần mềm gốc hoàn toàn miễn phí. Thứ ba, không biết những gì hacker có thể đã gây rối ở đó.
Bây giờ chúng ta hãy chuyển sang phần thực hành của bài viết. Tôi phải cảnh báo bạn rằng các phim đã nhận ở định dạng MPEG4 sẽ không thể xem được, trên đầu đĩa DVD / VCD cũng như trên bảng điều khiển trò chơi. Tất cả các phần mềm được đề cập trong bài viết đều miễn phí và có thể tải về miễn phí.
Trên VCD, các tệp video có phần mở rộng là * .dat. Nó không hoàn toàn là MPEG1, chính xác hơn là MPEG1 bổ sung một số thông tin cần thiết cho đầu phát VCD. Trong mọi trường hợp, thông tin này phải được xóa. Có một tiện ích đặc biệt VCDGEAR2.0 () cho việc này. Chúng tôi bắt đầu, chọn loại chuyển đổi dat-> mpeg. Với nút “Load”, chọn tệp dữ liệu trên VCD và nơi chúng ta muốn lưu nó. Nút bắt đầu. Tốc độ chuyển đổi này phụ thuộc vào tốc độ của đĩa CD-ROM của bạn và sẽ mất không quá 10 phút. Kết quả là bạn sẽ nhận được một tệp MPEG sẽ nhỏ hơn 7-8 megabyte so với tệp DAT gốc. Ở giai đoạn này, chúng ta có thể mong đợi một vấn đề nghiêm trọng. Thực tế là việc mất 1 byte trên đĩa CD-ROM thông thường với các chương trình có thể gây tử vong. Do đó, khoảng 1/8 toàn bộ đĩa bị chiếm bởi các mã khác nhau để phát hiện và sửa lỗi. Khi lỗi được phát hiện trong khi đọc đĩa dữ liệu, phân đoạn này sẽ cố gắng đọc thêm nhiều lần nữa với tốc độ giảm. Với VCD tình hình khác hẳn. Tính liên tục của dòng chảy quan trọng hơn nhiều và các lỗi đọc có thể được bỏ qua. Tốt hơn là để một vài ô vuông màu xanh lá cây nhấp nháy trong góc hơn là phải xem một khung hình trong 20 giây. Do đó, đối với VCD, định dạng Sách trắng được sử dụng, trong đó hầu hết các mã kiểm soát được loại bỏ đơn giản.
Do đó, việc chép phim từ đĩa VCD sang ổ cứng mà không bị lỗi là rất khó. Tất nhiên, chương trình VCDGEAR sửa lỗi ở định dạng MPEG nếu chúng xảy ra trong quá trình đọc, nhưng chỉ là những lỗi nhỏ. Do đó, trước khi đọc, bạn nên lau đĩa cẩn thận khỏi các vết đốm và làm ấm đĩa trong CD-ROM-e trong vài phút. Nếu lỗi vẫn xuất hiện trong quá trình đọc (và cách kiểm tra điều này tôi sẽ viết bên dưới, hệ điều hành, tất nhiên, không tạo ra lỗi, vì đơn giản là không có mã điều khiển cần thiết), thì bạn có thể thử thực hiện thao tác này một vài nhiều lần, trước tiên bạn có thể sao chép tệp dat sang HDD và sau khi chuyển đổi sang mpeg, bạn thậm chí có thể thử thoát sang DOS và sao chép tệp vào đó. Mặc dù nếu bạn có một đĩa CD-ROM hiện đại, thì sẽ không có vấn đề gì đặc biệt.
MPEG4 cho phép bạn sử dụng bất kỳ codec âm thanh nào có sẵn để mã hóa âm thanh. Một lựa chọn tốt là MPEG1 Layer3. Cài đặt, chẳng hạn như codec Fhg Radium MP3 ( ftp://ftp.ssga.ru/pub/DISTR/mp3soft/Encoders/ra-codec12.zip). Trong tương lai, chúng tôi sẽ sử dụng chương trình tuyệt vời VirtualDub1.3d () làm công cụ chính.
Bây giờ chúng ta hãy tiến hành nén thực tế. Chúng tôi sẽ làm việc trên cả hai phần của bộ phim riêng biệt và kết dính chúng lại với nhau vào cuối phim.
1. Chạy VirtualDub. Mở tệp MPEG1 (Tệp / Mở tệp Video). Tệp mpg mở trong một thời gian dài vì tính toàn vẹn của định dạng đang được kiểm tra. Nếu tệp không mở được nghĩa là nó có lỗi, tốt hơn hết bạn nên thử đọc lại tệp. Nếu điều này không hữu ích, hãy thử trong cửa sổ chọn tệp để bật tùy chọn "Tùy chọn mở mở rộng cửa sổ bật lên" và sau đó chọn "Chấp nhận một phần các luồng MPEG". Nếu điều này không hữu ích, thì bạn sẽ phải cắt bỏ những chỗ bị hỏng trong một trình chỉnh sửa video mạnh mẽ nào đó, nhưng những trường hợp như vậy rất hiếm, ví dụ như tôi chưa bao giờ gặp phải.
2. Chọn nén âm thanh đầy đủ (Chế độ xử lý âm thanh / Đầy đủ). Chọn codec âm thanh (Audio / Compression / MPEG Layer3) và chọn các tùy chọn nén âm thanh. Tôi không nghĩ rằng nó đáng để tiết kiệm âm thanh. Dù sao thì bạn cũng sẽ không tiết kiệm được nhiều nhưng bạn sẽ mất đi rất nhiều. Họ nói rằng âm thanh mang lại một nửa ấn tượng, nhưng nó sẽ ít hơn nhiều. Nhưng mặt khác, chúng ta không thể có được chất lượng tốt hơn ở nguồn. Do đó, tối ưu nhất là chọn 128kBit / s, 44100, Stereo, mặc dù điều này còn tùy thuộc vào từng trường hợp cụ thể.
3. Tiếp theo, đặt chế độ nén video đầy đủ (Video / Chế độ xử lý đầy đủ). Chọn codec video (Video / Nén). Đặt các tùy chọn nén (Định cấu hình). Như chúng tôi đã đồng ý, chúng tôi giữ nguyên các tham số Keyframe và Compression Control. Nó vẫn là để chọn Tốc độ dữ liệu. Chúng tôi sẽ tiến hành từ thực tế là bạn cần tải một bộ phim phù hợp với 1 CD-R, tức là không quá 650 MB. Nhưng, như tôi đã nói, sẽ không thể tính trước kích thước của một bộ phim nén, nó chỉ có thể được ước tính từ phía trên bằng cách sử dụng công thức:
M = (T * 60 * (BV + BS) / 8) / 1024
trong đó M - kích thước tệp tính bằng megabyte, T - thời lượng phim tính bằng phút, BV - DataRate, BS - giá trị luồng âm thanh tính bằng bit trên giây.
Hoặc BV = (M * 8 * 1024) / (T * 60) -BS
Độ chính xác của ước tính phụ thuộc vào động lực của phim. Nhưng mặt khác, không nhất thiết phải điền toàn bộ đĩa; ví dụ: trong khoảng trống còn lại, bạn có thể đặt Bản nhạc cho phim ở định dạng mp3 hoặc ảnh của các nghệ sĩ. Về nguyên tắc, Tốc độ dữ liệu bằng 600 Kbps đã cho chất lượng khá tốt.
4. Đôi khi các cụm từ như “insert disk 2” được đặt ở đầu và cuối mỗi đĩa, chúng phải được loại bỏ. Sử dụng các nút điều hướng phim, chúng tôi xác định số khung hình mà bản thân phim bắt đầu và kết thúc. Đặt phạm vi chúng tôi muốn nén (Video / Chọn phạm vi).
5. Sự nén chính nó. Chọn File / SaveAvi chỉ định đường dẫn và nhập tên tệp. Mọi điều. Bây giờ chúng ta phải chờ đợi. Quá trình nén trong MPEG4 nhanh hơn một bậc trong MPEG2. Trên Celeron 75x5.5 của tôi, tầng của một bộ phim được nén chỉ trong 3 giờ. Ms MPEG4 codec hỗ trợ cấu hình bộ xử lý kép. Microsoft tuyên bố rằng PentiumII 400MHz kép có thể thực hiện việc nén thời gian thực này.
6. Sau khi cả hai phần của bộ phim đã sẵn sàng, nó chỉ còn lại để dán chúng lại với nhau. Thông thường, những người tạo ra đĩa chọn một nơi khá thích hợp để chia phim thành hai phần, tức là lúc thay đổi kế hoạch, vì vậy sau khi dán mối nối thường không thể nhận thấy. Mở phần nén đầu tiên trong VirtualDub, chọn File / Append Video Segment và thêm phần thứ hai. Tắt tính năng nén (Sao chép video / luồng trực tiếp, Sao chép âm thanh / luồng trực tiếp). Chúng tôi đã lưu toàn bộ phim trong 1 tệp - Lưu Avi. Theo cách tương tự, bạn có thể cắt bỏ các phần không cần thiết của một bộ phim đã được chuyển đổi (nếu bạn chỉ định Phạm vi thích hợp), nhưng chỉ tối đa một khung hình chính.
Nếu bạn làm mọi thứ như đã chỉ ra ở trên, thì sẽ không có vấn đề gì với đồng bộ hóa âm thanh, nó đã được kiểm tra nhiều lần. Đồng bộ hóa có thể bị hỏng nếu các khung hình phụ xuất hiện trong quá trình nén, nhưng điều này có thể dễ dàng kiểm tra - chúng tôi nhớ số khung hình trong phim mpeg1 gốc và so sánh với số khung hình trong phim đã chuyển đổi (tất nhiên, trừ khi bạn cắt bất kỳ thứ gì ). Chương trình FlasK MPEG, mà nhiều người khuyên dùng cho mục đích này, gặp phải vấn đề này. VirtualDub giữ số lượng khung hình từ 1 đến 1.
Bài viết này mang tính chất tư vấn, tôi có thể sai về điều gì đó, vì vậy hãy thử nghiệm thêm. Trong mọi trường hợp, bây giờ bạn có thể chuyển đổi phim VCD sang MPEG4 và ghi nó trên 1 CD-R mà không làm giảm chất lượng.
Nói chung, khả năng của MPEG4 lớn hơn nhiều, trong trường hợp này, chất lượng ban đầu của VCD, chúng tôi đã bị hạn chế rất nhiều. Chất lượng video MPEG4 gần như hoàn hảo chỉ có thể đạt được bằng cách nén đĩa DVD. Nhưng dịch DVD sang MPEG4 rất khác với dịch VCD sang MPEG4. Các sự cố sau xảy ra:
- Trước hết, định dạng DVD, không giống như VCD, được thiết kế với sự bảo vệ bản quyền khá mạnh mẽ. Các tệp từ đĩa DVD không thể được sao chép dễ dàng như từ VCD. Nó giống như một đĩa CD âm thanh thông thường, tức là bạn có thể duyệt qua thư mục, nhưng bạn không thể sao chép tệp. Nó là cần thiết để sử dụng các chương trình lấy đặc biệt.
- Đĩa DVD có sẵn ở cả NTSC và PAL.
- DVD được thiết kế để xem trên TV, vì vậy thông tin thường được ghi theo lề - tức là lần lượt 50 hoặc 60 trường dòng chẵn và lẻ mỗi giây. Khi biên dịch một khung hình đầy đủ, "răng" được hình thành dọc theo các cạnh của các đối tượng chuyển động, bởi vì các dòng chẵn và lẻ của một khung hình được ghi lại với sự khác biệt về thời gian.
- Khi chuyển đổi DVD sang MPEG4, bạn cần giảm kích thước khung hình (ví dụ: xuống 352 × 288) - cũng có rất nhiều thuật toán để giảm như vậy - song tuyến tính, bicubic, HQ bicubic ... - chúng khác nhau rất nhiều về chất lượng và tốc độ.
Tôi muốn viết bài tiếp theo của tôi về việc giải quyết những vấn đề này.
Khi sao chép một bài báo
tham chiếu đến nguồn là bắt buộc.
Tôi đã lấy cảm hứng để viết một bài báo về chủ đề này bằng cách mua một trung tâm âm nhạc có thể phát Video CD và xuất video ra TV. Trước đó, tôi chỉ xem Video CD trên máy tính, nhưng bây giờ tôi có cơ hội làm việc với chúng, có thể nói là trong “môi trường bản địa” của tôi. Khả năng sử dụng trung tâm âm nhạc làm trình phát video khiến tôi thích thú, đặc biệt vì tôi đã xem khá nhiều phim DivX và việc xem chúng trên màn hình máy tính, đặc biệt là không một mình, hơi khó chịu. Do đó, ý tưởng là như sau - để chuyển đổi phim từ DivX sang Video CD, ghi chúng vào đĩa CD-RW, sau đó xem chúng bằng trung tâm âm nhạc trên TV. Thoạt nhìn, mọi thứ đều đơn giản, nhưng trong thực tế, có một số khó khăn liên quan đến nhiều loại codec được sử dụng để tạo phim ở định dạng DivX và sự khác biệt trong các phương pháp chuyển đổi từ DivX sang Video CD bằng cách các chương trình khác nhau. Tất cả điều này đòi hỏi cả việc nghiên cứu các sắc thái của các triển khai khác nhau của các định dạng DivX và Video CD, cũng như các thí nghiệm thực tế về chuyển đổi, dẫn đến kết quả trong bài viết này.
Trước hết, một chút lý thuyết. CD video là một tiêu chuẩn để ghi video MPEG-1 trên đĩa CD thông thường. Một đĩa thường cho phép bạn lưu đến 74 phút video, chất lượng tương xứng với tiêu chuẩn VHS. Một đĩa CD-ROM tốc độ đơn là đủ để phát lại. Có các phiên bản sau của định dạng:
VCD 1.0
Được phát triển vào năm 1992. Chỉ hỗ trợ tiêu chuẩn NTSC. Định dạng đầu ra video - 352x240, 29,7 khung hình / giây, tốc độ bit - 1150 Kb / s, định dạng đầu ra âm thanh: MPEG-1 Layer II Stereo, một bản âm thanh, Tốc độ bit - 224 Kb / s.
VCD 1.1
Được phát triển vào năm 1993. Tương tự như VCD 1.0, chỉ điều khiển phát lại (PBC - PlayBack Control) được thêm vào, được thực hiện bằng cách xoay các bản nhạc, như trong AudioCD.
VCD 2.0
Được phát triển vào năm 1994. Định dạng VideoCD phổ biến nhất hiện nay. Định dạng đầu ra video - PAL - 352x288, 25 khung hình / giây, NTSC - 352x240, 29,7 khung hình / giây, Tốc độ bit - 1150 Kb / giây, Hình ảnh tĩnh: PAL - 352x288 NTSC - 352x240. Định dạng đầu ra âm thanh: MPEG-1 Layer II Stereo, một bản âm thanh, Tốc độ bit - 224 Kb / giây. Làm nhạc nền cho ảnh tĩnh, bạn có thể sử dụng các định dạng âm thanh - âm thanh nổi, kết hợp âm thanh nổi với tốc độ bit 128, 192, 224 hoặc 384 Kb / giây, mono - 64, 96 hoặc 192 Kb / giây. Mở rộng kiểm soát phát lại, hỗ trợ lên đến 1980 hình ảnh tĩnh / tệp âm thanh. Có thể chỉ sử dụng các tệp video (không có âm thanh).
Định dạng Super Video CD
Một tiêu chuẩn để quay video ở định dạng MPEG-2 trên Đĩa Compact thông thường, chất lượng tương xứng với tiêu chuẩn SVHS. Định dạng đầu ra video - PAL - 480x576, 25 khung hình / giây, NTSC - 480x480, 29,7 khung hình / giây, Tốc độ bit thay đổi lên đến 2600 Kb / giây, Hình ảnh tĩnh: PAL - 480x576, NTSC - 480x480. Định dạng đầu ra âm thanh: hai bản nhạc âm thanh nổi ở định dạng MPEG-1 Lớp II với tốc độ bit từ 32 đến 384 Kb / giây, hoặc bốn bản nhạc đơn âm, hoặc một kênh đa kênh MPEG. Khả năng điều khiển phát lại giống với VCD 2.0.
Như bạn có thể thấy, chất lượng cao nhất được cung cấp theo tiêu chuẩn Super VideoCD, nhưng chỉ đầu đĩa DVD, Sony PS-2 và máy tính mới có thể chơi nó, buộc chúng tôi phải chọn VCD 2.0.
Phim DivX có thể được ghi ở các độ phân giải, tốc độ bit và định dạng âm thanh khác nhau. Để phân tích cú pháp các tệp DivX, tôi khuyên bạn nên dùng gspot (tên đầy đủ là Gspot Codec Information) từ gói codec K-lite (http://home.hccnet.nl/h.edskes/finalbuilds.html), nhân tiện, tôi khuyên bạn nên sử dụng nó dưới dạng trình điều khiển DivX trên máy tính của bạn, vì nó hỗ trợ hầu hết các codec có sẵn của định dạng này.
Chạy thôi gspot(Chương trình / Gói Codec K-lite / Công cụ / Thông tin Gspot Codec). Hãy chọn một tệp video DivX để phân tích (Tệp / Mở). Gspot sẽ hiển thị kết quả phân tích như hình 1.
Cơm. 1. Kết quả phân tích tệp DivX bằng Gspot.
Chúng tôi quan tâm đến dữ liệu được hiển thị ở phần bên phải của cửa sổ - đây là các nhóm trường băng hình và A âm thanh. Trong nhóm trường băng hình hiển thị codec mà tệp được nén (trong trường hợp này là DivX 3), thời gian phát lại (trong trường hợp này là 1 giờ, 37 phút. 34 giây), định dạng video (trong trường hợp này là 512 * 288), khung hình mỗi giây (25 trong trường hợp của chúng ta). Từ thông tin này, có thể thấy rằng phim nguồn ở định dạng PAL, tức là sẽ không có biến dạng đặc biệt khi chuyển mã sang VCD, chúng ta chỉ cần tính đến tỷ lệ chiều cao. Trong nhóm trường Âm thanh chúng ta có thể thấy phương pháp nén rãnh âm thanh (trong trường hợp của chúng ta là MPEG-1 Lớp 3) và định dạng của nó (kênh đơn, âm thanh nổi, 44,1 kHZ, tốc độ bit 96 k / b mỗi giây), thông tin này cũng sẽ hữu ích cho chúng ta khi chuyển mã.
Tất cả phần mềm mà tôi đã thử nghiệm bằng cách ghi đĩa VideoCD có thể được chia thành các nhóm sau:
- Các chương trình tất cả trong một vừa chuyển đổi từ các định dạng video khác sang định dạng MPEG-1 vừa ghi đĩa VideoCD, cũng như khả năng tạo đĩa với thiết kế tùy chỉnh (điều này được gọi là tác giả đĩa).
- Các chương trình chỉ ghi lại và tác giả đĩaở định dạng VideoCD.
- Các chương trình chỉ chuyển đổi sang tệp MPEG-1 ở các định dạng video khác.
Chuyển đổi phim DivX sang CD video
Chương trình thuận tiện và đơn giản nhất của nhóm đầu tiên là Roxio WinOnCD(http://www.roxio.de/). Chương trình này có thể ghi cả đĩa dữ liệu và đĩa âm thanh và video. Tải WinOnCD và chọn Mở dự án video(mở một dự án video), một danh sách các tùy chọn để tạo đĩa video sẽ được hiển thị, như trong hình. 2. Một rất tiện lợi trong số các tùy chọn có sẵn là tạo Overspan Video CD(nghĩa là, tự động đặt một tệp video trên hai đĩa nếu nó không vừa trên một đĩa). Tùy chọn này là một trong những điểm mạnh của chương trình này, hầu hết các chương trình “tất cả trong một” khác không biết cách thực hiện điều này. Tùy chọn này rất tiện dụng, bởi vì, như kinh nghiệm cho thấy, một bộ phim DivX nén 700 Mb, khi được chuyển đổi sang MPEG-1 với chất lượng tối đa, sẽ chiếm khoảng 1 GB, chắc chắn sẽ không vừa trên một đĩa. Vì vậy, hãy chọn Overspan Video CD, chúng ta sẽ thấy cửa sổ dự án (Hình 3).

Cơm. 2. Danh sách các tùy chọn để tạo đĩa video trong WinOnCD 
Cơm. 3. Cửa sổ dự án Overspan Video CD
Ở phần trên bên trái của cửa sổ có một cây thư mục trên đĩa hiện tại, ở phần trên bên phải có danh sách các tệp trong thư mục hiện tại. Ở cuối cửa sổ là cửa sổ cài đặt. Tạo một CD Video có thể được bắt đầu bằng cách kéo tệp video mong muốn bằng chuột vào cửa sổ tùy chọn, tab Biên tập viên. Đầu tiên, cửa sổ tương thích định dạng sẽ được hiển thị (Hình 4). Các đặc điểm không tuân thủ đặc điểm kỹ thuật MPEG-1 sẽ được đánh dấu bằng màu đỏ và thông báo về khả năng mã hóa không chính xác sẽ được đánh dấu. Chúng tôi ghi nhận điều này và nhấp vào Đồng ý. Ở bên trái, chúng ta sẽ thấy cấu trúc của dự án của mình (nếu chúng ta định quay nhiều đoạn video trong một dự án, chúng ta có thể đặt thứ tự chuyển đổi giữa chúng tại đây) và ở bên phải - biểu tượng của các đoạn video đã đặt (Hình 5). Tại đây, chúng tôi có thể sửa đoạn video nếu chúng tôi cần (mở rộng nó, chèn nền hoặc văn bản, v.v.). Tất cả các tùy chọn này là để tạo đĩa tác giả VideoCD, vì vậy chúng tôi sẽ không đề cập đến chúng ngay bây giờ. Điều quan trọng là phải kiểm tra các tùy chọn chuyển đổi (nút Cài đặt). Đĩa phải ở định dạng PAL, tiêu chuẩn cho khu vực của chúng tôi và có tốc độ bit là 1151600 bps, vì chỉ những thiết bị hỗ trợ định dạng Super Video CD thông thường mới có thể tái tạo tốc độ bit cao hơn. Đã đánh dấu bài hát chúng ta có thể thấy cấu trúc của các đĩa đã tạo, cũng như thời gian phát lại (Hình 6). Sau đó, đi tới dấu trang ghi, và thiết lập các thông số ghi (Hình 7). Tại đây chúng ta có thể thiết lập tốc độ ghi cũng như ghi trực tiếp vào đĩa CD hay tạo ảnh trên ổ cứng. Khi tất cả các thông số được thiết lập, hãy nhấp vào nút ghiở dưới cùng bên phải của cửa sổ.

Cơm. 4. Kiểm tra khả năng tương thích. 
Cơm. 5. Tab biên tập viên. 
Cơm. 6. Tab đường đi. 
Cơm. 7. Ghi lại tab.
Bây giờ chúng ta phải kiên nhẫn, vì ngoài việc ghi vật lý vào đĩa CD, quá trình chuyển mã video phải được thực hiện (hơn một giờ trên máy tính có bộ xử lý Pentium 4 2,53 MHz cho tệp 700 MB). Tất cả thời gian này, WinOnCD mời chúng ta chiêm ngưỡng tiến trình của quá trình (Hình 8).

Cơm. 8. Quá trình ghi đĩa VideoCD trong WinOnCD
Bây giờ về ấn tượng chung khi làm việc với WinOnCD. Ưu điểm không thể chối cãi của chương trình này là giao diện rất thân thiện với người dùng và khả năng tự động chia một tệp video thành nhiều đĩa. Tuy nhiên, WinOnCD cũng có những nhược điểm nghiêm trọng. Trước hết, đây là những vấn đề với âm thanh sau khi chuyển đổi. Điều này đặc biệt đúng đối với những bộ phim có rãnh âm thanh ở định dạng MPEG Lớp 3. Âm thanh có thể biến mất ở một số nơi, "rè rè" hoặc hoàn toàn không có. Một nhược điểm nghiêm trọng khác là thiếu khả năng xử lý hàng loạt tệp, bởi vì việc chuyển đổi một số tệp, ví dụ, qua đêm sẽ thuận tiện hơn nhiều so với đợi vài giờ để quá trình này kết thúc.
Những vấn đề này buộc tôi phải tìm kiếm một chương trình chuyên nghiệp hơn sẽ có nhiều tùy chọn hơn để tùy chỉnh quá trình chuyển đổi. Tôi tìm thấy hai chương trình như vậy. Cái này TMPGEnc Studio(http://www.pegasys-inc.com/) và Canopus Pro Coder(http://www.canopus.com/). Theo chức năng của chúng, tôi sẽ xếp chúng vào nhóm thứ ba.
TMPGEnc Studio sắp xếp lại một tập hợp các tiện ích độc lập bao gồm các chương trình sau:
- TMPGEnc Plus là một tiện ích để chuyển đổi dữ liệu video khác nhau sang MPEG-1 và MPEG-2, có một bộ công cụ chỉnh sửa cơ bản (cho phép bạn cắt tệp MPEG thành nhiều phần, hợp nhất nhiều tệp thành một, thực hiện ghép kênh và khử ghép kênh) .
- TMPGEnc MPEG Editor là trình chỉnh sửa có nhiều công cụ chỉnh sửa tệp MPEG mạnh hơn TMPGEnc Plus
- TMPGEnc DVD Author - Một chương trình tạo DVD khá mạnh mẽ
- TMPGEnc DVD Source Creator là chương trình tạo tệp MPEG-2 cho TMPGEnc DVD Author.
- TMPGEnc Sound Player là trình tạo dữ liệu âm thanh AC-3 cho TMPGEnc DVD Author.
- TMPGEnc Xpress là tiện ích chuyển đổi dữ liệu video dựa trên TMPGEnc Plus nhưng có giao diện thân thiện hơn.
TMPGEnc Plus có sẵn để tải xuống trên mạng như một tiện ích độc lập và lần đầu tiên tôi thử sử dụng nó để mã hóa thành MPEG-1. Chương trình hài lòng với sự hiện diện của một bộ cài đặt lớn hơn, khả năng chuyển đổi hàng loạt và tốc độ mã hóa cao. Nhưng một lần nữa lại xảy ra sự cố với việc chuyển đổi âm thanh nếu nguồn ở định dạng MPEG-3 - TMPGEnc Plus chỉ đơn giản là không nhận ra bản âm thanh trong tệp DivX. Tài liệu chỉ ra rằng để hỗ trợ mã hóa MPEG-3, bạn cần cài đặt bộ mã hóa bên ngoài - MAENC, tooLAME hoặc SCMPX, nhưng điều này cũng không giúp được gì. Sau đó, tôi đã thử sử dụng, và tôi rất vui vì mọi thứ đều hoạt động! Chúng ta hãy xem xét kỹ hơn chương trình này. Giao diện của TMPGEnc Xpress được thực hiện theo nguyên tắc của một trình hướng dẫn - bạn lần lượt được nhắc thiết lập các thông số cho từng giai đoạn của quá trình mã hóa, điều này sẽ thuận tiện ngay cả đối với người mới bắt đầu (Hình 9). Các giai đoạn mã hóa được hiển thị trực quan ở phần trên của cửa sổ chương trình dưới dạng các nút.
Nhấp vào một nút Bắt đầu dự án mớiđòi hỏi phải hiển thị cửa sổ để thiết lập các thông số nguồn. Hãy nhấn nút Thêm tập tin...để chọn tệp nguồn. Một cửa sổ sẽ được hiển thị Thêm clip(Hình 10), đánh dấu thông tin clip.

Cơm. 9.TMPGEncXpress 
Cơm. 10. Thêm cửa sổ clip, tab Clip Info.
Đã đánh dấu thông tin clip cài đặt chung cho tệp video hiện tại được hiển thị: thời lượng của tệp, khung hình trên giây, độ phân giải, các thông số theo dõi âm thanh. Các thông số trong trường Cài đặt clip nâng cao chúng tôi để chúng không thay đổi, chỉ nên thay đổi chúng nếu TMPGEnc Xpress không thể tự đặt chúng. Sử dụng dấu trang cắt sửa tệp video gốc có thể được cắt thành nhiều phần. Đã đánh dấu lọc chứa các bộ lọc có thể được áp dụng trong quá trình mã hóa (Hình 11). Tại đây bạn có thể loại bỏ xen kẽ (bộ lọc Deinterlace, theo mặc định, hiệu chỉnh chỉ xảy ra khi cần thiết), chia tỷ lệ hình ảnh (bộ lọc thay đổi kích thước, trong trường hợp của chúng tôi, bạn nên sử dụng nó với các thông số sau: vị trí hình ảnh - toàn màn hình trong khi vẫn duy trì hệ số tỷ lệ, phương pháp chia tỷ lệ - thích ứng), chọn vùng hình ảnh (bộ lọc tập đoàn), loại bỏ hình ảnh ma (bộ lọc giảm ma), loại bỏ tiếng ồn (bộ lọc giảm tiếng ồn), tăng cường độ rõ ràng (bộ lọc sắc bén), màu sắc chính xác (bộ lọc Sửa màu) và âm thanh (bộ lọc Hiệu chỉnh âm thanh, cho phép bạn giảm tiếng ồn, tăng âm lượng tổng thể, chọn bản nhạc ngôn ngữ cần thiết nếu có một số bản nhạc trong bản gốc, ví dụ: bằng các ngôn ngữ khác nhau). Tính năng đánh dấu rất tiện dụng lọc là sự hiện diện của cửa sổ xem trước, cho phép bạn đánh giá ngay hiệu quả của việc áp dụng các bộ lọc.

Cơm. 11. Thêm cửa sổ clip, tab Bộ lọc.
Sau khi xác nhận lựa chọn cài đặt, hãy thoát khỏi dấu trang lọc. Cửa sổ chương trình chính sẽ được hiển thị với danh sách các tệp video được chọn để chuyển đổi. Tại đây, chúng tôi có thể thêm một số tệp khác bằng cách sử dụng nút Thêm tập tin..., mỗi cài đặt bộ lọc riêng hoặc chuyển sang giai đoạn cài đặt các thông số của tệp đầu ra bằng cách nhấp vào nút thiết lập đầu raở đầu cửa sổ.
Sau khi nhấn nút Đặt đầu ra, một cửa sổ với danh sách các định dạng đầu ra có sẵn sẽ được hiển thị (Hình 12). Chọn Video CD theo tiêu chuẩn PAL và bằng cách nhấn nút Chọn, chúng ta sẽ chuyển đến cửa sổ thiết lập đầu ra(Hình 13). Tại đây bạn có thể đặt một số tùy chọn mã hóa. Tab Video đặt các đặc điểm của luồng video đầu ra. chuyển động tìm kiếm chính xácđặt độ chính xác của việc phát hiện các cảnh động khi mã hóa. Độ chính xác càng cao thì càng ít lỗi khi mã hóa cảnh động, nhưng càng tốn nhiều thời gian cho việc mã hóa. Lựa chọn Phát hiện thay đổi cảnh nó cũng mong muốn bật nó để cải thiện chất lượng hình ảnh, nó phát hiện những thay đổi đáng kể trong cảnh và đặt nó làm hình ảnh, nó cũng giúp giảm mức độ nhiễu thường xuất hiện trong phim DivX nén (ví dụ: hình vuông trong bối cảnh). Tùy chọn phục vụ cùng một mục đích. Tiếng ồn khối mềm, tuy nhiên, khi sử dụng, hãy lưu ý rằng điều này có thể ảnh hưởng đến độ rõ nét của hình ảnh. Ở phần dưới bên phải của cửa sổ, bạn có thể chỉ định kích thước gần đúng của tệp đầu ra.

Cơm. 12. Danh sách các định dạng đặt trước. 
Cơm. 13. Đặt cửa sổ Đầu ra.
Sau khi thiết lập các thông số, nhấp vào nút Mã hóa để hiển thị cửa sổ tương ứng, cửa sổ này thiết lập cách thức quá trình mã hóa sẽ tiến hành. Tại đây, bạn có thể chỉ định một hành động sau khi mã hóa hoàn tất (ví dụ: tắt máy tính), đăng ký tác vụ hiện tại để mã hóa hàng loạt bằng cách sử dụng TMPGEnc Xpress Batch Ebcoder hoặc đặt các tùy chọn xem trước khi mã hóa.
không giống WinOnCD, được mã hóa bằng TMPGEnc Xpress MPEG-1 các tệp được phát trên trung tâm âm nhạc với âm thanh không bị biến dạng và chất lượng đồ họa ở mức chấp nhận được, nhưng có một vấn đề liên quan đến việc hỏng hình ảnh định kỳ. Khi bạn nhấn tạm dừng và tiếp tục phát lại, sự cố này đã biến mất. Vì tệp này được sao chép trên máy tính mà không gặp sự cố, lý do nằm ở đặc thù của việc mã hóa bởi chính chương trình - rõ ràng, một số phần của khung điều khiển bị thiếu trong tệp kết quả, khi được xử lý trên thiết bị này, dẫn đến tích lũy các lỗi.
Sự cố này buộc tôi phải thử sử dụng để mã hóa Canopus Pro Coder.
Canopus Pro Coder về chức năng của nó, nó rất giống, nhưng giao diện của nó được tổ chức theo một nguyên tắc khác. Quá trình mã hóa được chia thành ba giai đoạn: Nguồn, Mục tiêu và Chuyển đổi, được thực hiện dưới dạng các nút ở phía bên trái của cửa sổ chương trình. Chọn tệp để mã hóa được thực hiện bằng cách nhấn nút Nguồn(Hình 14). Nhấp vào một nút Nâng cao hiển thị một cửa sổ nơi bạn có thể áp dụng các bộ lọc âm thanh và video, và nếu cần, hãy cắt bỏ một phần của tệp. Bộ lọc lớn hơn một chút so với trong - bạn có thể phủ một hình ảnh tĩnh và sửa video xen kẽ chính xác hơn. Một cửa sổ xem trước cũng xuất hiện. Nút ấn Mục tiêu chúng tôi gọi là cửa sổ lựa chọn định dạng đầu ra (Hình 15). Ngoài các định dạng có trong TMPGEnc Xpress, mã hóa trong Raw, QuckTime, WM, DivX và MP3 cũng có sẵn ở đây, cũng như tối ưu hóa cho WEB. Cùng lựa chọn nào MPEG1-VCD-PAL, sau đó một cửa sổ với các tham số tệp đầu ra được hiển thị (Hình 16). Tại đây bạn có thể đặt chất lượng và tỷ lệ của nó. Nếu chúng ta cần tinh chỉnh quá trình chuyển đổi, hãy sử dụng nút Nâng cao bạn có thể mở một cửa sổ nơi tất cả các cài đặt có sẵn được hiển thị đầy đủ (Hình 17). Để thuận tiện, chúng được tổ chức theo cấu trúc phân cấp, cho phép bạn nhanh chóng tìm thấy tham số mà chúng tôi quan tâm theo các tiêu chí chung. Một lựa chọn rất tiện lợi là Tách tệp mục tiêu(khả năng chia tệp đầu ra thành nhiều phần), tính năng này tương tự như Overspan trong WinOnCD và không có trong TMPGEnc Xpress (trong chương trình này, để cắt một tệp thành hai phần, bạn phải chuyển đổi tệp hai lần, cắt nửa đầu tiên và sau đó cắt nửa phần hai).
Nhấp vào một nút Chuyển thành gọi cửa sổ mã hóa, trong đó, như trong trường hợp của TMPGEnc Xpress, bạn có thể đặt hành động sau khi mã hóa hoàn tất hoặc đăng ký tác vụ hiện tại để mã hóa hàng loạt (Hình 17). Mã hóa hàng loạt được thực hiện bằng cách sử dụng bộ lập lịch tác vụ đi kèm Người quản lý hàng đợi công việc.

Cơm. 14. Bộ mã hóa Canopus Pro, Giai đoạn nguồn 
Cơm. 15. Canopus Pro Coder, cửa sổ lựa chọn định dạng đầu ra 
Cơm. 16. Bộ mã hóa Canopus Pro, Giai đoạn mục tiêu 
Cơm. 17. Canopus Pro Coder, Target Stage, Advanced Options Window 
Cơm. 18. Chuyển đổi giai đoạn mã hóa Canopus Pro
Bây giờ tệp MPEG-1 đã sẵn sàng, bạn có thể bắt đầu ghi nó vào đĩa CD. Với mục đích này, bất kỳ chương trình nào có thể ghi đĩa Video CD đều phù hợp, ví dụ như chương trình được sử dụng rộng rãi Nero Burning ROM, hoặc giống nhau WinOnCD. Quy trình ghi khá đơn giản - chúng tôi tạo một dự án ở định dạng VideoCD và chỉ cần di chuyển tệp chúng tôi đã chuyển đổi sang định dạng MPEG vào đó.
Tiêu đề (tiếng Anh): Tệp CD ảo
Tiêu đề (tiếng Nga): Tệp CD ảo
Nhà phát triển: Phần mềm H + H GmbH
Sự miêu tả: VCD hay còn gọi là Virtual CD File là một định dạng tệp CD ảo. Định dạng này được phát triển bởi công ty phần mềm H + H Software GmbH. Tệp VCD là bản sao hình ảnh của đĩa CD hoặc DVD phương tiện quang học. Những hình ảnh như vậy được sử dụng cho các mục đích tương tự như đĩa vật lý, tức là để lưu trữ và phát nội dung đã ghi. Sự khác biệt giữa hai hình ảnh này là hình ảnh VCD cần được gắn phần mềm. Trong trường hợp này, hình ảnh được gắn vào được hệ điều hành nhận dạng như một đĩa quang thông thường. Bạn có thể sử dụng một chương trình như Virtual CD để gắn các tệp hình ảnh VCD. IsoBuster, PowerISO và một số ứng dụng tương tự khác cũng thích hợp để xem nội dung của VCD.
Định dạng 2
Tiêu đề (tiếng Anh):Ổ đĩa ảo FarStone
Tiêu đề (tiếng Nga):Đĩa ảo FarStone
Nhà phát triển: FarStone
Sự miêu tả: VCD hay còn gọi là FarStone Virtual Drive là một định dạng tệp đĩa ảo FarStone được tạo bởi FarStone VirtualDrive Pro. Định dạng VCD được tạo ra bởi FarStone Technology, một công ty chuyên phát triển phần mềm bảo vệ và khôi phục dữ liệu trong Windows. Tệp VCD là bản sao chính xác của đĩa CD hoặc DVD quang. Những hình ảnh như vậy có thể lưu trữ nhiều dữ liệu khác nhau - tài liệu, phần mềm, tệp đa phương tiện. Thông thường, thông tin ghi vào ảnh VCD được lưu trữ dưới dạng nén. Ngoài chương trình gốc, bạn có thể mở ảnh VCD bằng các ứng dụng UltraISO hoặc MagicISO.
Để mở (chỉnh sửa) tệp có định dạng này, bạn có thể sử dụng các chương trình sau:
Định dạng 3
Tiêu đề (tiếng Anh): Tệp Dump Thay đổi Giá trị
Tiêu đề (tiếng Nga): Tệp dữ liệu VCD
Nhà phát triển: Không có dữ liệu
Sự miêu tả: VCD hay Tệp Dump Thay đổi Giá trị là một định dạng tệp dữ liệu VCD. Tệp VCD là một kết xuất được tạo bởi phần mềm mô phỏng logic. Dữ liệu tệp VCD được lưu trữ ở định dạng văn bản và tệp có thể bao gồm tiêu đề, các biến được khởi tạo và các thay đổi đối với giá trị cho các biến đã cho. Tùy thuộc vào loại biến có, các giá trị có thể là vô hướng hoặc vectơ. Có thể mở và xem kết xuất VCD bằng Altera Quartus II. Trên Linux, bạn cần sử dụng ứng dụng GTKWave cho việc này.
Tóm tắt tệp VCD
Phần mở rộng tệp VCD có một (các) loại tệp và được liên kết với năm phần mềm khác nhau, nhưng chủ yếu với MPlayer, đã phát triển Nhóm MPlayer. Chúng thường được trình bày dưới dạng CD ảo. Phần lớn các mặt này được phân loại là Tệp ảnh đĩa.
Phần mở rộng tệp VCD có thể được xem trên Windows, Mac và Linux. Chúng được hỗ trợ chủ yếu trên máy tính để bàn và một số nền tảng di động. Xếp hạng phổ biến của các tệp VCD là "Thấp", có nghĩa là các tệp này rất hiếm.
Tuy nhiên, hãy lưu ý rằng có rất nhiều thông tin cần biết về các tệp VCD; sau đây chỉ là những chi tiết quan trọng nhất liên quan đến các loại tệp này. Nếu bạn gặp sự cố khi mở các tệp này hoặc muốn biết thêm thông tin, vui lòng xem chi tiết bên dưới.
Mức độ phổ biến của các loại tệp
Xếp hạng tệp
Hoạt động
Loại tệp này vẫn còn phù hợp và được các nhà phát triển và phần mềm ứng dụng tích cực sử dụng. Mặc dù phần mềm gốc của loại tệp này có thể bị lu mờ bởi phiên bản mới hơn (ví dụ: Excel 97 so với Office 365), nhưng loại tệp này vẫn được hỗ trợ tích cực bởi phiên bản hiện tại của phần mềm. Quá trình tương tác với hệ điều hành cũ hoặc phiên bản phần mềm lỗi thời này còn được gọi là " khả năng tương thích ngược».
Tình trạng tệp
Trang được cập nhật lần cuối
Các loại tệp VCD
Liên kết tệp VCD chính
CD ảo truy cập nội dung của CD hoặc DVD mà không cần mở rộng ổ đĩa vật lý. Tệp CD được JVC, Sony, Matsushita và Philips sử dụng để lưu trữ video chất lượng VHS trên đĩa quang.
Phần mềm mở CD ảo:

Tương thích với:
| các cửa sổ |
| Mac |
| linux |

Tương thích với:
| các cửa sổ |

Tương thích với:
| các cửa sổ |

Tương thích với:
| các cửa sổ |

Tương thích với:
| Mac |
Dùng thử Universal File Viewer
Ngoài các sản phẩm được liệt kê ở trên, chúng tôi khuyên bạn nên dùng thử trình xem tệp đa năng FileViewPro. Công cụ này có thể mở hơn 200 loại tệp khác nhau, cung cấp chức năng chỉnh sửa cho hầu hết chúng.
Giấy phép | | Điều khoản |
Khắc phục sự cố khi mở tệp VCD
Các sự cố chung khi mở tệp VCD
MPlayer chưa được cài đặt
Bằng cách nhấp đúp vào tệp VCD, bạn có thể thấy hộp thoại hệ thống cho biết "Không thể mở loại tệp này". Trong trường hợp này, điều này thường là do MPlayer cho %% os %% chưa được cài đặt trên máy tính của bạn. Vì hệ điều hành của bạn không biết phải làm gì với tệp này nên bạn sẽ không thể mở bằng cách nhấp đúp vào tệp.
Lời khuyên: Nếu bạn biết chương trình khác có thể mở tệp VCD, bạn có thể thử mở tệp đã cho bằng cách chọn ứng dụng đó từ danh sách các chương trình có thể sử dụng.
Đã cài đặt sai phiên bản MPlayer
Trong một số trường hợp, bạn có thể có phiên bản mới hơn (hoặc cũ hơn) của tệp CD Ảo, không được hỗ trợ bởi phiên bản đã cài đặt của ứng dụng. Nếu bạn không có phiên bản chính xác của MPlayer (hoặc bất kỳ chương trình nào khác được liệt kê ở trên), bạn có thể cần tải xuống một phiên bản phần mềm khác hoặc một trong các ứng dụng phần mềm khác được liệt kê ở trên. Sự cố này thường xảy ra nhất khi làm việc trong phiên bản cũ hơn của phần mềm ứng dụng từ một tệp được tạo trong một phiên bản mới hơn, mà phiên bản cũ không thể nhận ra.
Lời khuyên:Đôi khi bạn có thể nắm được thông tin chung về phiên bản của tệp VCD bằng cách nhấp chuột phải vào tệp, sau đó chọn Thuộc tính (Windows) hoặc Nhận thông tin (Mac OSX).
Tóm lại: Trong mọi trường hợp, hầu hết các vấn đề phát sinh khi mở tệp VCD là do thiếu phần mềm ứng dụng chính xác được cài đặt trên máy tính của bạn.
Cài đặt các sản phẩm tùy chọn - FileViewPro (Solvusoft) | Giấy phép | Chính sách bảo mật | Điều khoản |
Các nguyên nhân khác gây ra sự cố khi mở tệp VCD
Ngay cả khi bạn đã cài đặt MPlayer hoặc phần mềm liên quan đến VCD khác trên máy tính của mình, bạn vẫn có thể gặp sự cố khi mở tệp CD ảo. Nếu bạn vẫn gặp sự cố khi mở tệp VCD, lý do có thể nằm ở các sự cố khác ngăn không cho các tệp này được mở. Những vấn đề như vậy bao gồm (được liệt kê theo thứ tự từ phổ biến nhất đến ít phổ biến nhất):
- Liên kết đến tệp VCD không hợp lệ trong sổ đăng ký Windows ("danh bạ điện thoại" của hệ điều hành Windows)
- Tình cờ xóa mô tả Tệp VCD trong sổ đăng ký Windows
- Cài đặt không đầy đủ hoặc không chính xác phần mềm ứng dụng liên quan đến định dạng VCD
- Tệp bị hỏng VCD (sự cố với chính tệp CD ảo)
- Nhiễm VCD phần mềm độc hại
- Bị hư hỏng hoặc lỗi thời trình điều khiển thiết bị phần cứng được liên kết với tệp VCD
- Thiếu đủ tài nguyên hệ thống trên máy tínhđể mở định dạng CD ảo
Đố bạn: Tệp nào sau đây là tệp ảnh vectơ?

Đúng!
Gần, nhưng không hoàn toàn ...
Điều độc đáo về các tệp vectơ như AI và EPS là các chi tiết đồ họa (chẳng hạn như kích thước và hình dạng đối tượng) và văn bản vẫn có thể chỉnh sửa được. Điều này cho phép bạn lưu và mở lại chúng trong Illustrator và chỉnh sửa văn bản hoặc các yếu tố khác trong đồ họa.

Phân tích thiết bị của phần mở rộng tệp (máy tính để bàn / điện thoại di động / máy tính bảng)
Sự kiện trong ngày
Một định dạng hình ảnh phổ biến, TIFF (Định dạng tệp hình ảnh được gắn thẻ), lần đầu tiên được phát triển để sử dụng với máy quét vào năm 1986 bởi Aldus Corporation. Định dạng này được tạo ra để giải quyết nhiều vấn đề xuất phát từ quá nhiều định dạng độc quyền không tương thích trong ngành công nghệ.
Cách khắc phục sự cố khi mở tệp VCD
Nếu máy tính của bạn có chương trình chống vi rút có thể quét tất cả các tệp trên máy tính, cũng như từng tệp riêng lẻ. Bạn có thể quét bất kỳ tệp nào bằng cách nhấp chuột phải vào tệp và chọn tùy chọn thích hợp để quét vi-rút cho tệp.
Ví dụ, trong hình này, tập tin my-file.vcd, sau đó bạn cần nhấp chuột phải vào tệp này và trong menu tệp, hãy chọn tùy chọn "quét bằng AVG". Chọn tùy chọn này sẽ mở AVG Antivirus và quét vi-rút cho tệp.
Đôi khi một lỗi có thể do cài đặt phần mềm không chính xác, có thể do sự cố xảy ra trong quá trình cài đặt. Nó có thể can thiệp vào hệ điều hành của bạn liên kết tệp VCD của bạn với ứng dụng phần mềm phù hợp, ảnh hưởng đến cái gọi là "liên kết phần mở rộng tệp".
Đôi khi đơn giản cài đặt lại MPlayer có thể giải quyết vấn đề của bạn bằng cách liên kết chính xác VCD với MPlayer. Trong các trường hợp khác, sự cố liên kết tệp có thể do lập trình phần mềm tồi nhà phát triển và bạn có thể cần liên hệ với nhà phát triển để được hỗ trợ thêm.
Lời khuyên: Hãy thử cập nhật MPlayer lên phiên bản mới nhất để đảm bảo bạn có các bản sửa lỗi và cập nhật mới nhất.

Điều này có vẻ quá rõ ràng, nhưng thường chính tệp VCD có thể gây ra sự cố. Nếu bạn nhận được tệp qua tệp đính kèm email hoặc tải xuống từ một trang web và quá trình tải xuống bị gián đoạn (ví dụ: do mất điện hoặc lý do khác), tệp có thể bị hỏng. Nếu có thể, hãy thử lấy một bản sao mới của tệp VCD và thử mở lại.
Cẩn thận: Tệp bị hỏng có thể gây ra thiệt hại phụ cho phần mềm độc hại trước đó hoặc hiện có trên PC của bạn, vì vậy, điều quan trọng là phải cập nhật máy tính của bạn với phần mềm chống vi-rút cập nhật.

Nếu tệp VCD của bạn liên kết với phần cứng trên máy tính của bạnđể mở tệp bạn có thể cần cập nhật trình điều khiển thiết bị liên kết với thiết bị này.
Vấn đề này thường được liên kết với các loại tệp phương tiện, phụ thuộc vào việc mở thành công phần cứng bên trong máy tính, ví dụ: card âm thanh hoặc card màn hình. Ví dụ: nếu bạn đang cố gắng mở một tệp âm thanh nhưng không thể mở được, bạn có thể cần phải cập nhật trình điều khiển card âm thanh.
Lời khuyên: Nếu khi bạn cố gắng mở một tệp VCD, bạn nhận được Thông báo lỗi liên quan đến tệp .SYS, vấn đề có thể là liên quan đến trình điều khiển thiết bị bị hỏng hoặc lỗi thời cần được cập nhật. Quá trình này có thể được tạo thuận lợi bằng cách sử dụng phần mềm cập nhật trình điều khiển như DriverDoc.

Nếu các bước không giải quyết được vấn đề và bạn vẫn gặp sự cố khi mở tệp VCD, điều này có thể do thiếu tài nguyên hệ thống có sẵn. Một số phiên bản của tệp VCD có thể yêu cầu một lượng tài nguyên đáng kể (ví dụ: bộ nhớ / RAM, sức mạnh xử lý) để mở đúng cách trên máy tính của bạn. Sự cố này khá phổ biến nếu bạn đang sử dụng cùng lúc phần cứng máy tính khá cũ và hệ điều hành mới hơn nhiều.
Sự cố này có thể xảy ra khi máy tính gặp khó khăn trong việc hoàn thành tác vụ vì hệ điều hành (và các dịch vụ khác chạy nền) có thể tiêu tốn quá nhiều tài nguyên để mở tệp VCD. Thử đóng tất cả các ứng dụng trên PC của bạn trước khi mở Virtual CD. Bằng cách giải phóng tất cả các tài nguyên có sẵn trên máy tính, bạn sẽ đảm bảo điều kiện tốt nhất có thể để cố gắng mở tệp VCD.

nếu bạn đã hoàn thành tất cả các bước trên và tệp VCD của bạn vẫn không mở, bạn có thể cần chạy nâng cấp phần cứng. Trong hầu hết các trường hợp, ngay cả với các phiên bản phần cứng cũ hơn, sức mạnh xử lý vẫn có thể là quá đủ cho hầu hết các ứng dụng của người dùng (trừ khi bạn đang thực hiện nhiều công việc đòi hỏi nhiều CPU như kết xuất 3D, lập mô hình tài chính / khoa học hoặc công việc truyền thông cường độ cao) . Theo cách này, có khả năng là máy tính của bạn không có đủ bộ nhớ(thường được gọi là "RAM", hoặc RAM) để thực hiện tác vụ mở tệp.
Cố gắng nâng cấp bộ nhớ của bạnđể xem liệu điều đó có giúp mở tệp VCD hay không. Ngày nay, việc nâng cấp bộ nhớ có giá khá phải chăng và rất dễ cài đặt, ngay cả đối với người dùng máy tính bình thường. Như một phần thưởng, bạn bạn có thể sẽ thấy một sự gia tăng hiệu suất tốt đẹp trong khi máy tính của bạn đang thực hiện các tác vụ khác.

Cài đặt các sản phẩm tùy chọn - FileViewPro (Solvusoft) | Giấy phép | Chính sách bảo mật | Điều khoản |