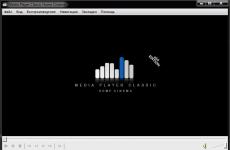Ứng dụng để truy cập từ xa vào PC. Phiên bản miễn phí của Ammy Admin. Windows Remote Desktop
Đọc 9 phút. Xem 228 Xuất bản ngày 12.02.2017
Các chương trình truy cập máy tính từ xa đang dần trở thành cuộc sống hàng ngày của nhiều người dùng. Nhờ các chương trình như vậy, bạn có thể dễ dàng kết nối với máy tính của bạn bè, đồng nghiệp hoặc người thân qua Internet hoặc mạng nội bộ mà không gặp bất kỳ trở ngại nào. Bạn không cần phải treo điện thoại và giải thích cách thiết lập máy tính.
Bạn có thể tự mình làm mọi việc mà không mất thời gian giải thích qua điện thoại. Các chương trình để truy cập từ xa vào máy tính thường vẫn được sử dụng để làm việc từ xa. Khi bạn có thể kết nối với PC văn phòng từ nhà, bạn có thể dễ dàng truy cập vào một máy tính tại nhà từ văn phòng hoặc quản lý cả một nhóm máy tính, chẳng hạn như một công ty lớn.
Có khá nhiều chương trình cho phép bạn kết nối từ xa với PC, có cả tiện ích trả phí và miễn phí khác nhau về khả năng và mục đích sử dụng. Do đó, chúng tôi sẽ xem xét chương trình phổ biến nhất và bạn sẽ lần lượt chọn chương trình phù hợp với mình.
AeroAdmin, truy cập từ xa vào máy tính của bạn
AeroAdmin là một chương trình để truy cập từ xa vào máy tính thông qua Internet và trong mạng cục bộ. Không cần cài đặt hoặc cấu hình để bắt đầu. Kích thước của tệp .exe là khoảng 2MB. AeroAdmin sẵn sàng kết nối ngay sau khi tải xuống và chạy. Đây là công cụ hoàn hảo để hỗ trợ kỹ thuật đặc biệt. yêu cầu tối thiểu các bước để thiết lập kết nối đầu tiên.
Để kết nối với PC từ xa, bạn cần tải xuống và chạy AeroAdmin trên PC quản trị và máy khách từ xa. Mỗi bên sẽ tạo một số ID duy nhất. Tiếp theo, quản trị viên kết nối với máy khách từ xa bằng ID của nó. Máy khách chấp nhận kết nối (giống như một cuộc gọi điện thoại) và quản trị viên sẽ kiểm soát máy tính. 
Có thể thiết lập kết nối bằng mật khẩu, thuận tiện cho việc quản lý máy tính mà không cần sự hiện diện của người trên máy tính từ xa.
Ưu điểm của chương trình:
- Phiên bản miễn phí có thể được sử dụng cho mục đích cá nhân và thương mại
- Có thể chuyển tệp một cách an toàn
- Bỏ qua tường lửa và NAT
- Hệ thống nhắn tin SOS tích hợp sẵn có cho bộ phận trợ giúp
- Có quyền truy cập không được kiểm soát
- Có thể khởi động lại Windows từ xa (bao gồm cả ở chế độ an toàn)
- Mã hóa AES + RSA
- Xác thực hai yếu tố
- Phiên song song không giới hạn
- Bạn có thể tạo tệp có thương hiệu của riêng mình với các quyền đặt trước
Nhược điểm của chương trình:
- Không có trò chuyện văn bản
- Chỉ hỗ trợ cho HĐH Windows (có thể chạy trong MacOS và Linux dưới WINE)
Các chương trình để truy cập từ xa vào máy tính - TeamViewer
TeamViewer có lẽ là một trong những chương trình phổ biến nhất để truy cập từ xa vào máy tính thông qua Internet. Chương trình này được sử dụng bởi một số lượng lớn những người quản lý để đánh giá cao khả năng của nó. Để cần tải xuống và cài đặt nó, hoặc bạn có thể tải xuống một phiên bản đặc biệt và chạy nó. Cài đặt trong trường hợp này là không cần thiết. Để kết nối với máy tính từ xa, bạn sẽ cần một mã đặc biệt có tên "ID đối tác", cũng như mật khẩu. Tất cả những dữ liệu này sẽ được chủ sở hữu của máy tính từ xa thông báo cho bạn bằng cách xem chúng trong cửa sổ chính của chương trình. 
Ghi chú! TeamViewer phải được cài đặt trên cả hai máy tính.
Ưu điểm của chương trình:
Chương trình cung cấp cho người dùng một số chế độ hoạt động: điều khiển từ xa, tải xuống và tải lên tệp, trò chuyện, trình diễn màn hình nền của máy tính, truy cập máy tính suốt ngày đêm. Chương trình có hỗ trợ cho tất cả các nền tảng phổ biến, vì vậy bạn có thể điều khiển máy tính của mình ngay cả từ điện thoại thông minh. Chương trình có tốc độ tốt, cũng như một loạt các cài đặt.
Nhược điểm của chương trình:
Có lẽ bất lợi lớn nhất đối với nhiều người dùng là chương trình chỉ miễn phí cho mục đích sử dụng phi thương mại. Do đó, nếu bạn không mua phiên bản đầy đủ, khi sử dụng kéo dài hơn năm phút, chương trình sẽ ngắt kết nối và chặn các kết nối tiếp theo trong một thời gian. Chi phí của phiên bản đầy đủ của chương trình là khá cao. Do đó, nếu bạn không thường xuyên sử dụng chương trình, thì nó sẽ hoàn toàn phù hợp với bạn. Nếu bạn muốn quản lý cả một nhóm máy tính, bạn sẽ phải trả một khoản tiền nhỏ.
Tải xuống chương trình từ trang web chính thức - www.teamviewer.com/ru
Truy cập từ xa với quản trị viên Ammyy
Quản trị viên Ammyy là một phiên bản TeamViewer đơn giản hóa. Chương trình chỉ có những chức năng cơ bản nhất: điều khiển từ xa, xem màn hình từ xa, truyền tập tin và trò chuyện. Để làm việc với chương trình này, bạn không cần phải cài đặt nó. Đủ để chạy. Kết nối cũng được thực hiện bằng cách sử dụng mã ID và mật khẩu duy nhất. 
Ưu điểm của chương trình:
Chương trình khá nhẹ và dễ quản lý. Quản trị viên Ammyy không yêu cầu cài đặt, nhưng nó thực hiện tất cả các chức năng cần thiết. Có thể hoạt động cả trong mạng nội bộ và trên Internet. Thích hợp cho người mới bắt đầu.
Nhược điểm của chương trình:
Các nhà phát triển đã cung cấp cơ hội sử dụng chương trình miễn phí chỉ với mục đích phi thương mại. Nếu bạn làm việc trong chương trình hơn 15 giờ, phiên làm việc sẽ bị chặn. Theo đó, nếu bạn muốn quản trị ngay cả một văn phòng nhỏ, bạn sẽ phải trả phí, và một số khó khăn có thể phát sinh do chức năng nhỏ của chương trình.
Các chương trình truy cập từ xa vào máy tính quản trị Ammyy rất lý tưởng để sử dụng tại nhà, để kết nối người thân hoặc bạn bè với máy tính.
Tải xuống chương trình từ trang web chính thức - www.ammyy.com/ru/
Quản trị từ xa với Radmin
Radmin là một chương trình khá cũ để truy cập từ xa vào máy tính. Nó phù hợp nhất cho việc quản trị hệ thống của một nhóm máy tính trên cùng một mạng, vì kết nối với các máy tính xảy ra bằng cách sử dụng địa chỉ IP. Chương trình bao gồm hai tiện ích: Radmin Viewer và Radmin Host. Máy chủ được cài đặt trên tất cả các máy tính mà bạn muốn kết nối. Chỉ cần người dùng cho bạn biết địa chỉ IP của PC là đủ. Bạn sẽ sử dụng Radmin Viewer để kết nối. Chương trình được trả phí, nhưng để làm quen với các khả năng, chương trình cung cấp thời gian dùng thử 30 ngày. 
Ưu điểm của chương trình:
Chương trình có tốc độ tuyệt vời, cho phép bạn kết nối an toàn với máy tính từ xa. Cho phép bạn kết nối với BIOS của máy tính từ xa, nhờ công nghệ Intel AMT. Nó có tất cả các chế độ hoạt động cần thiết: quản lý, truyền tệp, trò chuyện, v.v.
Nhược điểm của chương trình:
Chương trình chỉ có thể hoạt động bằng địa chỉ IP. Theo đó, bạn sẽ không thể kết nối bằng ID. Chương trình trả phí và không thích hợp để sử dụng tại nhà. Vì nó thiên về quản trị từ xa.
Radmin là một giải pháp tốt cho người quản trị hệ thống. Với nó, bạn có thể quản lý các máy tính và máy chủ từ xa nằm trên cùng một mạng. Để làm việc bằng Internet, bạn cần định cấu hình mạng VPN.
Tải xuống chương trình từ trang web chính thức - www.radmin.ru
Hệ thống điều khiển từ xa toàn quyền truy cập vào PC từ xa.
RMS (Hệ thống thao tác từ xa)- Một chương trình tuyệt vời khác để quản trị máy tính từ xa. Về chức năng, nó giống Radmin, nhưng có nhiều chức năng hơn. Chương trình truy cập từ xa vào máy tính được thực hiện bằng hai tiện ích RMS-Viewer, mô-đun này được cài đặt trên máy tính của quản trị viên và RMS-Host, được cài đặt trên tất cả các máy tính người dùng và máy chủ. Có thể kết nối với máy tính của người dùng bằng cả địa chỉ IP và "mã ID". 
Chương trình có nhiều chức năng:
- Khả năng điều khiển từ xa;
- Khả năng giám sát từ xa;
- Khả năng chuyển các tập tin;
- Người quản lý tác vụ từ xa;
- Trình quản lý thiết bị từ xa;
- Đăng ký từ xa;
- Khả năng kết nối qua RDP;
- Quản lý nguồn PC từ xa và một loạt các tính năng khác.
Ưu điểm của chương trình:
Điểm cộng quan trọng nhất của Hệ thống thao tác từ xa là khả năng điều khiển hoàn toàn một máy tính từ xa. Trong trường hợp này, chỉ cần người dùng thông báo để quản trị viên có thể kết nối với anh ta là đủ.
Nhược điểm của chương trình:
Chương trình có trả phí, để làm quen với các khả năng bạn sẽ có thời gian dùng thử 30 ngày.
Giải pháp lý tưởng để quản lý một nhóm máy tính lớn. Chương trình cho phép bạn có toàn quyền kiểm soát một máy tính từ xa, trong khi tốc độ làm việc ở độ cao.
Tải xuống chương trình từ trang web chính thức - rmansys.ruTruy cập từ xa Supremo vào máy tính qua Internet.
Một chương trình nhẹ khác để truy cập từ xa vào máy tính là. Chương trình sử dụng giao thức mã hóa 256 bit để trao đổi dữ liệu. Tiện ích này hơi giống với Ammyy Admin. Nó có một bộ chức năng tối thiểu, nhưng thực hiện công việc của nó một cách hoàn hảo. Để thực hiện kết nối từ xa, người dùng cần cung cấp “ID” và mật khẩu. 
Ưu điểm của chương trình:
Một chương trình khá nhẹ phù hợp để sử dụng trong gia đình. Nó có thể được sử dụng cho cả mục đích phi thương mại - miễn phí và để hỗ trợ văn phòng, nhưng sau đó bạn phải trả phí. Đúng vậy, giá cả khá dân chủ và tương đương với khoảng một trăm euro mỗi năm.
Nhược điểm của chương trình:
Không có thiếu sót rõ ràng nào của chương trình này để truy cập từ xa vào máy tính đã được xác định. Điều chính là một chức năng nhỏ của chương trình. Tốt cho người mới bắt đầu sử dụng.
Tải xuống chương trình từ trang web chính thức - www.supremocontrol.com
Quản lý máy tính miễn phí UltraVNC Viewer.
UltraVNC Viewer là một chương trình truy cập từ xa miễn phí khác cho phép bạn kết nối với bất kỳ cổng VNC tùy ý nào. Điều này mang lại cho chương trình khả năng hoạt động với nhiều thiết bị Windows hơn. Để đặt cổng, sau khi chỉ định địa chỉ IP, số cổng được viết cách nhau bằng dấu hai chấm (ví dụ: 10.25.44.50:9201). UltraVNC có tất cả các tính năng tiêu chuẩn mà các chương trình truy cập từ xa có. Có khả năng chia sẻ tệp, có hỗ trợ ủy quyền miền, trò chuyện, hỗ trợ nhiều màn hình, trao đổi dữ liệu an toàn, v.v. 
Ưu điểm của chương trình:
Bất kỳ người dùng nào cũng có thể xử lý việc khởi chạy chương trình, bạn chỉ cần có một bộ phân phối nhỏ. Không cần cài đặt. Chương trình hoàn hảo cho cả việc sử dụng gia đình và quản lý một nhóm máy tính.
Không tìm thấy khuyết điểm nào trong UltraVNC Viewer.
Tải xuống chương trình từ trang web chính thức - www.uvnc.com
Hãy tóm tắt lại.
Hôm nay chúng tôi đã xem xét các chương trình để điều khiển máy tính từ xa. Tôi đã đưa ra một cái nhìn tổng quan ngắn gọn về các chương trình phổ biến nhất. Danh sách này có thể được bổ sung thêm hàng tá tiện ích, nhưng chúng không quá phổ biến. Giờ đây, bạn có thể dễ dàng lựa chọn chương trình mình yêu thích và sử dụng nó để kết nối từ xa bạn bè, người thân, đồng nghiệp làm việc với máy tính.
29.08.2016
Ngày nay, hầu hết mọi thiết bị đều có quyền truy cập vào mạng toàn cầu. Nó rất thuận tiện và mở ra những cơ hội to lớn mà một số người thậm chí còn chưa biết đến. Các chuyên gia sử dụng nhiều tính năng của hệ điều hành và phần mềm, nhưng người dùng bình thường có thể không biết rằng họ có thể điều khiển máy tính ở nhà từ xa.
Một tính năng như truy cập từ xa sẽ hữu ích cho mọi người. Dù bạn đang ở đâu: trên đường đi hay nơi làm việc, ở nhà hay trong chuyến du lịch, bạn luôn có thể kết nối với máy tính cần thiết. Chức năng này có thể cần thiết trong một nghìn trường hợp, đây là một số trong số chúng:
- Nếu cần, hãy kết nối với máy tính tại nhà của bạn khi đang làm việc để gửi các tài liệu bị quên cho chính bạn hoặc ngược lại;
- Giúp một người bạn với một chương trình không hoạt động hoặc thiết lập nó;
- Kết nối để sử dụng máy từ xa. Thường cần thiết khi có nhu cầu làm việc dưới các hệ điều hành khác nhau;
- Phục vụ mạng nội bộ lớn, kết nối với máy khách để cập nhật hoặc cài đặt phần mềm;
- Kết nối với máy chủ để thực hiện thay đổi cài đặt;
- Sử dụng phần mềm, kết nối với bất kỳ phân đoạn nào của mạng đa cấp hoặc tổ chức truy cập tệp qua Internet;
- Tổ chức hội nghị và thuyết trình.
Như bạn có thể thấy, có rất nhiều giải pháp và cơ hội mà quyền truy cập từ xa vào máy tính sẽ mở ra. Trong số những thứ nhỏ nhặt không tên, bạn vẫn có thể thêm các chức năng chụp ảnh màn hình hoặc khởi động lại và tắt máy từ xa.
Cách tổ chức điều khiển máy tính từ xa
Để làm được điều này, bạn cần chuẩn bị trước hệ thống. Thực tế là dịch vụ này bị vô hiệu hóa theo mặc định vì lý do bảo mật và vì hầu hết người dùng không sử dụng nó. Tùy thuộc vào mục đích mà bạn cần truy cập từ xa vào máy tính, có một số tùy chọn để cấu hình nó:
- Bằng cách cài đặt một chương trình chuyên biệt AeroAdmin, Radmin hoặc Team Viewer;
- Phương tiện tiêu chuẩn của HĐH Windows (dịch vụ truy cập từ xa).
Để tổ chức điều khiển máy tính từ xa, bạn cần hiểu rằng cần có hai hệ thống để kết nối. Một trong số chúng phải được định cấu hình làm máy chủ và cái thứ hai phải có chương trình khách hoặc dịch vụ đang chạy để tổ chức kết nối.
Truy cập từ xa với AeroAdmin
Các chức năng chính của AeroAdmin:
- Kết nối với máy tính sau NAT
- Thông báo hỗ trợ tích hợp
- Chuyển tập tin
- Trò chuyện thoại
- Sổ liên lạc
- Truy cập không kiểm soát
- Tổng số AES + mã hóa RSA
- Xác thực hai yếu tố.
- Phiên song song không giới hạn
Có thể kết nối bằng một ID máy tính duy nhất (trong trường hợp này, không quan trọng nếu các máy tính nằm trong cùng một mạng cục bộ hay các mạng khác nhau) hoặc trực tiếp bằng địa chỉ IP.
AeroAdmin cung cấp xác thực 2 yếu tố. Ngoài chế độ chấp nhận thủ công, các kết nối đến có thể được chấp nhận bằng ID và mật khẩu, đây là một điểm cộng lớn về bảo mật. AeroAdmin cũng chặn các nỗ lực đoán mật khẩu hoặc ID máy tính.
AeroAdmin lý tưởng cho các trường hợp hỗ trợ tự phát và thường xuyên, vì nó cho phép bạn kết nối với một số bước tối thiểu. Nó rất giống về chức năng và giao diện với Team Viewer, nhưng nó hoàn toàn miễn phí cho cả người dùng doanh nghiệp và cá nhân. những người trong chức năng bắt đầu.
Truy cập từ xa vào máy tính bằng các công cụ Windows tiêu chuẩn
Để có thể kết nối với máy tính chạy hệ điều hành Windows, bạn phải thực hiện các bước sau:
- Trước tiên, bạn cần kiểm tra xem dịch vụ cần thiết cho chức năng kết nối từ xa đã được bật chưa. Để thực hiện việc này, hãy chuyển đến menu "Start" và chọn "Control Panel". Trong bảng điều khiển mở ra, hãy tìm mục "Quản trị" và trong đó là "Dịch vụ".

Tìm "Dịch vụ Máy tính Từ xa" trong danh sách.

Dịch vụ này phải được đặt thành Bật hoặc Tự động. Nếu trạng thái là "Đã tắt", bạn cần đi tới cài đặt dịch vụ và thay đổi trạng thái. Sau đó, bạn tiến hành khởi động lại máy tính và thực hiện bước tiếp theo.
- Sau khi đảm bảo rằng dịch vụ đang chạy và không có vấn đề gì với máy chủ, bạn cần cho phép kết nối từ xa trong cài đặt. Để thực hiện việc này, hãy mở lại "Bảng điều khiển" và tìm cài đặt "Hệ thống" trong đó.
Trong menu bên phải, bạn cần tìm mục "Cài đặt truy cập từ xa".

Bây giờ bạn nên chọn một trong các mục được hiển thị trong hình bên dưới.

Sự lựa chọn phụ thuộc vào phiên bản hệ điều hành mà bạn sẽ kết nối với máy tính của mình. Nếu bạn không chắc chắn hoặc phiên bản dưới 7, hãy chọn tùy chọn đầu tiên. Tuy nhiên, vì lý do bảo mật, bạn nên sử dụng cái thứ hai.
- Điều rất quan trọng là đừng quên chỉ định người dùng được phép điều khiển máy tính từ xa. Quản trị viên có quyền này theo mặc định. Nhưng bạn cần nhớ rằng quyền truy cập từ xa chỉ được phép cho người dùng có mật khẩu. Nếu mật khẩu không được đặt, hệ điều hành Windows sẽ không cho phép kết nối.
Đó là tất cả! Hệ thống được cấu hình và sẵn sàng cấp quyền truy cập cho người dùng từ xa.
Để kết nối từ một máy tính khác đến một máy chủ đã chuẩn bị trước, bạn không cần phải cài đặt bất cứ thứ gì. Để kết nối, chỉ phải khởi động dịch vụ được mô tả trong Điểm 1. Chương trình máy khách để tổ chức kết nối theo mặc định trong cửa sổ hệ điều hành.
Để bắt đầu nó, bạn cần mở menu "Start", chọn "All Programs" và tìm "Phụ kiện" trong số đó. Từ các chương trình tiêu chuẩn, hãy chọn một chương trình chúng ta cần: "Kết nối Máy tính Từ xa".
Bây giờ chúng tôi có một chương trình khách hàng đã sẵn sàng để kết nối. Nó có rất nhiều cài đặt. Với sự trợ giúp của họ, bạn có thể điều chỉnh chất lượng hiển thị trên màn hình của mình: giảm chất lượng khi tín hiệu kém, cũng như để tiết kiệm lưu lượng truy cập, hoặc ngược lại, cải thiện chất lượng để có được hình ảnh sáng và rõ hơn.

Điều chính bạn cần kết nối là nhập "Tên máy tính" hoặc địa chỉ ip của nó, cũng như dữ liệu nhận dạng. Nếu địa chỉ mạng và tên người dùng được nhập chính xác, thì bước tiếp theo sẽ là ủy quyền trên máy tính từ xa (nhập mật khẩu kết nối cho tên người dùng đã chọn).
Điều khiển máy tính từ xa bằng Team Viewer
Team Viewer là một chương trình chuyên dụng để tổ chức các mạng truy cập từ xa. Trong số các ưu điểm của nó giữa các phần mềm tương tự, bao gồm cả các công cụ Windows, điều đáng chú ý là khả năng của phần mềm để kết nối hoàn toàn với bất kỳ mạng nào đằng sau bất kỳ bảo vệ và tường lửa nào. Một số quản trị viên của các mạng lớn chặn khả năng cài đặt Team Viewer do khả năng của nó.
Để chương trình này hoạt động, bạn cần cài đặt trên cả hai mặt. Đó là, một chương trình máy khách trên một máy tính và một chương trình máy chủ trên một máy tính khác. Điều đặc biệt thú vị là phần mềm có thể được sử dụng hoàn toàn miễn phí cho mục đích cá nhân và gia đình.
Để có thể kết nối từ xa, bạn cần làm như sau:
- Tải xuống máy chủ và máy khách từ trang web chính thức.

- Cài đặt chương trình rất đơn giản và trực quan. Nhưng để sử dụng nó, bạn cần phải đăng ký. Đăng ký là không ràng buộc. Nhưng bằng cách này, nhóm Team Viewer sẽ ghi lại số lượng kết nối và tần suất sử dụng chương trình để có thể chặn bạn nếu bạn vi phạm thỏa thuận cấp phép và sử dụng phần mềm cho mục đích thương mại.
Sau khi cài đặt máy chủ, bạn cần phải cấu hình nó. Có nhiều cài đặt kết nối:
- Khả năng giới hạn tốc độ kết nối;
- Lựa chọn các cổng đã sử dụng và máy chủ Team Viewer;
- Khả năng ẩn chương trình hoặc đóng cấu hình lại bằng mật khẩu;
- Lựa chọn các thông số đồ họa và âm thanh;
- Và điều quan trọng nhất là nhập tên người dùng và mật khẩu.
Để kết nối qua Team Viewer, không cần phải có địa chỉ ip chuyên dụng, như trường hợp của các công cụ Windows tiêu chuẩn, vì kết nối được thực hiện bằng cách sử dụng mã đặc biệt mà máy chủ tạo ra. Điều này rất thuận tiện, đặc biệt là đối với những người không có địa chỉ tĩnh hoặc địa chỉ trắng. Ngoài mã này, bạn sẽ cần một mật khẩu, mật khẩu này cũng được tạo.

Trong số các ưu điểm của chương trình, đáng chú ý là:
- Khả năng kết nối với máy chủ từ hoàn toàn bất kỳ thiết bị nào sử dụng máy khách cho Android, Mac và Linux;
- Thiết lập kết nối an toàn từ mọi nơi trên thế giới mà không cần cài đặt ứng dụng khách bằng trình duyệt Web thông thường;
- Tốc độ tuyệt vời mà không có bất kỳ phanh ở bất kỳ khoảng cách nào, nhờ các máy chủ trung gian;
- Chức năng cao, bao gồm việc tổ chức một đường hầm vpn an toàn.
Truy cập từ xa vào máy tính bằng Radmin
Chương trình Radmin là một loại tương tự đơn giản của Team Viewer. Nó rất dễ dàng để thiết lập và quản lý. Theo các nhà phát triển, một chương trình cung cấp quyền truy cập từ xa vào máy tính không nên chứa bất cứ thứ gì thừa. Cài đặt của nó rất đơn giản và có thể truy cập được cho mọi người dùng. Nó được cung cấp dưới dạng phiên bản demo trong 30 ngày, sau đó nó yêu cầu đăng ký.

Radmin trong số các chương trình tương tự được đặc trưng bởi tốc độ cao và yêu cầu thấp. Ở chế độ nền, nó gần như vô hình và không hiển thị thêm bất kỳ thông báo nào khi kết nối. Để theo dõi màn hình từ xa, đây có lẽ là phần mềm tốt nhất không có phần mềm tương tự.
Ngoài ra, tôi muốn lưu ý mức độ bảo mật. Bằng cách quản lý từ xa máy tính của bạn với Radmin, bạn không phải lo lắng về các vấn đề với các kết nối trái phép.

Ngoài ra, nói về ưu điểm của phần mềm, đừng quên về tính ổn định. Cả phần mềm máy chủ và máy khách đều có thể hoạt động 24 giờ một ngày mà không gặp lỗi và sự cố.
TOÀN BỘ
Truy cập từ xa vào máy tính là một cách tuyệt vời để làm việc với máy khách và máy chủ, đồng thời mọi người có thể chọn phương thức kết nối phù hợp nhất với họ để đạt được mục tiêu của mình. Bất kỳ cái nào trong số chúng đều hữu ích cho chức năng của nó và sẽ không thể thiếu cho cả công việc và gia đình.
Giải pháp miễn phí
Điều khiển từ xa liên quan đến việc kết nối với một máy tính khác để có quyền truy cập và quản lý tài nguyên. Nhờ tính năng này, người dùng có thể giải quyết nhiều công việc bổ sung từ xa: tư vấn, chẩn đoán, giám sát máy tính. Do đó, các nhiệm vụ được đơn giản hóa, thường là không thể hoặc không hợp lý để thực hiện ở khoảng cách xa.
Là một phần của bài đánh giá, 10 giải pháp (6 giải pháp miễn phí và 4 giải pháp trả phí) cho điều khiển từ xa sẽ được xem xét. Sự chú ý chính sẽ được chú ý đến các tính năng sau của phần mềm thuộc danh mục đã chọn:
- Nội dung gói: những thành phần nào được bao gồm trong bản phân phối, kiểu cài đặt trên máy chủ và máy khách
- Chế độ kết nối: các giao thức được hỗ trợ, hoạt động với RDP (xem bên dưới)
- Chức năng trình bày: điều này đề cập đến khả năng hỗ trợ âm thanh và video, chụp màn hình, sự hiện diện của các công cụ bổ sung (“con trỏ”, “bảng vẽ”, v.v.)
- Bảo mật: các công nghệ mã hóa được hỗ trợ, lưu trữ dữ liệu bí mật, các loại ủy quyền trên máy tính cục bộ và từ xa, tính khả dụng của các cài đặt cần thiết
- Hỗ trợ nền tảng: nền tảng di động và hệ điều hành, tính khả dụng của phiên bản trực tuyến.
Các tính năng tiêu chuẩn của Windows sẽ không bị bỏ qua, cụ thể là Giao thức Máy tính Từ xa (RDP), sẽ được xem xét đầu tiên. Vào cuối bài đánh giá - một bảng so sánh với thông tin chi tiết về tính khả dụng của các chức năng cần thiết trong các ứng dụng được đề cập.
RDP - Giao thức Máy tính Từ xa của Windows
Bắt đầu với Windows NT, Giao thức Máy tính Từ xa (RDP) được hỗ trợ. Theo đó, Windows 7 cung cấp cho người dùng RDP 7 (cũng có sẵn bản cập nhật cho Windows XP), Windows 8 - RDP 8 (cũng có sẵn cho Windows 7 SP1). Các khả năng của phiên bản hiện tại, RDP 8, sẽ được xem xét.
Kết nối với máy tính từ xa được thực hiện bằng ứng dụng mstsc.exe, sau khi nhập tên của máy tính từ xa. Tham số kết nối cũng có sẵn trong hộp thoại này.
Tab "Màn hình" cho biết độ phân giải của màn hình từ xa (với khả năng bật chế độ toàn màn hình), độ sâu màu (tối đa 32 bit).
Trong phần "Tài nguyên cục bộ", bạn có thể chọn chế độ phát âm thanh (trên máy tính từ xa hoặc máy tính hiện tại), bật ghi âm thanh từ máy tính từ xa. Cũng trong phần này, quyền truy cập vào máy in, đĩa cục bộ, ổ đĩa mềm, thiết bị PnP, các cổng được cấu hình.
Chất lượng truyền dữ liệu được quy định trong tab "Tương tác". Bạn không chỉ có thể chọn cấu hình kết nối mà còn có thể tự xác định cài đặt hiển thị: nền màn hình, khử răng cưa, hiệu ứng hình ảnh, bộ nhớ đệm hình ảnh. Tất cả các tùy chọn này ảnh hưởng đến tốc độ truyền dữ liệu trong quá trình truy cập từ xa và có thể tối ưu hóa đáng kể lưu lượng mạng.
Cài đặt bảo mật có sẵn thông qua thành phần "Hệ thống" ("Thuộc tính hệ thống" trong Bảng điều khiển). Trong tab "Truy cập từ xa", bạn có thể cho phép các kết nối hỗ trợ từ xa, cũng như kết nối từ xa với máy tính. Xác thực được thực hiện ở cấp độ mạng. Cũng có thể hạn chế quyền truy cập bằng cách tự chỉ định danh sách những người dùng máy tính từ xa được phép.

Do đó, trạng thái Windows cung cấp các công cụ cơ bản để làm việc với giao thức RDP. Tuy nhiên, như mong đợi, các cài đặt bảo mật nâng cao, hỗ trợ nền tảng di động, chức năng trình chiếu không được cung cấp cho người dùng.
người xem nhóm
TeamViewer có lẽ là phần mềm điều khiển từ xa miễn phí nổi tiếng nhất. Bộ công cụ cho phép bạn thiết lập quyền truy cập từ xa vào máy tính gia đình, quản lý máy tính để bàn của bạn từ các nền tảng và thiết bị khác nhau cũng như quản trị các máy chủ Windows. Ngoài ra, các nhà phát triển làm nổi bật các khả năng công ty của TeamViewer: chương trình có thể được sử dụng để tổ chức hội nghị, tham vấn và giúp đỡ đồng nghiệp trong công việc.
TeamViewer có sẵn cho các nền tảng Windows, Linux, Mac (có giới hạn), có thể truy cập từ xa từ các thiết bị dựa trên hệ điều hành. Ứng dụng khách TeamViewer trong phiên bản đầy đủ của bộ phân phối ("Tất cả trong một"), dưới dạng dịch vụ hệ thống (Máy chủ TeamViewer), ở định dạng di động, trên máy chủ đầu cuối và các tùy chọn khác. Mô-đun TeamViewer QuickSupport nên được đánh dấu, mô-đun này không yêu cầu cài đặt và tối ưu để thực hiện các tác vụ khẩn cấp.
Các phần khách hàng và nhà điều hành có sẵn trong phiên bản đầy đủ của chương trình. Giao diện TeamViewer được thể hiện bằng cửa sổ chính với hai tab - "Điều khiển từ xa" và "Hội nghị".

Điều khiển từ xa
Người dùng nhận được một ID duy nhất để xác định máy tính trên mạng và một mật khẩu tạm thời. Ngoài ra, bằng cách sử dụng ID đối tác (tùy chọn - địa chỉ IP) và biết mật khẩu của họ, bạn có thể thiết lập kết nối với một thiết bị từ xa.
Ba chế độ kết nối có sẵn:
- Quản lý từ xa: Quản lý thiết bị của bạn từ xa hoặc cộng tác trên cùng một máy tính
Tất cả các hành động được thực hiện trên một máy tính khác thông qua cửa sổ điều khiển từ xa. Đồng thời, có thể thay đổi độ phân giải và tỷ lệ, chuyển đổi giữa các màn hình đang hoạt động và các tùy chọn khác. - Truyền tệp: chia sẻ tệp trong một phiên
Để trao đổi dữ liệu trong TeamViewer, trình quản lý tệp hai ngăn được sử dụng, trong đó tài nguyên máy chủ và máy khách có sẵn và các thao tác tệp cơ bản để làm việc với chúng, chẳng hạn như: tạo thư mục, xóa, sao chép, v.v. - VPN: chế độ mạng ảo
Bạn có thể thiết lập mạng riêng ảo giữa các máy tính để chia sẻ thiết bị (máy in, phương tiện di động, v.v.).
Hội nghị
Trong tab TeamViewer này, bạn có thể tạo hội nghị chớp nhoáng hoặc kết nối với hội nghị hiện có. Các công cụ có sẵn bao gồm giao tiếp thoại và video, chia sẻ màn hình, ghi phiên với khả năng chuyển đổi sang AVI. "Bảng trắng" (Whiteboard) được sử dụng như một tấm vải để vẽ, tạo các bản phác thảo, lời bình.

Một trong những tiện ích không thể chối cãi của TeamViewer là danh sách "Máy tính và danh bạ", giúp truy cập nhanh vào các thiết bị. Ngoài ra, tại đây bạn có thể theo dõi tình trạng mạng của máy tính, trao đổi tin nhắn (có tùy chọn chat nhóm). Sắp tới, cần lưu ý rằng không phải mọi người tham gia đánh giá đều cung cấp sổ địa chỉ để kết nối nhanh với các thiết bị khác.
Vì mục đích bảo mật, chương trình sử dụng mã hóa phiên (AES 256 bit) và mã hóa lưu lượng (trao đổi khóa RSA). Các tệp được chuyển trong một phiên được ký bởi VeriSign và người dùng cuối phải đồng ý nhận chúng. Thông qua cài đặt TeamViewer, có thể hạn chế quyền truy cập: chỉ đặt quyền truy cập vào tất cả các hoạt động sau khi xác nhận hoặc cấm các phiên gửi đi.
Tóm lược
TeamViewer là một giải pháp phổ quát với nhiều lựa chọn phương pháp điều khiển từ xa. Do các chức năng đa phương tiện được trình bày rộng rãi, tổ chức liên lạc thuận tiện, chương trình là tối ưu cho các hội nghị.
[+] Nhiều chức năng của phiên bản miễn phí
[+] Công cụ hội nghị
[+] Bảo mật
[+] Tính năng trình bày
[-] Giới hạn phiên từ xa (5 phút trong phiên bản miễn phí)
Quản trị viên Ammyy
Ammyy Admin không yêu cầu cài đặt và kết hợp giao diện đơn giản với chức năng linh hoạt. Chương trình là miễn phí, không có giới hạn cho việc sử dụng tại nhà. Được phân phối cho các nền tảng Windows, Linux / FreeBSD, thiết bị di động không được hỗ trợ.

Các mô-đun máy khách và nhà điều hành có sẵn trong cửa sổ chính. Người dùng nhận được một ID, ID này được tạo liên quan đến thiết bị. Tùy chọn, khi kết nối, bạn có thể sử dụng IP.
Phần máy khách có thể được kích hoạt hoặc dừng lại, do đó thiết lập lệnh cấm kết nối; theo mặc định, Ammyy Admin hoạt động ở chế độ chờ. Bạn có thể theo dõi trạng thái kết nối bằng cách sử dụng các chỉ báo, giải mã trong đó.
Có sổ địa chỉ, các số liên lạc có thể gộp thành nhóm, thay đổi thứ tự các số liên lạc, thêm địa chỉ mới theo cách thủ công. Tuy nhiên, trạng thái mạng của máy tính không thể được giám sát.
Trong số các chế độ kết nối chính, bạn có thể chọn Máy tính để bàn (desktop từ xa), Trình quản lý tệp (File Manager) và Microsoft RDP. RDP cho phép bạn kết nối với máy tính để bàn từ xa, các chức năng Windows thông thường được cung cấp.
Trong số các chế độ khác, có Voice Chat (trò chuyện thoại) và Speed Test (kiểm tra tốc độ kết nối). Rõ ràng, các khả năng đa phương tiện không được trình bày ở đây đầy đủ như trong TeamViewer: Ammyy Admin không được định vị như một số loại giải pháp công ty. Chúng ta có thể lưu ý rằng chức năng chia sẻ màn hình, kết hợp với trò chuyện thoại, làm cho Ammyy Admin trở thành một chương trình phù hợp để hỗ trợ từ xa.
Bằng cách vào “Ammyy → Settings → Operator”, bạn có thể chỉ định các tham số RDP, chọn loại mã hóa và cấu hình codec, do đó giảm tải trên mạng. Quan trọng hơn, tab "Mạng" cho phép bạn định cấu hình kết nối Quản trị viên Ammyy, chỉ định bộ định tuyến theo cách thủ công, bật hoặc tắt truyền dữ liệu qua Mạng toàn cầu Ammyy.

Trình quản lý tệp là một trong hai bảng điều khiển, thông qua đó các hoạt động tệp tiêu chuẩn giữa máy khách và nhà điều hành có sẵn.
Trong cài đặt quyền truy cập (“Máy khách → Quyền truy cập”), có thể đặt các thông số riêng biệt cho từng ID. Chế độ xác thực (kết nối với PC) được cung cấp để lựa chọn: theo ID phần cứng, mật khẩu hoặc quyền của người dùng. Do đó, bạn có thể bảo vệ máy tính của mình khỏi các kết nối từ xa trái phép một cách tối thiểu.
Tóm lược
Ưu điểm chính của Ammyy Admin là tốc độ, giao diện đơn giản và nhanh chóng, độc lập tương đối với các máy chủ của Ammyy và miễn phí. Đây có lẽ không phải là giải pháp tốt nhất cho làm việc nhóm, nhưng đối với mục đích sử dụng cá nhân, với một số máy tính theo ý của bạn, thì nó là khá tốt.
[+] Tốc độ
[+] Dễ dàng thiết lập
[+] Hỗ trợ RDP
[-] Không hỗ trợ thiết bị di động
Máy tính từ xa Supremo
Supremo Remote Desktop là một công cụ di động tiện lợi để điều khiển từ xa, hỗ trợ từ xa cho người dùng khác. Hoạt động trên Windows XP trở lên, thiết bị di động không được hỗ trợ.
Chương trình bắt đầu mà không cần cài đặt, để bắt đầu, máy chủ và máy khách phải tải xuống Supremo Remote Desktop từ trang web của nhà phát triển. Theo truyền thống, hai chế độ hoạt động được hỗ trợ: sử dụng máy tính làm điểm truy cập và kết nối với thiết bị từ xa. Trong trường hợp đầu tiên, quyền truy cập được mở bằng cách nhấn nút Bắt đầu. Phần Thông tin đăng nhập của bạn chứa dữ liệu cần thiết để kết nối: ID và mật khẩu được tạo vào đầu phiên. Máy khách yêu cầu ủy quyền khi đăng nhập (tùy chọn Yêu cầu ủy quyền), do đó ngăn chặn các nỗ lực truy cập trái phép vào máy tính.

Để kết nối với máy chủ lưu trữ, hãy sử dụng trường Đối tác của bạn hoặc chọn một địa chỉ từ Sổ địa chỉ. Danh sách các kết nối đang hoạt động được hiển thị trong phần Kết nối của cửa sổ chương trình chính.
Trong quá trình truyền, giao thức HTTPS (SSL) được sử dụng, dữ liệu được mã hóa. Cài đặt bảo mật được tiết lộ kém: bạn có thể đặt mật khẩu để khởi động chương trình, chỉ định các ID được phép kết nối.
Trong số các công cụ khác có sẵn trong Supremo Remote Desktop, người ta có thể ghi nhận nhiều kết nối của người dùng với một máy. Để chuyển tệp, một trình quản lý được sử dụng giống như một bảng hai bảng cổ điển; tải lên và tải xuống tệp có sẵn. Không có chức năng trình bày và đa phương tiện nào được cung cấp. Điều này chắc chắn hạn chế việc sử dụng Supremo như một trợ lý từ xa.
Tóm lược
Supremo Remote Desktop là một chương trình dễ sử dụng với một bộ công cụ tiêu chuẩn để điều khiển từ xa. Nó có thể được nhận thấy bởi những người dùng không cần các tính năng đa phương tiện.
[+] Không yêu cầu cấu hình bộ định tuyến
[+] Giao diện đơn giản
[-] Một số cài đặt
[-] Hiển thị màn hình chậm
mRemoteNG
Nói đến các công cụ phổ quát cho phép bạn làm việc với nhiều giao thức cùng một lúc, thì mRemoteNG đáng được nhắc đến. Chương trình cung cấp quyền truy cập vào VNC, ICA, SSH, Telnet, RAW, Rlogin và HTTP / S, cũng có hỗ trợ cho RDP. Được phân phối trong phiên bản tiêu chuẩn và di động của trình cài đặt cho nền tảng Windows.

Giao diện mRemoteNG được thể hiện bằng một số phần, với sự hiện diện của bảng điều khiển, tabbedness - do đó, người dùng có thể dễ dàng tùy chỉnh giao diện của chương trình theo cách riêng của mình. Các tùy chọn chính có sẵn trong phần "Cấu hình". Tại đây bạn có thể chỉ định giao thức cần thiết cho kết nối và các thông số liên quan: cài đặt kết nối, giao thức, cổng, giao diện, tài nguyên và các thông số khác. 'Cấu hình' hiển thị trạng thái kết nối của máy chủ.
Kết nối với các thiết bị được thực hiện thông qua bảng kết nối nhanh - có thể dễ dàng tạo một số cấu hình ở đây, điều này, trong trường hợp có nhiều giao thức, rất thuận tiện. Các kết nối có thể được nhóm lại và các cấu hình có thể được nhập / xuất dễ dàng.
Việc truyền tệp được thực hiện thông qua giao thức SSH - giao thức không quen thuộc với người dùng bình thường, đồng thời đáng tin cậy hơn về mặt bảo mật. Các tính năng bổ sung bao gồm một máy quét cổng, các công cụ bên ngoài có thể được thêm vào danh sách.
Tính không rõ ràng của mRemoteNG là rất nổi bật. Điều này được thể hiện trong một giao diện không bình thường: không quá thuận tiện để làm việc và cấu hình với từng giao thức cụ thể. Trong cấu hình kết nối, nhiều tham số bị giảm đi ngoài khả năng nhận biết - điều này có thể là do chất lượng bản địa hóa. Khi bạn cố gắng tìm mô tả về các chức năng, tài liệu sẽ không hoạt động, các phần của nó trống.
Tóm lược
Một tính năng đáng chú ý của mRemoteNG là sự kết hợp của các giao thức phổ biến vào một khung đồ họa duy nhất. Bằng cách thiết lập nhiều kết nối, không cần sử dụng nhiều giải pháp chuyên biệt. Điều này cộng với một số mức độ bù đắp cho tính không trực quan của chương trình và thiếu tài liệu.
[-] Không trực quan
[+] Hỗ trợ nhiều giao thức
[+] Truyền tệp qua SSH
[-] Thiếu tài liệu
TightVNC
Trang chủ: http://www.tightvnc.com/
Phần mềm TightVNC phát triển một số sản phẩm: TightProjector, RFB Player, VNC Reflector và TightVNC. TightVNC là một chương trình điều khiển từ xa, bạn có thể sử dụng nó để giải quyết các vấn đề về máy tính, mục đích giáo dục và quản trị.
TightVNC là một giải pháp đa nền tảng. Tuy nhiên, đối với Linux, tại thời điểm viết bài, chỉ có phiên bản cũ của chương trình, không hỗ trợ Mac OS. Tuy nhiên, có một phiên bản TightVNC trên nền tảng Java, ngụ ý khả năng điều khiển từ xa thông qua máy chủ web. Trên nền tảng Windows, TightVNC được cài đặt như một ứng dụng thông thường hoặc như một dịch vụ hệ thống. Chế độ im lặng được hỗ trợ, khá dễ dàng để chuyển cấu hình sang máy tính khác hoặc cập nhật máy chủ từ xa.
Bộ công cụ TightVNC được chia thành hai mô-đun: WinVNC - một phần máy chủ được cài đặt trên một máy từ xa và một ứng dụng Viewer được thiết kế để xem nội dung trên màn hình của một máy chủ từ xa. Trong cài đặt kết nối Người xem, địa chỉ máy chủ VNS và tốc độ truyền được đặt.

Cần lưu ý rằng TightVNC không tạo mật khẩu truy cập, bạn cần tự xác định mật khẩu đó trong phần cài đặt. Trạng thái kết nối có thể được nhận biết bằng biểu tượng hiển thị trong vùng thông báo: nếu có ít nhất một người dùng được kết nối với máy tính, màu sắc của biểu tượng sẽ thay đổi.
Các nhà phát triển gợi ý rằng việc truyền dữ liệu qua VNC, mặc dù được bảo vệ bằng mật khẩu DES ban đầu, là không hoàn hảo. Vì lý do bảo mật, bạn nên sử dụng SSH tunneling. Đồng thời, cài đặt TightVNC có thể giảm khả năng truy cập trái phép xuống 0. Trong các phiên bản tương lai của chương trình, nó cũng được lên kế hoạch giới thiệu các phương pháp bảo vệ đáng tin cậy hơn.
Tóm lược
TightVNC gây bất ngờ với số lượng lớn các cài đặt liên quan đến kết nối, bảo mật. Đây là một lựa chọn tốt cho một quản trị viên, nhưng về chuyển giao tới một máy chủ và bảo trì thêm, nó không phải là lựa chọn tốt nhất cho một người dùng thiếu kinh nghiệm.
[+] Cấu hình linh hoạt
[+] Phiên bản Java
[-] Thiết lập không theo thời gian thực
[-] Giao diện không trực quan
Tiện ích từ xa
Theo nhà phát triển, Remote Utilities là một giải pháp được thiết kế cho các doanh nghiệp vừa và nhỏ. Có thể điều khiển từ xa trực tiếp, thông qua mạng cục bộ hoặc Internet. Khi làm việc với một tập hợp các tiện ích, không cần điều chỉnh tường lửa hoặc cấu hình trước.

Khu phức hợp chỉ hoạt động trong Windows, đối với Linux, người ta đề xuất cài đặt trình giả lập Wine - nhưng chỉ để làm việc với RUT-Viewer. Không có phiên bản di động.
Tiện ích từ xa bao gồm ba mô-đun: trình xem - được cài đặt trên máy tính cục bộ, máy chủ lưu trữ - trên máy tính từ xa, tác nhân - mô-đun hỗ trợ người dùng. Cần lưu ý rằng tác nhân là tối ưu để thiết lập nhanh chóng giao tiếp giữa máy khách và máy chủ. Việc cài đặt từ xa cũng như cập nhật trở nên dễ dàng nhờ công cụ cài đặt Từ xa.
Kết nối ở một trong các chế độ trên được thực hiện bằng hộp thoại Kết nối mới (Kết nối → Thêm máy tính), bạn có thể chỉ định địa chỉ IP, ID Internet hoặc DNS làm điểm truy cập. Máy tính được kết nối sẽ được thêm vào danh sách sổ địa chỉ, từ đó các thiết bị mong muốn sẽ được chọn sau đó.
Các công cụ điều khiển từ xa trong nhà được cung cấp, chẳng hạn như trình quản lý thiết bị từ xa, trình xem sổ đăng ký, thiết bị đầu cuối và trình quản lý tệp. Một trình quản lý hai bảng điều khiển với khả năng sao chép và di chuyển dữ liệu, khởi chạy và mở các ứng dụng và tài liệu trên một máy chủ từ xa. Cũng có sẵn hỗ trợ cho các thiết bị đầu cuối, kiểm soát nguồn điện.
Trò chuyện văn bản khá đơn giản, nhưng hãy lưu ý rằng Tiện ích từ xa cũng cung cấp các cuộc trò chuyện âm thanh / video cho người dùng. Đáng nói ở đây là khả năng quay video và điều chỉnh chất lượng đường truyền - từ màu 24-bit thành "bức tranh" được tối ưu hóa cho mạng có đường truyền hạn chế (ngoài ra, còn có thông số Chế độ sử dụng mạng trong cài đặt Thuộc tính của điều khiển từ xa) máy tính). Tóm lại, có những tính năng đã được liệt kê nhiều lần trong các chương trình tương tự có hỗ trợ RDP.
Tiện ích từ xa giả định 3 kiểu ủy quyền, mã hóa AES với khóa 256 bit, khóa công khai 2048 bit. Các kết nối đến được lọc theo IP, bạn cũng có thể tạo danh sách người dùng đáng tin cậy với các quyền truy cập khác nhau. Hệ thống con bảo mật là tùy chọn: bạn có thể chọn RUT hoặc WinNT. Cả hai chế độ đều cho phép bạn cấu hình linh hoạt quyền truy cập vào các chức năng nhất định cho từng người dùng, không có sự khác biệt đáng kể giữa chúng.
Tóm lược
Một bộ tiện ích đơn giản để kết nối từ xa, không cần lựa chọn giao thức kết nối, nhưng vô cùng rõ ràng trong cài đặt và cấu hình. Về cơ bản, nó thiếu nền tảng đa nền tảng và giao diện thân thiện với người dùng để làm việc với nhiều thiết bị cùng một lúc.
[+] Cài đặt từ xa và cập nhật ở chế độ từ xa
[+] Tính khả dụng của các cài đặt cơ bản cho RDP
[+] Làm việc trên mạng cục bộ và Internet
[+] Miễn phí (cho mục đích sử dụng phi thương mại)
Truy cập từ xa là một tính năng của máy tính cho phép bạn kết nối với máy tính thông qua kết nối Internet từ một máy tính khác. Để sử dụng quyền truy cập từ xa, máy tính phải được bật và phải cài đặt và kích hoạt chức năng truy cập. Chỉ khi đó, bạn mới có thể truy cập và làm việc từ xa với máy tính của mình từ một thiết bị khác.
Ngoài việc bạn có thể sử dụng máy tính từ xa, còn có một số chức năng khác, cụ thể là:
- Chuyển tập tin- Cho phép bạn sao chép các tập tin từ một máy tính từ xa hoặc ngược lại.
- Quyền truy cập của khách- cho phép bạn bè của bạn truy cập vào máy tính của bạn, chẳng hạn, để giúp giải quyết một số vấn đề.
Thông tin liên lạc truy cập từ xa được mã hóa và chứa chữ ký số, dùng để ngăn chặn quyền truy cập vào máy tính của các bên thứ ba.
Vậy, làm thế nào để thiết lập quyền truy cập từ xa trên máy tính? Có một số cách, cụ thể là bằng Windows và với sự trợ giúp của các chương trình phụ trợ.
Kết nối với Windows 7 qua Máy tính Từ xa
Để bắt đầu, chúng ta hãy đi đến "Bảng điều khiển". Bạn có thể làm điều đó từ menu. "Bắt đầu - Bảng điều khiển".
Trong cửa sổ mở ra, chế độ xem danh mục thường được chọn theo mặc định, chúng ta cần chuyển sang "Biểu tượng nhỏ" hoặc "Các biểu tượng lớn"(tất cả phụ thuộc vào sở thích của bạn).

Trong thuộc tính hệ thống trên bảng điều khiển bên trái, hãy chọn "Thiết lập hệ thống nâng cao".

Trong cửa sổ mở ra, hãy chọn mục "Truy cập từ xa":

Đánh dấu vào trước mục "Cho phép kết nối hỗ trợ từ xa với máy tính này".

Chọn "Ngoài ra". Trong mục này, bạn có thể định cấu hình có cho phép điều khiển máy tính từ xa hay không và thiết lập các chuỗi mà các kết nối phiên sẽ được duy trì.

Trong phần "Máy tính từ xa" chọn "Cho phép kết nối từ một máy tính chạy bất kỳ phiên bản nào của Máy tính Từ xa".

Nhấn nút "Chọn người dùng" và thêm những người dùng sẽ có quyền truy cập từ xa vào máy tính.

Nhấp chuột "VÂNG"để hoàn thành cài đặt.
Để kết nối với máy tính có bật quyền truy cập từ xa, bạn cần biết địa chỉ IP máy tính. Để tìm ra địa chỉ IP, bạn cần chạy dòng lệnh. Nó phải được nhập "ipconfig". Trong danh sách xuất hiện, hãy tìm kết nối của bạn (thường là "kết nối mạng LAN" hoặc "kết nối không dây") và xem Địa chỉ IPv4- đây sẽ là bộ số chúng ta cần.
Chúng tôi khởi chạy trên máy tính mà bạn muốn truy cập từ xa, chương trình "Kết nối Máy tính Từ xa". Để thực hiện việc này, hãy chuyển đến menu "Bắt đầu" - "Chuẩn".

Trong cửa sổ mở ra, chỉ định địa chỉ của máy tính mà chúng tôi đang kết nối (địa chỉ IP hoặc tên) và nhấp vào "Để cắm"để kiểm tra kết nối.

Kết quả là bạn sẽ thấy một cửa sổ nhắc nhập tên người dùng và mật khẩu để kết nối với máy tính.
Kết nối với máy tính từ xa bằng TeamViewer
người xem nhóm- một gói phần mềm để điều khiển máy tính từ xa. Ví dụ, chương trình cho phép, sau khi giành được quyền kiểm soát máy tính của người dùng khác, giúp anh ta định cấu hình từ xa các chương trình trên một máy tính từ xa.
Trước tiên, bạn cần tải xuống và cài đặt người xem nhóm. Để tải xuống TeamViewer miễn phí từ trang web chính thức của các nhà phát triển, hãy nhấp vào liên kết trực tiếp này.
Khi cài đặt chương trình, hãy chọn tùy chọn "Cài đặt". Nó cũng cần được lưu ý "sử dụng cho cá nhân / Phi thương mại".
Sau khi chọn cài đặt cài đặt cho TeamViewer, hãy nhấp vào nút "Chấp nhận - Hoàn thành".

Chúng tôi đang đợi quá trình cài đặt chương trình hoàn tất. Sau khi chúng tôi khởi chạy chương trình và tiến hành cấu hình của nó.

Để kết nối từ xa với máy tính khác, bạn cần nhập thông tin chi tiết của máy tính mà chúng tôi sẽ quản lý trên bảng "Quản lý máy tính".
Trong lĩnh vực ID đối tác nhập ID đối tác. Những dữ liệu này (ID và mật khẩu) trước tiên phải được lấy từ người dùng của máy tính từ xa, chúng tôi sẽ quản lý từ xa.
Sau đó, bấm vào nút "Kết nối với đối tác".

Trong cửa sổ mở ra, trong trường "Mật khẩu" bạn cần nhập mật khẩu đã nhận, sau đó bấm vào nút "Đăng nhập".

Như vậy là kết nối thành công, màn hình điều khiển máy tính từ xa của đối tác sẽ hiển thị. Theo mặc định, hình nền sẽ bị tắt trên màn hình nền.

Đó là tất cả, tôi hy vọng bài viết này đã giúp bạn tìm ra quá trình kết nối với một máy tính từ xa.
Truy cập từ xa vào máy tính qua Internet sẽ cho phép bạn điều khiển PC của mình, ngay cả khi nó ở cách xa vị trí của bạn hàng nghìn dặm.
Công nghệ này hoạt động trên nguyên tắc gán một mã định danh duy nhất cho người dùng trong mạng toàn cầu. Dữ liệu này được sử dụng để kết nối với điều khiển từ xa.
Chức năng này có thể được cấu hình cả bằng cách sử dụng các chức năng hệ thống của hệ điều hành Windows và bằng cách sử dụng các chương trình bổ sung (việc sử dụng chúng thường miễn phí).
Lưu ý!Để truy cập một máy tính từ xa thông qua một PC khác, PC từ xa phải được bật và có kết nối Internet. Ngoài ra, chức năng hoặc chương trình cung cấp kết nối từ xa phải được bật trên cả hai thiết bị.
Sử dụng tính năng ID Internet trong Windows
Việc gán một số nhận dạng duy nhất trên mạng giúp đơn giản hóa quá trình kết nối một cách đáng kể.
Bằng cách sử dụng tính năng này, máy tính không phải thiết lập quá trình kết nối ngược lại mọi lúc.
Ngoài ra, chức năng Internet ID khá dễ sử dụng và ngay cả người dùng bình thường cũng có thể cấu hình hoạt động của nó.
ID Internet hoạt động như thế nào? Kết nối của hai máy tính xảy ra do kết nối với một Máy chủ duy nhất.
Giao diện được hiển thị bằng giao thức NAT hoặc tường lửa tiêu chuẩn.
Làm theo hướng dẫn bên dưới để tự thiết lập quyền truy cập từ xa vào PC bằng tùy chọn ID Internet:
- Trước tiên, bạn cần lấy một mã định danh mà hai máy tính có thể thiết lập kết nối. Thủ tục cấp mã định danh do đơn vị chủ quản thực hiện miễn phí;
- Một số bản dựng của Windows có thể không có tiện ích đã cài đặt trước đó. Bạn có thể tải xuống từ liên kết http://db.repairdll.org/internetidadmin.exe/ru-download-50.html.
- Cài đặt công cụ trên cả hai máy tính và bắt đầu làm việc;
- Sau khi cài đặt, một biểu tượng máy chủ lưu trữ sẽ xuất hiện trên thanh công cụ của màn hình. Nhấp vào nó bằng nút chuột phải và chọn mục cài đặt kết nối;

- Sau đó, trong một cửa sổ mới, hãy nhấp vào nút thích hợp để lấy ID Internet. Quy trình này phải được thực hiện trên máy tính mà từ đó PC khác sẽ được điều khiển;

- Sau một vài giây, một cửa sổ sẽ xuất hiện với trường văn bản, trường này sẽ chứa một số nhận dạng cung cấp kết nối từ xa giữa hai PC. Hãy nhớ điều đó, bởi vì nếu không chỉ định số nhận dạng trên PC khác, bạn sẽ không thể thiết lập kết nối;

- Bây giờ bạn cần thực hiện một số hành động trên máy tính cá nhân của khách hàng (mà bạn sẽ kết nối). Chạy tiện ích đã cài đặt, chọn chế độ hoạt động là "Máy khách";
- Nhấp vào nút để tạo kết nối mới và trong cửa sổ mở ra, hãy chỉ định tên của kết nối và mã định danh. Bạn có thể chọn bất kỳ tên nào và ID Internet phải khớp với ID đã được cấp trên PC đầu tiên. Bấm phím OK;

- Tiếp theo, các thuộc tính kết nối sẽ mở ra. Chọn chế độ kết nối qua ID, như thể hiện trong hình bên dưới, và nhập lại vào trường văn bản tương ứng;

Bây giờ hãy đợi vài giây và đợi kết nối hoàn tất.
Trong những lần thử tiếp theo để có được quyền truy cập từ xa vào một PC khác, chỉ cần nhập số nhận dạng ở phía quản trị viên và ở phía máy khách, hãy chọn mẫu kết nối đã tạo trước đó.
Ngoài phương pháp được đề xuất để thiết lập quyền truy cập từ xa, bạn có thể sử dụng các chương trình đặc biệt thậm chí còn dễ thiết lập hơn.
TeamViewer

Tính năng chính của tiện ích là người dùng không cần phải xử lý riêng biệt với các phần máy khách và máy chủ của chương trình.
Chỉ cần cài đặt chương trình trên cả hai máy tính và thiết lập kết nối trong một vài cú nhấp chuột là đủ.
Sau lần kích hoạt đầu tiên, cửa sổ ứng dụng hiển thị ID máy tính cá nhân và mật khẩu truy cập.
Để kết nối với một máy tính khác, chỉ cần nhập số nhận dạng của máy tính đó vào trường ID đối tác và nhấp vào nút Kết nối.
Ưu điểm của TeamViewer:
- Sự hiện diện của một số chế độ hoạt động của hai máy tính cùng một lúc: truy cập từ xa, chế độ truyền tệp và thư mục, VPN;
- Trong quá trình kết nối, bạn có thể mở một cửa sổ trò chuyện, điều này sẽ cho phép hai người dùng giao tiếp trong thời gian thực mà không bị phân tâm bởi các sứ giả khác;
- Để cung cấp khả năng quản trị hệ thống toàn diện cho một PC khác, bạn có thể kết nối tùy chọn truy cập từ xa 24/7. Trong chế độ không hoạt động, chức năng tiêu tốn ít tài nguyên và không tải máy tính cá nhân;
- Tốc độ và kết nối ổn định. Do sự sẵn có của các máy chủ chất lượng, người dùng không phải đối mặt với vấn đề truy cập không thành công (điều này chỉ xảy ra trong trường hợp kết nối kém với Internet toàn cầu);
- Xin lưu ý rằng TeamViewer không thể được sử dụng cho mục đích thương mại. Nhà phát triển đã tích hợp vào chương trình một tiện ích để xác định kết nối thương mại. Nếu nó bị phát hiện, quyền truy cập vào PC sẽ bị chặn ngay lập tức.
Nếu bạn muốn sử dụng các mô-đun cho kết nối công ty, bạn sẽ cần phải mua phiên bản trả phí của ứng dụng.
Thông tin hữu ích:
Hãy chú ý đến chương trình. Sử dụng tiện ích này, bạn có thể kết nối với bất kỳ máy tính nào từ xa, có quyền truy cập vào video, ảnh, tài liệu và các tệp khác. Và, mặc dù chương trình có nhiều tương tự, nhưng nó có giao diện đơn giản và trực quan,
Quản trị viên Ammyy
Các chế độ hoạt động có sẵn bao gồm khả năng xem và điều khiển từ xa máy tính cá nhân hoặc máy tính xách tay của người dùng khác.

Chương trình có thể được sử dụng mà không cần cài đặt trên hai thiết bị. Nó là đủ để mở phiên bản di động trên máy tính.
Tiện ích không nhằm mục đích sử dụng cho các tổ chức thương mại và doanh nghiệp.
Để bắt đầu, hãy chạy quản trị viên Ammy trên cả hai máy tính. Sau đó nhập ID của máy chủ trên máy khách. Nhấp vào nút "Kết nối".
Sơ đồ kết nối cũng được thể hiện trong Hình 8.
Ứng dụng này phù hợp để tổ chức kết nối một lần hơn là cho công việc thường xuyên và lâu dài.
Trong số các ưu điểm so với các phần mềm tương tự khác là quy trình kết nối được đơn giản hóa, giao diện trực quan và tốc độ cao.
Trong số những thiếu sót của ứng dụng, có thể lưu ý rằng nó không khả dụng trên các thiết bị di động và máy tính bảng. Cũng không có thư mục và chế độ truyền tệp.
Việc sử dụng chương trình được giới hạn trong mười lăm giờ mỗi tháng. Chức năng như vậy được tổ chức để loại trừ khả năng sử dụng cho mục đích thương mại.
Phần máy chủ và máy khách của chương trình
Ngoài ra, không giống như quản trị viên TeamViewer và Ammy, một số nhận dạng duy nhất cho PC máy chủ chỉ được chỉ định một lần (ở lần khởi động đầu tiên).
Trong tương lai, nó không thay đổi.
Điều này sẽ cho phép bạn nhanh chóng ghi nhớ nó và trong tương lai không gặp vấn đề với việc giới thiệu nó ở phía khách hàng.
Ngoài ra, người dùng có cơ hội đặt mã định danh của riêng họ một cách độc lập trên mạng.
Bản thân chương trình đã được trả phí, tuy nhiên, nếu bạn không cần sử dụng nó cho mục đích thương mại, bạn có thể tải xuống phiên bản LiteManager Free.
Nó miễn phí và hoạt động của nó chỉ bị giới hạn bởi một bộ lọc xác định kết nối thương mại có thể có.
Ứng dụng trình bày một số lượng lớn các chế độ để kết nối hai PC, cụ thể là:
- Truy cập từ xa;
- Truyền dữ liệu;
- Chế độ tổ chức trò chuyện;
- Khả năng truy cập vào sổ đăng ký của hai PC;
- Quản lý công việc.
Sự xuất hiện của chương trình
Ngoài ra, ứng dụng có tốc độ rất tốt. Kết nối đầu tiên xảy ra trong vài giây.
Bạn cũng có cơ hội truy cập BIOS của một máy tính từ xa.
Tiện ích không thể thiết lập kết nối mà không chỉ định địa chỉ IP của PC máy chủ, tức là không thể kết nối bằng ID.
Tất cả các ứng dụng hiện đại để làm việc với quyền truy cập từ xa đều có đặc điểm là hoạt động nhanh và giao diện người dùng thuận tiện.
Chọn phương thức kết nối thích hợp, dựa trên việc nó sẽ là thường xuyên hay một lần.
Các video chuyên đề: