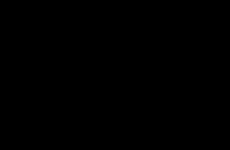Cách khử nhiễu ở ISO cao. Loại bỏ tiếng ồn trong Lightroom
Trong phần đầu tiên của bài học này, chúng tôi đã phân tích nguyên nhân gây ra tiếng ồn trong nhiếp ảnh, các thành phần của nó và những việc cần làm để không gây ra sự xuất hiện của chúng. Trong hướng dẫn này, chúng ta sẽ tìm hiểu cách giảm tiếng ồn trong Photoshop, Capture One, Ảnh kỹ thuật số chuyên nghiệp Và ánh sáng. Tất cả các chương trình này đều có một công cụ để giảm tiếng ồn trong nhiếp ảnh, được gọi bằng biệt ngữ của các nhiếp ảnh gia " giảm tiếng ồn».
- TRÊN sân khấu này bạn cần hiểu rằng:
- Nếu trong quá trình chụp chỉ có hai lựa chọn: chụp ảnh không bị nhiễu (độ nhạy thấp của ma trận máy ảnh) nhưng không sắc nét hoặc có nhiễu nhưng sắc nét thì tôi chọn phương án thứ hai. Vì bạn không thể thoát khỏi hiện tượng mờ, nhưng bạn vẫn có thể chống nhiễu.
- Không phải lúc nào cũng cần loại bỏ hoàn toàn nhiễu trong ảnh, thường thì chỉ cần giảm mức độ nhiễu xuống mức chấp nhận được là đủ.
- Độ sáng và nhiễu màu được loại bỏ khác nhau.
- Ở tỷ lệ hình ảnh 100% trên màn hình, chúng tôi thấy nhiễu có diện tích lớn hơn vài lần so với trên bản in, trong ấn phẩm in hoặc album ảnh trực tuyến.
Trong hướng dẫn này, có những bức ảnh lớn sẽ tự động được thu nhỏ nếu kích thước màn hình của bạn nhỏ hơn mức cần thiết. Khi điều này xảy ra, nút thu phóng 100% sẽ xuất hiện ở góc trên cùng bên phải của ảnh. Chỉ thang đo này mới cho phép bạn đánh giá chính xác cường độ và kích thước của tiếng ồn. Để xem những phần bị ẩn của hình minh họa, hãy kéo hình ảnh bằng chuột vào phần trung tâm của nó. Để đóng ảnh và quay lại bài viết, nhấn phím Esc.
Điều kiện ban đầu: tất cả chức năng khử nhiễu đều bị tắt trong máy ảnh của tôi, quá trình chụp được thực hiện trong định dạng RAW, độ nhạy được đặt thành 3200 đơn vị (tôi vẫn cho phép giá trị này khi chụp) và 6400 đơn vị (chúng tôi sẽ xem liệu tôi có thể sử dụng độ nhạy này trong khẩn cấp). Để kiểm soát, một khung hình được chụp ở độ nhạy ma trận là 100 đơn vị. Tất cả các bức ảnh được điều chỉnh thành +0,5 điểm dừng. Điều này làm tăng một chút mức độ nhiễu trong ảnh, nhưng vẫn xảy ra lỗi phơi sáng trong khi chụp, vì vậy hiệu chỉnh này gần với tình huống thực tế hơn đối với người chụp. Từ các bức ảnh thử nghiệm đã được cắt ra ( ảnh 1): a) một mảnh vỡ từ bao bì thực phẩm của Shnyr (để kiểm soát độ sắc nét của văn bản và biến dạng màu sắc); b) thang âm với các trường độ đậm nhạt khác nhau (kiểm soát độ mạnh của tiếng ồn ở các âm sắc khác nhau); c) mảnh thân sinh vật thần thoại Gava (để đẹp hơn). TRÊN ảnh 2 chúng tôi thấy rằng với độ nhạy ngày càng tăng, các điểm nhiễu phát triển trong tất cả các trường mục tiêu, điều này khá tự nhiên và được mong đợi.
Ảnh 1: ảnh chụp thử.
Ảnh 2: tăng độ nhạy của ma trận camera dẫn đến tăng nhiễu.
Ảnh 3: Giảm noise độ sáng giảm độ nét bộ phận nhỏ trong hình.
Cách khử nhiễu trong Photoshop (Photoshop).
Ồ, những kẻ chơi khăm, không chụp ở định dạng RAW hay quên loại bỏ nhiễu ở giai đoạn chuyển đổi tệp RAW? Đôi khi nó xảy ra. Mở ảnh của chúng tôi trong Photoshop, sau đó trong menu: Bộ lọc> Tiếng ồn> Giảm tiếng ồn… (Bộ lọc> Tiếng ồn> Giảm tiếng ồn…). Đây là khả năng giảm tiếng ồn được thử nghiệm đầu tiên của chúng tôi.
Tiếng ồn phát sáng. Hai thanh trượt đầu tiên (Sức mạnh và Chi tiết bảo toàn) chịu trách nhiệm giảm nó. Nếu chúng ta kéo Cường độ (Strength) sang cạnh phải thì sẽ thấy nhiễu độ sáng giảm nhưng chữ lại nhòe hơn ( ảnh 3). Nhược điểm chính của nhiễu sáng: cuộc chiến chống lại chúng dẫn đến giảm độ sắc nét và chi tiết của ảnh. Người đọc chú ý sẽ nhận thấy rằng thanh trượt Bảo tồn chi tiết (Lưu chi tiết) vừa phải và được thiết kế để đảm bảo rằng hình ảnh không bị giảm chất lượng. Di chuyển thanh trượt thứ hai sang bên phải và bạn sẽ thấy độ sắc nét và chi tiết trở lại. Nhưng tiếng ồn ào cũng quay trở lại, hóa ra "họ đã đổi dùi lấy xà phòng." Các cài đặt tôi đã sử dụng cho ISO 3200: Độ mạnh - 9, Bảo toàn chi tiết 6%. Nếu ảnh của bạn không có các chi tiết nhỏ, chẳng hạn như văn bản, kết cấu, thì Preserve Details có thể giảm xuống 0. Đối với ISO 6400, các cài đặt này tỏ ra khá yếu, vì vậy tôi đã tăng Độ mạnh lên 10 và Chi tiết giảm xuống 3 %, phần nào gây bất lợi cho độ sắc nét của văn bản ( ảnh 5).
Nhiễu màu (màu) có vẻ ít ác hơn. Bằng cách di chuyển thanh trượt Giảm Nhiễu Màu đến giá trị tối đa ( ảnh 4) độ sắc nét của văn bản không bị giảm, nhiễu màu gần như biến mất, nhưng các vật thể nhỏ bị mất độ bão hòa màu (hãy nhìn vào hộp màu đỏ và màu xanh). Cũng lưu ý rằng một quầng màu được hình thành xung quanh khuôn màu đỏ. Đôi khi, sự thay đổi màu sắc của các chi tiết nhỏ như vậy có thể rất quan trọng và không thể thực hiện được đối với một bức ảnh. Do đó, chúng ta nên cố gắng áp dụng giảm nhiễu ở mức độ tối thiểu: đối với ISO 3200, tôi đã áp dụng giá trị Giảm Nhiễu Màu là 70% và đối với ISO 6400 - 100%.
TRÊN ảnh 5 và 6 bạn thấy kết quả giảm nhiễu trong Photoshop. Nếu đối với ISO 3200, sau khi giảm nhiễu, nhiễu tự biểu hiện ở mức có thể chấp nhận được và vẫn còn một số dự trữ để chúng triệt tiêu nhiều hơn, thì đối với ISO 6400, chúng đã quá mức đối với một số cảnh quay và tôi sẽ cố gắng hết sức để tránh sử dụng cảm biến này nhạy cảm.
Ảnh 4: Giảm nhiễu màu có thể dẫn đến giảm chi tiết màu và quầng màu.
Ảnh 5: khử nhiễu bằng Photoshop, ISO 3200.
Ảnh 6: kết quả của việc sử dụng khử nhiễu Photoshop cho ISO 6400.
kết luận: Không thể giảm nhiễu độ sáng mà không làm giảm độ sắc nét của ảnh. Việc sử dụng giảm nhiễu cho phép sử dụng độ nhạy 3200 đơn vị, nhưng độ nhạy 6400 có thể không phù hợp với các yêu cầu gia tăng về chất lượng ảnh. Nếu bạn chụp ảnh cho Internet hoặc bản in nhỏ, thì tôi có thể sử dụng độ nhạy 6400 đơn vị. Bằng cách giảm nhiễu độ sáng trong ảnh, chúng tôi không loại bỏ nhiễu màu và ngược lại.
Giảm nhiễu màu trong nhiếp ảnh đôi khi có thể không được người xem chú ý. Nhưng nếu độ chính xác của màu sắc trong các chi tiết nhỏ là quan trọng khi chụp, thì việc sử dụng quá nhiều cài đặt giảm nhiễu trong Photoshop là không thể chấp nhận được, chẳng hạn như khi đối tượng chụp ảnh hoặc chụp ảnh đồ ăn. Chúng tôi sử dụng các cài đặt giảm nhiễu càng “nhẹ nhàng” (không chỉ trong Photoshop, nói chung là bất kỳ), hình ảnh của chúng tôi sau khi xử lý càng tốt.
Ảnh kỹ thuật số chuyên nghiệp
Thứ hai cho bài học này tôi đã chọn Canon Ảnh Kỹ Thuật Số Chuyên Nghiệp(sau đây gọi là DPP). Đây là một trình chuyển đổi tệp RAW rất đơn giản cho máy ảnh Canon và cùng với đó, tôi giới thiệu cho các học viên của khóa học nhiếp ảnh dành cho người mới bắt đầu về khả năng của định dạng RAW. Để đến phần giảm nhiễu DPP, bạn cần chọn tab NR / Lens / AOL trên Tool Palette (bảng công cụ). Tất nhiên, chúng tôi quan tâm đến khối Giảm tiếng ồn (giảm nhiễu), trong đó chỉ có hai thanh trượt: Độ sáng ... - để giảm nhiễu độ sáng và Sắc độ ... - cho màu sắc ( ảnh 7). Như trong trường hợp giảm nhiễu của Photoshop, tôi đã cố gắng sử dụng các cài đặt như vậy trong DPP để duy trì sự cân bằng về chất lượng cho các chi tiết đẹp và Bề mặt nhẵn. Đối với ISO 3200, các thông số sau được sử dụng: Độ sáng - 7, Sắc độ - 12 ( ảnh 8). Đối với ISO 6400 - 12 và 20 tương ứng ( ảnh 9). Kết quả rất giống với kết quả thu được trong quá trình giảm nhiễu của Photoshop.
Đặt giảm tiếng ồn trong DPP. Tôi nhận thấy rằng khi tắt tính năng giảm tiếng ồn của máy ảnh, DPP sẽ áp dụng tính năng giảm tiếng ồn của chính nó cho các tệp RAW. Việc tắt tính năng giảm nhiễu ảnh mỗi lần không thuận tiện, vì vậy bạn cần đảm bảo rằng DPP không sử dụng tính năng này theo mặc định. Để thực hiện việc này, hãy chuyển đến cài đặt DPP (phím Ctrl + K), chuyển đến tab Bảng công cụ (bảng công cụ), bật khóa chuyển Đặt làm mặc định, đặt tất cả các thanh trượt thành 0, nhấp vào OK và khởi động lại DPP ( ảnh 10).
Ảnh 7: Giảm nhiễu Canon Digital Photo Professional.
Ảnh 8: Kết quả sử dụng giảm nhiễu DPP cho ISO 3200.
Ảnh 9: kết quả của việc áp dụng giảm nhiễu tương tự cho ISO 6400.
Ảnh 10: Cài đặt giảm nhiễu DPP.
chụp một
Đến nay, Capture One là trình chuyển đổi tệp RAW chính của tôi. Như trong trường hợp của DPP, khả năng giảm nhiễu của nó ( ảnh 11) không bị tắt và áp dụng cho các tệp RAW bất kể cài đặt máy ảnh. Hơn nữa, ngay cả khi không cần giảm nhiễu, chẳng hạn như ở độ nhạy thấp. Tôi đã thực hiện một nghiên cứu nhỏ về thuật toán giảm nhiễu trong Capture One và nó khiến tôi quan tâm đến mức tôi quyết định đọc phần trợ giúp của bộ chuyển đổi RAW này. Than ôi, không có thông tin hữu ích theo các nguyên tắc giảm tiếng ồn trong Capture One, tôi đã không tìm thấy nó. Do đó, kết quả phỏng đoán, giả định và nghiên cứu của tôi sẽ được mô tả dưới đây.
Theo trợ giúp của Capture One, tính năng giảm nhiễu của bộ chuyển đổi này sẽ thay đổi cài đặt của nó sau khi tệp được phân tích. Tôi thú nhận rằng trong nhiều năm làm việc với Capture One, tôi chỉ điều chỉnh cài đặt để giảm tiếng ồn của nó một vài lần. Tính năng khử tiếng ồn hoạt động nhẹ nhàng, thông minh, không phô trương và xuất sắc ở chế độ tự động đến nỗi tôi hoàn toàn quên mất sự tồn tại của nó.
Điều đầu tiên tôi kiểm tra là ảnh của tôi sẽ cải thiện như thế nào khi tôi xóa cài đặt giảm nhiễu cho ISO 100. Và không có gì xảy ra. Đó là, nếu không có tiếng ồn, thì tính năng giảm tiếng ồn không hoạt động. Sau đó, tôi nhận thấy rằng khi tăng độ nhạy, chỉ có giá trị Màu (ảnh hưởng đến nhiễu màu) thay đổi chứ không thay đổi Độ sáng (nhiễu độ sáng). Sau đó, tôi giả định rằng với cùng một giá trị Độ sáng và với độ nhạy tăng dần, độ nhiễu của độ sáng sẽ tăng tỷ lệ thuận với mức độ xảy ra khi không có giảm nhiễu. Nó không có ở đó. Tiếng ồn tăng lên, nhưng không quá nhiều. Tôi sẽ không đoán điều này xảy ra như thế nào, nhưng tôi hài lòng với kết quả trí thông minh của Capture One.
Trong thử nghiệm tiếp theo, tôi đã cố gắng tìm cài đặt giảm tiếng ồn tối thiểu mà tôi có thể hài lòng và so sánh cài đặt của tôi dịu hơn bao nhiêu so với cài đặt mà Capture One cung cấp theo mặc định. Các thay đổi nhỏ đến mức có thể bị bỏ qua: đối với ISO 3200, Capture One đề xuất giá trị là 25 và 54 (Độ chói và Màu sắc), nhưng tôi thấy các giá trị mềm hơn có thể chấp nhận được: tương ứng là 20 và 50. Đối với ISO 6400, các cài đặt giảm nhiễu riêng của Capture One hoàn toàn làm tôi hài lòng và tôi không đụng đến chúng (25 và 57).
Có một số tính năng khác giúp giảm tiếng ồn hiệu quả hơn nữa. Bề mặt (bề mặt) cho phép bạn giảm các điểm nhiễu quy mô lớn trên các bề mặt nhẵn, có độ tương phản thấp, đồng thời không chạm vào các chi tiết nhỏ như văn bản (giá trị 70 cho ISO 3200 và 90 cho ISO 6400). Single Pixel cho phép bạn loại bỏ nhiễu pixel đơn lẻ (các pixel bị loại riêng lẻ) mà không làm mất các chi tiết nhỏ. Đúng, những pixel như vậy chỉ xuất hiện ở ISO 6400 hoặc khi ma trận quá nóng ở chế độ Live View. Mặc dù thực tế là độ nhạy của ma trận 6400 đơn vị đã được sử dụng trong thử nghiệm giảm nhiễu, tôi đã không sử dụng cài đặt Chụp một lần này, vì tác động của các công cụ chính là đủ.
Tôi rất hài lòng với chất lượng và tính năng giảm nhiễu của Capture One. Không giống như các bộ khử nhiễu đã thảo luận ở trên, Capture One không tạo ra quầng màu hoặc giảm độ bão hòa màu ở các chi tiết nhỏ của hình ảnh. Nhiễu màu ở các khu vực bóng mờ cũng được loại bỏ tốt hơn đáng kể so với các đối thủ cạnh tranh trước đó. Điều này cho thấy chất lượng cao của thuật toán giảm nhiễu màu. Nhờ hoạt động của Surface, nhiễu sáng trông cũng yếu hơn, đặc biệt là trên các bề mặt phẳng.
Bạn có thể xem kết quả giảm nhiễu trong Capture One trên ảnh 12 và 13. Tuy nhiên, vẫn còn phải kiểm tra một đối thủ cạnh tranh giữa các bộ chuyển đổi RAW - khử nhiễu trong Lightroom.
Ảnh 11: Giảm nhiễu Capture One.
Ảnh 12: kết quả của việc sử dụng giảm nhiễu Capture One cho ISO 3200.
Ảnh 13: kết quả của việc áp dụng giảm nhiễu tương tự cho ISO 6400.
Lightroom và Adobe Camera RAW
Tôi thậm chí đã tải xuống Lightroom mới - 4.3... Trong tất cả các phiên bản Lightroom trước đây, theo người dùng, tính năng giảm tiếng ồn của nó được coi là một liên kết yếu và không được khuyến nghị sử dụng. Những thứ kia. sau khi chuyển đổi các tệp RAW sang Lightroom, việc giảm nhiễu phải được thực hiện trong Photoshop. Nhưng khả năng giảm nhiễu của Photoshop kém hơn nhiều so với chất lượng của ít nhất là Capture One và tôi không thể đề xuất chuỗi này (Lightroom > Photoshop) để giảm nhiễu. Tôi tình cờ nghe thấy một đề cập trên các diễn đàn rằng tính năng giảm tiếng ồn của Lightroom, bắt đầu từ phiên bản thứ tư, đã được cải thiện. Muốn làm rõ thông tin này từ những người dùng có kinh nghiệm, tôi lại kết thúc trên các diễn đàn Lightroom. Và những gì tôi đọc được ở đó không làm tôi hài lòng chút nào: phanh, khó khăn trong công việc, trục trặc, nói chung, mọi thứ vẫn như mọi khi với trình chuyển đổi tệp RAW của Adobe. Điều này cuối cùng đã ngăn tôi cài đặt Lightroom và thay vì giảm nhiễu, tôi sẽ thử nghiệm một công cụ Photoshop tương tự - Adobe Camera RAW. Tôi đã nhận thấy từ lâu rằng cài đặt của hai sản phẩm Adobe này giống hệt nhau và dẫn đến kết quả giống nhau sau khi xử lý tệp RAW. Tức là thuật toán hoạt động của cả hai chương trình đều giống nhau (sẽ rất lạ nếu một nhà sản xuất tạo ra hai phiên bản giảm nhiễu). Nếu tôi sai và bạn có lý do chính đáng cho việc này, vui lòng cho tôi biết.
Để giảm nhiễu trong Adobe Camera RAW, bạn cần chuyển đến tab Chi tiết (Chi tiết). Tính năng giảm nhiễu này có nhiều cài đặt hơn so với giảm nhiễu trong Photoshop (ảnh 14). Theo mặc định, đối với các tệp có cả hai độ nhạy, Camera RAW không giảm nhiễu độ chói mà giảm nhiễu màu (Độ sáng - 0, Màu - 25, Chi tiết màu - 50). Ở các cài đặt này, nhiễu màu được loại bỏ một cách độc đáo và (như trong Capture One) tôi không nhận thấy bất kỳ quầng màu nào. Tuyệt vời. Thanh trượt Color Detail (chi tiết màu) giúp điều chỉnh (trả lại) độ bão hòa màu cho các chi tiết nhỏ (nhớ là Photoshop có vấn đề với khử nhiễu). Tôi để giá trị Chi tiết màu mặc định, tức là 50. Nhưng tôi đã hạ cài đặt Màu chính xuống 15 (đối với ISO 3200) và 20 (ISO 6400).
Các mảng sáng trên bề mặt nhẵn vẫn có thể nhìn thấy nhưng không phô trương ở các giá trị Độ chói là 55 (đối với ISO 3200) và 70 (ISO 6400), nhưng làm giảm một chút chi tiết văn bản. Do đó, tôi đã chọn một giá trị thỏa hiệp là Chi tiết độ sáng - 40 (đối với ISO 3200) và 50 (ISO 6400).
Tôi thích cách nó giảm Adobe tiếng ồn Máy ảnh thô ( ảnh 15 và 16) mà tôi thắc mắc liệu việc sử dụng rộng rãi hơn độ nhạy 6400 trên máy ảnh của tôi có được chấp nhận hay không. Nếu chúng tôi thêm cài đặt Surface như trong Capture One vào tính năng giảm nhiễu này, thì nó sẽ không có gì sánh bằng. Tôi tự hỏi vị trí của những người dẫn đầu về giảm tiếng ồn sẽ được phân bổ như thế nào vào cuối bài học chụp ảnh này.
Ảnh 14: Giảm nhiễu Adobe Camera RAW (cài đặt giống với Lightroom).
Ảnh 15: Kết quả sử dụng giảm nhiễu Adobe Camera RAW cho ISO 3200.
Ảnh 16: kết quả của việc áp dụng giảm nhiễu tương tự cho ISO 6400.
Kết quả thử nghiệm giảm tiếng ồn
Kết quả kiểm tra giảm nhiễu ở ảnh 17 và 18: kém nhất - ở trên cùng, tốt nhất - ở dưới cùng. Khi chụp ở các giá trị độ nhạy sáng cao, tôi khuyên bạn không nên sử dụng tính năng giảm nhiễu của Photoshop cho ảnh bitmap và Canon Digital Photo Professional. Lý do chính là quầng màu mạnh xung quanh các phần có màu trong ảnh. Cũng khó tìm được sự dung hòa giữa mức độ nhiễu sáng trên bề mặt nhẵn và độ sắc nét của các chi tiết nhỏ trong các thiết bị giảm nhiễu này. Capture One, so với nền của hai ảnh đầu tiên, có vẻ như đang ở vị trí chiến thắng, cho đến khi tính năng khử nhiễu Adobe Camera RAW phát huy tác dụng. Điều thứ hai cho thấy rằng trong nhiều trường hợp, tôi cũng có thể sử dụng độ nhạy 6400 để quay phim thương mại: giảm nhiễu độ chói đáng kinh ngạc cho các bề mặt nhẵn trong khi vẫn duy trì các chi tiết đẹp và làm tốt lắmđể giảm nhiễu màu. Những người làm việc trong Lightroom phàn nàn về điều gì, tôi không hiểu?
Ảnh 17: bảng so sánh giảm nhiễu cho ISO 3200.
Ảnh 18: Bảng so sánh khả năng khử nhiễu của ISO 6400.
Ảnh 19: Tiếng ồn quyến rũ.
Phần kết luận
Nếu trong quá trình chụp, bạn muốn sử dụng các giá trị độ nhạy cao, thì hãy bắt đầu xử lý nhiễu ở giai đoạn chụp - chụp ở định dạng RAW. Không chuyển quy trình giảm nhiễu sang Photoshop, hãy thực hiện trong trình chuyển đổi RAW khi chỉnh sửa ảnh. Sử dụng bộ chuyển đổi ít mất mát hơn (và mất mát là không thể tránh khỏi) sẽ giảm nhiễu trong ảnh. Sử dụng giá trị tối thiểu cài đặt giảm tiếng ồn.
Nếu ảnh có nhiễu mạnh, thì trong một số trường hợp, có thể hạn chế chỉ giảm các đốm màu. Nhiễu chói còn lại sẽ rất giống với hạt phim. Đôi khi sự giả lập hạt này thậm chí còn thích hợp hơn cả hình ảnh mượt mà của máy ảnh kỹ thuật số. Ví dụ: nếu bạn cách điệu một bức ảnh thành một bức ảnh cũ. Trong các trường hợp khác, hạt có thể tạo ra một nét quyến rũ nhất định cho bức tranh ( ảnh 19). Không có gì ngạc nhiên khi có những bộ lọc Photoshop tạo ra hạt phim tương tự. Nhưng, đó là một chủ đề cho một bài học khác.
Tái bút: Không phải phiên bản mới nhất của Adobe Camera RAW và Capture One đã được sử dụng trong thử nghiệm giảm nhiễu này. Do đó, có thể các thuật toán giảm tiếng ồn trong các chương trình này thậm chí còn trở nên tiên tiến hơn.
Tái bút: Đừng làm ồn!
Bài viết ngắn này là một dạng Câu hỏi thường gặp về những tính năng khó chịu của thiết bị chụp ảnh khiến chúng ta khó chịu bằng cách này hay cách khác trong quá trình chụp. Tôi sẽ cực kỳ ngắn gọn. Khi giải thích hiện tượng này hay hiện tượng kia, tôi sẽ không mô tả chi tiết nguyên nhân dẫn đến sự xuất hiện của nó. Tôi sẽ chủ yếu tập trung vào cách ngăn chặn những "tiếng ồn" này khi chụp và nếu tình huống là vô vọng, cách khắc phục chúng sau đó trong chương trình Adobe Photoshop Lightroom 5. Hãy đồng ý ngay rằng tất cả các thao tác được thực hiện trong phần "Chỉnh sửa" (Phát triển trong phiên bản tiếng Anh)
Các biến dạng được giới thiệu bởi thân thịt
Tiếng ồn kỹ thuật số và cách để giảm thiểu nó
Nhiễu đề cập đến các gợn sóng đặc trưng trong ảnh, thường xuất hiện nhất khi chụp trong điều kiện ánh sáng yếu.
 |  |
Nói chung, tốt nhất bạn nên quan tâm đến độ nhiễu khi chụp - có thể giảm độ nhiễu bằng cách giảm độ nhạy ISO xuống giá trị thấp nhất có thể, tuy nhiên, hãy lưu ý rằng điều này sẽ làm tăng thời gian phơi sáng theo tỷ lệ, điều này có thể khiến ảnh bị mờ do đến chuyển động của máy ảnh (tức là máy ảnh rung). n. lắc). Để đảm bảo sự tĩnh lặng của máy ảnh, bạn phải sử dụng chân máy.
Khi chụp các đối tượng chuyển động, giảm ISO và sử dụng giá ba chân không giúp được gì, vì trong thời gian phơi sáng, đối tượng tự có thời gian để di chuyển và nó bị mờ trong ảnh (xem một con tàu đang đi dọc sông):
Trong những trường hợp như vậy, cách duy nhất để giảm nhiễu và đồng thời giữ cho các đối tượng chuyển động sắc nét là mở khẩu hết mức có thể. nếu việc mở khẩu độ không giúp ích gì, thì một lần nữa chúng ta bắt đầu “nâng” ISO lên cho đến khi tốc độ cửa trập đủ nhanh để chụp một vật thể đang chuyển động.
Máy ảnh có ma trận lớn (APS-C, Full Frame) có độ nhiễu thấp nhất ở ISO cao, trong khi máy ảnh nghiệp dư có ma trận 1/2,3" có độ nhiễu cao nhất.
 |  |
Hầu hết công thức tốt nhất giảm nhiễu (nếu không thể giảm ISO) - chụp ở định dạng RAW và giảm nhiễu trong Adobe Photoshop Lightroom. Xem ví dụ:
Trước khi xử lý

Sau khi chế biến

Adobe Lightroom cho phép bạn loại bỏ nhiễu trong ảnh JPEG, nhưng định dạng RAW thường thích hợp hơn nhiều khi chụp trong các điều kiện khó khăn. Nếu giảm nhiễu quá mạnh, chất lượng của các chi tiết và kết cấu đẹp chắc chắn sẽ giảm, vì chúng cũng sẽ bị nhầm là nhiễu và mờ.
Dải động (chính xác hơn là thiếu nó)
Bạn có thể đọc thêm về phạm vi động trong bài viết. Tôi sẽ chỉ cho bạn biết cách hành động tốt nhất nếu máy ảnh không xử lý được cốt truyện này và không có cơ hội (hoặc mong muốn) sử dụng HDR. Nếu biểu đồ của hình ảnh (có thể xem trên màn hình máy ảnh) nằm ở cả cạnh phải và trái, trước hết chúng ta cần tiết kiệm ánh sáng. Điều này được thực hiện bằng cách sử dụng bù phơi sáng (hoặc bằng cách giảm tốc độ màn trập khi làm việc ở chế độ thủ công). Khi chụp vào ngày nắng, tôi khuyên bạn nên cài đặt bù phơi sáng thành -1EV trước - điều này sẽ giúp bạn tránh được các sự cố có thể xảy ra.
Chúng tôi tải một bức ảnh hơi thiếu sáng vào Lightroom, "bám" biểu đồ bằng chuột vào vùng "bóng tối" và kéo nó sang phải:
Trước khi xử lý

Sau khi chế biến

Các bóng đã sáng lên, trong khi việc xây dựng các vùng sáng không thay đổi. Tuy nhiên, cần nhớ rằng nếu bóng được kéo dài quá mạnh, thì những tiếng động ở trong bóng, nhưng không nhìn thấy được, chắc chắn sẽ bị phát ra. Để bù đắp cho chúng, bạn sẽ phải tăng khả năng giảm nhiễu và nó sẽ được áp dụng cho toàn bộ ảnh và có thể làm giảm các chi tiết nhỏ.
Biến dạng được giới thiệu bởi quang học
méo mó
Biến dạng là độ cong của các đường thẳng, đặc biệt đáng chú ý ở các cạnh của khung. Biến dạng đặc biệt rõ rệt với các ống kính zoom ở vị trí góc rộng (cái gọi là thùng).

Cột thực sự thẳng, nó bị cong trong ảnh do ống kính bị biến dạng. Một số ống kính có độ méo ngược hoặc âm, làm cong các đường đã có bên trong khung (cái gọi là gối). Ống kính có độ dài tiêu cự cố định, như một quy luật. ít biến dạng hơn ống kính zoom. Nhiều ống kính zoom cao tạo ra một "thùng" ở đầu ngắn và một "đệm" ở đầu dài.
Sửa chữa biến dạng là dễ dàng. Chúng tôi đang tìm kiếm công cụ "Chỉnh ống kính" và kéo thanh trượt "Méo" sang trái hoặc phải (tùy thuộc vào loại biến dạng) cho đến khi các đường thẳng ra.

Bạn có thể làm điều đó thậm chí còn dễ dàng hơn! Hóa ra Lightroom biết không gian bị biến dạng như thế nào bởi hầu hết các ống kính hiện đại và sẽ cho phép bạn sửa lỗi biến dạng chỉ bằng một vài cú nhấp chuột - bạn cần chọn tab "Hồ sơ" trong phần "Chỉnh sửa ống kính" và chọn ống kính bạn muốn chụp với từ danh sách.

Quá trình chụp được thực hiện bằng máy ảnh Canon PowerShot G3, Lightroom không biết về sự tồn tại của nó, tuy nhiên, họ đã cung cấp cấu hình gần nhất về đặc điểm - cho Canon G12.
Lưu ý rằng mặc dù cột bằng phẳng nhưng độ dốc vẫn còn (nó thực sự thẳng đứng). Độ nghiêng tương tự của các đối tượng thẳng đứng ở các cạnh của khung đôi khi cũng nhầm lẫn xem xét hậu quả của sự biến dạng, đôi khi đưa ra những văn bia xúc phạm vào ống kính. Trên thực tế, ống kính không đáng trách cho bất cứ điều gì! Đó là tất cả về biến dạng quan điểm, chắc chắn sẽ phát sinh khi chụp từ những góc độ như vậy. Bạn có thể đọc thêm về chúng trong bài viết. Nhưng vì chúng ta đang nói về việc sửa các biến dạng, nên phối cảnh cũng có thể được sửa - đối với điều này, một lần nữa, hãy chuyển đến tab "Thủ công" và di chuyển thanh trượt "Dọc":
 Xin lưu ý rằng với cách chỉnh sửa như vậy, tỷ lệ của hình ảnh bị vi phạm - phần trên trông có vẻ kéo dài lên trên, trong trường hợp này, cột đã phát triển ra ngoài khung. Có một khoảng trống bên dưới. Để tránh sự bối rối như vậy, tốt hơn hết bạn nên quan tâm đến các khả năng xử lý khi chụp và “lùi lại” thu phóng một chút để có nhiều không gian hơn ở các cạnh của khung hình. Điều này sẽ làm cho việc đóng khung dễ dàng hơn. Nhân tiện, trong Lightroom, việc này được thực hiện bằng cách nhấn phím nóng "R".
Xin lưu ý rằng với cách chỉnh sửa như vậy, tỷ lệ của hình ảnh bị vi phạm - phần trên trông có vẻ kéo dài lên trên, trong trường hợp này, cột đã phát triển ra ngoài khung. Có một khoảng trống bên dưới. Để tránh sự bối rối như vậy, tốt hơn hết bạn nên quan tâm đến các khả năng xử lý khi chụp và “lùi lại” thu phóng một chút để có nhiều không gian hơn ở các cạnh của khung hình. Điều này sẽ làm cho việc đóng khung dễ dàng hơn. Nhân tiện, trong Lightroom, việc này được thực hiện bằng cách nhấn phím nóng "R".
họa tiết
Làm mờ nét ảnh là làm tối các góc của ảnh. Hiện tượng tối góc rõ rệt nhất ở khẩu độ mở rộng, nhưng khi nó được kẹp ở các giá trị trung bình (theo thứ tự f / 8), nó sẽ biến mất. Vignetting thực sự có thể hủy hoại cuộc sống của những người yêu thích toàn cảnh, bởi vì khi dán toàn cảnh, "các bước" sẽ được nhìn thấy rõ ràng.
Hiện tượng tối góc cũng được sửa trong Lightroom bằng công cụ Chỉnh ống kính - ở chế độ thủ công hoặc ở chế độ tự động (với điều kiện là cấu hình cho ống kính của bạn được tải vào Lightroom). Để khắc phục họa tiết theo cách thủ công, hãy chuyển đến phần "Thủ công" và tìm các thanh trượt để kiểm soát họa tiết:

Hãy sửa các góc của ảnh bị tối, đồng thời loại bỏ các biến dạng phối cảnh:

quang sai màu
Quang sai màu là các viền màu xung quanh các vật thể tối trên nền sáng (ví dụ: xung quanh tán lá trên nền trời). Đặc biệt là các ống kính zoom rẻ tiền (đặc biệt là ống kính cá voi) dễ bị quang sai màu. Ngày xửa ngày xưa, XA được coi là một nhược điểm nghiêm trọng của quang học, nhưng giờ đây chúng có thể dễ dàng sửa chữa bằng chính thiết bị khi chụp ở định dạng Jpeg (nếu thiết bị có chức năng như vậy) hoặc trong Lightroom khi làm việc với RAW (hoặc với Jpeg, nếu máy ảnh không có chức năng triệt tiêu).HA).
 |  |
Trước tiên, hãy thử áp dụng cấu hình ống kính - cấu hình này chứa thông tin về quang sai màu. Nếu Lightroom không quen thuộc với ống kính của bạn, hãy mở tab Màu, chọn hộp kiểm "Xóa quang sai màu", lấy pipet và chỉ ra sắc thái màu chiếm ưu thế trong quang sai màu.

Sau đó, có thể cần phải điều chỉnh thủ công một chút, do đó quang sai màu nếu chúng không biến mất hoàn toàn mà sẽ giảm đi đáng kể.
Quang sai màu bị đánh bại.
Thiếu sắc nét
Điều đó xảy ra là do đặc thù của quang học, độ chi tiết của bức ảnh không đáp ứng được yêu cầu của một nhiếp ảnh gia nghiệp dư. Những người sở hữu ống kính tele rẻ tiền đặc biệt thường muốn bứt tóc khi chụp "ở đầu lâu". Tuy nhiên, ít nhất bạn có thể cố gắng tạo ảo giác về chi tiết tốt. Tôi sẽ đưa ra một ví dụ về xử lý ảnh được chụp trên Canon EOS 5D với ống kính Canon EF 75-300mm 1: 4-5.6 IS USM cũ.
Nói một cách nhẹ nhàng, chi tiết không tỏa sáng. Chuyển đến phần "Chi tiết", di chuyển thanh trượt "Giá trị" sang bên phải. Bức tranh bằng cách nào đó bắt đầu có được một số rõ ràng. Tuy nhiên, với sự gia tăng mạnh mẽ về độ sắc nét, tiếng ồn bắt đầu tăng lên rõ rệt. Để bằng cách nào đó bù đắp cho chúng, chúng tôi điều chỉnh cài đặt giảm tiếng ồn.

Đồng ý rằng nó đã trở nên tốt hơn nhiều!
Tổng hợp
Vì vậy, chúng tôi đã học cách làm những việc sau:
- Giảm tiếng ồn
- Cải thiện chi tiết bóng trong ảnh thiếu sáng
- Sửa méo và biến dạng phối cảnh
- Chống họa tiết
- Loại bỏ quang sai màu
- Làm sắc nét ảnh
Và bây giờ, nếu trước đó bạn đang nghĩ đến việc mua một thân thịt và / hoặc ống kính đắt tiền hơn để ít nhất loại bỏ một phần ảnh của bạn về những thiếu sót trên - hãy nghĩ xem việc chi hàng trăm, thậm chí hàng nghìn đô la cho " sắt" và "thủy tinh" "nếu bạn có thể mua Lightroom được cấp phép với giá 200 đô la và nhận được kết quả tương tự? Câu hỏi tu từ...
Nhiễu là một điều tất yếu ám ảnh tất cả các máy ảnh kỹ thuật số. Nếu có thể nhận thấy lỗi cài đặt độ phơi sáng và cân bằng trắng ngay sau khi chụp trên màn hình LCD của máy ảnh và nếu cần, hãy chụp lại khung hình, thì nhiễu chỉ được phát hiện tại nhà - trên màn hình điều khiển. Có thể giảm tiếng ồn? Tất nhiên là có!
Nếu có thể nhận thấy lỗi trong cài đặt độ phơi sáng và cân bằng trắng ngay sau khi chụp trên màn hình LCD của máy ảnh và nếu cần, hãy chụp lại khung hình, thì nhiễu chỉ được phát hiện tại nhà - trên màn hình điều khiển
Tiếng ồn phát ra từ đâu
Tất nhiên, một trong những rắc rối chính chờ đợi một nhiếp ảnh gia chụp ảnh kỹ thuật số là tiếng ồn. Ở một mức độ nào đó tiếng ồn chụp ảnh kỹ thuật số có thể được coi là tương tự như hạt trong công nghệ phim và về nguyên tắc, hầu hết các chương trình giảm nhiễu đều phù hợp để xử lý hạt trong quá trình quét phim.
Sự gia tăng nhiễu (cả ma trận CCD và CMOS) dẫn đến giảm kích thước của ô nhận và tăng độ nhạy. Máy ảnh nghiệp dư có ma trận 1 / 1.8 ″ theo đường chéo chỉ hoạt động tốt ở các giá trị ISO 50-64.
Đương nhiên, trong điều kiện ánh sáng yếu, tốc độ màn trập quá lâu sẽ được yêu cầu và điều này sẽ dẫn đến hiện tượng mờ. Tăng độ nhạy lên 400, 800 hoặc thậm chí 1600 ISO (một số máy ảnh cung cấp khả năng đặt độ nhạy theo cách thủ công), chúng ta sẽ nhận được rất nhiều nhiễu.
Ở tốc độ màn trập chậm, cái gọi là điểm ảnh nóng (Hot Pixels) trở nên đáng chú ý. Chúng phát sáng trong bức ảnh, giống như những ngôi sao mờ trên bầu trời đêm. Càng nhiều pixel như vậy, tốc độ màn trập càng dài và nhiệt độ của ma trận nhận càng cao. Nhiễu trong ảnh kỹ thuật số hầu như biến mất ở nhiệt độ CCD khoảng -25°C.
Thật không may, hầu hết các máy ảnh không được thiết kế để hoạt động ở những nhiệt độ này. Chúng tôi chỉ có thể khuyên bạn không nên bật máy ảnh liên tục (đặc biệt là khi chụp vào ban đêm), vì pin rất nóng.
Ngoài những pixel "hot", còn có những pixel "hạ gục". Chúng xuất hiện do sự mài mòn vật lý (hoặc kết hôn) của ma trận. cái gọi là. pixel chết có thể được nhìn thấy trong bất kỳ hình ảnh. Mỗi nhà sản xuất có các tiêu chuẩn riêng về số lượng các yếu tố hình ảnh "bị lỗi" như vậy.
Một nguồn tạo tác đặc trưng khác là làm sắc nét trong các hình ảnh mờ. Nếu tệp được lưu ở định dạng JPEG được nén cao, thì sẽ phải xử lý một loại biến dạng khác.
Khi in trên máy in phun tiếng ồn được làm mịn ở một mức độ nào đó: các giọt được áp dụng với đủ độ chồng lấp. Tuy nhiên, tiếng ồn tương tự cũng thấy rõ khi in định dạng lớn và trên màn hình điều khiển khi xem ở độ phân giải cao.
Tiếng ồn đặc biệt đáng chú ý trên các bề mặt phẳng lớn. Ví dụ: nếu đó là ảnh phong cảnh trong đó bầu trời chiếm phần lớn khung hình hoặc ảnh chân dung cận cảnh.
Bây giờ chúng ta hãy xem phương pháp hiện có kiểm soát tiếng ồn, ít nhiều hiệu quả.
kiểm soát tiếng ồn
Công cụ chính trên thực tế để xử lý ảnh chuyên nghiệp là Adobe Photoshop. Thật không may, để chống lại tiếng ồn, nó có một bộ công cụ hạn chế, hơn nữa, với các cài đặt đơn giản. Bộ lọc Despeckle thường không có điều chỉnh và cùng với nhiễu, làm mờ mạnh các chi tiết nhỏ, trong khi Smart Blur cho phép bạn chỉ thay đổi bán kính và mức ngưỡng (Threshold).
Các bộ lọc như vậy được sử dụng tốt nhất trên một khu vực đã chọn hoặc các chi tiết nhỏ trước mặt nạ. Nói chung, với chương trình Adobe Photoshop, bạn có một công việc lâu dài và khó khăn. Và chỉ Median và Gaussian Blur hoạt động với hình ảnh 48 bit. Vì những công cụ này có thể không phù hợp với tất cả mọi người, hãy thử tìm kiếm các ứng dụng nâng cao và tự động.
ĐÁ QUÝ kỹ thuật số ASF
Hãy bắt đầu với một thứ đơn giản - ASF Digital GEM. Kiểm soát tiếng ồn là mục đích duy nhất của bộ lọc này, được phát triển bởi Khoa học Viễn tưởng Ứng dụng và được triển khai dưới dạng phần bổ trợ cho Photoshop.

GEM rất dễ sử dụng. Bảo quản chi tiết tốt. Điều chỉnh nhiễu trong vùng sáng và vùng tối, cũng như tăng độ sắc nét - tất cả điều này được đặt theo tỷ lệ phần trăm. Tính đơn giản, chất lượng và tốc độ xử lý làm cho gói phần mềm GEM trở thành một trong những công cụ tốt nhất để xử lý tiếng ồn. Nhân tiện, các thuật toán do ASF phát triển được các công ty nổi tiếng như Agfa, BenQ, Epson, Kodak, Konica, Minolta, Nikon, Noritsu, Microtek, sử dụng trong máy quét của họ.
Cơ học lượng tử Pro
Chương trình Quantum Mechanic Pro 2.1 từ CameraBits thực hiện công việc xuất sắc với nhiễu màu. Bạn có thể muốn từ bỏ thuật toán xử lý nội bộ do máy ảnh chuyên nghiệp cung cấp và nhận ảnh RAW 48-bit thô. Chà, gói phần mềm Quantum Mechanic Pro có thể làm được.

Trình tăng cường tự động DCE
DCE AutoEnhancer của Mediachance là một ứng dụng xử lý ảnh hàng loạt độc lập. Hoạt động ở hai chế độ. Trong chế độ đơn giản (Cơ bản), tất cả các quy trình được thực hiện bằng phương pháp xấp xỉ liên tiếp với tối thiểu cài đặt thủ công. Nâng cao sử dụng dữ liệu từ các tiêu đề EXIF và rất nhiều điều chỉnh bộ lọc mượt mà. Cân bằng màu sắc và độ sắc nét Chương trình DCE hiệu chỉnh chính xác và tinh tế. Để loại bỏ các điểm ảnh "nóng", có hai chức năng: Hot Pixels Removal (tìm kiếm bằng phần mềm) và Hot Pixels Substraction ("trừ đen màn hình").

Để thực hiện phương pháp thứ hai, sau ảnh đầu tiên (chính), bạn cần chụp ảnh thứ hai (phụ) với cùng tốc độ cửa trập, nhưng đóng ống kính. Bộ lọc này nên được sử dụng hết sức cẩn thận. Một số máy ảnh (Canon G1, Canon G2 hoặc Sony F707) sử dụng thuật toán giảm tiếng ồn của riêng chúng, trong trường hợp đó có nguy cơ làm hỏng hình ảnh nhất định.
Trong chương trình DCE, tab Denoiser chịu trách nhiệm khử nhiễu với khả năng chọn một trong hai bộ lọc: Noise Removal (khử nhiễu) và Portrait De-Focus. Cài đặt Loại bỏ tiếng ồn sử dụng dữ liệu EXIF trên giá trị ISO, công suất flash và khoảng cách tới đối tượng. Portrait De-Focus loại bỏ khiếm khuyết nhỏ da trong ảnh chân dung và "tăng cường" tông màu da. Bộ lọc cuối cùng có thể được sử dụng như một chương trình độc lập, CleanSkinFX, được phân phối miễn phí. DCE đã xử lý các tệp ở hầu hết các định dạng, bao gồm cả TIFF CMYK 64. Nhưng tệp 32 bit được lưu trong Photoshop có màu sắc khác biệt rõ rệt so với tệp gốc.
Hình ảnh gọn gàng
Đáng chú ý là chương trình Neat Image do ABSoft phát triển. Các cấu hình riêng lẻ được sử dụng cho mỗi máy ảnh, có thể tải xuống miễn phí từ trang web của nhà phát triển hoặc ... do chính bạn tạo. Để làm điều này, bạn cần một bảng hiệu chuẩn (được tải xuống từ trang web) với các trường màu xám có độ sáng khác nhau. Nó nên được chụp ảnh - từ màn hình điều khiển hoặc từ bản in. Dựa trên hình ảnh nhận được, NeatImage xây dựng một cấu hình và mỗi giá trị có độ nhạy sáng (ISO) riêng.

Thật vậy, mỗi máy ảnh tạo ra kiểu nhiễu đặc trưng riêng và một số kiểu máy sử dụng thuật toán xử lý hình ảnh bên trong của riêng chúng. Bạn cũng có thể tạo một cấu hình trên khu vực đã chọn trực tiếp trên hình ảnh đã chỉnh sửa với bản xem trước kết quả. Hơn nữa, sau đó, bạn có thể tự điều chỉnh giảm nhiễu ở các dải độ sáng khác nhau.
Đánh giá kết quả thu được khi xử lý bằng các bộ lọc khác nhau, có thể nói rằng chương trình NeatImage tốt hơn các chương trình khác trong việc giảm nhiễu và giữ chi tiết. Hạn chế duy nhất là quá trình xử lý tệp mất rất nhiều thời gian. Nhưng các cấu hình sẽ giúp ích ở đây một lần nữa: bạn có thể bắt đầu xử lý nhiều ảnh cùng một lúc (Xử lý hàng loạt).
BạcNhanh
SilverFast ban đầu được phát triển bởi LaserSoft Imaging như một giải pháp thay thế cho trình điều khiển TWAIN tiêu chuẩn đi kèm với máy quét. Do đó, gói phần mềm SilverFast DC, được thiết kế để hoạt động với hình ảnh kỹ thuật số, có cùng giao diện và được tích hợp vào trình chỉnh sửa đồ họa Photoshop dưới dạng trình điều khiển TWAIN (trong tab tệp>nhập).

Tiện ích bổ sung VLT (Bảng ánh sáng ảo) cho phép bạn chia kho lưu trữ ảnh thành các album một cách khá thuận tiện và xem ảnh. Nó cũng đi kèm với phiên bản chuyên nghiệp 48-bit của SilverFast HDR.
Và có rất nhiều bộ lọc và cài đặt. Để khử tiếng ồn, một công nghệ có tên được cấp bằng sáng chế GANE (Giảm hạt và tiếng ồn) được sử dụng. Tuy nhiên, chỉ có thể tìm thấy ba cấp độ trong danh sách thả xuống: GANE thấp, Trung bình và Cao. Áp dụng GANE cao tối đa dẫn đến hình ảnh bị mờ cùng với các chi tiết. Nhưng Low đã làm việc khá tốt.
Bộ lọc Descreen được thiết kế để loại bỏ raster trên hình ảnh được quét khỏi bản in (một bằng chứng khác cho thấy chuyên môn hóa của công ty phát triển).
Dfine
Năm 2003, Nik Multimedia đã phát triển phiên bản đầu tiên của Dfine. Tính mới được thiết kế dưới dạng mô-đun trình cắm và được trang bị giao diện đẹp và thân thiện với người dùng với nhiều cài đặt. Nếu khó hình dung ngay chúng sẽ được phản ánh như thế nào trong ảnh, bạn nên chọn Quick Fix - mọi thứ sẽ vẫn theo quyết định của chương trình. Hồ sơ máy ảnh cũng được thực hiện ở đây. Nó trông giống như Hình ảnh gọn gàng. Một điều nhưng ... Đối với mỗi hồ sơ được tải xuống, bạn sẽ được yêu cầu khoảng 40 đô la. Bạn đã quyết định về một chi phí bổ sung như vậy? Sau đó, mọi thứ sẽ được thiết lập tự động. Nếu bạn đang chuẩn bị một hình ảnh để in, thì khi chọn mức độ giảm nhiễu, các nhà phát triển khuyên bạn không nên sử dụng biện pháp loại bỏ triệt để mà hãy hạn chế giảm nhiễu. Một chút nhiễu sẽ hầu như không đáng chú ý, nhưng nhiều chi tiết hơn sẽ được giữ nguyên.

Cửa sổ chương trình phù hợp: nguồn, hình ảnh đích, ba đoạn gợi ý nhỏ. Ngoài ra, có thể xem biểu đồ và so sánh chúng, làm nổi bật các khu vực thừa và thiếu sáng bằng màu sắc. Bốn bộ lọc được điều chỉnh riêng biệt: nhiễu độ sáng, nhiễu màu và tạo tác, độ tương phản sáng và cân bằng màu.
Ví dụ về hoạt động của chương trình.
Bảng dưới đây cho thấy các ví dụ về cách hoạt động của các chương trình được mô tả. Để so sánh, nên xem các phiên bản phóng to.
 Ảnh thô 100%; Máy ảnh Olympus E-1, 1/160 giây, ISO 3200. Ngay cả máy ảnh chuyên nghiệp cũng cho kết quả không đạt yêu cầu ở các giá trị độ nhạy như vậy |
 Kết quả xử lý Hình ảnh gọn gàng hóa ra là tốt nhất. Nhiễu được giảm đáng kể, chi tiết không bị nhòe |
 Trình tăng cường tự động DCE |
 |
 |
 |
 Cơ học lượng tử Pro 2.1 |
 |
 Ảnh chụp ban đêm ban đầu |
 |
 Chân dung. Nguyên bản. |
 Hình ảnh gọn gàng. Các chi tiết trong bức chân dung thực tế không bị ảnh hưởng. Trong kênh màu xanh lam - vấn đề khó khăn nhất - sau khi xử lý bằng chương trình Hình ảnh gọn gàng, nhiễu không đáng chú ý |
 Màu xanh / nguyên bản |
 Hình ảnh màu xanh/gọn gàng |
Kết quả
Có thể thừa nhận rằng, dù ít hay nhiều thành công, tất cả các chương trình tham gia đánh giá đều đáp ứng được nhiệm vụ đặt ra - khử tiếng ồn. Tất cả chúng đều có sẵn trên Internet để tải xuống miễn phí dưới dạng bản demo hoặc phiên bản dùng thử.
Trong tương lai, rất có thể máy ảnh kỹ thuật số có ma trận lớn hơn sẽ xuất hiện, thuật toán xử lý toán học trong các thiết bị này sẽ được cải thiện và nhu cầu về các chương trình như vậy sẽ biến mất. Tuy nhiên, giờ đây, so sánh ảnh gốc với kết quả xử lý bằng Neat Image hoặc Quantum Mechanic, bạn hiểu rằng thời gian đã không bị lãng phí.
Chúng tôi tiếp tục nghiên cứu Lightroom. Đây là phần tiếp theo trực tiếp của phần đầu tiên của bài viết. Trong phần này, chúng ta sẽ xem xét 3 tính năng thú vị- hiệu chỉnh màu sắc, làm sắc nét và giảm tiếng ồn.
Chỉnh màu trong Lightroom được chia thành 3 tab: HSL, Màu, Đen & Trắng . 2 cái đầu tiên thực tế giống nhau, nhưng cái đầu tiên (HSL) nhắc người dùng làm việc với tất cả các màu cùng một lúc, thay đổi tuần tự màu sắc, độ bão hòa và độ sáng của chúng, còn cái thứ hai (Màu) tách các màu cơ bản thành các nhóm riêng biệt và cho phép bạn để thay đổi tông màu, độ bão hòa và độ sáng trong các tab riêng biệt. Đối với tôi, nó thuận tiện hơn khi sử dụng (HSL) + đặt cả 3 tùy chọn thay đổi màu sắc trên một bảng để mọi thứ có sẵn cùng một lúc (nhấp vào Tất cả). tab thứ ba - đen trắng được thiết kế để chỉnh sửa tông màu của ảnh đen trắng. Trong trường hợp này, bạn có thể kiểm soát việc chuyển đổi màu thành sắc thái xám (ví dụ: tạo một chiếc váy màu đỏ thành xám nhạt hoặc xám đậm, tùy thuộc vào ý tưởng của tác giả bức ảnh).
Hãy dừng lại ở HSL chuyển hướng. Đây là một công cụ khá mạnh mẽ để làm cho những bức ảnh trở nên đẹp và mọng nước hơn. 3 lựa chọn: HUẾ (Tông màu), BÃO HÒA (bão hòa), ĐỘ SÁNG (độ sáng) cho phép bạn thay đổi 8 màu cơ bản (không dày nhưng có thể tệ hơn 🙂): đỏ, cam, vàng, xanh lục, màu " sóng biển”, xanh lam, đỏ tươi và tím (tương ứng: đỏ, cam, vàng, lục, thủy, lam, tím, đỏ tươi).
Bằng cách di chuyển thanh trượt sang trái và phải, chúng ta có thể làm cho cỏ xanh hơn, bầu trời xanh hơn và da người rám nắng hơn. Rõ ràng là để bầu trời trong xanh hơn, chúng ta cần các thanh trượt từ tham số Saturation màu xanh và màu sắc của sóng biển di chuyển sang phải một chút và nếu các thanh trượt cùng màu được di chuyển từ tham số Độ chói sang trái (giảm độ sáng), thì bầu trời sẽ càng xanh hơn.

TRƯỚC KHI chỉnh màu

SAU KHI chỉnh màu
Điều thường xảy ra là ngay cả việc điều chỉnh Cân bằng trắng cũng không mang lại cho làn da tông màu như thực tế tại thời điểm chụp. Đây là lúc tham số Hue phát huy tác dụng, nó sẽ thay đổi tông màu của màu đỏ và cam để khuôn mặt bớt đỏ hoặc tím hơn. Bản thân tôi sử dụng kỹ thuật này ngay cả khi chụp trong studio. Với Huế, điều chính là không lạm dụng nó, nếu không màu sắc sẽ thay đổi đáng kể.
Chỉnh sửa màu sắc trong ảnh có thể được thực hiện nếu ánh sáng nhân tạo “chất lượng kém”, nếu thời tiết xấu, nếu máy ảnh không tái tạo màu sắc chính xác, v.v. và như thế. Tôi thích chơi với màu sắc nhất trong chụp ảnh phong cảnh.
Và mặc dù tính năng chỉnh màu trong Lightroom không được thực hiện một cách linh hoạt nhất, nhưng bạn có thể “làm đẹp” một cách nhanh chóng và tiện lợi. 🙂
Bảng tiếp theo trong Lightroom là tách giai điệu .
Nói chung, không có gì để nói về cô ấy. Với nó, bạn có thể tạo tông màu riêng biệt cho phần sáng và tối của bức ảnh. Bạn có thể chọn màu sắc và độ bão hòa cho chúng. Nhưng trên thực tế, việc sử dụng công cụ này trong chụp ảnh đơn sắc (như ảnh đen trắng nhưng sử dụng màu khác thay cho màu xám) là hợp lý.
bảng điều khiển Chi tiết .
Bảng điều khiển này chịu trách nhiệm về độ sắc nét của hình ảnh và lượng nhiễu kỹ thuật số trên đó. Cả hai đều yêu cầu một cuộc trò chuyện dài về bản chất của họ, lý do cho sự xuất hiện của họ, v.v. Tôi có thể khẳng định với tất cả trách nhiệm rằng việc làm sắc nét và “giảm tiếng ồn” sẽ tốt hơn trong Photoshop. Có nhiều quyền kiểm soát hơn đối với trường hợp này, mặt nạ, v.v. Bạn có thể đọc hướng dẫn Photoshop:
Nhưng xét cho cùng, nếu hàng trăm bức ảnh được mang về từ một chuyến đi dạo hoặc một chuyến du lịch, thì việc chỉnh sửa và “liếm” tất cả chúng trong Photoshop là điều không thực tế, vì vậy chúng tôi sẽ sử dụng các công cụ mà Lightroom cung cấp cho chúng tôi.
Chúng ta có gì trên tab Chi tiết?

Trước hết mài sắc - đó là, độ sắc nét. Nó đi kèm với 4 vận động viên: Số lượng (giá trị), bán kính (bán kính), Chi tiết (chi tiết), đắp mặt nạ (ngụy trang). Trong hầu hết các trường hợp, chỉ có thanh trượt đầu tiên di chuyển - nghĩa là mức độ sắc nét.
Không nên chạm vào bán kính, vì nó làm hỏng hình ảnh rất nhiều bằng cách "bắt" các pixel liền kề.
Bạn có thể thử thêm chi tiết và tìm sự cân bằng giữa chi tiết đó và giá trị Độ sắc nét. Nhân tiện, nó khá công cụ mới, trước đây không có trong Lightroom và đôi khi nó cho phép bạn nhận được kết quả chính xác hơn. Thật vậy, thêm vào sắc nét, mọi thứ thật chông chênh và vi tế ...
Cần phải tạo mặt nạ để che đi một chút "tiếng ồn" xuất hiện khi làm sắc nét. ứng dụng thực tế Tôi đã không tìm thấy nó, bởi vì không có ý nghĩa gì khi che đi độ sắc nét trên toàn bộ trường của hình ảnh và thông số này không che đi ở những khu vực phù hợp.


Khi làm sắc nét, bạn cần đảm bảo rằng bản thân quá trình này không gây ra hiện tượng nhiễu kỹ thuật số và quầng sáng trong các chi tiết đẹp của ảnh. Và tiếng ồn này của "máy khử tiếng ồn" không thể sửa được. Bạn cần xem hình ảnh rất cẩn thận ở tỷ lệ 100%. Bảng điều khiển Chi tiết có một cửa sổ phụ với tỷ lệ chi tiết 100%, nhưng nó không giúp được gì nhiều.
Hai đặc điểm cần lưu ý: độ sắc nét trong Adobe Lightroomđược triển khai khá thô sơ - đây là một lần và trong tệp cuối cùng sau khi xuất, hình ảnh không giống như trong giao diện Lightroom - đây là hai. Tôi không biết tại sao, nhưng tôi đã hơn một lần nhận thấy rằng LR đã đánh lừa tôi về số lượng và chất lượng làm sắc nét trong ảnh (không giống như photoshop, nơi mọi thứ đều “đúng”).
Đừng quên rằng bạn đang làm việc với ảnh có kích thước đầy đủ (10-30 megapixel) và bạn có thể xuất tệp ở định dạng JPG với kích thước 500x500 pixel. Khi thay đổi kích thước ảnh, sự bất cập trong việc thể hiện độ sắc nét càng trở nên trầm trọng hơn. Đó là lý do tại sao trước tiên bạn cần giảm ảnh (không có trong Lightroom cho đến bước xuất), sau đó mới tăng độ sắc nét.
Thông thường, việc làm sắc nét được thêm bằng thanh trượt Số tiền. Bằng cách di chuyển nó sang bên phải đến vị trí 45-65 đơn vị, bạn có thể đạt được mức tăng rõ rệt về độ sắc nét, điều này sẽ không ảnh hưởng xấu đến chất lượng hình ảnh. Nhưng một lần nữa, hãy kiểm tra tệp đầu ra ...
Thứ hai, trên tab Chi tiết có một phần giảm tiếng ồn (bộ giảm ồn).

Tiếng ồn là khác nhau. Nhiễu trong ảnh kỹ thuật số không phải là nhiễu phim. Tiếng ồn kỹ thuật số thật khủng khiếp - nó có cả màu và xám (về độ sáng). Nhiều hơn iso bị lộ khi chụp - ảnh càng có nhiều nhiễu. Trên các máy ảnh giá rẻ, các nhà sản xuất bù đắp cho lỗi cảm biến nhỏ bằng tính năng “giảm tiếng ồn trong buồng”. Bộ xử lý máy ảnh tự kích hoạt tính năng giảm nhiễu và hình ảnh trở nên không bị nhiễu mà là “lỏng lẻo” và “bẩn”. Một bức ảnh từ đĩa xà phòng có thể được nhận ra bởi sự "lỏng lẻo" như vậy, nhưng đối với máy ảnh DSLR hoặc máy ảnh có ma trận lớn, chỉ có các chấm là đáng chú ý, nhưng hình ảnh vẫn tương đối mịn và rõ ràng.
Khi nào tăng ISO và khi nào giảm? - Cần lên giàn khi thiếu ánh sáng,. Tốt hơn là tăng ISO và sau đó xử lý nhiễu hơn là ngay lập tức ném ra một bức ảnh mờ không sử dụng được. Nhiễu có thể nhìn thấy ở vùng tối của ảnh, trong bóng tối. Đừng tìm anh ấy trên bầu trời - hãy tìm dưới bụi rậm! 🙂
Vậy Adobe Lightroom mang lại cho chúng ta những gì:
Trong chuong giảm tiếng ồn thanh trượt hữu ích nhất là độ sáng . Theo mặc định, giá trị của nó bằng không. Và đúng như vậy, bởi vì bất kỳ nỗ lực nào để triệt tiêu tiếng ồn cũng sẽ làm hỏng các chi tiết ở một mức độ nào đó.
Bản thân người chạy độ sáng và có nhiều nhất biện pháp khắc phục hiệu quả chống nhiễu trong Lightroom. Tùy thuộc vào lượng nhiễu (giá trị ISO của hình ảnh, chất lượng ma trận, v.v.), việc di chuyển độ sáng ở bên phải, chúng tôi "làm mờ" tiếng ồn kỹ thuật số. Chúng tôi "làm mờ" nó, bởi vì các chi tiết nhỏ "để lại" cùng với tiếng ồn. Do đó, sử dụng thanh trượt này, rất dễ dàng chụp ảnh từ máy ảnh đắt tiền nhất, như thể được chụp bằng điện thoại di động cũ. Cẩn thận di chuyển thanh trượt Độ sáng và xem các thay đổi trong ảnh ở tỷ lệ 100%.

Trước khi sử dụng chức năng giảm tiếng ồn

Chỉ giảm nhiễu độ sáng
người chạy Chi tiết - đối với nhiễu màu và nhiễu độ sáng - được thiết kế để bảo toàn các chi tiết nhỏ trong ảnh, nhưng chúng hoạt động rất yếu. thanh trượt sự tương phản được thiết kế để duy trì độ tương phản vi mô của các chi tiết, nhưng cũng ít được quan tâm. Tất nhiên, các tham số này sẽ giúp ích một chút, nhưng theo tôi, nếu bạn cần kéo dài tất cả các chi tiết đến mức tối đa, thì tốt hơn là bạn nên làm điều đó trong Photoshop.
Đây là người chạy màu sắc sẽ rất hữu ích. Theo tôi, color noise "khủng khiếp" hơn nhiều so với luminance noise. Thanh trượt Màu loại bỏ các chấm màu, hay đúng hơn là khử bão hòa chúng. màu sắc độc lập khỏi độ sáng .

Giảm nhiễu theo màu sắc và theo độ sáng
Theo kinh nghiệm của tôi: nếu ảnh được chụp ở ISO 200-320 (nhân tiện, máy ảnh DSLR Pentax K20D với ma trận khá nhiễu) và xuất ảnh sang tệp JPG, thì ngay cả với chất lượng lưu tệp, nhiễu 100% là không nhìn thấy, rõ ràng hoặc gần như vô hình (phải được tìm kiếm). Bản thân JPG là một định dạng không bảo toàn tốt các chi tiết nhỏ, do đó, nhiễu kỹ thuật số được “tiết kiệm” bằng các tổn thất. 🙂 Nếu ảnh được chụp ở ISO thấp, hãy thử xuất ảnh mà không sử dụng giảm nhiễu, trong trường hợp ảnh sẽ không hiển thị trong tệp cuối cùng. 🙂
Cho đến nay, đó là tất cả. Chủ đề Lightroom không bị đóng...
Bạn có muốn làm việc như một nhiếp ảnh gia chuyên nghiệp? Cho thuê studio ảnh giá cả phải chăng là một cơ hội tuyệt vời để sắp xếp một buổi chụp ảnh với thiết bị chuyên nghiệp cho một cô gái xinh đẹp. Studio ảnh chuyên nghiệp ở Moscow SUNLIGHTSTUDIO phục vụ bạn.Bây giờ một trong những nhược điểm tồi tệ nhất của nhiếp ảnh kỹ thuật số là tiếng ồn. Nó có thể làm hỏng cảnh quay đẹp nếu bạn làm việc trong điều kiện ánh sáng yếu. Ma trận của máy ảnh kỹ thuật số là một thiết bị rất linh hoạt, có thể nhanh chóng thay đổi cài đặt ISO và tạo ảnh ở độ phân giải cao, nhưng, như mọi khi, vẫn có những điểm cộng và điểm trừ, tuy nhiên, trong thời đại chụp ảnh phim. Nhưng trước đây, hạt phim có một diện mạo khác và thậm chí còn đẹp mắt, điều này không thể nói về nhiễu kỹ thuật số hiện đại.
Điều tốt là tiến độ không đứng yên và các thuật toán hiện đại có thể xử lý nhiễu, và đôi khi rất hiệu quả. Mỗi máy ảnh, khi chuyển đổi hình ảnh từ RAW sang Jpeg, sẽ thực hiện hiệu chỉnh nhiễu tối thiểu. Khi làm việc với RAW theo cách thủ công, bộ chuyển đổi sẽ áp dụng các hiệu chỉnh nhiễu tối thiểu tương tự cho nó khi tải hình ảnh. Sau đó, bạn có thể tự điều chỉnh cài đặt nếu cần để có được chất lượng tốt nhất Hình ảnh.
Tiếng ồn kỹ thuật số đến từ đâu?
Trước khi bắt đầu loại bỏ tiếng ồn, bạn nên tìm hiểu xem nó trông như thế nào, nó đến từ đâu và tại sao nó lại xuất hiện trong ảnh. Tất cả các ma trận được tạo thành từ hàng triệu pixel. Mỗi pixel chụp màu của nó tại một điểm cụ thể trong không gian. Sau đó, dựa trên các thuật toán phức tạp, một hình ảnh màu được hình thành từ các dấu chấm. Tín hiệu điện chịu trách nhiệm truyền dữ liệu, ở một giai đoạn nhất định sẽ chuyển thành tín hiệu số. Các vấn đề phát sinh ngay cả ở giai đoạn tín hiệu điện, khi dòng điện nhảy giữa các pixel lân cận từ ô này sang ô khác. Đây là những dòng điện rò rỉ đi qua chất cách điện mỏng nhất. Nhiễu cũng xảy ra do cảm biến hình ảnh quá nóng.
Trong thời gian phơi sáng lâu, cảm biến vẫn được cung cấp năng lượng trong một thời gian dài, điều này làm cho các phần tử nóng lên. Nhiễu cũng xuất hiện khi chụp ở ISO cao.
Khi thiếu ánh sáng, không còn ánh sáng nào có thể đi vào máy ảnh qua ống kính, do đó, vẫn phải tăng độ nhạy của ma trận. Điều này dẫn đến nhiễu và sai sót.

Thật thú vị, tiếng ồn không đơn giản như vậy. Có nhiễu độ sáng màu và đơn sắc, và thường thì cả hai loại đều xuất hiện trong ảnh cùng một lúc.
Nhiễu chói tương tự như hạt phim, nhưng không giống như vậy, nó có hình dạng pixel nghiêm ngặt. Mỗi hạt của hạt trên phim có một hình dạng, kích thước và vị trí độc đáo. Tiếng ồn trải đều khắp khung hình và có hình dạng nghiêm ngặt. Nhiễu sáng xảy ra do mỗi pixel nhận được một lượng ánh sáng khác nhau.
Nhiễu màu trông giống như nhiễu độ chói, chỉ khác là mỗi pixel có màu riêng. Câu hỏi này được hiểu tốt nhất với một ví dụ. Hãy làm quen với bức tranh, trên cơ sở đó sẽ đưa ra lời giải thích về cuộc chiến chống lại tiếng ồn.
Sửa tiếng ồn trong Lightroom

Ảnh chụp từ máy ảnh có thể trông không đẹp lắm.
Tốt nhất là nói về các nguyên tắc kiểm soát tiếng ồn bằng cách xem xét các ví dụ quan trọng chứa nhiều thiếu sót nhất. Chúng tôi sẽ chiến đấu với tất cả chúng.
Ảnh được chụp với ISO 25600. Ảnh được lưu ở định dạng RAW. Máy ảnh có chức năng cố gắng loại bỏ tiếng ồn một cách độc lập khi tốc độ màn trập chậm. Ví dụ: tính năng này bị tắt.
Tốt nhất là xử lý tiếng ồn khi chụp. Việc mở khẩu độ cho phép nhiều ánh sáng đi vào cảm biến hơn. Trong trường hợp này, bạn có thể giảm ISO, điều này sẽ giúp giảm nhiễu. Bạn cũng có thể tăng tiếp xúc. Nếu không mất vài phút, thì đó sẽ là một cách tuyệt vời để giải quyết tiếng ồn. Tuy nhiên, trên thực tế, không phải lúc nào cũng có thể sử dụng các cài đặt này, cũng như không phải lúc nào cũng có thể sử dụng đèn flash. Mở khẩu độ sẽ làm giảm độ sâu trường ảnh và làm mờ hậu cảnh. Có lẽ chúng ta cần độ sắc nét tối đa. Phơi sáng lâu phù hợp để chụp các đối tượng tĩnh từ giá ba chân. Khi làm việc cầm tay, bạn không thể cài đặt tốc độ màn trập quá lâu nên thường phải tăng ISO và chụp ảnh bị nhiễu. Điều này tốt hơn là không chụp ảnh gì cả, vì vậy hãy tìm cách đối phó với căn bệnh này.
Nhiễu được xem rõ nhất khi ảnh được phóng to 100%. Hãy xem xét nguyên tắc giảm tiếng ồn trong Adobe Lightroom. Có các cài đặt tương tự trong các trình chỉnh sửa đồ họa khác. Ngoài ra còn có nhiều plugin giảm tiếng ồn bằng các thuật toán đặc biệt. Điều đáng ghi nhớ là giảm nhiễu làm giảm độ sắc nét của ảnh. Bạn cần nhớ điều này và tìm kiếm sự cân bằng giữa nhiễu và độ sắc nét.

Sau khi nhập ảnh vào Lightroom, hãy chuyển đến mô hình “Phát triển” (Chỉnh sửa) để chỉnh sửa. Chuyển đổi mô-đun nằm ở phần trên bên phải của cửa sổ. Bạn sẽ thấy ở bên phải có nhiều nhóm cài đặt được kết hợp theo chức năng. Một trong các nhóm sẽ được đặt tên là "Chi tiết". Cô ấy là những gì chúng ta cần. Nhóm này có các cài đặt để làm sắc nét và loại bỏ tiếng ồn.

Cửa sổ nhỏ hiển thị ảnh ở độ phóng đại 100%, vì vậy bạn có thể xem trạng thái hiện tại của ảnh ngay tại đó. Ở bên trái của cửa sổ là một biểu tượng con trỏ. Nó cho phép bạn thay đổi khu vực hiển thị. Chọn một khu vực sẽ hiển thị các yếu tố khác nhauảnh chụp nhanh. Điều này sẽ cho phép bạn đánh giá tình hình một cách khách quan hơn.
Xử lý nhiễu màu trong Lightroom
Cuối cùng, chúng tôi bắt đầu loại bỏ tiếng ồn đáng ghét. Nơi đặt phần Giảm tiếng ồn, bạn có thể tìm thấy hai nhóm cài đặt. Một cái chịu trách nhiệm về nhiễu màu và cái thứ hai chịu trách nhiệm về độ sáng. Trình tự công việc có thể là bất kỳ. Hãy bắt đầu với màu sắc. Nó dễ dàng hơn để nhìn thấy nó trong hình ảnh.

Ảnh gốc không khử nhiễu.
Loại bỏ nhiễu màu ít ảnh hưởng đến việc mất chi tiết hình ảnh nhưng làm giảm độ bão hòa màu. Có thể dễ dàng khôi phục nó bằng cách tăng Vibrance hoặc Saturation. Như đã viết ở đầu bài, khi nhập tệp RAW, Lightroom ngay lập tức đặt một giá trị nhất định để loại bỏ nhiễu. Trong trường hợp này, nó có giá 25 điểm. Đây là sự điều chỉnh cơ sở. Chúng ta có thể vặn thông số này xuống 0 và xem hình thật không qua chỉnh sửa. Lượng tiếng ồn trở nên đáng sợ. Rõ ràng, Lightroom đã làm rất tốt. Hãy trả thanh trượt về giá trị 25. Chúng ta cũng có thể chọn một giá trị tùy ý. Điều này sẽ xác định mức độ loại bỏ tiếng ồn.

Cài đặt giảm nhiễu màu
Chúng tôi có thể ngay lập tức di chuyển thanh trượt lên tới 100 điểm. Điều này sẽ loại bỏ tất cả các tiếng ồn có thể. Nhưng cùng với nó, một lượng lớn thông tin về các chi tiết nhỏ và màu sắc cũng sẽ bị xóa. Hãy thử thiết lập các tùy chọn khác nhau. Kết quả sẽ được nhìn thấy ngay lập tức.

Giảm nhiễu màu
Bên dưới thanh trượt "Màu", có hai cài đặt bổ sung. Họ xác định chi tiết tốt và mịn màng. Cài đặt Chi tiết cho phép bạn cho chương trình biết chi tiết lớn hay nhỏ nên được coi là nhiễu như thế nào. Ban đầu, tham số này được đặt thành 50 điểm và đây là một lựa chọn tuyệt vời. Nó hiếm khi cần phải được thay đổi. Nhưng bạn có thể thử nó để xem những gì sẽ xảy ra. Bạn luôn có thể quay trở lại. Việc giảm cài đặt này sẽ mang lại chi tiết tốt nhưng một lượng nhiễu nhỏ cũng sẽ xuất hiện. Thanh trượt Smoothness sẽ giúp quá trình chuyển đổi chi tiết tốt với khả năng loại bỏ tiếng ồn trở nên mượt mà hơn.
Chống lại tiếng ồn chói
Sau khi bạn đã đối phó với những kẻ chơi khăm nhiễu màu, bạn có thể chuyển sang cuộc chiến giành độ sáng. Ở đây, ảnh chụp nhanh sẽ hoạt động hơi khác một chút khi thay đổi tham số chính. Chúng tôi có ba thanh trượt giống như trong trường hợp trước, nhưng nếu bạn thay đổi tham số chính, độ sắc nét của ảnh sẽ bị mất. Hai thanh trượt còn lại cũng chịu trách nhiệm duy trì các chi tiết đẹp và chuyển tiếp mượt mà.

Loại bỏ tiếng ồn được đặt thành "0"
Chúng tôi đang tìm kiếm vị trí tối ưu của thanh trượt và đừng quên xem xét khu vực phóng to của ảnh và toàn bộ ảnh để đánh giá thiệt hại. Theo thời gian, bạn sẽ nhận thấy những thay đổi tốt hơn và dễ dàng tìm thấy vị trí hoàn hảo. Lần đầu tiên, hãy cứ làm những gì bạn thích.

Loại bỏ nhiễu sáng ở 100 điểm
Nhiễu sáng được quan sát rõ nhất khi xem một hình ảnh lớn. Hình thu nhỏ không hiển thị toàn bộ tình huống.
Cố gắng cài đặt tầm quan trọng lớn tham số Độ chói và giảm Chi tiết và Độ tương phản. Điều này có thể mang lại kết quả tốt.

Tùy chọn giảm nhiễu độ sáng
Cũng như cài đặt nhiễu màu trước đây, Chi tiết chịu trách nhiệm về lượng chi tiết sẽ được nhận dạng là nhiễu, "Độ tương phản" (Contrast) sẽ cho bạn cơ hội chỉnh sửa mức độ tương phản giữa các chi tiết. Như trong trường hợp trước, cài đặt tối ưu của 50 điểm được đặt trước, nhưng bạn có thể thay đổi chúng theo quyết định của mình.

Trước khi giảm tiếng ồn

Sau khi sửa tiếng ồn
Phần kết luận

Kết quả cuối cùng
Không thể loại bỏ hoàn toàn nhiễu mà không làm mất chi tiết và biến dạng màu sắc, đặc biệt nếu bạn đang chụp ở cài đặt ISO rất cao. Tuy nhiên, có một cơ hội, với một cách tiếp cận chu đáo, để điều chỉnh mức độ nhiễu và giữ lại các chi tiết chính để làm cho bức ảnh đẹp mắt hơn. Vì vậy, bạn lưu những bức ảnh mà bạn có thể chưa nhận được. Đối với chụp ảnh thương mại, đây không phải là một giải pháp tốt. Ở đây bạn phải chăm sóc ánh sáng tốt và sử dụng máy ảnh full-frame, ít tạo ra tiếng ồn hơn, nhưng để chụp tại nhà hoặc các dự án nhỏ thì đây là một giải pháp rất tốt. Ngoài ra, nếu bạn đăng một bức ảnh lên Internet ở độ phân giải thấp, thì độ nhiễu sẽ không đáng chú ý.
Cố gắng chụp ảnh ngay lập tức với độ nhiễu tối thiểu.
Dựa trên các tài liệu từ trang web: