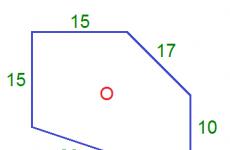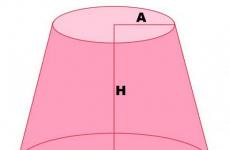Programm kõvaketta kontrollimiseks. Ülevaade parimatest programmidest kõvaketta kontrollimiseks
Artiklist leiate chkdski kasutamise juhendi, lingid programmidele, mis võimaldavad teil kõvaketast igakülgselt testida, ja nende jaoks mõeldud juhised. Lisaks selgitatakse artiklis, kuidas partitsiooni kontrollida kõvaketas kasutades sisseehitatud Windowsi tööriistu.
Sellel lehel
Windowsi kettakontrolli utiliit (chkdsk)
Windowsil on oma kettakontrolli utiliit. Seda saab käivitada GUI-lt või käsurealt.
Käivitage Check Disk GUI-st
Ava aken Minu arvuti, paremklõpsake kettal või partitsioonil, mida soovite kontrollida, ja valige kontekstimenüüst Omadused. Minge ketta atribuutide aknas vahekaardile Teenindus ja vajutage nuppu Käivitage kontroll.
Järgmises aknas klõpsake nuppu käivitada.

Süsteemivälise partitsiooni kontrollimine algab kohe. Kui te kontrollite süsteemi partitsioon Windows 7 korral võite näha teadet, et seda ei saa praegu käivitada.

See on normaalne, sest operatsioonisüsteem kasutab süsteemi partitsiooni. Klõpsake nuppu Ketta kontrollimise ajakava. Skannimise alustamiseks peate arvuti taaskäivitama. Pärast arvuti taaskäivitamist tehakse enne operatsioonisüsteemi käivitumist kettakontroll.
Käivitage käsurealt check disk
Järgmine on näide partitsioonikontrolli käivitamisest C käsurealt.
Chkdsk c: /f /r
Märge. Käsuviip tuleb käivitada administraatori õigustega.
Windows 7 puhul, nagu ka süsteemipartitsiooni kontrollimisel GUI-st, näete pärast selle käsu täitmist teadet, et kontrolli ei saanud lõpule viia.

Sisenema Y ja kontrollimise alustamiseks taaskäivitage arvuti.
Lisainformatsioon utiliidi käsurea parameetrite kohta chkdsk saate selle võtmega käivitades /? või sellel lehel.
Käivitage kettakontroll, kui süsteem ei käivitu
Kui operatsioonisüsteem ei käivitu kettavigade tõttu, saab kettakontrolli teha kasutades paigaldusketas Windows.
Windows 7, 8.1, 10
- Käivitage taastekeskkond ja avage käsuviip (juhised Windows 8 ja uuemate, Windows 7 jaoks)
- AT käsurida tippige chkdsk c: /r
Windows XP
Kui probleem ilmneb Windows XP-s, kasutage taastekonsooli. Pärast installikettalt konsooli käivitamist käivitage käsk
Chkdsk c: /r
Taastekonsooli kohta lisateabe saamiseks vaadake Microsofti teabebaasi artikleid:
- Taastekonsooli installimine ja kasutamine Windows XP-s
- Taastekonsooli kasutamisel lubage administraatori automaatne sisselogimine
Kõvaketta diagnostika kolmandate osapoolte programmide abil
Kui pärast kõvaketta kontrollimist utiliidiga chkdsk kogete jätkuvalt seadmega seotud kriitilisi vigu, tasub teha põhjalikum testimine spetsiaalsete programmide abil. Diagnostikaks kasutatakse reeglina kõvakettatootjate utiliite või programme nagu Victoria või MHDD.
Tähelepanu! Enne kõvaketta testimist kolmanda osapoole programmidega peate varundama kõik andmed.
Kõvakettatootja utiliidid
Diagnostikautiliidid võivad olla kõvakettaga kaasas olnud CD-l. Igal juhul saab need alla laadida kõvaketta tootja veebisaidilt. Allpool on toodud lingid mõne tootja allalaadimislehtedele.
- lääne digitaalne: Data Lifeguard Tools (peate valima ketta mudeli).
- Seagate: SeaTools.
- Hitachi: Drive Fitness Test.
- Samsung: Shdiag .
Teiste tootjate diagnostikatööriistad leiate nende veebisaitidelt.
Victoria
programm Victoria, mis on mõeldud kõvaketta seisukorra sügavaks testimiseks, leiate sellelt lingilt saidil hdd-911.com.

- Väljavõtted Victoria kõvaketta testimise ametlikust dokumentatsioonist
MHDD
MHDD programm suudab ka kõvaketast igakülgselt testida ja sellel olevaid vigu parandada. Saate selle saidilt MHDD.ru sellelt lingilt alla laadida.

Lisainfot leiab järgmistelt linkidelt:
Plaat on täiesti korras – mis edasi?
Kui kõvakettal vigu ei tuvastata, ei ole see tõenäoliselt kriitiliste vigade põhjus. Võimalik, et probleem peitub vigases RAM-is või ei ole toiteallikal kõigi seadmete töö tagamiseks piisavalt võimsust. saate kontrollida RAM ja draiverid, nagu on kirjeldatud allpool lingitud artiklites.
Saate märkida teile huvitavaid tekstikatkeid, mis on saadaval brauseri aadressiriba ainulaadse lingi kaudu.
autori kohta
Oled huvitatud teie arvamusest nende programmide kohta:
PC-3000 DiskAnalyzer, Ver1.02 diagnostikautiliit igat tüüpi draividele (ATA-8, SATA, USB, SCSI, Flash, SSD), Windows NT/2000/XP/Vista/7 S.M.A.R.T. Vision, Ver4.1 S.M.A.R.T utiliit. HDD diagnostika IDE (ATA-8, SATA, USB, SCSI, Flash, SSD), Windows NT/2000/XP/Vista/7 http://www.acelab.ru/dep.pc/resource.php
aass, ei kasutanud. Kuid märgin, et Victoria ja MHDD on tõestatud vahendid tõsiseks diagnostikaks.
Ja SMART-teave suudab jälgida Windows 7. See hoiatab teid, kui midagi juhtub.
aass
Vadim Sterkin Aitäh vastuse ja teema eest!
Olen Victoria ja MHDD programmide hinnanguga nõus, ise kasutan Victoriat tõsiseks diagnostikaks, aga proovin testida ka teisi programme, kõik on võrdluses teada.)
Dmitri
Windows 7 standardprogrammiga kõvaketast kontrollides ütleb, et null.sys-s leiti halbu klastreid ... mis draiver see on?
Dmitri
Vadim Sterkin,
aitäh ... selle tõttu võib süsteem aeglustuda?
Sanyok
Tere.
Käivitas (hüpoteetiliselt) C: draivi kontrolli graafilisest liidesest teie ekraaniga sarnaste parameetritega. Klõpsake nuppu "Ajasta kettakontroll". Muutis mu meelt. Kuidas ma saan selle süsteemiketta ühekordse kontrolli enne süsteemi taaskäivitamist tühistada?
Ma ise eeldan, et see on vist Task Schedulerisse sisestatud. Aga ma tahan kindlalt teada. Ma ei näe mõtet katsetada. Kuna pärast sellise kontrolli ühekordset edukat sooritamist (praktilises reaalsuses), sisestataks see "Ajakavasse" isegi ühekordsena ja teoreetiliselt tuleks see salvestada. Lõppude lõpuks pole "Ajastaja" ülesannetel isekustutavaid omadusi (ma arvan nii). Aga "Ajakavast" ma jälgi ei leidnud. Internetis ja foorumis, nagu te ilmselt teate, ma vastust ei saanud.
Lihtsamalt öeldes tahan teada, kus see müütiline “Check Schedule” asub ja milliseid meetodeid ja meetodeid seitsmes Windows selle parandamiseks pakub. Ja see selgub nii - klõpsake ja aa-ulu ...
Sanyok
Jah…
Ajakava oli, aga kogu asi tuli välja. See on mingi must-valge grafiti registriga. Sirge "lahingulaev Potjomkin".
(Jah, ma googeldasin, kuid tõde on veidi erinev). Aitäh.
Selgub, et see on planeeritud - ajakavasse torkamiseks kaks linnukest ja tühistamine - ronige registrisse. Nad ajasid siin sassi. Noh, okei, pole midagi teha - loobuge foorumist.
Jah, muide, kas on mõtet panna teine (alumine) daw, kui süsteem on SSD-l? Lõppude lõpuks, niipalju kui minu teadmistest piisab, kontrollib SSD-kontroller ise perioodiliselt (tühiolekus) mälu vigaste rakkude jaoks.
Ja see teine märkeruut definitsiooni järgi on mõeldud HDD pinnal purunenud rakkude kontrollimiseks.
Sanyok
Sanyok,
Lülitad teleri kaugjuhtimispuldiga sisse ja seadistad äratustaimeri. Järgmisel hommikul ärkate oma lemmikmuusikakanali muusika saatel. Ja elu voolab sujuvalt ja mõõdetult. Aga ühel ilusal hetkel see koidab – homme on ju pühapäev. Pole probleemi, ütlete endale. Kerge käeliigutusega ja kruvikeerajaga, telerit vooluvõrgust lahti ühendamata eemaldad tagakaane, vahetad kiiresti paar takistust tahvlil ja ongi valmis. Homme saab rahulikult lõunani magada.
Kas tunnete, mida ma mõtlen?
Vadim Sterkin: Sanya, mida tähendab olla tark? Igasugu arusaamatuid nuppe vajutades ei saa ise targaks ja kõik saab korda :)
See on tõesti naljakas, aga loomulikult kindlasti tõsi.
Jah, lihtsalt mitte päris õige. Ma ei näe kettakontrollis midagi ettearvamatut ja täiesti arusaamatut. Ja vestlus käis sellest, et kui olete juba graafilise võimaluse sellise ülesande ajastamiseks ette näinud, siis olge lahked ja pakkuge sama võimalus selle keelamiseks, mitte ühe koha (registri) kaudu. Kas eemaldage ajastamise ajal graafika (tehke ajakava ainult CMD kaudu) või võimaldage see ülesanne graafilise liidese abil keelata. Insenerina puutun sellega oma tehnilises praktikas ning erinevate tööstusprogrammide ja IT liidese praktikas kokku esimest korda. Jah, ja ka Windowsis.
Seda ma tahtsin edasi anda, kui ütlesin – "Me saime hakkama."
Küsimusega silmitsi seistes märkasin, et see funktsioon põhjustab kasutajalt kaebusi sagedaste sõltumatute käivitamiste osas. Aga me ei hakka sellest rääkima. Nagu teemasse puutumatu.
Ja muidugi tänan kommentaaride eest. Siin on mulle kõik selge.
Mis puudutab alumist päeva:
Ketta põhjalikuks kontrollimiseks valige suvand Vigaste sektorite otsimine ja parandamine. Selles režiimis proovib skannimisprogramm leida ja parandada kõvaketta enda füüsilisi vigu, mis võib võtta palju kauem aega.
Failisüsteemi kohta pole midagi öeldud. Pigem füüsiline puue. Üks meist eksib. Või ma ei saanud millestki aru.
Ja veel allpool:
Nii faili- kui ka füüsiliste vigade kontrollimiseks valige mõlemad valikud: Süsteemivigade automaatne parandamine ja Vigade sektorite otsimine ja parandamine.
Palun kommenteerige. Soovin küsimuses selgust.
Et mitte vajutada "igasuguseid arusaamatuid nuppe", ja kõik oli korras. :-)
Vjatšeslav
Olen väga üllatunud ketta kontrollimise ja taastamise võimalusest Windows 8 all. Sektsiooni suuruse muutmine suurendamise suunas programmi Acronis Disk Director 11 abil lõppes vigadega. Tahtsin suurendada süsteemiketta suurust naaberpartitsiooni tühja ruumi tõttu 200 GB võrra. Selle tulemusena teatab see programm, et kõik on korras ja ketta suurus Exploreris pole muutunud. Kontrollisin ketast OS-i tööriistade abil - öeldi, et on vigu ja on vaja reboot. Pärast taaskäivitamist pole midagi muutunud ja selle parandamiseks oli nõue taaskäivitada. Nagu juba arvata võite, ei aidanud ka see jälle. Selle tulemusena oleme kaotanud 200 GB, hoolimata sellest, et Acronis ütleb, et kõik on korras ja süsteem ei suuda leitud vigu parandada. Kurbus. Kas on vaja vormindada?
Vjatšeslav
Vadim Sterkin,
Tegelikult tehti Windows 7 all sarnane toiming alati probleemideta. Teen partitsiooni laiendamise / kitsendamise ülesande alati kahes etapis: esiteks lõikame kokkusurutud partitsioonist välja ruumi ja viime selle partitsiooni vajalikust otsast olekusse "jaotamata ruum" ja seejärel laiendame. teine partitsioon, mis kasutab seda ruumi (mina teen kõike käsitsi 2 rebootiga “jambide” korral, sest Acronis sooritab operatsioonide rühma väga kummaliselt (mul on Windows XP all kurb kogemus). Niisiis, kui Windows 7 all pärast ketta kontrollimist normaliseerus kõik ja vaba ruum nii lihtsalt ei kadunud, siis Windows 8 all lõpetas Acronis esimese etapi edukalt ja teise täitmisel katkes see vigadega, kuigi siis teatab, et "kõik on hästi". Probleem lahendati lõpuks Acronise Live CD-lt käivitamisega. Kahju, et Windows 8 all pole seda võimalik teha. Ja ma lootsin meedias propageeritud "failisüsteemi vigade täiustatud kontrollimisele ja parandamisele". Muidugi on väga raske uskuda, et failisüsteemi probleemide kontroll ja taustadiagnostika töötab õigesti. On väga piinlik, et Windows 7 ja Windows 8 all ühe partitsiooni kontrollimise aeg erineb suurusjärgus parem pool viimase jaoks. Kas kõik probleemid lahendatakse nii lihtsalt ja kiiresti? Võib-olla enamik neist Windows 8 lihtsalt ei märka või, mis veelgi hullem, ignoreerib?
Vjatšeslav
Vadim Sterkin,
Noh, milline võimalus on Windows 8-s saadaval partitsiooni suuruse suurendamiseks? Nägin kettahalduse lisandmoodulit. Noh, ma ei näinud, kuidas on võimalik “standardsete vahenditega” soovitud otsast loogilise köite suurust lõigata. Samuti pole võimalik partitsiooni jaotamata ruumis teisaldada. Kui on mõni analoog, millest ma ilma jäin, öelge mulle. Teel ei saanud te päris täpselt aru, mida ma mõtlesin fraasiga "kurb kogemus oli Windows XP all". Ja see oli nii: pärast rebootimist tehti see operatsioon ja sel hetkel läks elekter ära. Seega kaotasin 2 partitsiooni, kuigi teoreetiliselt võib olla 3 võimalust: kaob teine partitsioon, millelt võeti NTFS-i teeninduspiirkondade liigutamise mittetäieliku töö tõttu ruumi ära või jääks ainult süsteemi partitsioon. kadunud (kuigi see on ebatõenäoline) või mõlemad vaheseinad oleksid korras ja nende vahel - mõni jaotamata ruumi ala. Aga mul vedas väga. Jätame allikate teema kõrvale katkematu toiteallikas ja selgub, et Acronis on lugupeetud ettevõte ja nende tooteid on mõnikord ohtlik kasutada, kui OS-ist pole alternatiive. Ja siis ilmnes veel üks "üllatus". Ja siin on isegi toiteallikaga kõik korras. Kuid nagu ma juba märkisin, lahendas viimane probleem Acronise Live CD-lt käivitamise ja klassikalise kettakontrolliga, mitte Windows 8 ülioptimeeritud, mille eeliseid ma pole veel tundnud. See on justkui olemas, aga sellel pole mingit mõtet. Või kasutasin ketta kontrollimise tööriista valesti. Selline “optimeerimine” tekitab minus seni kahjuks rohkem küsimusi ja umbusku kui vastuseid.
Vjatšeslav
Vadim Sterkin,
Irina
Teostatud kõvade diagnostika Windowsi ketas(chkdsk). Sõnumeid polnud, aga pärast selgus, et vaba ruumi pole. Kuigi enne kontrolli sai kettast alla 50% täidetud. Ja nüüd hõivatud näitab 931 GB. Kas see, et kogu vaba ruum oli katki? Ketas on kuus kuud vana.
Unustasin öelda, et pärast seda pöördusin Victoria poole ja ütlesin, et isegi vigu pole.
Irina
Mul pole seda juhtumit. See ei puuduta süsteemi draivi. Ja välise draivi kohta. Juba teada sai – süsteem märkis kogu vaba ruumi halbadeks plokkideks. Nüüd proovin välja selgitada, kas see on rike või suri kruvi pikaks ajaks välja.
Sergei
Vadim, mul on selline probleem: pärast chkdsk check disk utiliidi käivitamist, kui mõlemad märkeruudud on installitud, palub see teil taaskäivitada ja tehakse kontroll, ma ei tea, kuidas seda nimetada, kuid see näeb välja nagu MS-DOS - jooned jooksevad kiiresti mustal taustal. Pärast järgmist taaskäivitamist vaatan teavet Windowsi logide - rakenduses, tekst on inglise keeles, "palju tähti", kuid tähendusest saab aru ühest lausest: "Windows on failisüsteemi kontrollinud ja probleeme ei leidnud ”. Samas, paar rida eespool, teatatakse mulle lahkelt, et öeldakse: "31 kasutamata turvakirjelduse puhastamine". Mõnikord ei kustutata mitte "31 kasutamata turvakirjeldust", vaid rohkem või vastupidi vähem. See tähendab, et midagi pole ikka päris korras ja programm parandab seda veidi. Nagu üldiselt, kõik on hästi, kuid Bug on surnud. Niisiis, kui palju ma seda chkdski käitan, nii palju nõuab see nende vigade parandamiseks taaskäivitamist, muud ei leitud. Varem juhtus seda mõnes teises Windows XP masinas harva, kuid nüüd aeg-ajalt.
SSD-draiv on umbes veerandi hõivatud. Süsteemi legaalne Windows 7 x64 Professional värskendatakse automaatselt. Kui te kettakontrolli ei käivita, pole põhjust muretsemiseks, kõik töötab hästi, pole lollakas, ei jookse kokku. Nii et seoses selle küsimusega - võib-olla ei pea te oma tuju rikkuma. Ma ei leidnud Microsofti veebisaidilt nende failisüsteemi vigade probleemile lahendust ja kas need on vead?
 kauge_linn2 Kuljasov
kauge_linn2 Kuljasov
Kas on võimalik kuidagi kontrollida, kas toiteallikas on piisav? Ja kas selle ebapiisava võimsuse tõttu võib mängudes esineda külmumist / tõrkeid?
Kettaruumi analüüsi utiliit võimaldab teil visualiseerida kõvakettaruumi kasutust, määrates kindlaks kõigi sellele kettale salvestatud kataloogide, sealhulgas alamkataloogide ja failide suuruse.
See võib olla väga kasulik, kui soovite oma arvutis kettaruumi vabastada. Olles kindlaks teinud, millised kataloogid ja failid võtavad kõige rohkem ruumi, on lihtne nende hulgast mittevajalikud üles leida ja need kustutada, vabastades minimaalse vaevaga maksimaalselt ruumi.
Ülevaade seitsmest tasulisest ja tasuta kommunaalkulud Mac OS X-i kasutatud kettaruumi analüüsimiseks kirjeldasin allpool artiklis.
Ülevaade seitsmest utiliidist Maci ketta vaba ruumi analüüsimiseks
Järjestasin rakendused utiliidi muljete kasvavas järjekorras, negatiivsest positiivseni.
väljalaske kuupäev Uusim versioon Loetletud kirjutamise ajal: jaanuar 2014.
Rakenduste testimine viidi läbi operatsioonisüsteemides MacBook Pro Mid 2012 ja OS X 10.9.1.
DiskWave

Hind: Tasuta
10.08.2012
0.4.0.246
Nõuded süsteemile: Mac OS X 10.6 ja uuemad
Veebisait: diskwave.barthe.ph
Apple AppStore: Ei
Rakendus kasutab lihtsat ja samal ajal mugavat andmete esitamise viisi, mis erineb kõigist teistest utiliitidest - esitatakse kataloogid ja failid tavaline nimekiri. Iga kataloogi ja faili juurde on kirjutatud nende suurus (fondi värv sõltub suurusest). Nimekirja saab sortida nime või suuruse järgi.

Seadistused on samuti lakoonilised, kuid tundub, et kõik vajalik on olemas. Mulle ei meeldi, kui seadeid on liiga palju ja nendega tegelemine muutub lennukiga lendamisega võrreldavaks ülesandeks.

DiskWave'il oli kõik võimalused saada suurepäraseks tasuta utiliidiks kettaruumi analüüsimiseks, kui mitte ühe "aga" jaoks: sain analüüsida eraldi kausta, kuid kogu ketast analüüsides jookseb rakendus pidevalt kokku ja seda kuupäeva arvestades. viimane värskendus, ei tasu oodata kiiret "parandust".

Kuid äkki see töötab teie jaoks, proovige seda.
suur perspektiiv

Hind: Tasuta
Viimase versiooni avaldamise kuupäev: 25.08.2012
Läbi vaadatud versioon: 1.5.1
Veebisait:
Apple AppStore: Ei
GrandPerspective palub teil valida skannimiseks kataloogi kohe pärast rakenduse käivitamist. Erinevalt DiskWave'ist õnnestus GrandPerspective'il skannida kogu ketas. Pärast skannimise lõppu näete sellist kergelt psühhedeelset pilti:

Väga sarnane protsessorikiibi kujutisega mikroskoobi all. Kuid praktilisuse osas ei saa ma võib-olla millestki aru, sest Disk Inventory X ja Space Gremlin kasutavad ka sarnast kuvarit, kuid minu jaoks on ebamugav neid mitmevärvilisi ruute ja ristkülikuid vaadata. Peate end sundima neid failidega seostama. Aga võib-olla on selline kuvamisviis teile mugav, ma ei tea.
 Foto protsessori kiibist mikroskoobi all
Foto protsessori kiibist mikroskoobi all Täpselt ja objektiivselt ebamugav on aga vajadus ruutudel klõpsata või kursorit nende kohal hõljutada, et teada saada, milline fail nende taga on peidus.
Kuid seadetes saate valida värvipalett ruutudele näiteks "sinised mägitulbid"! :)

Kui selline failide visualiseerimise viis kettal on teile mugav, siis see rakendus teeb oma tööd muidu.
ruumi gremlin

Hind: 129 hõõruda. (avaldamise hetkel kehtis ostult allahindlus).
Viimase versiooni avaldamise kuupäev: 1.03.2011
Läbi vaadatud versioon: 1.2
Nõuded süsteemile: Mac OS X 10.6 ja uuemad
Veebisait: www.spacegremlinapp.com
Apple AppStore: itunes.apple.com – Space Gremlin
Sellel utiliidil on andmete visualiseerimise viis väga sarnane Disk Inventory X ja GrandPerspective'iga, kuid selle märkimisväärne eelis on see, et ruutude asemel kuvatakse faile failide ja kataloogidena, mis sisaldavad muid katalooge. ja failid.

Rakendusel pole sätteid, kuigi see võib demoversiooni piirata. Arvestades, et kettaanalüüsi tulemust ei saa vaadata nimekirjana, vaid ainult visuaalse kuvana ning rakendust pole mitu aastat uuendatud, ei kulutaks ma sellele raha.

Ketta inspektor
Hind: 269 rubla.
Viimase versiooni avaldamise kuupäev: 08.02.2013
Läbi vaadatud versioon: 1.0.4
Nõuded süsteemile:
Veebisait: nektony.com/disk-inspector
Apple AppStore: itunes.apple.com – kettainspektor
Lihtne nii funktsioonilt kui välimus kasulikkust. Kettaruumi kasutusandmed on esitatud sektordiagrammina. Failide loendit ei näe, seadetega akent pole. Väga lihtne, ma ütleks isegi, et primitiivne rakendus.

Arvestades piiratud funktsionaalsust, hinda ja värskenduste puudumist pärast esimest väljalaskmist, ei saa ma Disk Inspectorit kasutamiseks soovitada.
Kettaekspert

Hind: 329 hõõruda.
Viimase versiooni avaldamise kuupäev: 22.12.2011
Läbi vaadatud versioon: 1.0.1
Nõuded süsteemile: Mac OS X 10.6 ja uuemad
Veebisait: nektony.com/disk-expert
Apple AppStore: itunes.apple.com – kettaekspert
Disk Expert kasutab visualiseerimiseks sektordiagrammi, nagu Disk Inspector ja DaisyDisk. Minu arvates on see ketta sisu kõige mugavam ja visuaalsem esitus nendest, mida olen näinud.

Failide loendi asemel kuvab Disk Expert kõige rohkem suured failid, mis on parem kui mitte midagi, kuid mul on mugavam, kui koos graafilise kuvaga on kettal ka lihtne loend kataloogidest ja failidest, mis on sorteeritud suuruse järgi, näiteks Disk Inventory X, DiskWave ja DaisyDisk .
Disk Expertil ei ole eraldi akent sätetega.
Kuigi see rakendus tuli toime kogu ketta analüüsiga, sulges Disk Expert üks kord ülevaatuse ajal veaga. Arvestades selle hinda ja seda, et peaaegu peale rakenduse ilmumist pole värskendusi välja antud, ei soovitaks ma sellele raha kulutada, kuigi Disk Expert saab oma ülesandega hakkama.
Kettavaru X

Hind: Tasuta
Viimase versiooni avaldamise kuupäev: 9.10.2005
Läbi vaadatud versioon: 1.0
Nõuded süsteemile: Mac OS X 10.3 ja uuemad
Veebisait: www.derlien.com
Apple AppStore: Ei
Hoolimata asjaolust, et selle rakenduse viimane versioon ilmus peaaegu 10 aastat tagasi 2005. aastal, on see jätkuvalt mitte ainult funktsionaalne, vaid ka tasuta analoogide seas parim.

Kuigi visualiseerimiseks kasutatakse värvilisi ruute, on olemas ka kataloogide ja failide loend koos nende suurustega, mis hõlbustab esitatud teabe mõistmist. Statistikat saate vaadata ka sisutüübi järgi.

Rakenduse seadetes pole midagi üleloomulikku.

Hea tasuta rakendus, kahju, et uusi versioone välja ei anta ja tundub, et see on arendaja poolt hüljatud.
DaisyDisk

Hind: 329 hõõruda.
Viimase versiooni avaldamise kuupäev: 26.11.2013
Läbi vaadatud versioon: 3.0.2
Nõuded süsteemile: Mac OS X 10.6 ja uuemad (saadaval on tugiversioon 10.5)
Veebisait: www.daisydiskapp.com
Apple AppStore: itunes.apple.com – DaisyDisk
See utiliit on minu Maci püsivalt installitud ja minu arvates on sellel ainult üks puudus - see on tasuline.

Andmed on esitatud hästi loetavas sektordiagrammis ning seal on ka failide ja kataloogide loend. Samuti on kataloogis navigeerimine tehtud lihtsaks ja mugavaks.

Rakenduses on kõik, mida vajate kasutatud kettaruumi analüüsimiseks, ja rohkem pole midagi.
Lihtsalt samad spartalikud seaded.

Samuti on see ainus rakendus ülevaatest, mida loojad regulaarselt värskendavad ja uute versioonide väljaandmine jätkub, mis on rakenduse, eriti tasulise, jaoks oluline.
Järeldus
Mulle tundub, et kõigist kaalutud rakendustest on ainult kaks võimalust, millele tasub tähelepanu pöörata.
- Kui teile meeldib tasuta rakendus, peaksite peatuma Disk Inventory X juures.
- Kui oled nõus maksma, siis parim variant on DaisyDisk.
Ülejäänud rakendused kas kaotavad funktsionaalsuse või lõpetavad värskendamise, mis võib viia selleni, et pärast järgmist OS X värskendust lakkavad nad töötamast.
Kuid teie otsustada, millise rakenduse valida.
Victoria on üks populaarsemaid programme kõvaketastelt teabe taastamiseks testimiseks, teenindamiseks ja abistamiseks. Seal on versioonid DOS-i ja Windowsi jaoks.
Teist versiooni kasutades saate kõvakettaid diagnoosida ja parandada otse töötavas OS-is. Kuid väärib märkimist, et vigaste sektorite parandamine otse OS-ist sageli ebaõnnestub, nii et kogenud kasutajad kasutavad teist versiooni.
DOS-i all töötav Victoria programmi versioon laaditakse alglaadimiskettalt või mälupulgalt. Selle abiga saate kõvaketast diagnoosida ja vajadusel "ravida". alglaadimisketas, installitud programm Victoria, kasulik neile, kes halbade plokkide tõttu ei käivita operatsioonisüsteemi või kui teil on üks kõvaketas ja soovite sellel vigaseid plokke parandada.
halvad plokid või halvad sektorid– vigane või loetamatu sektor, millele juurdepääsu katsel annab draiv veateate.
Halvad plokid võivad olla: loogilised - rikutakse sektori kontrollsummat, mida programm kergesti parandab; ja füüsiline - kõvaketta pind või selle mehhanismid hävivad.
Kõvaketta kontrollimiseks halvad sektorid, piisab, kui installite programmi versiooni, mis töötab otse Windowsis. Laadige see alla, klõpsates alloleval lingil.
Ekstraktime failid arhiivist valitud kausta. Seejärel läheme sellesse kausta, otsime üles käivitatava faili "vcr446f.exe", paremklõpsake sellel ja käivitage see administraatorina.
Avage programmi põhiaknas vahekaart "Testid". Akna paremas osas märkige "Ignoreeri" ja "Loe" ning vajutage "Start". Seega käivitasime lihtsa kõvaketta pinna testi - see ei mõjuta seda kuidagi, kuid testi lõppedes saab selgeks, mis olekus su kõvaketas on.

LBA on mehhanism kõva- või optilisel kettal olevale andmeplokile adresseerimiseks ja sellele juurde pääsemiseks ehk teisisõnu, see on sektori number. Väljadel "Start LBA" , "End LBA" saate määrata selle sektori alguse ja lõpu numbri, mida soovite skannida.
Veidi madalamad on protsendid, mis on menüüs seatud maksimaalsest LBA väärtusest läbitud ja seal on indikaator testi lõpuni jäänud aja kohta.

Nüüd vaatame testi tulemusi. Loetud andmeplokid on sorteeritud juurdepääsuaja järgi, ekraani keskel on värvilised ristkülikud, mis võimaldab tuvastada kõvaketta pinna seisu ja tuvastada mitte ainult halbu plokke, vaid ka esilekerkivaid defekte.
Kontrollisin ainult 14,1% kõvaketta pinnast ja neist plokkidest - 152 plokki viivitusega 600 ms - ja need on võimalikud halvad kandidaadid. 600 ms on ploki juurdepääsuaeg, ideaaljuhul ei tohiks väärtus ületada 30 ms.
Tavaliselt pole tervetel draividel "värvilisi" ristkülikuid ning punaste ja pruunide välimus viitab mingisugusele probleemile. Kui pärast kontrollimist on väljaga "Err" seotud plokke, on need taastamatud vigased sektorid.

Kõvaketta vigade parandamiseks võite proovida need "nullida" - funktsioon "Kustuta" - vigaste plokkide kontrollsumma taastatakse, kui kogu sektor on üle kirjutatud. Võite kasutada ka funktsiooni "Remap" - loetamatu sektori aadressi asendamine ühe reservsektoriga, mis on spetsiaalselt sellisteks puhkudeks loodud.
Kui kahjustatud sektorid ei ole ravitavad, see tähendab, et need on füüsilist laadi, võib kasutada järgmisi meetodeid.
Kui vigased sektorid asuvad ketta lõpus, siis kärbige see ketta ots. Jätame sektori numbri meelde ja kasutame seda samas programmis kõvaketta suuruse (hpa) kärpimiseks: lõikame ketta esimese vigase sektorini.
Kui vigased sektorid asuvad ketta keskel või alguses, jätke see ketta osa jaotamata. See tähendab, et jaga kõvaketas loogilisteks köideteks, et kasutatud loogilised kettad ei oleks vigaste sektorite piirkonnas.
Sellega ma lõpetan. Programm Victoria kõvaketta vigaste sektorite kontrollimiseks näitas meile, millises seisukorras on kõvaketta pind. Mida edasi teha – ravida või uus osta – on teie otsustada.
Hinda artiklit:Kõvaketas on arvuti väga vastupidav komponent, kuid selle eest tuleb hoolt kanda, nagu ka ülejäänud komponentidega. Seadme oleku kontrollimiseks saate kasutada nii süsteemi OS-i tööriistu kui ka kolmandate osapoolte utiliite. Vaatame lähemalt, kuidas kõvaketast kontrollida.
Kasutajad valivad diagnostikaks kolmanda osapoole programmid
Väga sageli müüakse diagnostilisi utiliite koos kõvaketta endaga. Kui programmiga ketast seadme karbis polnud, on teil võimalus need arendaja veebisaidilt alla laadida. On mitmeid populaarseid kinnitustööriistu:
- SeaTools firmalt Seagate
- Data Lifeguard Tools (WD);
- Sõiduvõimekuse test (Hitachi):
- Shdiag (Samsung).
Lisaks on väga populaarsed MHDD, Victoria.
SeaTools
Kõvaketta vigade kontrollimine määratud kompleksi abil võimaldab parandada jõudeolekusektoreid, leida seadme töös ohtlikke haavatavusi. Arendaja pakub utiliidi tasuta, saate selle veebisaidilt. DOS-i ehitamine on pilt, mida saab kasutada alglaadimisketta loomiseks. Lisaks pakub Seagate programmi kasutajasõbralikus Windowsi liideses. Eksperdid soovitavad võimalust number 1, mille abil saate saavutada tõhusama tulemuse.

Pärast käivitamist kuvatakse utiliidi aknas installitud kõvaketaste loend. Valides soovitud seadme, saate teostada sektori taastamist, hankida SMART-andmeid ja teha ka mitmeid teste. Kõik see leiate jaotisest "Põhitestid". Kasutajasõbralik liides ja venekeelne menüü võimaldavad seadetega hakkama saada ka algaja kasutaja.
Victoria
Rakendus on mõeldud draivide sügavaks testimiseks. Komplektis on vigased sektorid, veakontroll, vigase ploki lipp ja palju muid võimalusi, mida on lihtne hankida veebist tasuta alla laadides. Kõvaketta diagnostika Victoriaga on tänapäeval väga kuulus kontrolliviis.

Programmi põhikomponent on vahekaart Testid. Seadeid on tohutult palju ja tavakasutaja peab kulutama aega funktsioonide ja võimaluste uurimiseks. Esialgu peaksite valima jaotise ja klõpsama testimist. Selleks, et defektsed sektorid märgitaks kontrollimise ajal mittetöötavateks, saate väljale Remap määrata lipukese.
Andmete elupäästja
WD tutvustab võimsat draivi kontrollimise tööriista omatoodang. Huvitaval kombel on Data Lifeguard programm teiste draivide jaoks täiesti ebaefektiivne, seega soovitame enne mis tahes programmi kasutamist tungivalt välja selgitada oma kõvaketta mudeli nimi. Utiliit on saadaval kujul iso pilt või OS-i versioon. Toodet kasutades saad ketta 100% puhtaks, kontrollida sektoreid, vaadata andmeid ja vaadata, kuidas kõvaketta diagnostika läks.

MHDD
Tööriist aitab erinevad osapooled hinnake draivi jõudlust ja parandage sellel olevad vead. MHDD saate oma arvutisse alla laadida ülemaailmsest võrgust. Peamised võimalused on järgmised:
- juurdepääs USB-seadmetele;
- mehaanilise komponendi hindamine;
- madala taseme vormindamine;
- töötada SCSI, SATA, IDE-ga;
- erinevat tüüpi testid;
- remondisektorid ja palju muud.

HDD skannimine
Suurepärane tööriist ajami jõudluse kontrollimiseks. Kui soovite teada, kuidas kõvaketast kontrollida, laadige linkerprogramm alla WAN-i ressursist ja installige see oma arvutisse. Tootel on mõned lihtsad nupud; mugav, sõbralik liides; Kindlasti pole raske töötada. Testid, SMART-andmete hankimine, sektorite kontrollimine - seda tüüpi tööriistade standardsete funktsioonide loend. HDD Scan toetab SATA-, IDE-, SCSI-, aga ka SSD-, RAID- ja välkmäluseadmeid.

Windowsi funktsioonid
Mõnikord piisab draivi jõudluse kontrollimisest OS-i sisseehitatud utiliitide kaudu. Jutt käib chkdsk programmist, mida saab käivitada nii cmd-st kui ka kasutajale tuttavamast liidesest.
Vajutades Win + R, sisestage uude aknasse "chkdsk c: / f / r". Kui kõvakettal esinevate vigade tõttu OS ei käivitu, võtke ketas koos installifailidega. Pärast seda minge taastekeskkonda ja lubage utiliit. See funktsioon töötab opsüsteemides Windows XP, 10, 8.1, 7.

Kui me räägime liidesest, algab see konkreetse kettapartitsiooni atribuutide vahekaardilt "Teenus". Pärast selle vahekaardi valimist leidke nupp "Teosta kinnitus" ja aktiveerige see.

Järgmisena palub süsteem teil valida skannimisvalikud. Vajadusel märkige ruudud üksuste "Paranda süsteemivead automaatselt" ja "Paranda vigased sektorid" kõrval. Kohe pärast "Start" klõpsamist alustab arvuti süsteemivälise partitsiooni kontrollimist. Kui soovite C-draivi kontrollida, valige ajakava, seejärel taaskäivitage "masin". Kohe pärast taaskäivitamist algab kontroll, oodake, kuni see lõpeb, ja proovige tulemusi uurida. Kogenud eksperdid ütlevad, et meetod ei erine kõrge efektiivsusega, kuid mõnikord aitab see lahendada mittekriitilisi probleeme.

Tulemused
Nüüd teate, kuidas kontrollida kõvaketast nii Windowsi pakutavate sisemiste meetodite kui ka draivi arendajate patenteeritud utiliitide abil. Kui kriitilisi vigu ei leita ja seade töötab jätkuvalt ebaefektiivselt, võib probleem peituda draiverites või RAM-mälus. Kui kõvakettal tuvastati halvad plokid ja defektsed sektorid, siis oluline teave seadmest on parem turvaliselt salvestada, seejärel asendada vana ketas usaldusväärsemale versioonile.
Kõvaketta andmestruktuur võib olla rikutud. See juhtub poolt erinevad põhjused, kuid levinumad on järgmised: programmide kokkujooksmised ja külmumised kettale kirjutamise ajal.
Kergelt kahjustatud ketas üldiselt oma jõudlust ei kaota, kuid aja jooksul, kui vigu on rohkem, võib see just selle jõudluse kaotada.
Ja mis veelgi olulisem, ketta pind võib alistuda erinevatele defektidele – mõne jaotise lugemine lakkab ning selle tulemusena võib kogu kogunenud info hetkega kaduda. Kui jah, siis peate tegutsema ja tegutsema.
HDD skannimise tarkvara
HDD Scan on väga käepärane tööriist, mis võimaldab nii kõvaketast testida kui ka tehtud töö kohta statistilist aruannet teha.
Kuna rakendus ei vaja installimist, jäävad Windowsi registrivõtmed puutumata. Samuti saate HDD Scan paigutada välisseadmesse ja käivitada selle otse mis tahes arvutis.
HDD Scan programmi peamised eelised:
- Kõvaketta müraomaduste kontroll;
- Spindli mootori seiskamine ja käivitamine;
- Teave S.M.A.R.T. kohta;
- Kolm kettapinna kontrollimise režiimi: kontrollimine, lugemine, kustutamine.
Populaarsel saidil Softpedia sai see utiliit 5 tärni 5-st, mis on programmi "julge" pluss.
http://www.softportal.com/get-4740-hddscan.html
Paar sõna liidese kohta HDD skannimise tarkvara.
Pärast arhiivi programmiga lahtipakkimist ja rakenduse HDDScan.exe käivitamist määrab utiliit automaatselt kindlaks, milline mudel meie kõvakettal on, seerianumbri, LBA (saadaolevate füüsiliste sektorite arv) ja püsivara (püsivara versioon):
Valige rippmenüüst, mis asub jaotises Vali draiv, kõvaketas, millega programm töötab.
Selles programmis on ainult kaks nuppu: see on S.M.A.R.T. Lühidalt ja selgelt öeldes on SMART tehnoloogia kõvaketta seisukorra hindamiseks, samuti mehhanism kõvaketta rikke tõenäosuse ennustamiseks:

Niisiis, kui ma seda nuppu vajutasin, väljastas utiliit järgmise:

Kirjeldame selle tabeli veerge:
- Num – atribuudi number.
- atribuudi nimi - atribuudi nimi.
- Väärtus – atribuudi väärtus. See väärtus on vahemikus 1 kuni 255. Mida suurem on atribuudi väärtus, seda parem.
- Halvim – näitab kõige rohkem halb väärtus atribuut (madal) kogu kõvaketta olemasolu jooksul.
- RAW(hex) on kuueteistkümnendsüsteemi arvutussüsteem (erandiks on temperatuur, kuna programm näitab seda Celsiuse kraadides).
- Lävi – atribuudi lävi või lubatud väärtus. Kasutatakse atribuudi Value võrdlemiseks.
Ja nüüd liigume edasi värviskeemi juurde, mis tähendab roheline värv muu:
- Roheline – atribuut on normaalses olekus.
- Kollane värv (või nagu minu pildil - hüüumärk) - atribuut kaldub normist kõrvale.
- Punane värv - atribuut on normaalsest olekust tugevalt kõrvalekaldunud.
Nagu näete, on minu 199 atribuut normist kõrvale kaldunud. Mida aga tähendab atribuudi nimi: UltraDMA CRC vead?
Andmete taastamise saidilt leidsin järgmise teabe: UltraDMA CRC Errors on teabeedastusviga sellises režiimis nagu UDMA.
Nagu selgus, saab sellist riket parandada. Lihtsalt, mul võib olla kole väänatud liidesekaabel, nagu on näidatud alloleval joonisel:

Programmil on veel üks nupp, mis aitab meil seda teha täielik testimine kõvaketas:

Näiteks saate kõvaketta temperatuuri teada saada, klõpsates lihtsalt Temperature Monitor. Seejärel kuvatakse vahekaardil Test Manager kirje, millel klõpsates kuvatakse vidin kõvaketta temperatuuriga. Saame isegi intensiivsust muuta värvid, läbipaistvuse lisamine või lahjendamine:

Iga ülesande saab igal ajal peatada või kustutada. Selleks paremklõpsame soovitud ülesandel ja valime vajaliku üksuse:

Ja nüüd saate tõsisemalt asja kallale asuda. Kontrollime ketta pinda.
Need testimisvalikud leiate jaotisest Pinnatestid.
Start LBA ja End LBA on sektorid, millest kontroll alustab ja lõpetab kontrolli. Kui soovite kontrollida kogu kõvaketast, ei pea seda parameetrit muutma.
Käsk – selline valik nagu kõvaketta kontrollimine (kontrollimine – kontrollimine, lugemine – sektorite lugemine ja Erase – kirjutamine kõikidesse nullidega sektoritesse). Sellise suvandi nagu Kustuta valimine toob kaasa kõigi kettale salvestatud andmete täieliku kadumise! Nii et olge väga ettevaatlik!
Start and Stop – skannimise käivitamine ja peatamine.
Ploki suurus – sektorite arv ühes plokis. Kohe alguses - 256 sektorit (väärtust pole soovitatav muuta).
Ketta kontrollimise ajal näidatakse alati möödunud aega (Protsessi aeg), praegust sektorit, mida nimetatakse Current LBA-ks, ja lugemiskiirust (Kbytes / s).

Kui läheme kaardile, leiame oma ketta kaardi. Kõige tähtsam on klotside värvid. Sinine ruut näitab halbu sektoreid. Ka paremal pool leiame sektorite arvu juurdepääsuajaga 500 kuni 5 millisekundit Mida vähem pidurdusruutusid leitakse, seda parem.
Muide, kui keelame märkeruudu Keela kaardi dünaamiline värskendus, on sektorite kontrollimine meile reaalajas saadaval: 
Kokkuvõtteks võib öelda, et HDD Scan on väga võimas ja samal ajal lihtne programm kõvaketta kontrollimiseks.
2. Ashampoo HDD Control 2
See on suurepärane utiliit, mis ütleb teile kõik kõvaketta peensused lihtsamas kasutajaliideses. Ainus märkimisväärne puudus- programm on tasuline.
Peamised eelised Ashampoo HDD Control 2 tarkvara:
- kõvaketta (või ketaste) pidev jälgimine;
- Laiendatud kasutajaliides. Näpunäiteid ja teavet kõvaketta seisukorra, jõudluse ja temperatuuri kohta;
- Oluliselt laiendatud väliste USB- ja pooljuhtketaste (SSD) tugi;
- Toetab SMART-i;
- Reguleerib kõvaketta mürataset ja toitehaldust (tõsi, kui seda funktsiooni kõvaketas toetab);
- Kustutatud andmete taastamine;
- Täielikult automatiseeritud kõvaketta defragmentimiseks;
- Internetist otsige kõvaketta mudeli testimise tulemusel saadud tulemusi.
Programmi saate alla laadida siit: http://www.ashampoo.com/en/usd/dld/0165/Ashampoo-HDD-Control-2/
3. CrystalDiskInfo
Teine programm kõvaketta kontrollimiseks. Programmi liides on HDD Scaniga võrreldes sõbralikum, kuid puuduvad täpsemad seadistused ja täiendavad testimisvahendid. See on ideaalne tavakasutajatele. Kuna sinine valgel räägib teile kõvaketta olekust. See juhtub kohe pärast programmi installimist ja käivitamist.
Programmi saate alla laadida siit: http://www.softportal.com/get-6420-crystaldiskinfo.html
Nagu näete, on kõvaketaste teenindamiseks mõeldud tarkvara valik väga rikkalik. Siin olen arvestanud ainult neid, mida lugesin parim kõvaketta kontrollija täna. Lugege, testige ja valige parim.