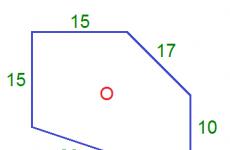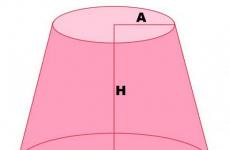PDF-faili tihendamine (töömeetodid)
Paljude graafiliste elementidega PDF-failid näevad kenad välja, kuid neid edastatakse selle kaudu e-mail- pidev piin selliste dokumentide suure suuruse tõttu. Te ei pea kaua ootama, kuni fail meilile manustatakse, sest saate selle suurust peaaegu ilma kvaliteedi kadumiseta vähendada. Õnneks on selleks palju võimalusi – vali, kumb soovid.
Väärib märkimist, et pooled allpool loetletud meetoditest on teostatavad ainult siis, kui teie arvutisse on installitud Adobe Acrobat DC. See on tasuline toode, kuid 30-päevane prooviversioon on täiesti tasuta. See on saadaval Adobe Systemsi ametlikul veebisaidil.
CutePDF-i või mõne muu PDF-i teisendajaga
PDF-faili suurust saate vähendada, kasutades mõnda konverterit, näiteks CutePDF. See võimaldab teil teisendada faile mis tahes prinditavast vormingust PDF-vormingusse, samuti muuta dokumendi suurust, suurendades või vähendades piltide ja teksti kvaliteeti. Selle toote installimisel luuakse süsteemi virtuaalne printer, mis teisendab dokumentide printimise asemel dokumendid PDF-vormingusse.
1. Laadige alla CutePDF ametlikult veebisaidilt (tasuta) ja installige. Ärge unustage konverterit koos sellega installida, vastasel juhul ei juhtu pärast nupu "Prindi" klõpsamist midagi.
2. Avage fail programmis, mis toetab selle vormingut ja millel on võimalus dokumente printida. Kui see on PDF-fail, saab selle avada Adobe Readeris; ja kui fail on doc- või docx-vormingus, teeb see seda ka Microsoft Word. Klõpsake menüükäsku "Fail" ja valige "Prindi".

3. Kui avaneb prindisätete aken, valige printerite loendist CutePDF Writer.

4. Klõpsake nuppu "Printeri atribuudid", avanevas aknas klõpsake nuppu "Täpsemalt" ja valige sisu kuvamise kvaliteet. Faili tihendamiseks õige suurus, valige originaalist madalam kvaliteet.

5. Klõpsake nuppu "Prindi" ja salvestage fail soovitud asukohta. Salvestamiseks on saadaval ainult PDF, olenemata sellest, mis vormingus dokument algselt oli.
Interneti-tööriistade kasutamine
Kui te ei soovi midagi alla laadida ja installida, saate PDF-faili võrgus tihendada. Dokumentide pakkimine ja teisendamine võrgus on kiire ja mugav.
1. Leia sobiv tööriist veebis, näiteks Smallpdf. Erinevalt teistest sarnastest veebitööriistadest ei piira siin kasutaja üleslaaditavate dokumentide suurus ja arv.
2. Minge saidile, laadige see üles soovitud dokument. Seda saab teha, klõpsates pealdisel ja valides faili Exploreri abil või lohistades faili hiire vasaku nupuga ja kukutades selle soovitud alale. Samuti saate lisada dokumendi Dropboxist või Google Drive'ist.

3. Protsessi lõpus klõpsake nuppu "Saad faili salvestada" ja valige selle asukoht arvutis. Tihendatud dokumendi Google Drive'i või Dropboxi üleslaadimiseks klõpsake nupu paremas servas vastavat ikooni.

Lisaks Smallpdf-ile on Internetis palju teisi võrgukompressoreid: Compress PDF, Online2pdf, PDFzipper ja teised. Mõned võimaldavad teil üles laadida kuni 50 MB suuruseid faile, teised - kuni 100 MB, teistel pole üldse piiranguid, kuid nad teevad oma tööd ligikaudu samal tasemel.
Adobe Acrobatis
Suru kokku PDF-fail saate Adobe Acrobat DC-s, kuid mitte tasuta Adobe Readeris.
1. Kui dokument on programmis Acrobat avatud, klõpsake menüükäsku Fail, seejärel valige Salvesta kui muu ja klõpsake nuppu Vähendatud suurusega PDF-fail.

2. Klõpsake ripploendis programmi versioonil, millega teie dokument peaks ühilduma. Valides kõige rohkem uus versioon, saate faili tihendada nii palju kui võimalik, kuid on oht, et see muutub Acrobati eelmistes versioonides kättesaamatuks.

3. Klõpsake nuppu "OK", oodake tihendusprotsessi lõppu ja salvestage tihendatud dokument soovitud asukohta.
Teine PDF-i tihendamise meetod Adobe Acrobat DC-s
Kui teil on installitud Adobe Acrobat ja teil on vaja arvutis asuvat dokumenti tihendada, on palju sobivam kasutada eelmist meetodit. Sama meetodit saab kasutada siis, kui soovitud fail laaditakse üles näiteks Google Drive'i ja peate selle alla laadima, vähendades samal ajal selle suurust.
1. Logige oma kontoga sisse Google Drive'i, topeltklõpsake PDF-faili, mida soovite tihendada, ja klõpsake printimiskuva avamiseks printeriikoonil.

2. Avanevas aknas klõpsake ripploendil ja valige rida Adobe PDF.

3. Klõpsates nupul "Atribuudid", avate teise akna, kus peate valima vahekaardi "Paber ja prindikvaliteet" ning seejärel klõpsake akna allosas nuppu "Täpsemalt".

4. Valige rippmenüüst (vt allolevat ekraanipilti) soovitud dokumendikvaliteet, klõpsake akna allosas nuppu “OK”, seejärel kahes järgmises aknas samuti nuppu “OK”.

5. Salvestage vähendatud fail oma arvutisse.

Adobe Acrobati ja Microsoft Wordi kasutamine
Selle PDF-dokumentide tihendamise meetodi olemus seisneb selles, et esmalt teisendate faili ühest vormingust teise ja seejärel teete vastupidise teisenduse.
1. Avage PDF-dokument Adobe Acrobati kaudu, minge menüüsse "Fail" ja valige "Save As".

2. Klõpsake nuppu "Vali teine kaust", seejärel valige failitüüp " Wordi dokument(*.docx)" ja salvestage asukoht. Klõpsake nuppu Salvesta.

3. Kui dokument on Microsoft Wordis avatud, klõpsake üksusel "Fail" ja valige alamelement "Salvesta Adobe PDF-ina".

PDF-i optimeerija kasutamine
See PDF-failide suuruse vähendamise meetod ei ole täielik ilma Adobe Systemsi tarkvara kasutamiseta.
1. Avage Adobe Acrobati abil dokument, mida soovite vähendada. Järgmisena minge menüüsse "Fail", klõpsake real "Salvesta kui muu" ja valige PDF-dokumendi optimeerija käivitamiseks "Optimeeritud PDF-fail".

2. Avanevas “PDF-i optimeerimise” aknas klõpsake nupul “Estimate space usage” (Hinna ruumikasutust), et mõista, millised elemendid kui palju failis ruumi võtavad (baitides ja protsentides).

3. Pärast hindamist, mida saab vähendada ja mida pole mõtet tihendada, sulgege aken, klõpsates nuppu “OK” ja määrake vajalikud tihendusparameetrid. Selleks tuleb akna vasakpoolses osas teha vasakklõps ühel või teisel elemendil ja paremas osas muuta parameetreid.

4. Saate pilte kustutada, muuta need värvilistest mustvalgeteks, tihendada, muuta eraldusvõimet, muuta sisseehitatud fonte jne. "Mängib piisavalt" parameetritega, klõpsake nuppu "OK" ja salvestage optimeeritud fail soovitud kataloogi.
PDF-failide tihendamise viis Mac OS X-is
Mac OS X-i loodud PDF-dokumendid on märgatavalt suuremad kui Adobe Acrobatiga loodud sama sisuga failid. Kui olete Mac OS X kasutaja ja soovite oma loodud PDF-i suurust vähendada, tehke järgmist.
- Avage rakendus TextEdit, seejärel klõpsake programmimenüüs üksust "Fail" ja seejärel valige "Prindi".
- Avaneva akna vasakus alanurgas näete nuppu PDF nimega. Klõpsake seda ja seejärel ripploendi rida "Tihenda PDF". Selle tulemusel saate kompaktsema PDF-faili.

Failide arhiveerimine
Dokumendi võtmiseks vähem ruumi arvutis saate selle arhiveerida mõne arhiivi abil, näiteks 7Zip või WinRAR. Mõlemad programmid on üsna populaarsed, kuid esimest levitatakse tasuta ja teise kasutamise eest peate prooviversiooniga piiratud aja jooksul maksma.
Dokumendi tihendamiseks 7Zip-arhiivi abil paremklõpsake failil, seejärel vasakklõpsake esmalt 7Zip-real ja seejärel kirjel "Lisa" faili_nimi ". Seejärel luuakse arhiiv automaatselt.

Kui soovite enne arhiveerimist teatud parameetreid määrata, valige rida "Lisa arhiivi". Seejärel avaneb aken, nagu alloleval ekraanipildil.

Arhiivi abil saate oluliselt vähendada dokumendi suurust, samuti luua arhiivi, mis koosneb mitmest tihendatud ja omavahel kombineeritud failist. See hõlbustab oluliselt nende salvestamist ja edastamist e-posti teel. Vahetult enne arhiveeritud PDF-faili saatmist veendu, et adressaadil oleks ka arhiveerija paigaldatud, vastasel juhul ei saa ta arhiivi avada.
Märge V: Adobe Acrobat ja Adobe Reader ei ole samad asjad. Reader on tasuta, kuid selle PDF-i redigeerimisfunktsioonid on äärmiselt piiratud, nii et saate Acrobatis ainult dokumentide suurust vähendada. Adobe Acrobat on aga tasuline programm. Ja kui teil seda pole ja te ei soovi seda osta, kasutage sellega mitteseotud PDF-dokumentide tihendamiseks muid võimalusi.
PDF-failide tihendamine pole nii keeruline, kui esmapilgul võib tunduda. On mitmeid programme, millega on võimalik neid toiminguid lihtsalt ja kiiresti teha. Just nende kohta tuleb selles artiklis juttu.

Advanced PDF Compressor annab kasutajale võimaluse vähendada vajaliku PDF-dokumendi suurust. Siin näete selgelt, kuidas seda faili on vähendatud. Lisaks saate tänu täiustatud PDF-kompressorile teisendada pilte üheks või mitmeks selliseks dokumendiks või grupeerida suvalise arvu PDF-faile üheks. Oluliseks erinevuseks teistest sarnastest programmidest on võimalus luua erinevate seadistustega profiile, mis omakorda lihtsustab selle kasutamist mitme inimese poolt.

Tasuta PDF-kompressor

Tasuta PDF-kompressor on tasuta tarkvaratööriist, mis saab ainult suurust vähendada täpsustatud dokument PDF-vormingus. Nendel eesmärkidel on mitu malliseadet, mida saab valida vajaliku kvaliteedi alusel. Seega saab kasutaja anda PDF-failile ekraanipildi kvaliteedi, e-raamat, samuti valmistage see ette värviliseks või mustvalgeks printimiseks.

FILEminimizer PDF

FILEminimizer PDF on lihtne ja hõlpsasti kasutatav programm, mis teeb PDF-failide tihendamisel suurepärase töö. Sel eesmärgil pakutakse kasutajale nelja mallivalikut. Kui ükski neist ei sobi, saate kasutada seadeid ja määrata oma taseme. Lisaks on see ainuke toode, mis võimaldab pakitud dokumenti otse eksportida hilisemaks e-postiga saatmiseks.

Armas PDF-kirjutaja

CutePDF Writer on tasuta printeridraiver, mis on loodud mis tahes dokumendi teisendamiseks PDF-vormingusse. Lisaks suudab programm PDF-faile tihendada. Selleks minge printeri täpsemate sätete juurde ja määrake prindikvaliteet, mis on originaali omast madalam. Seega saab kasutaja palju väiksema suurusega PDF-dokumendi.

Artikkel sisaldab parimaid tarkvaratööriistu, mille abil saate vajaliku PDF-dokumendi suurust oluliselt vähendada. Kahjuks pole ühtegi vaadeldavatest programmidest vene keelde tõlgitud, kuid vaatamata sellele on nendega töötamine väga lihtne ja mugav. Peate lihtsalt otsustama, millist lahendust kasutada, sest igal neist on oma ainulaadsed võimalused.
Kui töötate PDF-failidega, teate ilmselt, et need võivad oma piltide ja graafilise sisu tõttu olla suured. Õnneks on PDF-faile võimalik tihendada isegi kvaliteeti kaotamata, vähendades seeläbi nende suurust. Selles artiklis proovin teile näidata mitmeid viise, kuidas saate PDF-faili suurust vähendada.
Esimene meetod – võrgumuundurid
Lihtsaim viis PDF-i vähendamiseks on kasutada tasuta võrgutööriista nimega SmallPDF.com. Sait on suurepärane (pole täis rämpspostireklaame jne) ja see teeb head tööd selle suuruse vähendamiseks suured failid PDF. See on väga mugav, et saate seda kasutada igal pool ja igal ajal. operatsioonisüsteem ja isegi toetab uus funktsioon pukseerige HTML 5.
Minge saidile ja klõpsake nuppu Tihenda PDF. Seejärel klõpsake käsul Pukseeri PDF siia Vali fail ja leidke oma arvutis tihendamiseks soovitud PDF-fail. Pärast seda, kui teenus alustab automaatselt oma protseduuri.
Ta suutis minult võtta 95,7 MB faili ja kärpida selle 45,7 MB-ni. See on fantastiline tulemus, kas pole? Seejärel klõpsake nuppu Laadi alla tihendatud fail.

Teine veebitööriist, mida ma PDF-ide tihendamiseks kasutan, on Neevia Compress PDF. Sellel on palju funktsioone: kõrge tihendus / madal pildikvaliteet või madal tihendus / kõrge pildikvaliteet jne.

Teine võimalus on tasuta programmiga
PDF-kompressor – tasuta programm, mille saate alla laadida Windows XP / Vista / 7/8 jaoks, mis võimaldab teil kiiresti ja tõhusalt vähendada ühe või mitme PDF-faili suurust. Saate alla laadida aadressilt http://www.pdfcompressor.org

See toetab kadudeta pakkimist, nii et te ei näe PDF-is kvaliteedi halvenemist. Samuti toetab see krüptitud PDF-dokumente ja võib korraga töötada mitme või isegi tuhande PDF-failiga.
Kolmas viis on Adobe Acrobat PDF Optimizer
Alates Adobe Acrobati versioonist 7 on menüüs Advanced uus funktsioon nimega PDF Optimizer.

Nüüd suunatakse teid ekraanile, millel on terve hulk seadeid!

Avamiseks klõpsake paremas ülanurgas nuppu Ruumi kasutuse auditeerimine üksikasjalik nimekiri iga PDF-faili komponendi ja selle kulutava ruumi suuruse.

Nagu näete, saate PDF-i suuruse vähendamiseks teha mitmesuguseid toiminguid, sealhulgas piltide optimeerimine või skaleerimine, fontide kohandamine, läbipaistvuse reguleerimine, objektide eemaldamine ja PDF-i puhastamine.
Näiteks jaotises Pildid saate ruumi säästmiseks pilte kahandada ja tihendada. See on tõesti kasulik, eriti kui teie pildid on tõesti kõrge eraldusvõimega. Kui PDF-i pole vaja printida, saate vähendada kvaliteeti ja pikslite arvu tolli kohta. Ekraanil kuvamiseks on vaja ainult 72 pikslit.

Vaadake kõiki sätteid ja muutke neid oma konkreetse PDF-faili jaoks.
Loodetavasti vähendab üks ülaltoodud meetoditest teie PDF-faili suurust, mille saate seejärel meilile manustada või veebisaidile postitada. Kui kasutate PDF-ide kokkutõmbamiseks mõnda muud meetodit, mida ei ole ülalpool mainitud, andke meile sellest kommentaarides teada. Aitäh.
Tihti tõstatab aktiivne arvutikasutaja pdf-faili suuruse vähendamise küsimuse. Skaneeritud piltide suure kaalu tõttu. Seetõttu võtab dokument sadu megabaite kettaruumi. Vaatleme probleemi üksikasjalikumalt.
Adobe Readeriga
Saate vähendada dokumendi suurust tasuta versioon Adobe Acrobat Reader. Tihendusfunktsioon on saadaval ainult kassas tasuline tellimus. Utiliit on installitud probleemideta, nii et asume kohe tööle.Menüüst Start minge vahekaardile "Fail". Klõpsake üksusel "Ava" ja valige dokument. AT see näide kasutame õpikut kaaluga 69,9 MB. See koosneb täielikult trükitud väljaande skannitud lehtedest. Dokumendi saate avada ka failihalduris sellel klõpsates. Minge ekraanipildil näidatud menüüsse.

Jätame kutsutavasse aknasse vaikeväärtused. Valige tihendatud pdf-i salvestamise koht. Näidisfail kaalub nüüd 33,3 MB. Kompressioon viidi läbi umbes kaks minutit. Pildi kvaliteet on halvenenud. Veebisaidil või arvutis ei pruugi see olla märgatav. Pärast printimist on illustratsioonid aga hägused või täiesti udused. Selle meetodi puuduseks on see, et kogenud kasutaja jaoks pole paindlikku seadistust.
Kui paigaldamine on vajalik lisavalikud, aitab optimeerija. Avame vajaliku dokumendi. Klõpsake alloleval joonisel näidatud nuppu.

Seadeid on vähe, kuid neid on raske hallata. Määratleme peamised. Need asuvad vasakpoolses menüüs "Pildid". Alladiskreetimine määrab piltide eraldusvõime. Parameetrist paremal saate määrata ppi (pikslite arv tolli kohta). Väga soovitatav printimiseks. See on soovitatav illustratsioonide paigutamisel saidile. Allpool saate määrata tihendamise tüübi. ZIP-i kasutatakse lihtsad pildidühe värvi ülekaaluga. JPEG - mis tahes piltide jaoks. Selle täiustatud versioon on JPEG2000.

Pärast seadistamist valige faili salvestamise koht. Võrdleme optimeeritud dokumendi ja originaali kvaliteeti. Vasak - algne fail, parem - tihendatud.

Kvaliteedi muutused on märkamatud isegi siis, kui pilti suurendatakse kolm korda.
Kolmanda osapoole tarkvara kasutamine
PDF Compressor sobib vabaanaloogi rolliks.
Programmi intuitiivne liides ja väike kaal meeldivad kõigile kasutajatele. Akna vasakus ülanurgas peate dokumendi avamiseks klõpsama nuppu "Lisa failid". Samuti saate faili otse programmi tööruumi lohistada.
Optimeerimiseks klõpsake nuppu "Alusta tihendamist". Nupp on üleval keskel. Kõigepealt peate määrama tihendussätted, klõpsates nuppu "Tihendamisseaded".

Pärast seadete menüü avamist teavitatakse teid litsentsi ostmisest. See on vajalik kompressiooni peenhäälestamiseks. Klõpsake nuppu "Jätka", märkige ruudud vahekaartidel "Tihendamine" ja "Optimeerimine". Sulgege aken ja klõpsake nuppu "Alusta tihendamist".
Tihendusprotsessi käigus vähenes näites toodud õpiku kaal 69,9 MB-lt 56,9 MB-le. Võrrelge kvaliteeti. Vasakul - dokument enne optimeerimist, paremal - pärast.

Tulemus on halvem kui Adobe Acrobat Reader. Nüüd on tihendatud fail moonutatud. Programmi eeliseks on see, et saate faili täiesti tasuta tihendada. Selle tulemusena halva kvaliteediga ja suurem suurus. Esimesele lehele on lisatud ka utiliidi logo.
WinRAR-iga
WinRAR on tasuta programm litsentsi ostmise võimalusega. Mõeldud failide arhiivi paigutamiseks ja seejärel tihendamiseks. Kvaliteet ei muutu. Saate originaali arhiivist igal ajal välja võtta.Utiliidi tööala näitab teie arvuti failisüsteemi. Valige arhiivi loomiseks kaust. Klõpsake nuppu "Lisa". Nupp asub vasakus ülanurgas. Meie ees on arhiivi seadete menüü.

Oleme huvitatud vahekaardi „Üldine” ripploendist „Tihendamismeetod”.

Nende nimed räägivad enda eest. Kiire, vähem aeganõudev, ka madala tihendusastmega. Maksimumil on vastupidised omadused.
Dokumendid lisatakse vahekaardilt Failid.

Näites oleva faili tihendamine võttis mitu sekundit. Faili kaal on muutunud 69,9 MB-lt 68,3 MB-le. Järeldus: WinRAR ei tööta pdf-failidega hästi. Plussprogramm – originaal säilib muutmata kujul.
Veebiteenuse ILovePdf kasutamine
Mugavaks lahenduseks on veebiteenused pdf-failidega töötamiseks. ILovePdf ei saa mitte ainult faili sisu redigeerida, vaid ka selle suurust vähendada.
Alustame suure punase nupu "Vali PDF-failid" vajutamisega. Avaneb uurija, kus näitame pdf-dokumendi tee.

Pärast valimist kuvatakse allpool tihendusseaded. Nad ei vaja kommentaare. Jätke soovitatud seaded. Kõige allservas on nupp "Tihenda PDF". Klõpsame sellel.
Pärast tihendamisprotsessi jõuame uuele lehele ja klõpsame uuesti suurel punasel nupul.

Ülaltoodud ekraanipildil teavitati meid ka dokumendi kaalu muutustest. 69,9 MB asemel kaalub õpik nüüd 55,9 MB. Tulemus on tulemusega sarnane PDF-rakendused Kompressor. Erinevus seisneb selles, et te ei pea midagi alla laadima ega installima. Võrrelge kvaliteeti. Vasakul on optimeeritud dokument, paremal originaal.

Märgata on kerge kvaliteedilangus, info tajumine ei muutu.
SmallPdf võrguteenuse kasutamine
See teenus võimaldab teil üles laadida faile Google Drive'ist või DropBoxist. Dokumendid saadetakse arvutist läbi Exploreri või lohistades faili brauseriaknasse.
Klõpsake suurel punasel nupul. Pdf-faili suuruse vähendamiseks ei pea te midagi klõpsama. See juhtub kohe pärast laadimist. Seejärel laadige dokument alla, klõpsates nuppu "Laadi fail alla".

Teenusest saab dokumendi saata Google Drive'i või DropBoxi (naabernupud). Joonisel on näidatud tihendatud dokumendi maht. Faili suurus on muutunud 69,9 MB-lt 59,2 MB-le. Natuke rohkem kui eelmine teenus. Kontrollime kvaliteeti. Vasak - tihendatud pdf, parem - originaal.

SmallPdf suutis faili tihendada peaaegu ilma kvaliteedi kadumiseta. Teenuse negatiivne külg on tihendusseadete puudumine.
Kokkuvõtteks võib öelda, et arhiivijad ei tööta hästi PDF dokument mi, a parim meetod kompressioon on võrguteenused ja standardne Adobe tööriist.
Isegi üsna lihtsa konverteri abil saate PDF-dokumendi suurust vähendada. Kuid siin peate olema võimalikult ettevaatlik, kõiki dokumente ei saa sel viisil kokku suruda. Konverteri kasutamist peetakse üheks kõige enam lihtne kettaruumi tarbimise vähendamise viisid.
Kõik toimingud tehakse näidisrakendusega PDFmuundur:

Vähendatud fail salvestatakse programmis määratud kausta. 
Veebitööriistad
Internetis on palju saite, mis võimaldavad teil dokumendi mis tahes vormingus tihendada vaid kahe klõpsuga. Selleks piisab:


Tähelepanu! Väga oluline teave, on parem selliseid ressursse mitte kasutada. Isiklik või konfidentsiaalne teave võib sattuda volitamata isikute kätte.
Adobe Acrobat rakendus
Samuti saate kasutada Acrobat Readerit, et proovida faili suurust faili uuesti salvestades vähendada. See meetod ei ole alati sobiv, mõnel juhul on see vastupidi. suureneb kettaruumi on hõivatud, seega peaksite selle kasutamisel olema ettevaatlik:



Tihendage Adobe Acrobat DC-ga
See meetod võimaldab teil vähendada väga suurte dokumentide suurust. Alates ette tihendatud failid faili printimine ei pruugi üldse aidata ja mõnel juhul on suurus suurenenud. Seetõttu tuleks esitatud meetodit kasutada ülima ettevaatusega.
Adobe Acrobat DC kasutamine:




Printimine on lõpetatud, nüüd pääsete juurde salvestatud PDF-failis olevale kataloogile, avatud teda või saada meili teel.
Acrobati ja Wordi kasutamine
See redutseerimismeetod hõlmab faili Acrobat DC-vormingus salvestamist ja selle teisendamist Microsoft Wordi või mõne muu sarnase tekstiredaktoriga.
Vormingu teisendamise protseduur:



Optimeerija kasutamine
Spetsiaalse PDF-kompressori (optimeerija) kasutamine on üks lihtsamaid ja enim tõhusaid viise suuruse vähendamine. Sel juhul ei pea kasutaja tegema selliseid keerulisi toiminguid nagu faili printimine või vormingu muutmine.
Kõik vajalikud toimingud kuvatakse PDF-kompressori rakenduse näites:


Failide arhiveerimine
Arhiveerimine võib anda ka muljetavaldavaid tulemusi mis tahes andmetüübi suuruse vähendamisel. Nende toimingute jaoks peate kasutama spetsiaalset arhiveerija(WinRar, 7zip ja nii edasi). Tähelepanu, sel viisil tihendatud andmete avamiseks on vaja kasutada ka arhiveerijat.
Kuidas andmeid 7zipiga tihendada:


Tihendamine on lõppenud, nüüd saate saadud arhiivi avada või lahti pakkida.