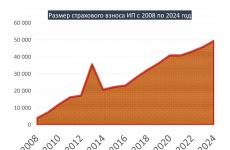Kuidas PDF-faili võrgus tihendada. PDF-i suuruse vähendamine
Kui olete PDF-failidega sageli tutvunud, teate, et mõnikord võivad need olla piltide või muu graafikaga üsna rasked. Õnneks on nüüd palju võimalusi mis tahes tüüpi failide, sealhulgas PDF-dokumentide tihendamiseks.
Selles artiklis räägin teile paar võimalust PDF-failide suuruse vähendamiseks. Kui teil on Adobe Acrobat (mitte tasuta), on see palju lihtsam, kuid kasutame ainult tasuta meetodeid.
1. meetod – SmallPDF.com
See on lihtsaim viis PDF-faili väiksemaks muutmiseks. Seda tasuta teenust kasutades saate teisendada ka PDF-i: Word, PTT, JPG. Üldiselt on funktsionaalsus väga lai, kuid tuleme tagasi oma eesmärgi juurde.
Niisiis, minge veebisaidile smallpdf.com. Järgmisena valige ekraani allservast keel.

Järgmisena klõpsake nuppu " PDF-i tihendamine».

Nüüd peate oma dokumendi lohistama sobivasse piirkonda või valima selle tavalisel viisil.

Seejärel ootame paar sekundit, kuni fail on serverisse üles laaditud ja toimub tihendamine. Pärast lõpetamist saate järgmise teate (vt allpool olevat ekraanipilti).
Juba vähendatud PDF-faili allalaadimiseks klõpsake nuppu " Saate faili salvestada" Muide, teenus töötab Google'i ja DropBoxi pilvesalvestusega, mis on väga mugav. Pilvedest saab faile üles laadida, samuti juba tihendatud dokumente neisse teisaldada.

Nagu näete alloleval ekraanipildil, saime seda võrguteenust kasutades faili suurust vähendada 5,46 MB-lt 3,1 MB-le. Päris hea tihendus ja see on tasuta
Teiste hulgas võrguteenused Soovitaksin kasutada ka pdfcompressor.com/ru/ või convertio.co/ru/compress-pdf/. Eriti meeldis mulle viimane teenus, kui valite suure tihendusastme, väheneb dokumendi suurus 15-20%, kuigi kvaliteeti ei kao.
2. meetod – PDF-i tihendusprogramm
Imeline tasuta programm PDF-vormingus dokumentide tihendamiseks. Saate selle alla laadida ametlikult veebisaidilt pdfcompressor.org. Installime programmi ja hakkame sellega töötama. Esmalt peate faili üles laadima, selleks klõpsake nuppu " Lisa fail"või lohistage PDF-fail lihtsalt akna keskossa.

Seejärel klõpsake nuppu " Alusta tihendamist" 10-15 sekundi pärast saame tulemuse.

Tulemus mind ei lohutanud, kuna mu dokumenti tihendati vaid 1 KB võrra. Kuid kui töötate failidega, mis on suuremad kui 20 MB, väheneb PDF-fail 30–40%.
Pakkimine PDF-kompressori abil on hea, kuna dokument ei kaota kvaliteeti. Kasulik on ka see, et selles programmis saate töötada PDF-dokumentidega pakkrežiimis, tihendades korraga 100 või enam faili.
3. meetod – tasuta PDF-i kompressor
Tasuta ja lihtsalt kasutatav programm. Saate selle alla laadida saidilt freepdfcompressor.com. Pärast paigaldamist minge otse tihendamisele.
Laadige dokument üles, klõpsates nuppu " Sirvige"esimesel real. Teisel real märgime tee, kuhu tihendatud PDF-fail salvestatakse.

Järgmisena valige tihendusvorming. Viiest esitatud viiest soovitan installida " Printer..." Selles režiimis toimub tihendamine minimaalse kvaliteedikaotusega (puhtalt minu tähelepanek).

Nüüd pead vaid klõpsama nuppu " Suru kokku"ja oodake, kuni programm lõpetab teie dokumendi iga lehe töötlemise.
Mida te loote
PDF-vorming on levinud vorming digitaalsete dokumentide ja kommertsmaterjalide loomiseks, hea kvaliteet, mis ulatub professionaalsetest ülesannetest kuni kutseni emale jõuluõhtusöögile.
Kuigi kujunduselemendid muudavad teie dokumendi atraktiivseks, suurendavad need ka selle suurust õhupall, muutes saatmise ja allalaadimise väga keeruliseks. Lisaks loovad tavapärased tihendustööriistad hägusate piltidega koopiaid, mis vähendab teie pdf-dokumendi kvaliteeti.
Selles õpetuses näitan teile, kuidas vähendada suure PDF-faili suurust mis tahes arvutis ilma pildikvaliteeti kahjustamata, et saaksite saata kvaliteetseid dokumente, muretsemata selle pärast, et inimesed saavad häguste piltidega faili.
Mac: kvartsfiltrite kasutamine
OS X-i sisseehitatud eelvaaterakendus on loodud PDF-failidega põhitoimingute tegemiseks alates vaatamisest, märkuste tegemisest kuni tihendamiseni. PDF-i tihendamiseks klõpsake lihtsalt Fail > Ekspordi...>Kvartsfilter (Fail → Ekspordi… → Kvartsfilter) ja valige Vähendage suurust (Vähendage faili suurust).
Kuigi eelvaade võib teie PDF-i kahandada, ei säilita see teie piltide kvaliteeti.Eelvaate sisseehitatud kompressori probleem seisneb selles, et teie piltide kvaliteet kaotab palju, muutes need PDF-failis hägusteks ja mõnikord loetamatuks.
Lahenduseks on kohandatud kvartsfiltrite kasutamine, mis pakuvad tasakaalustatud valikut, vähendades faili suurust, säilitades samal ajal pildikvaliteedi kogu dokumendi ulatuses.
Selles õpetuses installime ja kasutame Apple'i kvartsfiltreid firmalt Jerome Colas, et vähendada 25 MB PDF-faili paremini hallatavale suurusele. Filtri saate alla laadida ka sellelt Githubi lehelt.
1. samm: asetage kvartsfiltrid kataloogi ~/Library.
Esimene samm on Apple'i kvartsfiltrite installimine arvutisse süsteemi Library kaustas Filtrid.
Selleks laadige oma töölauale kvartsfiltrid ja pakkige arhiiv lahti. Käivitage Finder ja kasutage kiirklahve CMD+SHIFT+G rippmenüü kuvamiseks Mine kausta. Teegi kataloogi avamiseks vajutage sisestusklahvi.
Täname Jerome Colast nende suurepäraste filtrite loomise eest kõigile.Kui olete kaustas Filtrid, kleepige kvartsfiltrid sinna. Kui teil pole kausta Filtrid, looge uus kataloog ja pange sellele nimeks "Filtrid".
Vihje: mõned inimesed eelistavad, et need filtrid oleksid saadaval ainult nende konto jaoks. Selleks tuleb kasutaja kausta Library sisse luua kaust Filtrid. Selleks klõpsake nuppu CMD+SHIFT+G ja tippige järgmine tekst:
/Kasutajad/
ja vajutage Sisenema. Kui kausta Filtrid selles kataloogis pole, looge see.
2. samm: käivitage Automator ja looge Automatori rakendus
Järgmine samm on tihendava rakenduse Automator loomine mis tahes PDF faili, kasutades äsja installitud filtreid.
Käivitage Automator ja looge uus dokument. Kliki Rakendus ja seejärel sinisel nupul Vali protsessi loomiseks.
Automatori abil saate PDF-failide tihendamise protsessi lihtsustada.Vasakul küljel on Automatori teek. Kasutage otsinguvälja, et leida Kvartsfiltri rakendamine PDF-dokumentidele, mille peate protsessi loomiseks lohistama akna paremasse serva.
Samuti soovitan lisada oma Automatori protsessidesse Copy Finder Items. Ma näitan sulle nüüd.Rippmenüüs kuvatakse teade, mis küsib, kas soovite protsesse lisada Kopeeri Finderi üksused(Koopiaotsija). Soovitan tungivalt seda teha, sest see säästab teid lähtefaili leidmise probleemist juhuks, kui tihendustulemus teile ei sobi.
Saate valida kas standardsed tihendussätted – 150 dpi või 300 dpi.Viimane samm on valida kvartsfilter, mida kasutate PDF-faili tihendamiseks. Kui installisite 1. sammus soovitatud kvartsfiltri, peaksite seda nägema, kui klõpsate rippmenüül Filter. Kui olete filtri valinud, andke rakendusele nimi ja salvestage see oma töölauale.
3. samm: laadige oma PDF-fail üles Automatori loodud rakendusse
Nüüdsest muutub failide tihendamine väga lihtsaks ülesandeks. Rakenduse Automator kasutamiseks lohistage lihtsalt oma PDF-faili ikoon ja pukseerige see rakenduse ikoonile. See loob teie failist tihendatud koopia. Suurus oleneb kvartsfiltrist, mille valisite rakenduse Automatoris loomisel.
Oma 25 MB PDF-faili jaoks valisin 150 dpi filtri, mis on peaaegu kõigi failide standardvarustuses. Kokkupakitud fail oli umbes 3 MB ja pildikvaliteet oli üsna vastuvõetav, sealhulgas väikesed pildid.
Kuna tihendatud failis olevad pildid on veidi hägused, võib üldiselt kvaliteeti pidada vastuvõetavaks.Sõltuvalt eelistustest saate kvartsfiltrit kõrgema või madalama kvaliteedi saavutamiseks muuta. Lihtsalt salvestage oma muudatused Automatoris ja tihendage algne fail testimiseks ( Kopeeri Finderi üksused sel juhul on see teile väga kasulik).
Windowsis: muutke oma PDF-faili suurust SmallPDF-iga
Windowsis on lihtsaim viis hankida tihendatud PDF-fail, on luua uus Wordi dokument või Powerpointi esitlus, valige "salvesta PDF-ina" ja valige suvand Minimaalne suurus enne faili töölauale salvestamist.
Ja kuigi see töötab tekstidokumentide puhul hästi, võib kvaliteet oluliselt halveneda, kui kasutasite dokumendi huvitavamaks muutmiseks mis tahes kujundust. Seejärel saate need eksportida ka tihendatud vormingusse, kuid jällegi kannatab dokumendi kvaliteet.
Windowsi kasutajate käsutuses on väga piiratud hulk PDF-i tihendamise tööriistu.Levinud meetod PDF-ide optimeerimiseks ja tihendamiseks on kasutada kommertstooteid, nagu Adobe Acrobat Pro ja InDesign, mis mõlemad pakuvad kvaliteetseid tulemusi ja mitmesuguseid valikuid, kui teil on neile juurdepääs Creative Cloudi tellimuse osana. Sööma tasuta rakendused arvuti jaoks, näiteks PrimoPDF, kuid neid kasutades märkasin, et kas kvaliteet kannatab või muudab programm faili oluliselt võrreldes originaaliga.
Selle asemel saate kasutada võrgutööriista nimega SmallPDF, mis on võrgurakendus koos tööriistade komplektiga PDF-failidega töötamiseks, mida saate kasutada kõikjal, millal iganes seda vajate (ja kuna see on võrgurakendus, saate seda kasutada ka Macis , Linuxi või Chromebooki arvutid). Üks neist tööriistadest on PDF-i tihendamine, mille abil saate oma faili suurust oluliselt vähendada, kukutades selle rakendusse või valides faili kõvakettal.
Lisaks suurepärasele disainile saab SmallPDF tasuta tööriista jaoks suurepärase töö ära teha.Testisin rakendust oma 25 MB PDF-faili abil ja see tihendati 2 MB-ni, mis sobib suurepäraselt veebis avaldamiseks ja postitamiseks. Kvaliteet sai veidi kannatada, kuid see oli üsna vastuvõetav, eriti võrreldes sellega, kuidas teised sarnaseks ülesandeks loodud Windowsi rakendused sellega toime tulevad.
Mida sa arvad
Mida kasutate PDF-failide tihendamiseks pildikvaliteedi säilitamiseks? Jagage oma tööriistu ja tehnikaid allpool kommentaarides.
Kasutatud allikad: Dokumendi ikoon – kujundaja
Otsige arvutist üles mis tahes PDF-vormingus raamat või ajakiri ja märkige üles, kui palju see kaalub. 50 ja isegi 100 MB pole piir. Soliidne, kas pole? Oh, kui vaid oleks mingi võluprogramm, millega saaks PDF-i vähemalt 2 korda tihendada...
Mis mõjutab PDF-i suurust
PDF-vormingut (loe PDF-ina) kasutatakse peamiselt trükitoodete, kunstiraamatute ja skaneeritud koopiate elektrooniliste koopiate loomiseks. Sellel on 3 peamist eesmärki:
- Kaitske teavet volitamata kopeerimise eest.
- Optimeerige sisu elektrooniliseks teabevahetuseks.
- Säilitage printimise ajal vormingustiil.
Selle mõõtmed sõltuvad mitmest parameetrist:
- Selles sisalduvate piltide kvaliteet ja kogus.
- Kasutatud fondid.
- Kompressioonimeetod.
Seega, mida väiksem on fail pdf-vormingus, seda lihtsam on seda andmekandjale salvestada ja selle kaudu saata e-mail. Mõelgem välja, kuidas muuta selline sisu edastamiseks ja edasiseks kasutamiseks mugavaks.
4 lihtsat kokkusurumismeetodit
Kui kasutaja tegeleb valmis pdf-failiga, saab selle suurust hõlpsasti vähendada, kasutades:
- Standardsed arhiveerimisprogrammid. Näiteks WinRAR või 7-ZIP. Kuid pidage meeles, et teie dokumendi vorming on täiesti erinev.
Adobe Acrobat rakendus, mis tihendab teie dokumendi ka väiksemaks. On oluline, et Adobe'i Readeri ja Acrobati versioonid ühtiksid. Utiliit on kasulik ka seetõttu, et see võib selliseid faile optimeerida, eemaldada mittevajalikud komponendid, näiteks sisseehitatud fondid jne.
- Spetsiaalsed programmid, mis võivad töötada pdf-failidega, redigeerida dokumente jne. Vaadake PrimoPDF-i ja CutePDF-i.
- Interneti-teenused. Eeliseks on see, et te ei pea midagi alla laadima – kõik failid tihendatakse võrgus. Kõige populaarsemate teenuste hulgas märgime PDF-i -docs.ru, smallpdf.com.
Mis on väikese PDF-teenuse eelis?
Soovime teile rohkem rääkida failide tihendamise meetodist, kasutades teenust Small PDF. See on tasuta pdf-i pakkimisprogramm, mis töötab võrgus. Dokumendi tihendamiseks lohistage see lihtsalt brauseriaknasse (oranž plokk saidi lehtedel). Seejärel oodake tihendamise lõppu ja laadige alla lõpetatud töö. See on tõesti väga lihtne!
 Väike PDF
Väike PDF Väikese PDF-i eeliste hulgas tahaksin märkida:
- Lihtsalt täiuslik kvaliteet. Soovitame PDF-faile vähendada 144 dpi-ni. Sellest piisab Internetist allalaadimiseks ja e-postiga saatmiseks.
- Kasutusmugavus. Lohistage faili ja oodake mõni sekund, kuni tihendamine lõpeb, laadige alla ühe klõpsuga. Protsess on kiire ja usaldusväärne.
- 100% ohutus. Täpselt tund pärast tihendamist kustutatakse kõik PDF-failid Interneti-serveritest. Keegi peale teie ei pääse neile juurde.
- Platvormi tugi. Kuna rakendus on brauseripõhine, töötab see absoluutselt igal platvormil. Olgu see siis Windows, Linux või isegi Mac.
- Töötage isegi kõige iidsemate arvutitega. Smaa PDF ei laadi süsteemi üldse, kuna failide tihendamine toimub "pilves".
Kuidas pakkida SmallPDF-i abil (video)
Kuidas algselt väikest PDF-faili luua
Isegi pdf-dokumendi loomise etapis saate veenduda, et selle mõõtmed on minimaalsed. Proovige skannida paberdokumenti madalama dpi eraldusvõimega. Teksti jaoks piisab 200 või isegi vähem dpi, piltidega teksti jaoks - 300.
Ja kui teisendate faili ABBYY doPDF-i või FineReaderi abil, saate muuta väljundi DPI eraldusvõimet.
Teine trikk on seotud tarkvara Microsoft Office ehk täpsemalt kontoriprogramm Word. PDF-faili tasuta väiksemaks muutmiseks salvestage see esmalt docx- või doc-vormingus. Järgmiseks peate uuesti teisendama, kuid PDF-vormingusse. See meetod aitab teil ka dokumendi suurust vähendada.
Seega saab ka raskeid PDF-vormingus ajakirju ja raamatuid mitu korda tihendada. Kui teete õigesti, saate säästa palju kettaruumi ilma kvaliteeti kaotamata.
Aktiivsed arvutikasutajad tõstatavad sageli küsimuse pdf-vormingus faili suuruse vähendamisest. Selle põhjuseks on skannitud piltide suur kaal. Seetõttu võtab dokument kettal sadu megabaite. Vaatame probleemi üksikasjalikumalt.
Adobe Readeri kasutamine
Saate vähendada dokumendi suurust kasutades tasuta versioon Adobe Acrobat Reader programmid. Tihendusfunktsioon on saadaval ainult kassas tasuline tellimus. Utiliit installitakse probleemideta, nii et asume otse tööle.Algsest menüüst minge vahekaardile "Fail". Klõpsake nuppu "Ava" ja valige dokument. IN selles näites Kasutame 69,9 MB kaaluvat õpikut. See koosneb täielikult trükitud väljaande skannitud lehtedest. Samuti saate dokumendi avada, klõpsates sellel failihalduris. Minge ekraanipildil näidatud menüüsse.

Jätke kutsutud aknasse vaikeväärtused. Valige tihendatud pdf-i salvestamise koht. Näidisfail kaalub nüüd 33,3 MB. Kompressioon kestis umbes kaks minutit. Piltide kvaliteet on halvenenud. See ei pruugi veebisaidil või arvutis märgatav olla. Pärast printimist on illustratsioonid aga hägused või täiesti udused. Selle meetodi puuduseks on see, et kogenud kasutaja jaoks pole paindlikku seadistust.
Kui paigaldamine on vajalik lisaparameetrid, siis optimeerija aitab. Avage vajalik dokument. Klõpsake alloleval joonisel näidatud nuppu.

Seadeid on vähe, kuid neid on raske hallata. Määratleme peamised. Need asuvad vasakpoolses menüüs "Pildid". Alladiskreetimine määrab piltide eraldusvõime. Parameetrist paremal saate määrata ppi (pikslit tolli kohta). Väga ei soovita trükkimiseks. See on soovitatav saidile illustratsioonide paigutamisel. Allpool saate määrata tihendamise tüübi. ZIP-i kasutatakse lihtsad pildidühe värvi ülekaaluga. JPEG - mis tahes piltide jaoks. Selle täiustatud versioon on JPEG2000.

Pärast seadistamist valige faili salvestamise koht. Võrdleme optimeeritud dokumendi ja originaali kvaliteeti. Vasakul on originaalfail, paremal tihendatud fail.

Kvaliteedi muutused on nähtamatud isegi siis, kui pilti suurendatakse kolm korda.
Kolmanda osapoole tarkvara kasutamine
PDF-kompressor sobib vabaanaloogi rolliks.
Programmi intuitiivne liides ja kerge kaal meeldivad kõigile kasutajatele. Akna vasakus ülanurgas peate dokumendi avamiseks klõpsama nuppu "Lisa failid". Samuti saate faili otse programmi tööalale lohistada.
Optimeerimiseks klõpsake nuppu "Alusta tihendamist". Nupp asub üleval keskel. Kõigepealt peate määrama tihendusparameetrid, klõpsates nuppu "Tihendamisseaded".

Pärast seadete menüü avamist teavitatakse teid litsentsi ostmisest. See on vajalik kompressiooni peenhäälestamiseks. Klõpsake nuppu "Jätka" ja märkige ruudud vahekaartidel "Tihendamine" ja "Optimeerimine". Sulgege aken ja klõpsake nuppu "Alusta tihendamist".
Tihendusprotsessi käigus vähenes näidisõpiku kaal 69,9 MB-lt 56,9 MB-le. Võrdleme kvaliteeti. Vasakul on dokument enne optimeerimist, paremal on pärast.

Tulemus on halvem kui Adobe Acrobat Reader. Nüüd on tihendatud failis märgatav moonutus. Programmi eeliseks on see, et saate faili täiesti tasuta tihendada. Selle tulemusena - halvem kvaliteet ja suurem suurus. Esimesele lehele on lisatud ka utiliidi logo.
WinRAR-i kasutamine
WinRAR on tasuta programm litsentsi ostmise võimalusega. Mõeldud failide arhiivi paigutamiseks ja seejärel tihendamiseks. Kvaliteet ei muutu. Originaali saab arhiivist igal ajal kätte saada.Utiliidi tööala kuvab teie arvuti failisüsteemi. Valige arhiivi loomiseks kaust. Klõpsake nuppu "Lisa". Nupp asub vasakus ülanurgas. Siin on arhiivi seadete menüü.

Oleme huvitatud vahekaardi „Üldine” ripploendist „Tihendamismeetod”.

Nende nimed räägivad enda eest. Kiire, vähem aeganõudev, on ka madala tihendusastmega. Maksimumil on vastupidised omadused.
Dokumendid lisatakse vahekaardilt Failid.

Näites olev fail tihendati mõne sekundiga. Faili kaal on muutunud 69,9 MB-lt 68,3 MB-le. Järeldus: WinRAR ei tööta pdf-failidega hästi. Programmi eeliseks on originaali säilimine muutmata kujul.
Veebiteenuse ILovePdf kasutamine
Mugavaks lahenduseks on veebiteenused pdf-failidega töötamiseks. ILovePdf ei saa mitte ainult faili sisu redigeerida, vaid ka selle suurust vähendada.
Alustame klõpsates suurel punasel nupul „Vali PDF-failid”. Avaneb uurija, kus määrame pdf-dokumendi tee.

Pärast selle valimist allpool kuvatakse tihendussätted. Nad ei vaja kommentaare. Jätame soovitatud parameetrid. Allosas on nupp "Tihenda PDF". Klõpsame sellel.
Pärast tihendamisprotsessi jõuame uuele lehele ja klõpsame uuesti suurt punast nuppu.

Ülaltoodud ekraanipildil teavitati meid ka dokumendi kaalu muutustest. 69,9 MB asemel kaalub õpik nüüd 55,9 MB. Tulemus on tulemusega sarnane PDF-rakendused Kompressor. Erinevus seisneb selles, et te ei pea midagi alla laadima ega installima. Võrdleme kvaliteeti. Vasakul on optimeeritud dokument, paremal originaal.

Kerge kvaliteedi langus on märgatav, see ei mõjuta teabe tajumist.
SmallPdf võrguteenuse kasutamine
See teenus võimaldab teil faile alla laadida Google Drive'ist või DropBoxist. Arvutist saadetakse dokumendid läbi Exploreri või lohistades faili brauseriaknasse.
Klõpsake suurel punasel nupul. Pdf-vormingus faili suuruse vähendamiseks ei pea te midagi klõpsama. See juhtub kohe pärast laadimist. Seejärel laadige dokument alla, klõpsates nuppu "Laadi fail alla".

Teenusest saab dokumendi saata Google Drive’i või DropBoxi (kõrvuti asetsevad nupud). Joonisel on näidatud tihendatud dokumendi maht. Faili suurus on muutunud 69,9 MB-lt 59,2 MB-le. Veidi rohkem kui eelmine teenus. Kontrollime kvaliteeti. Vasakul on tihendatud pdf, paremal originaal.

SmallPdf suutis faili tihendada praktiliselt ilma kvaliteeti kaotamata. Teenuse negatiivne külg on tihendusseadete puudumine.
Kokkuvõtteks võib öelda, et arhiivid ei tööta hästi PDF-dokumentidega ja parim meetod pakkimine on võrguteenus ja standardne Adobe tööriist.
Tere kõigile, mu kallid sõbrad ja minu ajaveebi külalised. Täna näitan teile, kuidas tihendada PDF-faili edasisaatmiseks või veebisaidile üleslaadimiseks eriprogrammid ja võrguteenused. Olen kindel, et töötate PDF-failidega sageli, kuid mõnikord on olukordi, kus need võtavad nii palju ruumi, et ületavad lubatud üleslaadimismahtu. Mida siis teha? Ära ole kurb. Kõik need meetodid on täiesti tasuta, nii et te ei pea isegi selle pärast muretsema.
Kõigepealt tahaksin teile näidata, kuidas saate suurust vähendada pdf-faili võrguteenuste kasutamine ilma programme installimata. Loomulikult ei taha kõik installida lisarakendust, mis süsteemi laadib, samas kui üks neist neljast teenusest tuleb meile täiesti tasuta appi.
Väike PDF
Alustan oma lemmikteenusega. See aitab mind peaaegu alati ja aitab vähendada faili suurust kvaliteeti kaotamata. Vähemalt pole seda märgata.
Kuid ma tahan teid kohe hoiatada, et see ei tähenda, et mis tahes suurust vähendataks 5 korda. Kui meil veab. Kõik sõltub erinevatest teguritest.
Noh, neile, kes pole selle teenusega tuttavad, ütlen - saate teha kuni kaks tehingut tunnis. See on tasuta versiooni piirang. Kuid kui teil on vaja teha rohkem operatsioone, on piiramatu igakuise lopimise hind teie jaoks lihtsalt naeruväärne.
PDF-kompressor
Veel üks päris hea võrguteenus, mis on end hästi tõestanud.

Loomulikult on selle teenuse peamiseks puuduseks see, et see ei saa töötada väga suurte failidega. Kui proovisin eelmist 147 MB faili alla laadida, sain veateate suuruse ületamise kohta.
PDF2Go
Samuti väga lahe teenus, mis mind paar korda hädast aitas. Temaga koos töötades mul kaebusi ei olnud.

Nagu näete, on see dokument veelgi võimsamalt kokku surutud kui esimesel juhul. Isegi mitte 5, vaid 20 korda. Muidugi, kui teil pole nii väikest dokumenti eriti vaja, saate määrata kvaliteedi paremaks, näiteks 150 või 300 dpi.
Selles videos rääkisin kolmest ülaltoodud teenusest selgemalt.
PDFio
Viimane asi, mida täna tahaksin kaaluda, on Pdfio teenus.

Kuid mõnikord võib see teenus anda teile teate, et meie fail on juba väga hästi tihendatud ja see ei vähenda selle kaalu veelgi. See on peamine puudus. Seetõttu ei soovita ma seda asja esmalt kasutada.
Programmid PDF-failidega töötamiseks
Räägime nüüd üksikutest rakendustest, mille peate installima. Muidugi ei meeldi see kõigile, kuid programm on alati teiega kaasas, isegi kui Internet on välja lülitatud.
Adobe Acrobat
Alustame Adobe'i ametlikust rakendusest, mis on PDF-vormingu ise looja ja on seetõttu täielikult suunatud sellega töötamiseks.
- PDF-faili võimalikult suureks tihendamiseks sisestage programm ise ja avage dokument, mille kaalu soovite vähendada. Selleks klõpsake menüüs "Fail" - "Ava".
- Nüüd klõpsake uuesti menüül "Fail", kuid valige nüüd suvand "Salvesta erinevana" — "Vähendatud PDF-fail".

Pärast seda saate vähendatud suurusega dokumendi. Kuid Adobe Acrobatil on veel üks funktsioon. Saab valida "Optimeeritud PDF-fail".

Nende kahe funktsiooni erinevus seisneb selles, et siin saate reguleerida erinevaid seadeid, nii et näete ise, mida saate ohverdada ja mida mitte. Näiteks saate vähendada kvaliteeti, eemaldada dokumendist aktiivsed lingid, mis mõjutavad ka kaalu, ja optimeerida kiireks võrgus vaatamiseks.
Saate isegi rakendada värviliste ja ühevärviliste piltide jaoks kohandatud diskreetimist (pikslite arvu sunnitud vähendamine). Seega, vähendades Adobe Acrobatis graafika kvaliteeti, vähendame ka suurust.

Loomulikult on see kõige mugavam viis. Selle puuduseks on aga see, et peate installima spetsiaalse tasulise programmi. Kuigi, kellega ma nalja teen? Rohkem kui 95 protsenti meie kasutajatest (ja isegi rohkem) ei osta litsentsi. Kuid tegelikult saab programmi ametlikult veebisaidilt alla laadida ja 7 päeva tasuta kasutada.
ArmasPDF
See pole just programm, vaid pigem lisand, millega saab salvestada pdf-faili Adobe Acrobat Readerist, milles see funktsioon pole vaikimisi saadaval. Kui teil pole ikka veel Adobe lugejat, laadige see tasuta alla aadressilt Adobe veebisait. Lihtsalt olge ettevaatlik, kuna installiprogramm kehtestab McAfee viirusetõrje. Tühjendage kõik ruudud.
Kõigepealt peate selle tasuta alla laadima Armas PDF-kirjutaja ametlikult veebisaidilt ja seejärel käivitage installiprogramm. Lihtsalt ärge proovige programmi leida, seda pole seal. Nüüd järgige hoolikalt juhiseid.

See lisandmoodul on päris hea, arvestades, et see on tasuta. Kuid kõigist pakutud võimalustest meeldib see mulle kõige vähem. Fakt on see, et sel viisil ei aita see alati PDF-faili tihendada minimaalne suurus. Mõnikord selgub, et ka helitugevus, vastupidi, suureneb, eriti kui see võtab esialgu vähem kui 1 või 2 megabaiti.
Arhiveerimine
Noh, võib-olla räägin teile kõige iidsemast meetodist, mis aitas meid välja ajal, mil polnud konvertereid ega võrguteenuseid. Paljud inimesed unustavad, et faili saab tihendada mis tahes arhiivi abil, näiteks kasutades tasuta 7-zipi.
Kui teil pole 7-zip-arhiivi, saate selle alla laadida siit ja seejärel installige see tavalise programmina.


Lisaks ei saa paljud meilikliendid edastada suured failid. Kuid arhiveerija võib jagada ühe dokumendi mitmeks osaks, mida saab postiga saata ja tavalise väljavõttega kokku panna.
Üritasin just 420 kb kaaluvat faili vähendada ja lõpuks sain arhiivi alla 300 kb. See tähendab, et arhiveerimine tuleb hästi toime ka väikeste mahtudega ja nii paljude aastate pärast ei kaota see oma tähtsust. Loomulikult on see meetod asjakohane posti teel saatmiseks või saatmiseks. Ja pärast seda, kui adressaat on arhiivi kätte saanud, pakib ta selle lahti ja see on algsel kujul.
Arhiivijatega töötamise kohta saate rohkem lugeda.
Miks on vaja dokumentide suurust vähendada?
Tavaliselt tehakse neid toiminguid kolmel juhul:
- Kettaruumi vabastamiseks. Olete ise näinud, kui palju ruumi saab vabastada.
- Edastamise eest. Paljud saidid, programmid ja e-posti kliendid ei aktsepteeri saatmiseks suuri mahtusid ja on piiratud teatud maksimaalse suurusega. Kompressioon võib meid selles aidata.
- Kiirus. Mida suurem on dokument, seda kauem võtab selle avamine aega. Mõnikord, kui arvuti on nõrk, võib see isegi külmuda.
Parimate soovidega Dmitri Kostin.