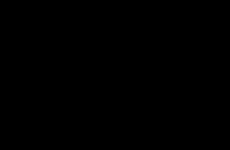Valokuvien käsittely Lightroomissa ja niiden säilyttäminen. Lightroom hääkuvaajalle. Retusointi ja paikallinen korjaus
Muutaman viime vuoden aikana olen löytänyt paljon uutta muotokuvien, erityisesti pienten lasten, valokuvaustekniikassa. Koska jokainen muotokuva on ainutlaatuinen, olen kehittänyt oman tyylini (joka monella tapaa kehittyy jatkuvasti uusia tekniikoita oppiessani) valokuvien ottamiseen ja lopullisten kuvien muokkaamiseen. Siksi päätin, että siihen tutustuminen voisi auttaa niitä, jotka ovat vasta aloittamassa tällaista valokuvausta. He voivat nähdä useita käytännön esimerkkejä, sekä yksityiskohtainen selvitys luovista menetelmistä, joita käytän työssäni.
Teen kaikki muokkaukseni Lightroomissa, ja vaikka minun on joskus tehtävä syvällisempää kuvankäsittelyä Photoshopissa, 98 prosenttia kaikista asiakkailleni tarjoamistani valokuvista ei tarvitse edistyneempää muokkausta kuin Lightroom. Jos sinulla ei ole tätä ohjelmisto Suosittelen sitä sinulle lämpimästi!
Alussa otamme korkealaatuisen lähdekuvan
Ennen kuin aloitan puhumaan valokuvien muokkaamisesta, minun on selvennettävä yksi asia. Mikään muokkaustekniikka ei pysty korjaamaan valokuvauksen aikana tehtyä alkuperäistä virhettä. Siksi on erittäin tärkeää saada alkuperäinen (alku)kehys, kun mahdollista paras laatu. Tämä sisältää muun muassa määrittelyn sopiva paikka valokuvaamiseen, oikean kellonajan valintaan ja kommunikointiin kuvattavan henkilön (tai hänen vanhempiensa kanssa, jos työskentelet lasten kanssa).
Kanssa hyvin tärkeä sinulla on omat luovat valinnat ja kamera-asetukset. Kuten aukon ja polttovälin valinta, valokuvan sommittelu, kameran kulma, valaistusolosuhteiden valinta ja monet muut tekijät, joilla on valtava vaikutus minkä tahansa muotokuvauksen lopputulokseen.
Tietysti, jos olet studiossa, sinulla on paljon enemmän hallintaa joihinkin näistä hetkistä, mutta loppujen lopuksi huonosti otettu valokuva pysyy sellaisena riippumatta siitä, kuinka paljon aikaa vietät. muokata sitä Lightroomissa tai Photoshopissa.
Sanon tämän vain, jotta ymmärrät, etteivät muokkaustyökalut ole mikään taikalääke, joka voi saada kaikki huonot valokuvasi loistamaan. Ja paras tapa saada alkuperäislaatuisia kuvia ei ole ajatella tulevaa muokkausta, vaan keskittyä sellaisiin asioihin kuin valotus, valaistus, kehystys ja sommittelu. Suosittelen myös, että kuvaat RAW-muodossa JPEG:n sijaan, jotta voit maksimoida kunkin kuvan datan määrän, jota voit käsitellä sitä muokattaessa.

Muotokuvan peruskäsittely
Otin tämän kuvan Nikon D7100:lla, 50mm, f/1.8, ISO 200. Auringon laskiessa ja kuvatessa ilman kameran ulkopuolista salamaa, valaistusvaihtoehtoni olivat hieman rajalliset. Kuvattavan pojan isä seisoi takanani ja piti 43 tuuman Neewer-heijastintani ohjatakseen enemmän valoa kuvattavaan henkilöön. (Jos sinulla ei ole sellaista, suosittelen sellaisen hankkimista. Se on melko halpa ja sopii erinomaisesti kaikkiin kamera-asetuksiin.)

Alkukuva oli hieman alivalottunut, mikä näkyy selvästi sen histogrammissa.
Päätin myös sijoittaa lapsen kauniiden vihreiden pensaiden taustaa vasten, ja puolen tusinasta otetusta valokuvasta valitsin juuri tämän kuvan, jossa hän ei katso suoraan kameraan, vaan hieman poispäin siitä. Usein lasten kanssa työskennellessäni huomaan, että parhaat kuvat tulevat poseeraamattomista kuvista, toisin kuin "oikeista" valokuvausasennoista. Mutta jälleen kerran, tämä on luova valinta, joka sinun on tehtävä itse. Ja viimeinen asia, jonka päätin, oli kuvata RAW-muodossa saadakseni mahdollisimman paljon dataa, joka olisi mahdollista korjata tietokoneen jälkikäsittelyssä.
Valotuksen säätäminen
Ensimmäinen asia, jonka huomasin Lightroomissa (ja varmaan sinäkin huomasit), oli, että kuva oli liian tumma. Histogrammin pintapuolinen tarkastelu osoitti, että yleensä sain erittäin hyvä kuva, mutta jotta se näyttäisi hieman paremmalta, lisäsin valotusta 1,2 pysähdystä (pysähdystä) ja myös rajasin sitä hieman keskittääkseni katsojien huomion pojan kasvoihin ilman häiritsevää tiilirakennusta taustalla.

Ensimmäinen säätö: kuvan rajaus ja valotuksen lisääminen 1,2 yksikköä.
Muuta lämpötilaa ja sävyä (kylläisyys)
Ei huono alkuun, mutta tiettyjä kohtia on silti muokattava. Kuvan yleiskirkkaus on parantunut, mutta värikylläisyys on hieman heikko. Kamerani alkuperäiset valkotasapainoasetukset olivat seuraavat: värilämpötila - 4900 K ja sävy (-9). Mutta halusin jotain lämpimämpää, joten nostin lämpötilan 5700 K:iin ja vaihdoin sävyksi (-7).

Toinen säätö: valkotasapainon ja sävyn säätö.
Lisää kontrastia ja kylläisyyttä
Pidän tästä kuvasta paljon enemmän, mutta joitain yksityiskohtia on vielä muokattava. Nyt kun koko valokuva on valotettu oikein, joitakin liian kirkkaita alueita on korjattu (alaspäin) Highlights-liukusäätimellä arvoon (-19). Sen jälkeen lisäsin kylläisyyden (Saturation) arvoon (+6) ja lisäsin myös kontrastin (Contrast) arvoon (+4).

Kolmas säätö: kohokohtien mykistäminen, kylläisyyden ja kontrastin lisääminen.
Pidän tästä otosta paljon enemmän, mutta on tärkeää muistaa, että kaikki valokuvaan jälkikäsittelyssä tehdyt muutokset perustuvat pääosin yksilöllisiin luoviin ideoihin, eikä tässä mielessä ole oikeaa tai väärä suunta tehdä jotakin.
Jotkut esimerkiksi pitävät mieluummin desaturoituneista kuvista tai valikoivasta värityksestä (tämä on silloin, kun yksi kuvan osa on värillinen tai liian kontrastinen ja loput melkein mustavalkoinen), toiset käyttävät rajausta saadakseen aikaan erilaisia mielenkiintoisia tehosteita. Ja tässä kirjoittajan mielikuvituksella ei ole rajoja.
Lisää vinjetointia
Ja tässä mielessä yksi asia, jonka teen ajoittain, on lisätä hieman vinjettiefektiä (käyttäen Highlight Priority -toimintoa ja asettamalla Post Crop -vinjetin arvoon -26), minkä tein tässä saadakseni lopullisen ilmeen. valokuva, jonka annan asiakkaalleni.

Viimeiset silaukset: Lisätään hieman vinjetointia ja joitain pieniä värisäätöjä.
Käytä erilaisia vaihtoehtoja
Tätä kuvaa katsoessa voisi sanoa, että väritys olisi voinut olla kirkkaampi tai vinjetoinnin olisi pitänyt olla voimakkaampi tai että kehyksen sommittelu olisi voinut olla rakenteeltaan erilainen, mutta se on valokuvauksen kauneus, joka meillä kaikilla on oma mielipiteemme siitä, miltä lopullisen kuvan tulisi näyttää. Pidin siitä, samoin kuin asiakkaani, ja tämä on minulle tärkeintä.

Tässä kuvassa käytin Brush-työkalua pojan paidan oranssit raidat valikoivasti häivyttämiseen ja Radial Filter -toimintoa luomaan hienovaraisempaa vinjetointia.
Minun mielestäni valokuvissa on tärkeää säilyttää luonnollisuuden tunne, ettei editoinnin saa viedä todellisuutta, käsistä. On helppoa tuntea olevansa kaikkivoipa henki, kun alat leikkiä Lightroomin, Photoshopin tai muun kuvankäsittelyohjelmiston työkaluilla.
Mutta peukalosääntöni editoinnissa on varmistaa, että lopullinen kuva heijastaa sitä, mitä näin, kun katsoin ensimmäistä kertaa kameran etsimen läpi.
Esimerkiksi yllä olevassa kuvassa pojan paidan oranssit raidat häiritsivät hieman, joten desaturoin niitä valikoivasti Lightroomin Brush Toolilla. Ja tämä yhdessä muiden yllä olevien muokkausten kanssa johti valokuvaan, johon asiakkaani oli erittäin tyytyväinen.
Prosessoinnin salaisuudet ja opetukset
Miesmuotokuvan käsittely
Muotokuvien käsittelyn salaisuudet
Naisen muotokuvan käsittely Lightroomissa
Johtopäätös
Ja lopuksi haluan sanoa, että muokkaustyökalujen laaja saatavuus on erittäin siistiä. Mutta jos alat painaa värikylläisyyttä liikaa, lisäät kirkkauden absurdeille tasoille tai teet kymmeniä pieniä säätöjä siveltimellä, päädyt kuvaan, joka ei juurikaan muistuta alkuperäistä ja tuntuu tyhjältä ja ilmettömältä valokuvalta.
Käytän useita Lightroomin versioita samanaikaisesti asennettuna tietokoneelleni, jossa on Windows OS. Eri versioissa on hieman erilainen toiminnallisuus tai erilaiset menetelmät samojen toimintojen toteuttamiseen. Valitsen tarvitsemani version tilanteen mukaan. Tässä on kuvakaappauksia, jotka perustuvat kauniisiin vanha versio Lightroom 3.7. Minulla on kaikki Lightroom-versiot ilman venäläistystä, koska sillä ei ole minulle väliä.
Pitkään työskennellessäni ohjelman kanssa kehitin oman algoritmin Lightroomissa työskentelemiseen, jota käytän lähes aina. Minun 5 yksinkertaisia vinkkejä ne auttavat niin paljon kuin mahdollista vain niille, jotka kuvaavat RAW-muodossa ja kehittävät valokuvia erissä.
Jokaisen RAW-kuvan harkittuun kehittämiseen erikseen suosittelen alkuperäisen (eli alkuperäisen) ohjelmiston käyttöä. Esimerkiksi Nikon-järjestelmässä tämä on .
0 (nolla piste). Tuodaan RAW-tiedostoja.
Toiminnan ydin: valmistele työtila tiedostojen lisäkäsittelyä varten.
Tämä on nolla-lisäpiste, josta työskentely Lightroomin kanssa aina alkaa. Valokuvien käsittelyn aloittamiseksi ne on ensin tuotava ohjelmaan. Käytän nopeaa ja primitiivistä latausta: vedän ja pudotan kaikki tiedostot Lightroom-ikkunaan ja napsautan 'Tuo'-painiketta. Tuon aina kiintolevyllä olevasta hakemistosta. Jos tuonti suoritetaan USB-muistitikulta, tuontiprosessi viivästyy, koska ohjelma todennäköisesti kopioi ensin kaikki lähdetiedostot erityiseen hakemistoonsa.
Tuonnissa on omat erityispiirteensä. Kun valokuvia tuodaan Lightroomiin, voit joskus huomata, kuinka esikatselukuva (esikatselu) muuttaa väriään, kylläisyyttään ja valotustaan. Tämä johtuu siitä, että jokainen RAW-tiedosto sisältää kuvan alkuperäisen tiedon lisäksi myös paljon muuta lisätietoa. Yksi tällainen tieto on kuvien esikatselu nopeaa katselua varten. Karkeasti sanottuna RAW-tiedostoon on sisäänrakennettu pikkukuva, jonka avulla kaapattu valokuva näkyy nopeasti kameran näytöllä. Tämä JPEG-pikkukuva perustuu kameran määrittämiin asetuksiin. Kun tuodaan valokuvia Lightroomiin, ohjelma näyttää JPEG-pikkukuvat, jotka on poimittu RAW-tiedostosta. Yritettyään katsoa valokuvaa lähemmin Lightroom rakentaa (renderöi) uuden kuvan suoraan alkuperäisestä raakadatasta käyttämällä omia esiasetuksiaan. Lightroomin esiasetukset ja JPEG-pikkukuvat eivät täsmää, minkä vuoksi alkuperäinen kuva muuttuu silmiemme edessä.
Valitettavasti Lightroomin kaikkien kamera-asetusten tarkka toisto on erittäin, hyvin vaikeaa. Itse asiassa on mahdotonta toistaa kaikkia kameran asetuksia. Vain alkuperäiset ohjelmistot voivat näyttää RAW-kuvan tietokoneella täysin kameran näytössä näkyvän kuvan mukaisesti. Mutta erojen minimoimiseksi sen välillä, miltä kuva näyttää kameran näytössä ja ohjelmaikkunassa, suosittelen poista kaikki kamerasta lisätoimintoja jotka parantavat kuvaa. Nikon-järjestelmän osalta tämä koskee ensisijaisesti Active-toimintoa.
Kaikki parannukset on tehtävä Lightroomilla. On järkevää käyttää kameran toimintoja kuvan parantamiseen vain kuvattaessa muodossa tai jos RAW-tiedostoja käsitellään alkuperäisellä ohjelmistolla.
Tuonnin jälkeen voit lisätä tunnisteita, tarroja, luetteloida kuvasarjat oikein ja määrittää kuvien lajittelun syötteeseen.
Voit myös tuoda välittömästi käyttämällä tiettyä esiasetusta, johon voit kirjoittaa alla luetellut asetukset.

1. Asetin kameran profiilin.
Toiminnan ydin: perusasetus alkuperäisen RAW-tiedoston oikeimpaan/kauneimpaan renderöintiin.
Asetus sijaitsee kohdassa Kehitä -> Kameran kalibrointi -> Profiili -> valitse haluamasi profiili
Jotta Lightroomissa luotu kuva olisi mahdollisimman samanlainen kuin kameran näytöllä näkyvä kuva, Lightroomin on määritettävä oikea kameraprofiili. Lyhyesti sanottuna Kameraprofiili on kuvanhallintatila, joka on asetettu kameraan (neutraali, kylläinen, yksivärinen jne.).
Tämä avainhetki. Kameran oikean profiilin avulla voit parantaa merkittävästi kuvan visuaalista havaintoa. löytö hyvä profiili tietylle kameralle - erittäin, erittäin vaikeaa.
Lightroomissa on yleensä joukko perusprofiileja: neutraali, kyllästetty, muotokuva jne. Nämä profiilit vastaavat hyvin huonosti samanlaisia kameraan asetettuja profiileja.
Voit itse etsiä profiilia tietylle kamerallesi. Yleensä kolmannen osapuolen kehittäjät ovat mukana profiilien luomisessa. Olen varma suuri numero kamerat hyvän profiilin löytämiseksi eivät toimi. Tässä tapauksessa sinun on valittava profiili, josta pidät eniten.
Jo olemassa olevaa profiilia voidaan muokata, nimittäin säätää värin siirtymää varjoissa, poikkeamaa ja värikylläisyyttä jokaisessa kolmesta pääkanavasta. Tämän jälkeen voit luoda mukautetun esiasetuksen ja kirjoittaa siihen vain kameran kalibrointiin liittyviä muutoksia (esiasetusta luotaessa sinun tulee valita vain 'Kalibrointi' -valintaruutu).
2. Asetin linssin profiilin.
Toiminnan ydin: päästä eroon objektiivin vioista.
Toiminto asetetaan seuraavasti: Kehitä -> Linssin korjaukset -> Profiili -> Ota profiilin korjaukset käyttöön
Täällä kaikki on yksinkertaista. Valitsemalla linssiprofiilin voit päästä kokonaan eroon joistakin linssin haitoista. Yleisesti Tämän asetuksen avulla voit parantaa ja. Myös linssejä käsitellään täällä. Lightroomilla on laaja tietokanta linsseistä, joilla voit "parantaa" minkä tahansa niistä.
Jos käytetty objektiivi ei ole luettelossa, voit korjata nämä parametrit manuaalisesti ja kirjoittaa tuloksen esiasetukseen, jota voidaan käyttää kaikissa valokuvissa.
Tämän säädön jälkeen linssin aiheuttamat vääristymät tulee tasata.
Seuraavassa linssiprofiilia käytetään jokaisessa valokuvassa.
3. Optimoi ja laajenna kameran ja objektiivin ominaisuuksia.
Toiminnan ydin: tee kaunein / halutuin kuva peruskäsittelyillä valotuksen ja värin avulla.
Täällä kaikki on hyvin yksinkertaista. Valitsen yleensä yhden avainkuvan sarjasta tai jopa kokonaisesta kuvasta ja hienosäädän sitä pääparametrien mukaan:
- Lisääntynyt DD - valojen ja varjojen palautus (korostuksen palautus, täyttövalo, tumma)
- Värinän säätäminen (Vibrance)
- Lisää kylläisyyttä (Saturation)
- Selkeyden lisäys
- Teroitus
- Melun vähentäminen
Tärkeintä tässä ei ole liioitella sitä.. Yritän tehdä valokuvasta "neutraali-positiivisen" niin, että kaikki muut manipulaatiot ovat jo karkotettuja alkuperäisestä "normaalista" kuvasta.
Tärkeä: jonkin asetuksen taso riippuu suuresti käytetystä kamerasta ja suoraan otetuista kuvista. Tiedän ja ymmärrän esimerkiksi selvästi, kuinka paljon tämä tai tuo Lightroomin liukusäädin vaikuttaa kameroideni RAW-tiedostoihin, ja kestää kauan tottua uuteen kameraan ja sen RAW-tiedostojen käsittelyyn.
Jatkossa näitä asetuksia sovelletaan jokaiseen valokuvaan.
4. Synkronoi kaikki kuvat yhdellä avainkuvalla.
Toiminnan ydin: tuo kaikki kuvat yhden perusnäkymän alle.
Kaikkien aikaisempien käsittelyjen jälkeen synkronoin kaikki valokuvat muutettujen asetusten kanssa. Tämä tehdään hyvin yksinkertaisesti. Kehitä-osiossa kaikki syötteen valokuvat valitaan (CTRL + A) ja Synkronoi-painiketta painetaan. Painan synkronointivalikossa 'Tarkista kaikki' -painiketta (Valitse kaikki), minkä jälkeen poistan valinnan kohdista 'Valkotasapaino' (), 'Crop' (Crop), 'Spot Removal' (Pistekorjaus). Kaapattuja parametreja ei pidä synkronoida, koska jokaisella valokuvalla on oma yksilöllinen rajaus ja pisteen korjaus/palautus.
Synkronointi on osa eräkäsittelyä. Sen lopussa kaikki valokuvat säädetään vastaaviin asetuksiin.

Tämän Lightroom-syötteen manipuloinnin jälkeen kaikki valokuvat ovat jo enemmän tai vähemmän normalisoituneet. Edelliset neljä pistettä mahdollistavat "kuvien nollaamisen" - päästääksesi eroon objektiivin, kameran puutteista ja puristaaksesi RAW-tiedoston ominaisuudet äärirajoille. Näiden neljän manipuloinnin jälkeen on jo mahdollista aloittaa todellinen hienokäsittely ja valmistaa kuva loppuvaihetta varten, jonka asiakas näkee.
5. Rajaan kaikki valokuvat.
Toiminnan ydin: korjaa kehystysvirheet - kohdista horisontti, rajaa valokuva kehyksen yksityiskohtien oikeaan järjestykseen, leikkaa kuvan tärkeimmät osat.
Valitettavasti yhden valokuvan rajaaminen ja rajauksen käyttäminen kaikkiin nauhan kuviin ei toimi. Perusasetusten synkronoinnin jälkeen Rajaan kaikki valokuvat. Rajauksen aikana poistan myös valikoivasti epäonnistuneet otokset Lightroom-nauhalta.
Tärkeä: Suosittelen valokuvien rajaamista kiinteillä kehyssuhteilla. Klassisen kehyksen mittasuhteet ovat 3:2. Rajauksen jälkeen kaikilla kuvilla on samat kehyssuhteet, eivätkä ne eroa millään tavalla katselun aikana. Jos tätä ei tehdä, rajauksen jälkeen saattaa muodostua valokuvaneliöitä, voimakkaasti pitkänomaisia raitoja. Tämä ei vastaa valokuvasyötteen yleistä tyyliä. Lisäksi tulostuksen aikana 100 %:n todennäköisyydellä kehyksen osia leikataan pois tai täytetään tyhjää tilaa. Yleensä painettu vakiokoot, jotka vastaavat myös 3:2-suhteita. Lähes jokaisessa kuvauksessa tulostan valokuvia tai kiinnitän valokuvakirjan, minulle on erittäin tärkeää säilyttää mittasuhteet rajauksen jälkeen. Säilyttääksesi rajauksen mittasuhteet Lightroomissa, napsauta riippulukkokuvaketta.
Rajauksen ja epäonnistuneiden kehysten poistamisen jälkeen saan nauhalle "nuollatun" valokuvasarjan, jolla voidaan suorittaa lisäkäsittelyjä.

Tärkeä: Kutsun kaikkia määritettyjä toimintoja " Exit To Zero', koska näiden yksinkertaisten manipulaatioiden avulla voit tarkastella kuvaa, jossa ei ole perusvirheitä, raaka, neutraali, kuten tyhjä arkki, jota katsomalla voit jo suorittaa hienojakoisia käsittelyjä.
Uskon, että nämä manipulaatiot voivat parantaa alkuperäisen kuvan laatua 30%. Loput 60 % on kuvan viimeistelyä Adobe Photoshopilla (Photoshop, ei Lightroom).
Käytännössäni käy usein niin, että kun vain nämä viisi pistettä on suoritettu, saat jo kuvavaihtoehdon, joka voi tyydyttää sekä minua että asiakkaitani. Useimmiten käsittely rajoittuu vain näihin viiteen kohtaan, jos sinun ei tarvitse retusoida valokuvia (poistaa ihon epätasaisuudet, työskennellä muovin kanssa, taiteellinen värinkorjaus jne.).
Minulle prosessoinnissa vaikeinta on saada kaikki sarjan/kuvauksen kuvat sulavaan muotoon - valita niistä parhaat hienoksi viimeistelyyn.
6. Vie kaikki valokuvat (bonuspiste)
Toiminnan ydin: saat valmiin tuloksen, jota kuka tahansa käyttäjä/asiakas voi tarkastella millä tahansa laitteella.
Tässä tapauksessa vienti on prosessi, jossa valokuvat viedään RAW-muodosta sopivaan muotoon jatkokäsittely, tai katso. Jos en aio tehdä mitään muuta, vien pop-muotoon. Jos aion tarkentaa valokuvia edelleen Adobe Photoshopissa, käytän "TIFF"- tai "DNG"-muotoa. Äskettäin laiskuus on hyökännyt kimppuuni, en käytä TIFF:ää ja vien valokuvat välittömästi osoitteeseen .
Lopulta Valokuvien käsittelyn työnkulkuni on jaettu kahteen vaiheeseen: käsittely Lightroomissa ja käsittely Photoshopissa. Lightroom - perusasetuksiin, "käärittyjen" kuvien palauttamiseen, valokuvanauhan eräkäsittelyyn. Photoshop - valokuvien viimeiseen "viimeistelyyn", retusointiin, kerrosten käsittelyyn, naamioihin ja muuhun.
Filosofia
Olen vakuuttunut siitä, että valokuvaajalla tulee olla selkeä toimintasuunnitelma, selkeä konsepti ja hyvin harkittu menetelmä. askel askeleelta toimia valokuvien käsittely. Käytetty tekninen prosessi nopeuttaa ja yksinkertaistaa huomattavasti valmiin materiaalin käsittelyä ja toimittamista asiakkaalle.
Tulokset. Minun peruskäsittely rakennettu näin: tuonti -> aseta kameraprofiili -> aseta objektiiviprofiili -> laajenna kameran/objektiivin asetukset -> synkronoi valitut asetukset -> rajaa -> vie. Toistan - tämä on perusprosessi, perusta, josta käsittelyni alkaa.
Kiitos huomiostasi. Arkady Shapoval.
Onko sinulla koskaan ollut tapauksia, joissa sinun on käsiteltävä kuvaus erittäin nopeasti, mutta Photoshopissa ei ole ollenkaan aikaa muotokuvien lisäretusointiin? Tällaisina hetkinä muutama temppu muotokuvien käsittelyyn Lightroomissa tulee apuun.
1. Täplän poisto
Ensimmäinen ja ilmeisin askel mallin ihon parantamiseksi on paikallisten Spot-poistokorjausten (pikanäppäin Q) soveltaminen Kehitä-välilehdellä. Valitse ihon retusointia varten Heal-tila. Minulla on yleensä Featherin keskiarvo 50, Opacity 100, muuta siveltimen kokoa (kokoa) tarpeen mukaan työskennellessäni näppäimistön hakasulkunäppäimillä ([ - pienennä, ] - lisää).

Jos työskentelet huolellisesti, saat erittäin hyvän tuloksen lyhyt aika. Retusointisäännöt ovat samat kuin Photoshopissa työskennellessä. Harjan koko on hieman suurempi kuin tahra, jota poistamme.
Työskentelemme siveltimellä vain homogeenisella pinnalla ja varmistamme, että näyte ei putoa kuvan kontrastireunoihin, muuten saamme paljon likaisia paikkoja täydellisen ihon sijasta.


Useimmiten Spot Removalilla on poistettava yksittäisiä näppylöitä ja täpliä, eikä niin laajaan retusointiin, mutta täydellisillä taidoilla kaikki on mahdollista.
2. Selkeysmoottori miinukseen suurissa muotokuvissa
Tämä tekniikka auttaa sinua, jos mallin ihon rakenne on liikaa korostunut (karkea valo, suuret ihohuokoset, erilaiset kosmeettiset viat ja epätäydellisyydet). Täällä kaikki on yksinkertaista: pääasetuksissa siirrämme selkeyden liukusäädintä vasemmalle keskittyen henkilökohtaiseen suhteellisuudentajuun. Teemme sen erittäin huolellisesti, jotta emme saa sitä "saippuaa", josta niin paljon puhutaan, kun puhutaan retusoinnista.

3. Pehmennä ihonaamio poistaaksesi ihon epätasaisuudet
Melkein sama menetelmä kuin yllä kuvattu, mutta toimii hienovaraisemmin. Paikallisissa korjauksissa (vaihdamme tähän tilaan Developin sivellinkuvakkeen avulla tai käytä pikanäppäintä K) on vakiona Soften Skin -esiasetus. Napsauta Mukautettu ja katso avattava luettelo. Valitse Pehmennä iho ja käytä esiasetettua sivellintä käsitelläksesi korjattavia ihoalueita.


Harjan käytön etuna on, että voit työstää erillistä kerrosta erilliset osat muotokuvia, joissa retusointi on erityisen tarpeen. Esimerkiksi paikka lähellä nenäsiipeä, jossa huokoset ovat hieman laajentuneet ja meikkivoide on havaittavissa.

4. Varjot alas, mustat ylös
Tämä käsittely vähentää varjojen ja kohokohtien visuaalista kontrastia, jolloin iho näyttää sileämmältä. Joissakin tapauksissa nämä asetukset voivat suoraan sanottuna pilata kehyksen, tehdä siitä litteämmän, joten käytä tätä tekniikkaa erittäin huolellisesti.

5. Korostukset ylös, valkoiset alas
Tämä menetelmä voi auttaa, jos mallin ihossa on öljyistä kiiltoa tai erittäin voimakkaita kohokohtia, ja edellinen menetelmä Shadowsilla ei auttanut paljon. Ihosta tulee tällaisen tekniikan jälkeen mattapintainen, mutta kuvan kokonaistilavuus menetetään hyvin paljon, joten tiedä mitat.

6. Mustan pisteen nostaminen käyrissä
Jos muotokuvan valo on liian ankara, voit nostaa mustaa pistettä käyrissä (alempi vasen häntä). Ensi silmäyksellä menetelmä melkein toistaa vaihtoehdon siirtämällä musta piste (Mustat) plussaan, mutta voit saavuttaa erikoisvaikutelman omien käyräasetustesi ansiosta. Jos kuvassa on voimakkaita kohokohtia, voit myös yrittää alentaa hieman käyrän valkoista pistettä. Kohokohdat saavat harmahtavan sävyn, mutta tätä käytetään nykyään usein taiteellisena tehosteena käsittelyssä.

7. Teroitus harjalla
Kaikki edellä mainitut Lightroomin "nopeat" retusointitekniikat perustuvat jotenkin kontrastin vähentämiseen. Toisin sanoen "pilaamme" valokuvan tarkoituksella uhraamalla kehyksen yksityiskohdat ja saavuttamalla sileän ihon vaikutuksen. Lisäksi menetelmien puutteiden tasoittamiseksi voit palauttaa terävyyden silmiin ja muihin yksityiskohtiin siveltimellä, jonka terävyys ja selkeys on siirretty plussaan. Kuten muuallakin, tärkeintä ei ole liioitella. Varmista, että terävyys ei muutu epämiellyttäväksi rakeiseksi.
Näytteenottoa varten otetun tytön muotokuvassa käytettiin lähes kaikkia yllä olevia käsittelyvaihtoehtoja.

Nyt mallin iho näyttää hellämmältä, säteilevämmältä. Tietenkin tällainen retusointi on tuhoisaa (olemme osittain menettäneet ihon volyymin ja tekstuurin), mutta jos et aio työskennellä lisää kuvan parissa Photoshopissa, tulos tyydyttää katsojan täysin.
Yllä kuvattuja käsittelymenetelmiä voidaan käyttää erikseen ja yhdistelmänä keskenään (ihanteellinen tilanne on, kun kuva on niin onnistunut, ettei erityisiä käsittelytekniikoita tarvita). Perinteisesti muistutan, että vain sinusta riippuu, tuleeko kehys ilmeisemmäksi käsittelyn jälkeen vai vaurioituuko se toivottomasti. Oikea käyttö mikä tahansa työkalu on mahdollista vain jatkuvalla harjoittelulla. Onnistunutta työtä!
Tämä viesti on kirjoitettu ihmisille, jotka ovat vasta alkamassa hallita valokuvankäsittelyä tietokoneella. On selvää, että on yksinkertaisesti mahdotonta käsitellä niin laajaa aihetta yksityiskohtaisesti yhden pienen materiaalin puitteissa. Tässä olen yrittänyt esittää vain tärkeimmät tiedot mahdollisimman tiiviimmässä muodossa.
Oletuksena on, että lukijalla on tietyt vähimmäistiedot alalta digitaalinen valokuvaus ja hänellä on jonkin verran tietokonetaitoja. Seuraavaksi kuvataan yleinen algoritmi, jonka avulla voit nopeasti hallita Adobe Photoshop Lightroom 6.9 RAW -muuntimen käsittelyn perusteet (ei pidä sekoittaa Adobe Photoshop -grafiikkaeditoriin!) Käytämme ohjelman englanninkielistä versiota. Oletuksena on, että lukija on jo nähnyt Lightroomin ja ymmärtää yleisesti, kuinka koko asia toimii, mutta kun yrittää parantaa tiettyä yksittäistä valokuvaa, se epäonnistuu ja eksyy liukusäätimien ja painikkeiden valikoimaan.
Alla kuvattu algoritmi pätee yleisesti muihin muuntimiin, perustoiminnallisuus on suunnilleen sama kaikkialla. Vain käyttöliittymä, yksittäisten toimintojen toteutus ja muut vivahteet eroavat toisistaan.
Käsittelemämme valokuvan lähde on RAW-tiedosto. JPEG-käsittely on tietysti myös mahdollista, mutta se on vähemmän joustava eikä sitä käsitellä tämän postauksen puitteissa. Lue, kuinka nopeasti valita paras monista RAW-muodossa kuvatuista kuvista.
Tärkeä poikkeama: on järkevää käsitellä valokuvien käsittelyä vain enemmän tai vähemmän kunnollisella näytöllä. TN-malleista, erityisesti budjettimalleista, on vähän hyötyä valokuvien kanssa työskentelyssä, ja niitä käytettäessä tulos on huonosti ennustettavissa.
Käsittelee ideologiaa
On olemassa mielipide, että jälkikäsittely on taikasauva, joka voi muuttaa huonon kehyksen hyväksi. Se on harhaa. Käsittelyä tarvitaan joidenkin kuvauksen aikana tehtyjen virheiden korjaamiseksi sekä valokuvaajan ja hänen kameransa epätäydellisyydestä. Jo kuvauksen aikana tulee ymmärtää selvästi, mitkä viat voidaan myöhemmin korjata tietokoneella ja mitkä pitää tehdä heti hyvin. Mikään editori ei pysty korjaamaan tarkennusvirheitä, liian pitkästä valotuksesta johtuvaa epäterävyyttä tai karkeita virheitä kehyksen sommittelussa. Kaikkea muuta voit kokeilla. Ensinnäkin jälkikäsittely tulee nähdä turvaverkkona tilanteissa, joissa on vaikeaa tai jopa mahdotonta ampua hyvin kerralla. Ja vain toissijaisesti prosessointi on taiteellinen työkalu.
Joten, kun esittely on valmis, siirrytään asiaan. Tuomme halutun RAW-tiedoston Lightroomiin, merkitsemme sen hiirellä ja avaamme Develop-välilehden, jossa kaikki muut toimet tapahtuvat. Korjaustyökalut on ryhmitelty sarakkeeseen näytön oikealla puolella:
Ennen kuin siirryt parametrien muuttamiseen, on hyödyllistä opetella muutama pieni temppu. Seuraavissa kappaleissa käsitellyt käyttöliittymäelementit on merkitty vastaavilla numeroilla kuvakaappauksessa.
- Jos soitit jotain täysin väärin ja haluat palata oletusasetuksiin, oikeassa alakulmassa on "Reset" -painike.
- Jos haluat nollata vain nykyisen alaosan, kaksoisnapsauta sen otsikkoa.
- Jos haluat nollata vain yhden parametrin, kaksoisnapsauta sen nimeä.
- Voit tiivistää tai laajentaa osion napsauttamalla sen otsikkoa.
- Tietyn osion asetusten vaikutus kuvaan voidaan kytkeä nopeasti päälle ja pois päältä osan otsikon vasemmalla puolella olevalla kytkimellä.
- Voit muuttaa parametrin arvoa "tarttumalla" hiirellä sekä itse liukusäätimeen että parametrin digitaaliseen arvoon liukusäätimen oikealla puolella. Toinen vaihtoehto on tarkempi.
- Vielä tarkempaa on parametrin muuttaminen näppäimistöltä. Siirrä hiiren osoitin halutun liukusäätimen päälle ja paina sitten ylä- tai alanuolinäppäintä lisätäksesi tai pienentääksesi parametrin arvoa.
Selvitimme käyttöliittymän, aloitetaan käsittely.
Perusparametrit
- Jos kehys on huomattavasti normaalia tummempi tai vaaleampi, korjaamme sen Perus-osion Exposure-liukusäätimellä. Tässä vaiheessa on tärkeää arvioida kehys kokonaisuutena, ei sen yksittäisiä vaaleita tai tummia alueita, joita käsittelemme hieman myöhemmin.
- Jos kehys näyttää kokonaisuudessaan selvästi kellertävältä tai sinertävältä, säädä valkotasapainoa Basic-osan WB-alaosiossa. Ensin yritämme muuttaa As Shot johonkin esiasetuksista (Daylight, Cloudy, Shade jne.). Jos tämä ei anna hyväksyttävää tulosta, siirrymme säätämään valkotasapainoa manuaalisesti Temp-liukusäätimellä. Säädämme tätä parametria niin, että todellisuudessa neutraalilla värillä (valkoinen, harmaa) maalatut kehyksen elementit muuttuvat sellaisiksi näytön näytöllä ilman, että ne vääristyvät siniseksi tai keltaiseksi. Voit myös käyttää pipettiä (valkotasapainon valitsin) osoittamalla sen kohtaan, jossa on neutraali valkoinen tai harmaa väri - esimerkiksi ihmissilmän valkuaisaine. Tämän ohjeen jälkeen Lightroom korjaa automaattisesti kehyksen valkotasapainon.
- Jos valokuvassa on liian kirkkaita, ylivalotettuja alueita, jotka haluat vaimentaa, siirrä Kohokohdat-liukusäädin miinusasentoon. Tummat alueet (varjot) vaalennetaan tarvittaessa viereisellä Varjot-liukusäätimellä. On muistettava, että varjojen merkittävällä korostuksella niihin voi ilmestyä kohinaa, joka pilaa kuvan. Välineitä melun hallintaan käsitellään myöhemmin.
- Valokuvien ja varjojen säätämisen jälkeen saattaa olla tarpeen palata Exposure-parametriin ja säätää kehyksen valotusta tarkemmin. Itse asiassa Exposure, Highlights ja Shadows ovat kolme pääliukusäädintä, joiden avulla saamme valokuvan valaistuksen kannalta tasapainoiseen näkymään, kun siinä ei pitäisi olla liian tummia tai päinvastoin voimakkaasti ylivalotettuja alueita. Jos käsitelty RAW on saatu minimaalisen kunnollisesta kamerasta, kuvattujen kolmen parametrin asiantunteva käsittely antaa sinun saada tuloksen, joka on verrattavissa HDR-kuvauksessa saatuun tulokseen.
kehystys
Valitse Crop Overlay -työkalu histogrammin alla olevasta yläpalkista, sen painike näyttää suorakulmiolta, jonka sisällä on ruudukko. Rajauksen kuvasuhteeksi on asetettu Alkuperäinen (kuten alkuperäisessä kuvassa) tai 2 × 3. Rajaamista mielivaltaisella kuvasuhteella (muokattu) ei suositella, ellei se ole ehdottoman välttämätöntä. Kun muutat kehyksen kokoa, kuvan päälle tulee ruudukko, joka auttaa sinua käyttämään kolmannessääntöä kehyksen sommittelussa. Tasaa leikkaamisen jälkeen horisontti tai keskipystysuora kulman liukusäätimellä. Viimeistele rajaus napsauttamalla Valmis-painiketta näytön oikeassa alakulmassa.
Värikorjaus
Palaamme Perus-osioon, Läsnäolo-alaosiossa löydämme kylläisyyden ja värin. Nämä parametrit ovat vastuussa valokuvan värikylläisyydestä - mitä suurempi kylläisyys, sitä "värillisempi" kuva.
Kylläisyys muuttaa koko kehyksen kylläisyyttä lineaarisesti, sinun on muutettava tätä parametria varovasti, jotta et "polta läpi" jo kyllästyneitä alueita tai tee ihmisistä keltaihoisia.
Vibrance toimii älykkäämmin vaikuttaen vain kohtalaisen kyllästyneisiin alueisiin eikä alueisiin, joilla on pienin tai maksimi kylläisyys. Näin voit värjätä kehyksen siistimmin minimimäärällä sivuvaikutukset. Tästä syystä on suositeltavaa käyttää Vibrancea kylläisyyden sijaan useimmissa tapauksissa. Tilanteissa, joissa valokuvan kylläisyys on aluksi hyvin epätasainen, voit käyttää "Saturation miinus, Vibrance plus" -temppua. Tämä tekee kuvasta yhtenäisemmän värin.
Jos et halua muuttaa kaikkien värien kylläisyyttä kerralla, vaan valikoivasti (esimerkiksi tehdä taivaan sinisemmäksi tai lehtivihreämmäksi), valitse HSL-alaosio HSL / Color / B&W -osiossa ja aivan Saturation alta. Säädämme haluttujen värien kylläisyyttä niitä vastaavilla liukusäätimillä.

Älä unohda, että värikylläisyys on kuin suola kokin käsissä. Viisaasti käytettynä se tekee ruoasta maukkaampaa, ja typerästi käytettynä se voi pilata ruoan täysin. Kuten tiedät, ruokalajin on parempi alisuolata kuin ylisuolata. Internet on täynnä kuvia happamilla, silmiinpistävällä värillä, koko asia näyttää surulliselta. Kaikessa, mitä sinun tarvitsee tietää mitta.
Äänen vaimennus
Avaa Yksityiskohdat-osio, jossa näemme Kohinanvaimennus-aliosion. Olemme kiinnostuneita kahdesta liukusäätimestä - Luminance (numero 1 kuvakaappauksessa) ja Color (numero 2 kuvakaappauksessa). Ensimmäinen vaimentaa luminanssikohinaa, toinen - väriä. On kätevintä säätää kohinanvaimennusta suurentamalla valokuva mittakaavassa 1:1 tai enemmän.

Luminanssikohina näyttää rakeelta kuvan samoilla värialueilla. Jyvien väri ei eroa sen alueen sävystä, jolla näitä jyviä esiintyy, vain niiden kirkkaus vaihtelee. Mitä korkeammalla ISO-arvolla kuva otetaan, sitä voimakkaampi luminanssikohina siinä ilmaistaan. Oletusarvoisesti Luminance-parametri on asetettu nollaan, mikä tarkoittaa, että luminanssin kohinan vaimennus on poistettu käytöstä. Koska kameran sisällä JPEG-kuvauksessa kohinanvaimennus toimii jopa minimi-ISO:lla, Lightroomin kuva näyttää oletusasetuksilla yksityiskohtaisemmalta, mutta myös rakeisemmalta verrattuna kameran sisäiseen JPEG-kuvaan. Kameran sisäisen kaltaisen kuvan saamiseksi Luminance-liukusäätimen on oltava 15-20, jos valokuvia on otettu vähimmäis-ISO-arvolla. Jos kuva on otettu korkea ISO ja tämä kohinanvaimennustaso ei riitä, voit lisätä Luminanssia, kunnes rakeisuus laskee hyväksyttävälle tasolle. Tässä on kuitenkin oltava varovainen, koska kohinanvaimennus poistaa kohinan ohella myös pienet yksityiskohdat kuvasta. Jos kierrät Luminancea irti liikaa, kuvasta tulee luonnoton, "savu".
Värikohina on samanlainen kuin luminanssikohina, vain sen rakeet eroavat värin yleisestä sävystä. Nämä ovat niin monivärisiä pikseleitä, jotka tekevät kuvasta "likaisen". Voit torjua värikohinaa Väri-liukusäätimellä. Oletuksena se on asetettu arvoon 25, mikä riittää useimmissa tapauksissa. Arvon nostaminen korkeammalle on järkevää, kun kuva on otettu erittäin korkealla ISO-herkkyydellä ja/tai erittäin huonolla kameralla. Myös voimakkaampi kohinanvaimennus voi olla tarpeen syvän värin luokittelussa. Jos esimerkiksi lisäät taivaan kylläisyyttä niin, että se muuttuu vaaleansinisestä siniseksi, joillain kuvan alueilla voi esiintyä tyypillisiä kohinaartefakteja (numero 3 kuvakaappauksessa). Voit poistaa ne lisäämällä asteittain Väri-arvoa, kunnes artefaktit katoavat.
Retusoida
Joskus on tarpeen poistaa valokuvasta yksittäisiä pieniä elementtejä - linnut taivaalla, roskat, ihovauriot. Voit tehdä tämän käyttämällä Spot Removal -työkalua, jonka painike sijaitsee yläpaneelissa ja näyttää ympyrältä, jossa on nuoli.

Jätämme kaikki työkalun asetukset oletusarvoisesti, käytä Heal-tilaa. Suurenna kuva haluttuun kokoon ja osoita "näkö"-ympyrä poistettavan kohteen keskelle. Säädä ympyrän kokoa hiiren rullalla niin, että se peittää koko kohteen, napsauta vasenta painiketta. Sen jälkeen "näön" alla oleva alue (kuvakaappauksessa numero 1) korvataan automaattisesti kuvan viereisellä fragmentilla, ja näytölle ilmestyy toinen ympyrä, joka merkitsee paikan, josta fragmentti otettiin korvattavaksi ( numero 2 kuvakaappauksessa). Jos korvaaminen automaattisella fragmentin valinnalla näyttää epäonnistuneelta, voidaan korvaavan fragmentin sisältävää ympyrää siirtää manuaalisesti paremman tuloksen saamiseksi.
Jos retusoit hyvin pieniä esineitä tasaista taustaa vasten, automaatio toimii lähes aina hyvin eikä vaadi säätöä. Tässä tapauksessa Tool Overlay -parametri näytön vasemmassa alakulmassa (numero 3 kuvakaappauksessa) voidaan vaihtaa arvoon Ei koskaan. Tässä tilassa ylimääräisiä ympyröitä fragmentin valitsemiseksi ei näy, vikojen poistaminen on erittäin yksinkertaista yhdellä napsautuksella.
Kun kaikki tarvittavat alueet on muokattu, napsauta näytön oikeassa alakulmassa olevaa Valmis-painiketta.
Tässä olemme itse asiassa tarkastelleet käsittelyn päävaiheita. Usein syklin päätyttyä on järkevää palata sen alkuun ja käydä läpi joitakin vaiheita uudelleen, mutta hienommalla säädöllä.
Johtopäätös
Kuten viestin alussa mainittiin, yllä oleva algoritmi on perus-, minimaalinen vaihtoehto. Se jättää pois teroituksen, sävykäyrät, suodattimet ja muut työkalut. Päätin olla mainitsematta Kontrasti- ja Selkeys-parametreja, joita monet valokuvaajat rakastavat, jotta aloittelijat eivät hämmenny jälleen kerran. Prosessointia, kuten muitakin asioita, on parempi tutkia yksinkertaisesta monimutkaiseen - ensin hallitsemme perustan automatismin tilaan ja vasta sitten siirrymme eteenpäin. Jos tartu mielettömästi kaikkeen, mitä silmä näkee kerralla, puuro päähän on taattu.
Adobe Lightroom- erittäin tehokas työkalu, joka yhdistää kuvien luetteloinnin tehon erilaisiin muokkaus- ja korjaustyökaluihin. Lisäksi se sisältää yleisimmän Raw-muuntimen - Adobe Camera Raw -sovelluksen, jonka avulla saat kaiken irti kameran kehyksistä. Luettelon ja muuntimen lisäksi Adobe Lightroomilla on mahdollisuus julkaista kuvia valokuvasivustoilla sosiaalisissa verkostoissa ja valokuvavarastot suoraan. Tämä tekee valokuvien valinta- ja käsittelyprosessista erittäin nopean, yksinkertaisen ja intuitiivisen.
Haluamme esitellä sinulle tämän tehokkaan editorin tärkeimmät työkalut.
Perusmuokkaustyökalut
Yläreunan muokkauspaneelissa on histogrammi, jonka avulla voit arvioida visuaalisesti kuvan valaistusta. Alla on tietoa kuvausparametreista - ISO, polttoväli, suljinaika ja aukko. Ja alla ovat työkalukuvakkeet:
| Rajaa valokuva | |
| Pienten vikojen ja pölyn poisto | |
| Punasilmäisyyden korjaus | |
| lineaarinen gradientti | |
| pyöreä gradientti | |
| Säätöharja |
kehystys. Rajauksen aikana voit valita avattavasta valikosta tuloksena olevan kehyksen muodon ja vetää sitten kuvan päällä olevan ruudukon reunoja hiirellä.
"Vivain" on myös saatavana täältä - työkalu horisontin tasoittamiseen. Tässä tapauksessa voit asettaa arvot asteina ja yksinkertaisesti osoittaa kuvaan hiirellä, minkä viivan tulee olla vaakasuora.
Samoin työ rakennetaan pystysuoralla. Tässä tapauksessa Lightroom ymmärtää itse, haluatko kohdistaa pysty- vai vaakasuuntaan pienimmän poikkeaman mukaan.

Kaltevuus. Tämän työkalun avulla voit käyttää tehosteita kuvan osaan rajoittamalla sen suorakaiteen muotoiseen alueeseen.
Työkalua varten sinun on napsautettava hiirellä sitä kuvan osaa, johon vaikutuksen tulisi olla suurin (tässä tapauksessa kuvan yläosa). Vedä sitten alas ja käytä liukuväriä vapauttamatta hiiren painiketta. Tässä tapauksessa gradientti näyttää sujuvalta siirtymiseltä 100 %:n vaikutuksesta 0 %:iin. Ja 50% tiheydestä putoaa keskelle, missä ns. gradienttispin ja gradienttipiste sijaitsevat.
Gradientin olake on etäisyys 100 % ja 0 % välillä. Sitä voidaan muuttaa, mikä säätelee siirtymän sujuvuutta. Mutta itse gradientti menee aina päällekkäin kehyksen reunasta.
Näitä ja muita tekniikoita käsitellään ja kuvataan tarkemmin Fotoshkola.net:n valokuvankäsittelyn peruskurssilla.

Gradienttia voidaan kiertää tai siirtää koskettamalla liukupistettä. Jos pidät hiirtä sen päällä muutaman sekunnin ajan, gradienttimaski korostetaan punaisella, jonka avulla voit arvioida visuaalisesti vaikutusalueen.
Oletusarvon mukaan työkalupalkki on tiivistetty. Voit säätää valotusastetta vain Määrä-liukusäätimellä. Voit laajentaa paneelia ja käyttää kaikkia asetuksia napsauttamalla paneelin oikeassa yläkulmassa olevaa nuolta.
Gradientissa voit säätää samoja parametreja, jotka ovat käytettävissä koko kuvan säätämiseen Peruslohkossa - valotus, valkotasapaino, valkoiset ja mustat pisteet.
Tältä se saattaa näyttää.


Kehys ilman gradienttia

Gradienttiparametreja, sen sijaintia, hartioiden kokoa voidaan muuttaa milloin tahansa käsittelyn aikana. Voit myös peittää kuvan minkä tahansa määrän liukuvärejä ja yhdistää niitä keskenään.
pyöreä gradientti. Sen toiminta ja käyttäytyminen ovat samanlaisia kuin lineaariset. Se on myös maski, jossa on sujuva siirtymä 100 %:sta valituista suodattimista 0 %:iin.
Iskun tasaisuuden säätämiseksi parametri on tarkoitettu tähän. Sulka sijaitsee aivan paneelin alaosassa. Jos rasti Käänteinen valinta, silloin alue, jolla on 100 % vaikutus, sijaitsee ympyrän sisällä.