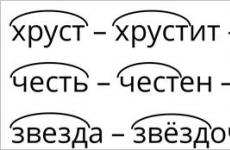Настроить стартовую страницу яндекс taxonomy term. Как сделать стартовой страницей яндекс
Стартовая страница есть в большинстве браузеров. Пользователи выбирают в подобном качестве наиболее привычную и удобную поисковую систему. В России популярностью пользуется Яндекс. Поэтому пользователи делают его стартовой страничкой. Главное – правильно настроить компьютер.
Иногда пользователю не нравится стартовая страница, установленная в браузере по умолчанию. Поэтому приходится её менять. Один из вариантов – сделать Яндекс стартовой страницей. Тогда будет намного удобнее искать нужную информацию.


Стартовая страница представляет собой сайт, который загружается при каждом запуске браузера по умолчанию. Также она открывается, когда пользователь нажимает кнопку «Домой» или комбинации клавиш Alt+Home, либо Ctrl+пробел. В подобном качестве юзеры обычно используют:
- часто просматриваемые сайты;
- электронную почту;
- перечни ресурсов;
- ленты новостей;
- поисковые системы;
- антивирусные ресурсы;
- онлайн-переводчики;
- сервисы по отправке СМС.
Благодаря подобным страницам обывателю легче пользоваться Интернетом. Также существуют специальные страницы, содержащие ссылки на пользующиеся популярностью ресурсы. Их встраивают в загрузчики, например, Хром или Опера.
Однако домашняя страница – отличная мишень для вирусов, которые внедряют вместо неё рекламу или порнографию. Поэтому грамотные пользователи устанавливают антивирусы. Тогда виртуальная реальность будет комфортной и относительно безопасной.
Автоматический способ настройки
Если юзер не хочет пользоваться Google, стартовую страницу лучше заменить на Яндекс. Автоматическая замена проводится в три этапа. Они просты:
- хозяин компьютера переходит по ссылке home.yandex.ru;
- теперь нужно найти и скачать приложение, которое автоматически настроит поисковик;
- пользователь выполняет запуск скачанного приложения.
Как сделать Яндекс стартовой страницей в различных браузерах?
Многие владельцы компьютеров устанавливают на любимые ноутбуки или стационарные ПК несколько браузеров. Поэтому часто хозяин предпочитает, чтобы на его устройстве каждый загрузчик выдавал разные стартовые страницы. Эту проблему решает ручная настройка, которая по-разному выполняется для различных браузеров.

Новейшие (десятая и одиннадцатая) версии Интернет Эксплорера настраиваются так же, как и известные по Windows 98. Однако они совместимы лишь с новыми вариантами «винды» – 7, 8, 8.1, 10. Чтобы сделать стартовой страницей Яндекс в Internet Explorer, нужно выполнить четыре простых действия.
- Нажать в правом верхнем углу кнопку «Настройки» и выбрать меню «Свойства браузера».
- Ввести нужный адрес домашней страницы. Иногда их несколько, например, Yandex и Гугл.
- В меню «Автозагрузка» отметить вариант «Начинать с домашней страницы».
- Теперь можно нажимать ОК!
Microsoft Edge
В загрузчике Эдж (Edge) для последней версии Виндовс используется поисковик MSN корпорации Microsoft. Однако она редко используется в Российской Федерации, в отличие от Гугла, Яндекса или Майл.ру. Они комфортнее для Интернет-сёрфинга. Вот как сделать Яндекс стартовой страницей в этом загрузчике.
- Зайти в настройки загрузчика, кликнув справа вверху на троеточие.
- Выбрать меню «Параметры».
- Открыть пункт «Показывать в новом окне Microsoft Edge» и отметить «Конкретную страницу или страницы».
- Крестиком удалить msn.com.
- Ввести URL адрес Яндекса.

В Chrome настроить Yandex ещё проще. Весь процесс состоит из трёх действий. Перечислим их.
- Открыть меню загрузчика и выбрать пункт под названием «Настройки».
- В настройках браузера найти раздел «Внешний вид» и отметить галочкой вариант «Показывать кнопку Главная страница».
- Теперь посмотреть адрес имеющегося домашнего сайта и выбрать «Изменить», введя адрес www.yandex.ru.
После этого Яндекс превращается в домашний сайт. Но для его открытия придётся нажимать на кнопочку в виде домика. А для автоматического запуска нужно сделать следующее.
- В правом верхнем меню загрузчика выбрать пункт «Настройки».
- В «Начальной группе» отметить пункт «Следующие страницы».
- Выбрать ссылку «Добавить» и вписать адрес Яндекса в соответствующую строку.
- Установить Яндекс в качестве основного (по умолчанию) поисковика – с помощью раздела «Поиск».
- Закрыть страницу с настройками.
Теперь перенастройка выполнена. Важно помнить, что в данном поисковике домашняя страница открывается сочетанием кнопок Alt + Home. Это также облегчает жизнь пользователя.
Mozilla Firefox
Сделать Яндекс стартовым сайтом в Мозилле несложно. Главное – внимательность пользователя. Страница по умолчанию меняется следующим образом.
- Пользователь ищет «Настройки» в меню загрузчика и открывает вкладку «Основные».
- Хозяин компьютера открывает пункт «При запуске Файрфокс» и «Показывать домашнюю страницу».
- В поле под названием «Домашняя страница» ввести www.yandex.ru .
- Владелец гаджета нажимает ОК.
Теперь домашняя страничка в MoZilla Firefox настроена. Если ноутбук очищен от вирусов, всё начнёт функционировать. Для перехода на стартовую страницу нажимают Alt + Home.
Opera

В Опере домашний сайт настраивается несложно. Существует стандартный алгоритм. Приведём его.
- Открыть меню загрузчика Opera.
- Найти «Инструменты» и выбрать «Общие настройки».
- Выбрать вкладку «Основные», найти поле под названием «При запуске» и «Начать с домашней страницы».
- Выбрать вариант «Домашняя» и написать адрес http://www.yandex.ru .
- Можно нажимать ОК.
Теперь Яндекс стартовая страница в Вашей опере! Этот поисковик будет автоматически запускаться, когда пользователь откроет бразузер. Всё готово!
На этом все действия, необходимые для того, чтобы сделать Яндекс стартовой страницей в Опере, сделаны - теперь сайт Яндекс будет открываться автоматически при каждом запуске браузера.
Safari
В этом браузере также менять основной сайт начинают с «Настроек» и вкладки «Основные». Теперь нужно найти New windows open with и выбрать Домашнюю страницу (Home page). В адресном поле следует написать http://www.yandex.ru/
Иногда поменять домашнюю страничку не получается. Одна из причин неприятности — компьютерные вирусы. Обычно при этом в каждом браузере главным сайтом становится Webalta. Чтобы устранить проблему, нужно проверить ярлыки. Это делается следующим образом.
- Хозяин ноутбука щёлкает мышью (правой клавишей) по ярлычку и смотрит «Свойства».
- Теперь нужно обратить внимание на поле «Объект» – там может быть указание на Вебальта. Его нужно попросту удалить и нажать ОК.
В большинстве случаев подобный алгоритм устраняет проблему. Однако иногда приходится обращаться к профессиональным программистам. Они тщательно проверят гаджет на вирусы и выполнят необходимые настройки для Гугл, Опера или Мозилла.
Заключение
Настроить Яндекс в качестве стартового сайта легко в любом современном браузере. Главное условие – внимательно читать инструкцию в Интернете и убедиться в отсутствии вирусов на компьютере. Схемы похожи для различных загрузчиков, поэтому даже начинающий пользователь справится с этой задачей.
Если вы попали на эту страницу, значит проблема с установкой Яндекса в качестве стартовой странички наполовину решена. Далее осталось прочитать статью, выбрать используемый вами браузер, и выполнить предлагаемые в тексте инструкции.
Многие пользователи могут и не иметь четкого представления о том, что собой представляет эта домашняя страница. Это страничка, которая открывается в браузере во время его загрузки. Как правило, это панель быстрого запуска, еще называемая экспресс-панель, поисковый или часто посещаемый пользователем сайт. Также ею может быть последняя загруженная страница перед закрытием окна браузера.
Несколько лет назад поисковая система Яндекс стала самой используемой среди пользователей рунета. И не зря – среди многочисленных тестов именно Яндекс занимала первые места в точности выдачи результатов поисковых запросов, касающихся обнаружения информации в русскоязычном сегменте интернета, потому многие пользователи устанавливают сайт yandex.ru в качестве стартовой страницы. Помимо отличного поисковика, здесь также можно просмотреть ленту новостных событий, увидеть погоду, проверить электронную почту и т. д.
Замена стартовой страницы в браузере не потребует от вас никаких уникальных навыков или специальных знаний в области компьютерных технологий. Единственная проблемма, с которой сталкиваются пользователи – это функционирование вредоносных приложений, изменяющих стартовую страницу, ведущую на вредоносный или рекламный сайт. Для проверки компьютера на наличие таковых следует воспользоваться инсталлированным антивирусом или программой-антишпионом. Отличным решением, в данном случае, станет отечественная утилита AZV.
Перейдем непосредственно к назначению Яндекса стартовой страницей вашего браузера. Для каждого интернет-обозревателя ее замена происходит по-разному, но в общих чертах процедура во всех случаях схожа.
Как сделать Яндекс стартовой страницей в Google Chrome
Данным браузером пользуется преимущественное количество пользователей русскоязычного сегмента глобальной сети, потому начнем из него.
- Открываем главное меню, кликнув по кнопке с тремя вертикальными линиями.
- Находим надпись «При запуске открывать» и перемещаем тригерный переключатель (radio-button) в положение «Заданные страницы».
- Жмем «Добавить», вводим адрес yandex.ru и жмем «ОК».

Стартовая страница заменена, при следующем запуске Хрома загрузится главная страница Яндекса.
Если Яндекс используется преимущественно в качестве поисковика, то его можно задать поисковой системой по умолчанию для браузера Chrome в разделе «Поиск» настроек приложения. Для этого в выпадающем меню выбираем «Яндекс» и перезапускаем браузер.
Во всех браузерах, созданных на основе Chromium, замена стартовой странички осуществляется аналогичным образом. Разве интерфейс настроек или некоторые надписи могут слегка разнится, но смысл их останется прежним. Затруднений это вызвать не должно.
Стартовая страница Mozilla Firefox - Яндекс
- Заходим в настройки приложения через главное меню.
- Во вкладке «Основные» выбираем действие «Показать домашнюю страницу» при запуске браузера.

- В строке, расположенной ниже, введите адрес домашней страницы «www.yandex.ru» и сохраните изменения.
При следующем запуске браузера в главном его окне будет загружен сайт Яндекс.
Яндекс – стартовая страница в Опере
Установка стартовой страницы в браузере Opera аналогична ее замене в других интернет-обозревателях.
- Заходим в настройки через главное меню: «Инструменты» ® «Настройки».
- В первой вкладке определяем действие, совершаемое браузером при запуске: в выпадающем меню выбираем «Начать с домашней странички».

- В поле «Домашняя» вписываем или вставляем адрес сайта Яндекс и подтверждаем внесенные изменения.
Как сделать Яндекс стартовой для Internet Explorer?
Во всех версиях IE замена стартовой странички выполняется одним и тем же методом.
- Кликаем на кнопку, вызывающую настройки браузера.
- В открывшейся вкладке «Общие» ставим переключатель напротив «Начинать с домашней страницы».
- В форме выше вводим адрес yandex.ru и жмем «ОК».

Как поменять стартовую страницу в Яндекс браузере?
Данный интернет-обозреватель собран на движке Chromium и установка стартовой странице в его окне аналогична той же процедуре в Chrome.
- Заходим в настройки, кликнув по иконке шестеренки.

- В разделе «С чего начинать?» выбираем открытие страницы быстрого доступа и отмечаем галочкой «Открывать yandex.ru, если нет вкладок ».
Теперь при запуске браузера будет открываться страница Яндекс, если во время закрытия обозревателя были закрыты все вкладки. В ином случае попадем на экспресс-панель со ссылками на часто посещаемые интернет-ресурсы.
Яндекс сам заботится о том, чтобы пользователи использовали его страницу в качестве стартовой. Для этого создана утилита и расширения для всех популярных браузеров. Их можно скачать по адресу home.yandex.ru . Также во время установки приложений от Яндекс, таких как Punto Switcher , установщик предложит заменить стартовую страницу используемого по умолчанию в системе браузера.
Если у Вас остались вопросы по теме «Как сделать Яндекс стартовой страницей?», то можете задать их в комментариях
if(function_exists("the_ratings")) { the_ratings(); } ?>
Яндекс – это суперпопулярный российский поисковик, которым пользуются миллионы людей в России и в странах ближнего зарубежья.
Это не просто поисковая система. Яндекс включает в себя множество услуг и сервисов. Среди них следует особо отметить такие сервисы как деньги, вебмастер, погода, почта, пробки, карты, дороги, диск, блоги, адреса, словарь, изображения, маркет, новости и многие другие.
У Яндекса есть даже свой браузер, которым многие пользуются.
При такой популярности нет ничего удивительного в том, что множество пользователей интернета хотели бы сделать Яндекс главной страницей, которая автоматически загружается после запуска любого браузера.
Самый простой способ – это скачать, установить и пользоваться Яндекс – браузером – страница поисковика там уже выставлена автоматически.
Однако если вы привыкли пользоваться другим браузером и не хотите переходить на новый, не отчаивайтесь, решение есть.
Сейчас мы расскажем вам, как сделать Яндекс главной страницей любого браузера.
Есть два способа – установить Яндекс домашней страницей в вашем браузере вручную, или же при помощи программ. Сейчас рассмотрим оба способа подробнее.
Начнем с программ
Разработчики уже давно позаботились о том, как можно быстро сделать Яндекс главной страницей – они создали собственную программу. Для этого переходите по ссылке home.yandex.ua и нажимаете на желтую кнопку «Скачать». Скачается программа, которую нужно установить. После установки у вас получится сделать данный поисковик домашней страницей сразу во всех ваших браузерах автоматически. Думаю, с ее освоением у вас никаких трудностей не возникнет.

Как кошка может разрушить вашу жизнь

Что произойдет если прекратить часто мыть волосы


Как сделать яндекс в разных браузерах домашней страницей вручную
Google Chrome
Запускаете браузер и нажимаете на верхнюю кнопку слева, в отрывшемся списке выбираете «Настроить».
Откроется страница с настройками, в которой переходите в раздел «Внешний вид» и отмечаете пункт «Отображать кнопку Главная страница».
После этих действий появится окошко со строчкой, в которую вписан адрес. Нажимаете на кнопку «Изменить» и вписываете в пустое поле ссылку на Яндекс и нажимаете «Ок».

После закрывания страницы настроек браузера, Яндекс станет домашней страницей при запуске. Однако для того, чтобы загрузить сам поисковик, вы должны нажать на кнопку с рисунком, напоминающий домик.
В том случае, если вы хотите, чтобы поисковик загружался автоматически, то сделать это нужно другим способом.
Нажав на кнопку меню Google Chrome (она находится в верхней правой части программы) выбираете «Настроить». Зайдя в раздел «Начальная группа», отмечаете галочкой пункт «Следующие страницы» и добавляете в пустое поле адрес поисковика. Таким же образом вы можете задать еще страницы, которые будут отображаться при запуске браузера. Для этого нажмите плюсик и добавляете нужные вам адреса.
Если вы хотите, чтобы все ваши поисковые запросы автоматически обрабатывались Яндексом, открываете раздел «Поиск» и указываете этот поисковик, затем закрываете страницу настроек.
После этих действий после каждого запуска браузера будут автоматически грузиться ссылки, которые вы задали как основные.

Что случится если долго смотреть в глаза человеку

Как вести себя если вас окружают хамы

Какие черты делают женщину привлекательной
Если нажмете сочетание клавиш Alt + Home, то сразу откроется домашняя страница.
Mozilla Firefox
Тут у вас тоже не должно возникнуть никаких трудностей.
В верхнем меню Mozilla Firefox выбираете пункт «Настроить» и вы увидите открывшуюся вкладку «Основное».
Напротив надписи «При запуске Firefox» выбираете из выпадающего списка пункт «Показывать домашнюю страницу», а в поле ниже вводите нужный вам адрес, затем нажимаете «Ок».

Все готово!
Opera
Запускаете браузер и выбираете в пункте меню «Инструменты» вкладку «Общие настройки».
Автоматически откроется вкладка с основными настройками программы. Напротив надписи «При запуске» выбираете в выпадающем меню пункт «Начинать с домашней страницы».
Теперь в поле ниже прописываете адрес Яндекса и нажимаете «Ок».

Internet Explorer 10 и 11 версии
Настроить домашнюю страницу в последней версии браузера, который встроен в Windows 8 также не составит особого труда. Кстати, если у вас установлена система Windows 7, вы можете отдельно скачать браузер и установить его.
Для начала нажимаете настройки (эта кнопка находится вверху с правой стороны) и выбираете пункт «Свойства браузера».
В открывшемся окошке вводите адрес Яндекса. Если хотите, можете ввести еще и другие адреса. Основное условие в том, чтобы все они писались с новой строки, тогда все будет правильно работать.
Теперь переходите в пункт «Автозагрузка» и ставите в открывшемся окошку галочку напротив пункта «Начинать с домашней страницы» и нажимаете «Ок».

Итак, вы установили Яндекс в качестве домашней страницы при запуске браузера. Однако внешний вид может вам со временем надоесть или же вы захотите что-то добавить или удалить в открывающейся стандартной панели списка услуг и сервисов. Также можно изменить внешний вид браузера на свой вкус. Сейчас мы вам расскажем, как это сделать.
По умолчанию поисковик загружается со стандартными настройками, которые вы можете увидеть выше и ниже строчки поиска.
Над строкой поиска размещены пять блоков, в которых отображаются последние новости, размещенные на ресурсе.
Под строкой поиска находятся блоки, один из которых наполнен ссылками для быстрой загрузки разделов каталогов сайтов, а другой дает прямой доступ к региональной информации – погода, афиша, телевизионная программа, свободные вакансии, курсы валют.
В самом низу отображаемого сайта поисковой системы вы сможете увидеть прямые ссылки на самые популярные службы и дополнения Яндекс.
Отдельно хочется выделить то, что в сервисе можно вызвать клавиатуру с русскими буквами. Это очень полезно не только тем пользователям, которые не имеют на клавишах надписи русских букв, но и тем, у кого проблемы с пальцами рук и им трудно написать текст. Поэтому они могут воспользоваться этой функцией и набирать предложение или текст, кликая по нужным буквам левой клавишей мыши.
Видео уроки
Привет, друзья. Сегодня я покажу, как сделать сайт Яндекса стартовой страницей вашего браузера. Несмотря на то, что реализовать эту возможность несложно, многие начинающие пользователи интернета не знают где и с помощью чего это делается.
Большинство людей, говорящих на русском языке, используют в качестве поисковой системы Яндекс. Достоинств у этого поисковика немало – это и хорошее качество поисковой выдачи, и приятный внешний вид, и большой набор сопутствующих сервисов, и удобная главная страница.
Вообще, стартовая страница Яндекса, выгодно отличается от своего главного конкурента Google информативностью. Со страницы легко попасть на все сервисы поисковика, ее дополняют разные виджеты и модули, предоставляющие быструю справочную информацию. Кроме того, эти блоки можно еще и настраивать, в соответствии с вашими желаниями и предпочтениями.
Я, например, тоже использую Яндекс в качестве стартовой страницы своих браузеров. Один из виджетов, который я добавил себе – случайный афоризм, иногда бывает интересно прочитать что-то необычное. Еще я ставил модуль от яндекс.вебмастер, проверку штрафов и другие.
Как добавлять эти блоки я покажу в конце статьи, а сейчас давайте перейдем к .
Приложение для установки Yandex.ru стартовой страницей
Самый простой способ сделать Яндекс стартовой страницей – воспользоваться приложением, разработанным самим Яндексом. Скачать приложение можно на этом сайте – http://home.yandex.ru/
Оно автоматически заменяет домашнюю страницу всех ваших браузеров на яндексовскую. Никакого гемороя и ручных настроек не требуется.
Если по каким-то причинам приложение не сработало или вы не хотите им пользоваться, то провести нужные настройки мы можем вручную в каждом браузере отдельно. Я покажу как это сделать.
Настройка стартовой страницы в Mozilla Firefox
Начну с этого браузера, так как пользуюсь им чаще всего. Вся процедура настройки для него займет 20 секунд. Для этого нужно открыть сам браузер. Дальше, в правом верхнем углу находим значок «открыть меню» (в текущей версии он выглядит как три горизонтальных полоски). Жмем на эту кнопку и в выпадающем меню ищем пиктограмму в виде шестеренки – это настройки.
В меню настроек есть множество разделов, самый первый из них «Основные» (выглядит как выключатель света). В этом разделе находится то, что нам требуется. В строке “При запуске Firefox” выбираем “Показывать домашнюю страницу”. В строке «Домашняя страница» необходимо вписать адрес сайта, который мы хотим сделать стартовым (в нашем случае http://yandex.ru). Нажимаем кнопку «ОК» и все – операция завершена.

Установка Яндекс стартовой страницей в Гугл Хром
Настройка домашней страницы в Google Chrome производится так же просто. Открываем браузер, в том же правом верхнем углу ищем кнопку в виде трех горизонтальных линий с названием «Настройка и управление Google Chrome». В выпадающем меню, возникающем на экране при нажатии кнопки, находим пункт «Настройки» и переходим в соответствующий раздел.
На этой странице ищем раздел «Внешний вид», ставим галочку напротив пункта – Показывать кнопку «Главная страница». Для того, чтобы установить или изменить адрес главной страницы на Яндекс нужно нажать на ссылку «Изменить» и, в открывшемся окне, указать нужный вам адрес.
Как поставить стартовую страницу в Internet Explorer
Как и во всех предыдущих случаях, настройка главной страницы в браузере Интернет Эксплорер производится очень просто. Открываем программу, в правом верхнем углу находим значок в виде шестеренки и в выпадающем списке выбираем «Свойства браузера».
В свойствах браузера у нас откроется вкладка «Общие» и в самом верху этой вкладки находится поле для стартовых страниц. В окошко вписываем адрес – http://yandex.ru, ставим точку напротив “Начинать с домашней страницы” и нажимаем кнопку «Применить». Если у вас возникнет необходимость установить другую стартовую страницу, то повторяете процедуру, указав в окошке другой адрес.

Как сделать Яндекс стартовой страницей в Opera
Переходим к одному из самых народных браузеров. У Оперы немало поклонников и им тоже не помешает знать о настройках своего любимого веб обозревателя. Для настройки запускаем программу, входим в меню браузера (кнопка с надписью Opera и большой красной буквой О в левом верхнем углу) и в этом меню выбираем «Настройки». Можно сделать переход к настройкам чуть быстрее, используя горячие клавиши Alt+P.
Второй пункт в меню настроек – «При запуске». В этом пункте нам нужно выбрать следующий вариант – «Открыть определенную страницу или несколько страниц». Для того, чтобы указать конкретный адрес для открытия, нажимаем на ссылку «Задать страницы». В появившемся окне указываем адрес того сайта, который должен открываться при запуске браузера.

Стартовая страница в Яндекс браузере – изменяем хитростью
Признаюсь откровенно, этим браузером я не пользуюсь, так как мой эксперимент показал, что он работает значительно медленнее конкурентов (об этом я писал ), а по внешнему виду Яндекс браузер не отличается от Гугл Хрома. Но для этой статьи я его установил и делаю обзор наряду с другими популярными программами для интернета.
Несмотря на то, что Яндекс браузер основан на движке Chrome, он не позволяет стандартными способами сделать стартовую страницу. Он позволяет либо показывать стартовую страницу с закладками, либо открывает вкладки, оставшиеся с прошлого раза и, только если их нет, автоматом загружает поисковую систему Яндекс (без возможности выбрать другую).
Существует способ настройки стартового сайта с помощью ручного изменения файлов браузера, но я бы не советовал туда лезть неподготовленным людям.
Мы пойдем другим путем – применим небольшую хитрость , которая позволит сделать домашней страницей любой сайт.
Для ее работы нам нужно сделать следующее:
1. Настроить показ страницы быстрого доступа при открытии
Открываем программу, в правом верхнем углу находим кнопку «Настройка браузера Yandex» (три горизонтальных полоски). В выпадающем меню выбираем пункт «Настройки».
Первое, что написано в этом пункте «С чего начать?», нам нужно поставить точку напротив пункта об открытии страницы быстрого доступа. Тут все сохраняется автоматически, жать кнопки не требуется.

2. Настраиваем стартовую страницу Яндекс браузера
Открываем сайт, который мы хотим сделать домашней страницей (yandex.ru). Правой кнопкой мыши кликаем по вкладке этого сайта в верхней панели Яндекс браузера. В выпадающем меню нажимаем «закрепить вкладку».
На этом все. Теперь, каждый раз при открытии браузера у вас будет открываться та вкладка, которую вы закрепили.
Если вы захотите удалить домашнюю страницу, то также кликаете правой кнопкой мыши и выбираете «открепить вкладку». Для установки новой страницы – повторяете всю процедуру, описанную в этом разделе.
Индивидуальная настройка страницы Яндекса
Не все знают о том, что можно главную страницу этого поисковика настроить под себя. Теперь вы будете это знать, и, надеюсь, использовать.
Делается такая настройка в 2 шага.
Шаг 1. Аккаунт в Яндексе
Вам необходимо завести аккаунт в этой поисковой системе. Делается это с помощью открытия почтового ящика. Адрес ящика будет вашим логином для всех сервисов, а пароль, соответственно, паролем.
Все наши настройки будут действовать только тогда, когда мы авторизованы в системе.

Теперь можно переходить к настройкам.
Шаг 2. Настройки

Там есть несколько разделов.
«Поставить тему» – название соответствует выполняемой функции – вы можете применить уникальное оформление сайта Яндекс, выбрав подходящее из десятков возможных вариантов.
«Добавить виджет» – это та функция, о которой я говорил в начале. информационный блок, который вы можете разместить на вашей странице. Вариантов виджетов очень много.
«Настроить Яндекс» – этот пункт позволяет передвигать используемые вами виджеты по странице, располагая их так, как вам удобно.
«Изменить город» – чаще всего поисковик автоматически определяет регион, в котором вы вошли в интернет, но это не всегда удобно (