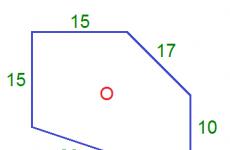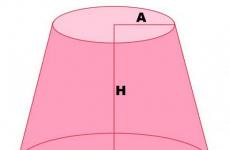Formatirajte flash pogon online. Besplatni program za formatiranje tvrdog diska
Bilo koja od aplikacija koje smo razmotrili učinkovito u potpunosti briše informacije, povezuje se putem USB priključak na vanjske uređaje, HDD, SD memorijske kartice itd. Najpopularniji mogu pronaći loše sektore, promijeniti veličinu volumena, formatirati flash diskove za Unix sustave. Ali svaki poseban program vlastitu publiku, pa ćemo izabrati najbolju u nekoliko kategorija.
Jako nam se svidio komplet alata Flash Memory Toolkit. Korištenje uslužnog programa je zadovoljstvo. Njegov kontekstni izbornik omogućuje pristup svim potrebnim funkcijama. Programeri su čak zeznuli mjerila, što već zaslužuje poštovanje! Međutim, nije bilo bez nedostataka - najnovija verzija programa datira iz povremeno Windows XP znači da su algoritmi uslužnog programa zastarjeli. Također ga odbija njegova visoka cijena.
Alternativa je kombinacija D-Soft Flash Doctor i MiniTool Partition Wizard Besplatno. Oba alata su besplatna. Programe možete preuzeti sa službene web stranice u najnovije izdanje, ažuriranja se objavljuju redovito, funkcionalno se nadopunjuju.
Za kućnu upotrebu odgovarati JetFlash alat za oporavak- vlasnički uslužni program za flash pogone i tvrde diskove Transcend. Njegovo sučelje je intuitivno, maksimalno je pojednostavljeno. Ali opet, postoji samo jedno ograničenje - podržani su samo brendirani uređaji i određeni broj kompatibilnih čipova.
Nema takvih nedostataka Alat za formatiranje USB diska. Razvio ga je HP, ali je kompatibilan sa bilo kojom opremom. Program ne samo da vraća flash pogone, već i briše sve informacije s bilo kojeg HDD-a na niskoj razini, što će biti korisno, na primjer, kao dio pripreme prijenosnog računala prije prodaje.
Šteta, ali HP-ova aplikacija ne pronalazi uvijek oštećene uređaje. Za to postoji "jedan gumb" EzRecover. Algoritam njegovog djelovanja je jednostavan - pronađemo uređaj, kliknemo na njega, programski ga resetiramo i prepišemo na zadane postavke.
Glavne značajke programa Alat za formatiranje niske razine cijenjen od strane profesionalaca. Najvjerojatnije identificira oštećeni disk, pedantno formatira i remapira sektore, ali ne zna raditi banalne stvari - kreirati particije. Aplikacija može dodati funkcionalnost MiniTool Čarobnjak za particije ili Acronis Disk Manager.
Također bih želio skrenuti pozornost na SD Formater- ovaj specijalizirani servisni softver razvijen je za memorijske kartice fotoaparata i pametnih telefona. On će sam odabrati najbolji algoritam oporavka i provesti ga visokokvalitetno. Prisutno je fino ugađanje.
A ako se bavite ne samo popravkom flash pogona, već i testiranjem, ne možete bez toga Flash Memory Toolkit. Uslužni program je malo zastario, ali njegova mjerila i dijagnostičke metode su relevantni.
Dobar dan svima!
Može se tvrditi da su flash diskovi postali jedan od najpopularnijih (ako ne i najpopularniji) medija za pohranu. Nije iznenađujuće da ima dosta pitanja u vezi s njima: među njima su posebno važna pitanja oporavka, formatiranja i testiranja.
U ovom ću članku predstaviti najbolje (po mom mišljenju) uslužne programe za rad s pogonima - to jest one alate koje sam i sam više puta koristio. Informacije u članku, s vremena na vrijeme, ažurirat će se i nadopunjavati.
Najbolji programi za rad s flash pogonom
Važno! Prije svega, u slučaju problema s flash pogonom, preporučujem da posjetite službenu web stranicu njegovog proizvođača. Činjenica je da na službenoj web stranici mogu postojati specijalizirani uslužni programi za oporavak podataka (i ne samo!), Koji će se puno bolje nositi sa zadatkom.
Za testiranje
Počnimo s testiranjem pogona. Razmotrite programe koji će vam pomoći u određivanju nekih parametara USB pogona.
h2testw
Visoko korisna korisnost za određivanje stvarne glasnoće bilo kojeg medija. Osim volumena pogona, može testirati stvarnu brzinu njegovog rada (koju neki proizvođači vole precijeniti u marketinške svrhe).
Provjerite Flash

Besplatan uslužni program koji može brzo provjeriti performanse vašeg flash pogona, izmjeriti njegovu stvarnu brzinu čitanja i pisanja, potpuno izbrisati sve podatke iz njega (tako da nijedan uslužni program ne može oporaviti niti jednu datoteku iz njega!).
Osim toga, moguće je urediti podatke o particijama (ako se nalaze na njoj), napraviti sigurnosnu kopiju i reanimirati sliku cijele particije medija!
Brzina uslužnog programa je prilično velika i malo je vjerojatno da će barem jedan konkurentski program obaviti ovaj posao brže!
HD brzina
 Ovo je vrlo jednostavan, ali vrlo zgodan program za testiranje flash pogona za brzinu čitanja / pisanja (prijenos informacija). Osim USB pogona, uslužni program podržava tvrde diskove, optičke pogone.
Ovo je vrlo jednostavan, ali vrlo zgodan program za testiranje flash pogona za brzinu čitanja / pisanja (prijenos informacija). Osim USB pogona, uslužni program podržava tvrde diskove, optičke pogone.
Program nije potrebno instalirati. Informacije su prikazane u vizualnom obliku grafički prikaz. Podržava ruski. Radi u svim verzijama Windowsa: XP, 7, 8, 10.
CrystalDiskMark
 Jedan od najbolje alate za ispitivanje brzine prijenosa informacija. Podržava razne medije za pohranu: HDD (tvrdi diskovi), SSD (novi moderni solid state diskovi), USB flash pogoni, memorijske kartice itd.
Jedan od najbolje alate za ispitivanje brzine prijenosa informacija. Podržava razne medije za pohranu: HDD (tvrdi diskovi), SSD (novi moderni solid state diskovi), USB flash pogoni, memorijske kartice itd.
Program podržava ruski jezik, iako je pokretanje testa u njemu jednostavno kao guljenje krušaka - samo odaberite nosač i pritisnite gumb za pokretanje (možete to shvatiti bez znanja o velikom i moćnom).
Primjer rezultata - možete vidjeti na ekranu iznad.
Flash Memory Toolkit

Flash Memory Toolkit - ovaj program je skup uslužnih programa za servisiranje flash pogona.
Cijeli skup značajki:
- detaljan popis svojstava i informacija o pogonu i USB uređajima;
- test za pronalaženje pogrešaka pri čitanju i upisivanju informacija na medij;
- brzo čišćenje podataka s pogona;
- pretraživanje i obnavljanje informacija;
- sigurnosno kopiranje svih datoteka na medij i mogućnost vraćanja iz sigurnosne kopije;
- niska razina testiranja brzine prijenosa informacija;
- mjerenje performansi pri radu s malim/velikim datotekama.
FC Test

Reper za mjerenje stvarna brzinačitanje/zapisivanje tvrdih diskova, flash pogona, memorijskih kartica, CD/DVD uređaja itd. Njegova glavna značajka i razlika od svih uslužnih programa ove vrste je da za rad koristi stvarne uzorke podataka.
Od minusa: uslužni program nije dugo ažuriran (mogući su problemi s novonastalim vrstama medija).
Flashnul
 Ovaj vam uslužni program omogućuje dijagnosticiranje i testiranje USB Flash pogona. Tijekom ove operacije, usput, pogreške i bugovi će biti ispravljeni. Podržani mediji: US i Flash diskovi, SD, MMC, MS, XD, MD, CompactFlash itd.
Ovaj vam uslužni program omogućuje dijagnosticiranje i testiranje USB Flash pogona. Tijekom ove operacije, usput, pogreške i bugovi će biti ispravljeni. Podržani mediji: US i Flash diskovi, SD, MMC, MS, XD, MD, CompactFlash itd.
Popis izvedenih operacija:
- test čitanja - izvršit će se operacija za utvrđivanje dostupnosti svakog sektora na mediju;
- napiši test - slično prvoj funkciji;
- test sigurnosti informacija - uslužni program provjerava cjelovitost svih podataka na mediju;
- spremanje medijske slike - spremanje svega što se nalazi na mediju u zasebnu slikovnu datoteku;
- učitavanje slike u uređaj je analogno prethodnoj operaciji.
Za formatiranje
Alat za formatiranje HDD niske razine

Program koji ima samo jedan zadatak - formatirati medij (usput, podržani su i HDD tvrdi diskovi i solid-state diskovi - SSD i USB flash pogoni).
Unatoč takvom "oskudnom" skupu značajki, ovaj uslužni program nije uzalud na prvom mjestu u ovom članku. Činjenica je da vam omogućuje da "vratite" u život čak i one medije koji više nisu vidljivi ni u jednom drugom programu. Ako ovaj uslužni program vidi vaš medij, pokušajte ga formatirati na niskoj razini (pažnja! Svi će podaci biti izbrisani!) - postoji dobra šansa da će nakon takvog formata vaš flash pogon raditi kao i prije: bez kvarova i pogrešaka.
Alat za formatiranje USB diska

Program za formatiranje i stvaranje flash pogona za podizanje sustava. Podržani datotečni sustavi: FAT, FAT32, NTFS. Uslužni program ne zahtijeva instalaciju, podržava USB 2.0 priključak (USB 3.0 - ne vidi. Napomena: ovaj priključak je označen plavom bojom).
Njegova glavna razlika od standardnog alata u sustavu Windows za formatiranje pogona je sposobnost "vidjeti" čak i one medije koji nisu vidljivi standardnim alatima OS-a. Inače, program je prilično jednostavan i koncizan, preporučujem da ga koristite za formatiranje svih "problematičnih" flash pogona.
Formatirajte USB ili Flash Drive softver
Uslužni program pomoći će u slučajevima kada uobičajeni program za formatiranje u sustavu Windows odbija "vidjeti" medij (ili će, na primjer, dati pogreške tijekom rada). Softver za formatiranje USB ili Flash pogona može formatirati medije u sljedeće sustave datoteka: NTFS, FAT32 i exFAT. Postoji opcija brzog formatiranja.
Također želim primijetiti jednostavno sučelje: napravljeno je u stilu minimalizma, lako ga je razumjeti (predstavljen je gornji zaslon). Općenito, preporučujem!
SD Formater

Jednostavan uslužni program za formatiranje raznih flash kartica: SD/SDHC/SDXC.
Glavna razlika od standardni program, ugrađen u Windows - je da ovaj uslužni program formatira medij u skladu s vrstom flash kartice: SD / SDHC / SDXC. Također je vrijedno napomenuti prisutnost ruskog jezika, jednostavno i intuitivno sučelje (glavni prozor programa prikazan je na gornjem zaslonu).
Aomei Partition Assistant

Aomei Partition Assistant veliki je besplatni (za kućnu upotrebu) "kombajn" koji pruža ogroman broj funkcija i opcija za rad s tvrdim diskovima i USB pogonima.
Program podržava ruski jezik (ali engleski je još uvijek postavljen prema zadanim postavkama), radi u svim popularnim Windows OS-ima: XP, 7, 8, 10. Usput, program radi prema svojim jedinstvenim algoritmima (barem prema izjave programera ovog softvera), što joj omogućuje da "vidi" čak i "vrlo problematične" medije, bilo da se radi o flash pogonu ili HDD-u.
Općenito, opisati sva njegova svojstva nije dovoljno za cijeli članak! Preporučujem da ga isprobate, pogotovo jer će vas Aomei Partition Assistant spasiti ne samo od problema s USB pogonima, već i s drugim medijima.
Programi oporavka
Važno! Ako dolje navedeni programi nisu dovoljni, preporučujem da se upoznate s velikom zbirkom programa za oporavak podataka iz različite vrste mediji (tvrdi diskovi, flash diskovi, memorijske kartice itd.): .
Ako pri povezivanju pogona javi pogrešku i zatraži formatiranje, nemojte to učiniti (možda će nakon ove operacije biti puno teže vratiti podatke)! U ovom slučaju preporučujem da pročitate ovaj članak:.
Recuva

Jedan od najboljih besplatnih softvera za oporavak datoteka. Štoviše, podržava ne samo USB pogone, već i tvrde diskove. Izrazite značajke: brzo skeniranje medija, prilično visok stupanj traženja "ostataka" datoteka (tj. šanse za oporavak obrisane datoteke su prilično velike), jednostavno sučelje, korak po korak čarobnjak oporavak (čak i potpuno "početnici" mogu to podnijeti).
Za one koji će prvi put skenirati svoj flash pogon, preporučujem da pročitate mini-upute za oporavak datoteka u Recuvi:
R Štednja

Besplatan* (za nekomercijalnu upotrebu na području SSSR-a) program za oporavak podataka s tvrdih diskova, flash pogona, memorijskih kartica i drugih medija. Program podržava sve najpopularnije datotečne sustave: NTFS, FAT i exFAT.
Program sam postavlja parametre skeniranja medija (što je također još jedan plus za početnike).
Značajke programa:
- oporavak slučajno izbrisanih datoteka;
- sposobnost rekonstrukcije oštećenih datotečnih sustava;
- oporavak datoteke nakon formatiranja medija;
- oporavak podataka putem potpisa.
EasyRecovery

Jedan od najbolji programi za oporavak podataka, podržava veliki izbor vrsta medija. Program radi u svim verzijama novog sustava Windows: 7, 8, 10 (32/64 bita), podržava ruski.
Treba napomenuti jednu od najvažnijih prednosti programa - visok stupanj otkrivanja izbrisanih datoteka. Sve što se može "izvući" s diska, flash pogona - bit će vam predstavljeno i ponuđeno da se obnovi.
Možda je jedina mana to što se plaća ...
Važno! O tome kako se vratiti izbrisane datoteke u ovom programu možete pronaći u ovom članku (pogledajte 2. dio):
R-STUDIO

Jedan od najpopularnijih programa za oporavak podataka, kako kod nas, tako i u inozemstvu. Podržan je širok izbor medija: tvrdi diskovi (HDD), solid state diskovi (SSD), memorijske kartice, flash pogoni itd. Popis podržanih datotečnih sustava također je nevjerojatan: NTFS, NTFS5, ReFS, FAT12/16/32, exFAT itd.
Program će pomoći u slučajevima:
- slučajno brisanje datoteke iz smeća (to se ponekad događa ...);
- tvrdo formatiranje disk;
- napad virusa;
- u slučaju nestanka napajanja računala (posebno relevantno u Rusiji sa svojim "pouzdanim" električnim mrežama);
- s pogreškama na tvrdom disku, s velikim brojem loših sektora;
- kada je struktura oštećena (ili promijenjena) na tvrdom disku.
Općenito, univerzalna kombinacija za sve vrste slučajeva. Isti jedini minus - program se plaća.
Remarque! Korak po korak oporavak podaci u programu R-Studio:
Popularni proizvođači USB pogona
Prikupljanje svih proizvođača u jednoj tablici, naravno, nije realno. Ali svi najpopularniji su svakako prisutni :). Na web stranici proizvođača često možete pronaći ne samo uslužne programe za oživljavanje ili formatiranje USB pogona, već i uslužne programe koji uvelike olakšavaju rad: na primjer, programe za arhiviranje, pomoćnike za pripremu medija za pokretanje itd.
Bilješka! Ako sam nekoga zaobišao, predlažem korištenje savjeta iz uputa za vraćanje USB pogona:. U članku se detaljno opisuje kako i što učiniti kako biste "vratili" flash pogon u radno stanje.
Ovim je izvješće zaključeno. Svako dobro i sretno!
SD Card Formatter je besplatni desktop program za formatiranje SD/SDHC/SDXC kartica. Nezaobilazan je alat za vraćanje kompatibilnosti SD i microSD memorijskih kartica s operativnim sustavima i uređajima. Ispravno formatiranje ne uklanja uvijek, ali u mnogim slučajevima problem nekompatibilnosti datotečnog sustava.
Aplikacija SD Formatter u potpunosti je dizajnirana za rad s memorijskim karticama, formatirajte ih pomoću standarda SD / SDHC / SDXC. Stoga, ako iz nekog razloga vaša SD kartica nije formatirana, preporučujemo SD Formatter kao alat za formatiranje umjesto standardnih uslužnih programa uključenih u operacijski sustav. Te aplikacije također rade s gotovo svim vrstama flash diskova i kartica, ali rezultat nije optimalan u pogledu brzine. Proizvođači savjetuju formatiranje SD kartice pomoću posebnih aplikacija. SDFormatter je jedan od najboljih za formatiranje.
Kako formatirati android uređaj
Zapravo, formatiranje memorije tableta ili telefona s Androidom nije teško.
Za formatiranje memorijske kartice potrebno je otići na Postavke - Privatnost - Resetiraj postavke. Međutim, u najnovije verzije android ovu metodu nije dostupna, pa vam savjetujemo da memorijsku karticu formatirate na računalu. Kako to učiniti - pročitajte u nastavku.
Kako formatirati telefonski tablet preko čitača kartica
Za formatiranje tableta ili telefona trebat će vam čitač kartica i instalirani program sdformatter, koji se može preuzeti s gornje veze.
- Izvadimo microsd / sd karticu iz android uređaja
- Uzmemo čitač kartica, spojimo ga na računalo i u njega umetnemo memorijsku karticu
- Pokrenite program sdformatter
- Na popisu diskova u prozoru sdformatter odredite slovo memorijske kartice spojene preko čitača kartica (možete provjeriti korespondenciju prema oznaci diska ili prema sadržaju memorijske kartice). Budite oprezni, pazite da formatirate upravo onu memorijsku karticu koja je bila u telefonu!
- Ulazimo u postavke programa sdformatter (gumb Option) i odabiremo vrstu formatiranja Full OverWrite.
- Pritisnite Format, pričekajte da se formatiranje završi.
- Izvadimo SD karticu iz čitača kartica i umetnemo je u telefon.
Kako formatirati memorijsku karticu na telefonu pomoću SD formata
O tome kako raditi s SD Formatterom možete pročitati u službenim uputama ili slijediti upute u području poruka u programu. Uslužni program je vrlo jednostavan u svom dizajnu, a mi napominjemo ključne značajke dok radim s njom.
Preuzmite SD Card Formatter
Prvo što trebate za uspješno formatiranje je preuzimanje aplikacije SD Memory Card Formatter.
Važno. Za pokretanje SD Card Formattera potrebna su administratorska prava.
Povezivanje memorijske kartice s računalom
Pažljivo izvadite memorijsku karticu iz mobitel(ili tablet) i pomoću čitača kartica povežite se s računalom. Alternativno, možete jednostavno spojiti uređaj na svoje računalo na kojem je instaliran program SD Memory Card Formatter.
Za rad s medijima trebat će vam jedan od sljedećih posebnih uređaja:
- USB čitač SD kartica - zaseban uređaj, spojen na odgovarajući način putem USB priključka računala
- Utor za SD karticu - obično dostupan u svakom laptopu/Macbooku.
Postavke oblikovanja
Formatiranje se konfigurira kroz prozor Opcija. Mogućnosti oblikovanja omogućuju dvije vrste oblikovanja:
- Brzo formatiranje - datoteke i mape označene su kao pisane, ali formatiranje ne utječe na podatke u datotekama
- Full (Overwrite) format - program također briše sadržaj datoteka.
Drugim riječima, nakon Quick formata još uvijek možete pokušati oporaviti datoteke, dok su nakon Overwrite formata šanse iznimno male.
Odabir diska za formatiranje
Na popisu Drive odaberite SD karticu za formatiranje. U pravilu, program to radi sam. Praktično, odjeljci se ovdje ne prikazuju tvrdi disk, pa se teško zbuniti i odabrati pogrešan pogon. Međutim, još uvijek vrijedi dvaput provjeriti naziv slova ako su drugi mediji za pohranu povezani s računalom.
Ako je flash pogon umetnut u SD utor nakon pokretanja programa, disk se možda neće odmah prikazati. U tom slučaju morate kliknuti gumb Osvježi i provjeriti polje statusa. Plavi logotip u glavnom prozoru označava uspješno povezivanje SD kartice.
Sličan scenarij vrijedi i ako ne znate kako formatirati Android telefon: točno slijedite upute, SD Format je sasvim prikladan za rad s ovim mobilnim OS-om.
Izvođenje oblikovanja
Za primjenu postavki kliknite OK, za početak formatiranja - Format u glavnom prozoru programa.
Kada je formatiranje završeno, pojavit će se prozor sa statusom Formatiranje memorijske kartice završeno! Ovdje su također dostupne informacije o datotečnom sustavu, raspoloživom kapacitetu memorijske kartice i veličini klastera.
Upute kako formatirati SD karticu
Sažetak. SD Formatter je izvrstan program za formatiranje microsd, sd i ostalih memorijskih kartica. Ako ne znate kako formatirati SD karticu standardnim sredstvima ili ste naišli na određene probleme s čitanjem informacija s memorijske kartice, ovaj će vam uslužni program pružiti svu moguću pomoć. Program je apsolutno besplatan i siguran i ne treba se bojati da ćete nakon formatiranja dobiti "ciglu" na raspolaganju.
Podržana sučelja SD kartice
Uslužni program sdformatter podržava više sučelja uređaja za rad s SD, SDHC, microsd i SDXC
- SD utor na računalu
- USB SD čitač
- PC kartica, CardBus ili Express Card SD adapter (ExpressCard SD)
Prije preuzimanja sdformatter-a i neposredno prije početka rada s aplikacijom, morate biti sigurni da imate mogućnost rada s SD-karticom pomoću jednog od gore navedenih protokola s sdformatter programom.
Sučelje aplikacije SDFormatter
SD Formatter sučelje Nekoliko postavki programa SDFormatter potrebno je prilikom formatiranja memorijske kartice. Ako vaša memorijska kartica nije formatirana, savjetujemo vam da se obratite velika pozornost za sve parametre bez iznimke.1 Status
Ovo polje prikazuje status SD memorijske kartice/SDHC/SDXC memorije i sučelja uređaja.
- Plavo: status aktivnosti.
- Nema logotipa: SD memorijska kartica ili SDHC/SDXC memorijska kartica ili SD sučelje uređaja je onemogućeno.
- Siva: nema veze. To mogu biti SD memorijske kartice, SDHC/SDXC kartice koje prepoznaje uslužni program SD Formatter.
2 Vozite
Ovaj popis označava diskove SD memorije/memorijske kartice, SDHC/SDXC kartice koje je SD Formatter otvorio i prepoznao. Pogon s ovog popisa može se odabrati za formatiranje SD memorijske kartice.
3 Veličina (Veličina) SD kartice
Ovo polje označava kapacitet SD/SDHC/SDXC kartica na odabranom pogonu.
4 Područje za poruke
Ovo područje prikazuje poruke ili obavijesti od SD Formattera za korisnike. Ovo područje je korisno za dodatne informacije u slučaju SD kartice nije formatiran.
5 Gumb za osvježavanje
Ovaj se gumb koristi za ažuriranje informacija na SD memorijskoj kartici/memorijskoj kartici ili SDHC/SDXC memorijskim karticama. Kada se pritisne ovaj gumb, SD Formatter prima najnovije informacije sa SD memorijske kartice. Ovaj gumb je koristan kada se dodaju nove memorijske kartice, SD/SDHC/SDXC memorijske kartice putem SD sučelja jedinice.
6 Oznaka sveska
Ovo polje u programu sdformatter koristi se za prikaz oznake SD volumena. Unesite novu oznaku volumena koja će biti zapisana na SD karticu tijekom formatiranja. Možete unijeti do 11 znakova u polje Volume Label. Ako je NOT korišten u nazivu oznake volumena Engleski, ovo polje ne može se prikazati netočno. U tom slučaju, trebali biste unijeti novu oznaku volumena SD kartice na engleskom.
7 Odaberi gumb (Opcija)
Ovaj gumb pomoćnog programa sdformatter koristi se za odabir opcija prilikom izvođenja operacije formatiranja. Kada se pritisne gumb, na ekranu se prikazuje prozor s opcijama za formatiranje SD kartice.
8 opcija formata SD kartice
Ovo područje prikazuje trenutne opcije formatiranja SD kartice odabrane u opcijama prozora za formatiranje. Ako SD kartica nije formatirana, trebali biste promijeniti opcije programa.
9 SD gumb za pokretanje (format)
Ovaj gumb pokreće formatiranje SD memorijske kartice. Nakon klika na ovaj gumb, na zaslonu će se pojaviti prozor za potvrdu formata. Možete nastaviti ili otkazati formatiranje diska/SD kartice.
10 Gumb za izlaz
Ovaj gumb se koristi za izlaz iz aplikacije SD Formatter nakon što je memorijska kartica formatirana.
Treba napomenuti da memorijske kartice koje podržavaju SD/SDHC/SDXC protokole imaju takozvano zaštićeno područje posvećeno standardnim sigurnosnim značajkama. Uslužni program SD Formatter 4.0 ne formatira tu istu sigurnosnu zonu. Stoga uvijek koristite odgovarajuću aplikaciju ili SD kompatibilni uređaj kako biste omogućili SD zaštićenu funkciju za formatiranje zaštićenog područja na memorijskoj kartici.
Sistemski zahtjevi za pokretanje sdformattera
Ove informacije bit će korisne ako se vaša memorijska kartica ne formatira, a trebate instalirati aplikaciju sdformatter.
Ako je sdxc kartica spojena izravno kroz SD utor na računalu bez instaliranja upravljačkog programa, kartica možda neće biti pravilno prepoznata i stoga će se pojaviti poruka u kojoj se traži da je formatirate. U tom slučaju nemojte se slagati i nemojte formatirati memorijsku karticu: to može rezultirati potpuno uklanjanje podatke na uređaju za pohranu i neželjeno formatiranje u datotečnom sustavu koji nije kompatibilan sa SDXC uređajem.
Formater SD kartice u odnosu na standardne alate za formatiranje
U sustavima Windows i Mac OS dostupni su osnovni alati za formatiranje tvrdog diska, USB pogona i SD kartice. Međutim, ova metoda se ne preporučuje jer formatiranje može značajno pogoršati performanse uređaja za pohranu.
Ne postoji takav nedostatak u SD Card Formatteru. Štoviše, program se često koristi za rješavanje problema s prepoznavanjem memorijske kartice nakon pogrešnog standardnog Windows formatiranja.
Za razliku od uslužnih programa sustava, SD Formatter ne utječe na zaštićeno područje. Ovo rezervirano područje na memorijskoj kartici potrebno je za sigurnosne funkcije. Formatiranje se ne preporučuje.
Kao što programeri SD Formattera pojašnjavaju, formatiranje je konfigurirano za maksimalnu izvedbu (za FAT datotečni sustav). Dakle, prilikom formatiranja možete koristiti zadane postavke.
Kao i drugi programi, SD Formatter ne može formatirati šifrirane memorijske kartice (na primjer, BitLocker To Go). Stoga je obavezan korak dešifriranje sadržaja prije izvođenja operacije.
Odgovori na pitanja čitatelja
Kako formatirati flash pogon na Androidu?
Odgovor. Da biste formatirali memorijsku karticu Android uređaja, morate izvaditi karticu iz telefona ili tableta, a zatim je spojiti na računalo pomoću čitača kartica. Nakon toga otvorite SD Formatter i pronađite flash pogon na popisu uređaja za pohranu. Sve daljnje radnje opisane su u uputama za formatiranje memorijske kartice iznad u tekstu.
Operativni sustav daje pogrešku sa sljedećim sadržajem: "Windows ne može dovršiti formatiranje." Što bi to značilo, kako riješiti problem?
Odgovor. Obično se ova pogreška pojavljuje u dva slučaja: ako iz nekog razloga nije moguće dovršiti formatiranje ili nije moguće formatirati USB flash pogon pomoću uobičajenih OS alata.
Postoje dvije metode za rješavanje pogrešaka formatiranja i, u skladu s tim, dva alata. Prvi je ugrađen uslužni program sustava diskmgmt.msc (pokreće se putem Start - Run). Drugi program, pogađate, je SD formatter. Kroz njega možete izvesti brz i dubok (niske razine) microsd formatiranje kartice.
Što je microsd formatiranje niske razine?
Odgovor. - ovo je vrsta formatiranja memorijske kartice i flash pogona, u kojem se obavlja čišćenje i naknadno testiranje, stvara se tablica datoteka i kopira u servisni dio uređaja za pohranu. U pravilu, formatiranju niske razine treba pribjeći samo u ekstremnim slučajevima, ako microsd ili sd kartica radi s pogreškama.
Nedavno sam kupio memorijsku karticu od 16 GB. Telefon podržava i više, ali tijekom rada pojavio se problem pri dugom korištenju telefona sat-dva. Aplikacije na memorijskoj kartici se otvaraju i odmah zatvaraju, ali kada se telefon ponovno pokrene, sve se vrati u normalu, a onda opet loše. Zašto je to?
Odgovor. Nije činjenica da je problem povezan s memorijskom karticom. Ako određena aplikacija izazove sukob, to može utjecati na rad drugih programa. Možda radi u pozadini.
Provjerite ima li telefon nepotrebne aplikacije. Njihovo uklanjanje može poboljšati situaciju.
Ako metoda s brisanjem aplikacija ne radi, pokušajte formatirati karticu microsd memorija. To se može učiniti i putem telefona (u postavkama Androida) i putem čitača kartica na računalu. SD Formatter je upravo ovaj program za formatiranje memorijske kartice.
Problem s flash diskom. Prije 2 dana kupio sam novu karticu od 16 gigabajta. Umetnuo sam ga na Android i potpuno ga formatirao te potom prebacio datoteke s Androida na njega. Nakon formatiranja sd kartice sve je u redu, ali kada skinem neke videe i aplikacije s interneta nakon 5 minuta, oštete se. Točnije, piše: nemoguće je pustiti video i crni ekran. Aplikacija piše: error parsing the package. Ponovno sam formatirao microsd - čini se da je sve čisto. I datoteke se opet oštete. sinoć sam u android folderu na sd kartici vidio čudne fajlove nepoznatog formata veličine 2-3 giga. Pokušao sam izbrisati, ali piše greška prilikom brisanja. ponovno pokrenuo Android i oni su nestali. može li biti virus ili nešto drugo?
Odgovor. Pogreška parsiranja paketa u Androidu javlja se, u pravilu, zbog Pogrešna veličina apk datoteka. To znači da je instalacijski program kopiran na microSD kartica ne potpuno.
Moguće je da je pogrešan format naveden tijekom formatiranja. Android podržava FAT i exFAT, isprobajte ovaj ili onaj. Pogledajte iznad kako formatirati microsd pomoću SDFormatter.
Ako se problem nastavi, deinstalirajte nepotrebne i nedavno instalirane aplikacije na telefonu, u krajnjem slučaju ažurirajte firmware za Android.
Telefon vidi flash pogon, čita fotografije koje su bile na flash kartici, ali ne otvara aplikacije na flash pogonu. Telefon Samsung Galaxy s3 mini.
Odgovor. Ako se aplikacije ne otvaraju na vašem telefonu, možete ih premjestiti na Unutarnja memorija telefona pomoću upravitelja aplikacija. Druga je mogućnost ponovno ih preuzeti s Google Play i instalirati na memorijsku karticu.
Ako se aplikacija i dalje ne otvara, formatirajte memorijsku karticu u FAT ili exFAT.
Gledao sam video na telefonu Nomi_i4510 i odjednom sam zaboravio na postotak napunjenosti i telefon se onesvijestio. Stavio sam ga na punjenje, upalio i kaže mi u obavijestima kažu "nedostaje sd kartica, ako ne možete spojiti sd karticu, pritisnite zaboravite uređaj." Ponovno pokrenem telefon i idem na postavke, zatim na pohranu i diskove, i vidim takvu sliku: SD kartica za internu pohranu (oštećena) i ispod - nedostaje SD kartica. Uđem u SD kartica je oštećena i kaže da je morate formatirati da biste nastavili koristiti SD karticu. Kliknem "Formatiraj" i sada je formatirano, sve je ok. Ali činjenica je da je particija SD kartice (nedostaje) još uvijek tu i ponovno pokretanje ne pomaže. Odnosno, SD kartica je spojena i radi normalno i kao da je nema. Što učiniti, kako formatirati SD karticu?
Odgovor. Pokušajte formatirati SD karticu ne putem telefona, već pomoću programa za formatiranje SD kartica. Također pokušajte umetnuti drugu memorijsku karticu u telefon i provjerite pojavljuju li se informacije o kartici koja nedostaje. Ako da, ažurirajte firmver telefona i ponovno pokrenite uređaj. U krajnjem slučaju, morat ćete nastupiti. Hoće li igra biti vrijedna svijeće ovisi o vama (prije toga spremite sve važne datoteke s telefona na računalo).
Prije cca 2 mjeseca kupio sam telefon HUAWEI LUA - 21. Čita memorijsku karticu, ali kad skinem fotku ili neki program s interneta uvijek mi napiše: "no memory", iako imam novi micro flash. I svaki put kad se pojavi obavijest "Priprema SD kartice".
Odgovor. Pojava pogrešaka može biti posljedica neispravnog formatiranja memorijske kartice. Ovo je prilično čest problem, lako ga je riješiti:
- izvadite sd karticu iz telefona,
- povezivanje s računalom (preko čitača kartica)
- kopirajte datoteke s flash pogona na računalo (napravite sigurnosnu kopiju)
- formatirajte memorijsku karticu u Fat32 ili exFAT
- kopirajte datoteke s računala natrag na flash disk
Nakon ovih koraka, telefon bi trebao normalno detektirati SD karticu.
Možete li mi, molim vas, reći da li je moguće dešifrirati SD karticu ovim programom? Pošto je došlo do kvara na telefonu, a datoteke su ostale šifrirane i telefon ih ne čita.
Odgovor. Nažalost, nećete moći oporaviti šifrirane podatke nakon vraćanja na tvorničke postavke. Niti dodatni softver poput SD Formatter-a niti ugrađene značajke Androida neće pomoći. Za daljnje korištenje potrebno je formatirati SD karticu. Jasno je da ćete izgubiti šifrirane podatke na microsd.
Formatiran telefon. Sada traži račun koji je sinkroniziran s njim. Ne poznajem ovaj račun jer sam isključio sinkronizaciju. Što uraditi?
Odgovor. Vjerojatno se radi o Google račun, što je naznačeno u postavkama Androida ili odmah u fazi početnog podešavanja telefona. Stvoriti novi profil u Googleu i spojite novu e-poštu.
Telefon Lenovo A7000. Čita microsd kao internu memoriju. Na karti ima puno slobodnog prostora, ali ne dopušta niti ažuriranje aplikacija. Izbrisao sam hrpu aplikacija, ostavio samo najpotrebnije - i dalje ne mogu ništa skinuti. Kako memorijsku karticu učiniti vanjskim medijem? Samo preprodavati?
Odgovor. Najvjerojatnije je problem u pogrešnom formatiranju kartice. Pokušajte formatirati SD karticu na svom računalu, birajući Fat ili extFat kao datotečni sustav na microSD kartici. Uslužni program SDFormatter će se nositi s ovim zadatkom.
Brz i siguran uslužni program za formatiranje SD, SDHC i SDXC memorijskih kartica. Program također podržava druge vrste vanjskih medija za pohranu (vanjski HDD, USB flash pogoni, digitalne kamere itd.)
Opis programa
Alat za formatiranje SD kartice prilično je jednostavan i intuitivan za korisnike svih razina vještina. Nakon jednostavnog postupka instalacije, uslužni program je odmah spreman za korištenje i ne zahtijeva nikakva podešavanja.
Nakon pokretanja SD Card Formatter-a u glavnom prozoru programa potrebno je s padajućeg popisa odabrati potrebnu memorijsku karticu za formatiranje. Nakon odabira uređaja za pohranu prikazat će se tehničke informacije o mediju.
Prilikom formatiranja SD kartice dostupna su dva načina:
- Brzformat(Brzi format)
- U ovom načinu rada podaci na SD-u fizički ostaju, ali je prostor na memorijskoj kartici označen kao neiskorišten. profesionalci ove vrste formatiranja su u brzom procesu izvođenja, a nedostaci su u mogućnosti vraćanja povjerljivih podataka nakon gubitka memorijske kartice.
- Prebrisatiformat(Puni format/Prebriši)
- Ovaj način rada, tijekom procesa formatiranja, bilježi nulte vrijednosti na cijelom raspoloživom prostoru vanjskog medija za pohranu. Postupak može trajati dugo ovisno o veličini SD kartice, ali kasnije oporavak podataka nije moguć.
Prije formatiranja također možete odrediti novu “oznaku” za SD karticu. Nakon dovršetka formatiranja memorijske kartice, SD Card Formatter prikazat će detaljno izvješće o statusu uređaja za pohranu (raspoloživi kapacitet, vrsta datotečnog sustava, veličina klastera).
FAT32 (od engleskog. File Allocation Table - tablica za dodjelu datoteka) - datotečni sustav koji je Microsoft predstavio u kolovozu 1996. godine, razvijen je za poboljšanje prethodne verzije FAT 16.
Konceptualna poboljšanja uključuju povećanje veličine volumena na 8 TB u odnosu na 2 GB u FAT 16 i povećanje maksimalne veličine datoteke koju datotečni sustav podržava s 2 GB na 4 GB.
Što bi korisnici trebali učiniti ako trebaju prenijeti datoteke na flash disku koje su veće od 4 GB?
Formatiranje flash pogona:


Niskorazinsko formatiranje flash pogona
Formatiranje niske razine koristi se za brisanje informacija bez mogućnosti njihovog oporavka. .
Ovaj pristup je važan ako su postojali i postoje povjerljivi podaci na flash pogonu i potrebno je spriječiti pristup trećih strana.
Pažnja! Važno je upamtiti da se ovaj postupak ne smije zlorabiti osim ako je to apsolutno neophodno.
Neće biti moguće izvesti niskorazinsko formatiranje pomoću standardnih Windows alata, stoga ćemo preuzeti i instalirati shareware uslužni program HDD Low Level Format.
Da biste izvršili formatiranje niske razine, morate: