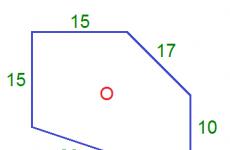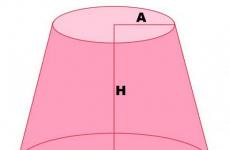Besplatni programi za snimanje zaslona. Programi za snimanje zaslona
PicPick (PikPik) je besplatni program koji kombinira tradicionalni screenshoter i jednostavan, ali funkcionalan uređivač grafičkih objekata. Jednostavan je za korištenje i također zauzima vrlo malo prostora.
Programom PicPick možete snimiti screenshot ekrana, odmah ga ispraviti, dodati potrebni elementi ili ispraviti nedostatke, spremiti sliku u željenom formatu, poslati na društvenu mrežu, poštom, dodati u oblak ili otvoriti u Wordu i više.
Instalacija programa na računalo vrlo je jednostavna. Prvo trebate preuzeti PicPick sa službene web stranice, za to slijedite poveznicu u nastavku. Sada tražimo instalacijsku datoteku na računalu i pokrećemo je.

Pokrećemo program PicPick instaliran na računalu. To možete učiniti klikom na ikonu programa koja se pojavila u traci.
![]()
Nakon klika na ikonu pojavljuje se glavni izbornik programa u kojem možete izvršiti mnogo različitih radnji. "Uređivač slika"- otvorit će glavni prozor programa, "Snimanje zaslona" - omogućit će vam odabir metode za izradu snimke zaslona. Smatrati "Postavke programa".

Na kartici "Main" možete odabrati jezik kako bi se PicPick pokrenuo kada se Windows podigne i kako bi radio automatska provjera nadopune.

Kartica "Naziv datoteke" određuje koji će naziv biti dodijeljen datotekama prilikom spremanja iu kojem formatu će biti spremljene.

Na kartici "Tipke" možete vidjeti koje su metode snimanja fotografija i koje se vruće tipke koriste za to.

Na primjer, radite i trebate napraviti snimku zaslona prozora ili područja. Slikat ću "Proizvoljno područje", za to pritisnem kombinaciju tipki Shift+Ctrl+Alt+PrintScreen . Pojavi se kursor u obliku križića, kojim odabirem željeno područje. Snimljena slika odmah se otvara u PicPicku. Kako biste odabrali što ćete učiniti sa snimkom nakon snimanja, idite na karticu Snimanje, zatim otvorite popis i odaberite željenu stavku. Može se otvoriti u PicPicku, Wordu, poslati poštom ili na društvenoj mreži, odmah spremiti kao datoteku ili .

Pokušajte napraviti snimke zaslona na razne načine.
Sada van "Glavni izbornik" Pogledajmo programe "Uređivač slika".
Na kartici Početna možete izvoditi različite radnje sa slikom: obrezati, primijeniti efekte, koristiti pečate, dodati oblike i tekst.

Na kartici Objavi možete objaviti datoteku na društvenoj mreži ili je otvoriti u drugom programu.
Ne zaboravite također provjeriti set. dodatne mogućnosti uključeni u program. Možda vam nešto bude korisno.

Sada smo to shvatili PicPick softver za snimanje zaslona omogućuje jednostavno i brzo spremanje slika željenih područja ekrana, njihovo uređivanje, spremanje u željenom formatu na Vaše računalo te postavljanje na društvene mreže ili slanje e-mailom.
Ja sam na osobno iskustvo uvjeren da je to doista tako. Svi screenshotovi za članak napravljeni su pomoću programa PicPick.
Ocijenite članak:Prije nego što se baci na posao!
Jednostavno ne mogu a da ne podijelim radosnu vijest na svom blogu :) Doslovno prije 2 (dva) dana, moj sin Cyril me naučio hodati sam i bez naše podrške sa suprugom!!!
Gazi po stanu već nekoliko dana! Prije toga je mogao hodati samo par metara i natrag do koljena, a sada praktički ne puže!
radujem se kao Malo djete, na koji je prikazan fokus)))
Najbolji softver za snimanje zaslona za PC
Ovo je program tzv Screenshot Creator". Po mom mišljenju ovo najbolji softver za snimanje zaslona. Koristim ga više od godinu dana i nikad se nisam razočarao radom programa!
Program ne zahtijeva instalaciju na računalo. Program Soma, nakon pokretanja, nalazi se u programskoj traci, kao i većina drugih sličnih programa.
Može se napraviti snimka zaslona bez dobivanja programa iz ladice. Da biste to učinili, prvo morate postaviti prečace!

Vrlo je prikladno raditi s programom ! Drugi slični programi moraju se prvo pozvati iz ladice i tek onda početi snimati snimke zaslona. Po mom mišljenju, ovo nije baš zgodno!
Što bi moglo biti zgodnije nego samo pritiskom na jednu tipku i napravljena snimka zaslona?
Ne malo važna funkcija je nametanje natpisa na snimljenoj snimci zaslona. Funkcija je dostupna u gotovo svakom programu ove vrste! Iz nekog razloga ovu funkciju nisam koristio do danas!

Moguće postavke oznake!
Prema nahođenju korisnika, on može dodati datum i vrijeme snimke zaslona, ne vidim razloga za korištenje, zašto?
Oblikovanje teksta. Promijenite font, kao i njegovu veličinu. Možete dodati pozadinu za tekst.
Mjesta natpisa. Gornja snimka zaslona prikazuje sve opcije za postavljanje teksta na snimku zaslona. Također je moguće ručno podesiti uvlake. I vodoravno i okomito!
Funkcionalni program za snimanje zaslona!
Još jedan zanimljiv Snapa Shot program! Zahtijeva instalaciju! Ali postoji zanimljive karakteristike na koje vrijedi obratiti pozornost.

Za snimanje zaslona zaslona postoje dvije mogućnosti! Recimo samo – prva, jednostavna, druga proširena. Ispada ovako nešto! O svemu redom.
Prvi: Nakon odabira željenog područja potrebno je kliknuti gumb s ikonom diska "Spremi". U tom slučaju od vas će se tražiti da spremite sliku i to je to! Napravite snimku zaslona!
Drugi: Drugi način je zanimljiviji! Pritisnite gumb s ikonom kamere, kao što je prikazano strelicama na gornjoj snimci zaslona.
Pojavit će se sljedeće opcije!
U donjem desnom kutu pojavit će se dva klizača. Uz njihovu pomoć, snimka zaslona može biti svjetlija ili tamnija!

Dakle, možete prilagoditi snimku zaslona kako želite!
U lijevom dijelu prozora nalazi se gumb sa zelena strijela, kliknite i pred vama će se otvoriti još jedan niz zanimljivih mogućnosti!

Kao što možete vidjeti na snimci zaslona, možete postaviti efekt "Sepia" za snimljenu snimku zaslona, kao i "C/B" (crno-bijela snimka zaslona!)
Snimku zaslona možete poslati i poštom, ali za to morate postaviti standardni klijent e-pošte. Ispišite snimku zaslona ili je samo spremite na disk.
Ali to nije sve!
Predlažem da kliknete gumb "Oblici" i upoznate se s naprednijim značajkama programa!

Poglavlje " Transformacija Ono najzanimljivije, analizirat ćemo ga.
Prvi gumb . Rotira sliku za 270 stupnjeva.
Drugi gumb . Ovaj gumb će rotirati snimku zaslona za 90 stupnjeva.
Treći gumb. Omogućuje vodoravni prikaz snimke zaslona!

Četvrto dugme . Prikazat će sliku okomito, zapravo sliku će jednostavno okrenuti naopako i to je to!
Peti gumb . Ovdje počinje zabava (!!!) Nakon pritiska na ovu tipku otvorit će se prozor "Efekti za okvir"

Snimku zaslona možete uokviriti po želji. Stvorite "sjaj" oko snimke zaslona bilo koje boje.
Ili zakrenite snimku zaslona kako želite koristeći "Transform"

Koristeći opciju "Reflections" moguće je sliku odraziti npr. na ovaj način! Polumjer refleksije podešava se klizačem "Veličina", a klizačem "Offset" možete podesiti udaljenost od originalne slike do reflektirane!

Šesto dugme : Ovdje možete postaviti 3D efekte za snimljenu snimku zaslona. Po uglavnom, parametri 3D prozora ne razlikuju se od prethodnog prozora. Osim jednog.
Parametar "Transformacija" omogućuje izobličenje snimke zaslona na bilo koji način. Na primjer, da!

Time završavamo priču o ovom programu, iako ima i drugih opcija. Kao što su "Vodeni žigovi", "Vruće tipke" i još mnogo toga.
Vrijedno je reći da je program stvarno dobar ako trebate primijeniti različite efekte na snimku zaslona.
Nema potrebe ponovno pokretati Photoshop!
Kako napraviti snimku zaslona i dobiti poveznicu.
Sljedeći i posljednji program o kojem će biti riječi bit će koristan ljudima koji dijele svoje snimke zaslona na raznim resursima, stranicama, forumima i drugima!
Program nema mogućnost spremanja snimke zaslona na disk. Nakon snimanja snimke zaslona, automatski će je prenijeti na web mjesto razvojnog programera programa. Tamo također možete dobiti razne poveznice za objavljivanje snimke zaslona na drugim resursima!

Program, naime, nema sučelje! Postoji samo jedan koji se može pozvati ikonom u programskoj traci.
Na primjer, napravimo jednu besplatnu snimku zaslona i vidimo kako radi!
Odaberite "Besplatna snimka zaslona" iz izbornika i nakon odabira željenog područja zaslona pritisnite tipku "Enter"

Čim se pritisne tipka "Enter", napravit će se snimka zaslona i odmah će se prenijeti na web stranicu razvojnog programera programa.
Za pregled snimke zaslona idite na izbornik:

Otvorit će se stranica stranice na adresi "ssmaker.ru/My". Ova će stranica prikazati sve snimke zaslona koje ste snimili.
Kliknite na željeni screenshot i otvorit će vam se stranica na kojoj možete dobiti razne linkove za screenshot!
Kako napraviti snimku zaslona cijele stranice web mjesta.
Za snimanje zaslona cijele stranice - cijele stranice, od samog vrha do samog dna, odaberite "Snimka zaslona web stranice"

Pred vama će se otvoriti sljedeći prozor. U ovom prozoru morate označiti okvir "Prema visini stranice" i u polje "Adresa web stranice" upisati adresu stranice koja vam je potrebna.

Također, ne zaboravite odabrati razlučivost zaslona koja vam je potrebna. Pritisnite gumb "Stvori".
Snimka zaslona će se stvoriti i također učitati na adresu "ssmaker.ru/My". Dobio sam ovu snimku zaslona svog bloga.
Ovo završava moj post! Ako vam se članak svidio, pretplatite se na ažuriranja bloga i bit ćete prvi koji će saznati o novim postovima!
Zdravo! Marat Nauruzbaev je s vama. U ovom članku ću vam reći i pokazati vam u videu kako napraviti snimku zaslona na računalu pomoću standardnih Windows alata, a također ću razmotriti sedam popularnih programa za snimanje zaslona.
Mnogi me ljudi pitaju kako snimiti ekran na računalu, koje programe je bolje koristiti za to i kako snimiti ekran bez korištenja programa trećih strana?
Snimka zaslona(s engleskog. snimka zaslona) ili jednostavno " zaslon” je snimka zaslona vašeg računala, jednostavno fotografija onoga što je prikazano na monitoru ili određenom području na ekranu.
Snimka zaslona se pravi u razne svrhe, uglavnom za komunikaciju s timom za podršku, slanje snimke zaslona na društveni mediji, objavljivanje na forumu, snimanje zamrznute slike u igrici, filmu itd.
Ljudi, pregledao sam glavne značajke sedam najpopularnijih besplatnih programa za snimanje zaslona i u ovom ću članku pokazati njihove glavne značajke, opisati prednosti i mane njihove upotrebe.
Izrada snimke zaslona pomoću standardnih alataWindows
Prvo, pogledajmo opciju kako napraviti snimku zaslona pomoću standardnih Windows alata.
Da biste to učinili, pritisnite tipku PrtScr» na tipkovnici (može se pojaviti kao PrntScrn, PrtScn, PrtScr ili PrtSc)

Ako ste na prijenosnom računalu, pritisnite dvije tipke " fn» + « PrtScr»

Za snimanje zaslona samo aktivnog prozora kliknite " alt» + « PrtScr", na prijenosnom računalu" fn» + « alt» + « PrtScr»
Nakon pritiska tipke PrtScr" ili " alt» + « PrtScr» Snimka zaslona monitora sprema se u međuspremnik, to je takozvana privremena memorija računala. Sada moramo spremiti ovu snimku u datoteku na računalu za buduću upotrebu.
Za to možete koristiti bilo koji grafički uređivač. Windows 7, 8, 10 već ima ugrađen jednostavan grafički uređivač. Boja". Da biste ga pokrenuli, pritisnite izbornik " Početak" i u traci za pretraživanje " Pronaći" Unesi: boja i kliknite na " Boja»

Pokrenut će se grafički uređivač. Boja»

Zalijepite snimku zaslona iz međuspremnika. Da biste to učinili, pritisnite gumb Umetnuti»

Bilješka: Za lijepljenje iz međuspremnika, možete koristiti cl. "ctrl » + « V »
Vidimo kako je naš snimak radne površine umetnut u uređivač " Boja»

U " Boja» možete primijeniti jednostavne operacije na snimku zaslona: crtati olovkom ili kistom, ispuniti bojom, unijeti tekst, prekriti različite oblike

Zatim spremite ovu datoteku snimke zaslona na svoje računalo. Da biste to učinili, u izborniku Datoteka» izaberi « Spremi kao” i odredite u kojem formatu želimo spremiti datoteku. U ovom slučaju odabrao sam JPEG format.


Kao rezultat toga, naša će snimka zaslona biti spremljena u datoteku na računalu. Sada se može poslati poštom, objaviti na društvenim mrežama. mreže, forumi itd.
Program "Škare"
Prikladniji način za stvaranje snimki zaslona u sustavu Windows je korištenje standardnog programa " Škare". Prikladniji je jer vam omogućuje snimanje slike proizvoljnog oblika na zaslonu računala, ali u njemu praktički nema alata za uređivanje slika 🙂.
Za pokretanje programa, u izborniku " Početak", u traku za pretraživanje unesite: Škare i kliknite na " Škare» 
Program će započeti Škare» 
Kada kliknete na gumb sa strelicom prema dolje Stvoriti”, možete odabrati područje za stvaranje zaslona: pravokutnog oblika, pravokutnik, prozor ili cijeli zaslon 
Recimo da ste odabrali " Pravokutnik", sada kada pritisnete gumb " Stvoriti”, pritisnite lijevu tipku miša i ne puštajući je povucite mišem oko područja na ekranu koje želimo snimiti, zatim otpustite tipku miša 
Odabrano područje automatski će se fotografirati i pojaviti u programu 
Sada možemo raditi najjednostavnije radnje na ekranu. Mogu samo reći da su mogućnosti u ovom programu vrlo jednostavne, u istom " Boja» više mogućnosti… 
Zatim kliknite na gumb s disketom kako biste ovu snimku zaslona spremili u datoteku 
Dodijelite naziv datoteci i kliknite " Uštedjeti» 
Datoteka snimke zaslona bit će spremljena na mjestu koje ste naveli na računalu ili prijenosnom računalu.
Programi za snimanje zaslona
Tko često snima snimke zaslona, bit će mnogo praktičniji za korištenje posebni programi za izradu i uređivanje snimaka zaslona.
odabrao sam 7 besplatnih programa, koji su po mom mišljenju najviše namijenjeni za izradu snimki zaslona i njihovo naknadno uređivanje.
Neću opisivati kako ih instalirati i kako ih koristiti, opisat ću samo jedan program koji i sam koristim, a za ostale programe opisat ću glavne funkcije, prednosti i nedostatke svakog programa.
PicPick(http://ngwin.com/picpick)
alat " sve u jednom" za sve. Potpuno opremljeno snimanje zaslona, intuitivni uređivač slika, ravnalo piksela, kutomjer, križić, škriljevca i mnogo više.
Snažan program za izradu i uređivanje snimki zaslona. Postoji prijenosna verzija ( prijenosna verzija koji radi bez instalacije). Besplatno za kućnu upotrebu.

Sam ga koristim, jer još nisam pronašao besplatne analoge u smislu mogućnosti. Ako ga pronađete, napišite u komentarima.
Ukratko ću opisati proces stvaranja i uređivanja u programu " PicPick'baš onako kako ja to radim.
U " PicPick» možete slikati razna područja zaslon: cijeli zaslon, aktivni prozor, element prozora, prozor s pomicanjem (vrlo potrebna značajka, nemaju je svi programi), odabrano područje, fiksno područje i proizvoljno područje. Svaka od ovih funkcija ima prečace koji se mogu mijenjati prema vašim željama.
Pomoću ovog programa radim snimke zaslona za ...
Pokušajte pogoditi zbog čega?
Za izradu snimaka zaslona za ove članke koje trenutno čitate ovaj trenutak 🙂 .
Dakle, kada napravim screenshot (snimak) prozora ili određene stranice na Internetu, odmah na sliku stavim raznorazne okvire s objašnjenjima, linije, strelice i tekst.
Sada ću pokazati kako ja to radim u ovom programu.
Prvo napravim snimku zaslona željenog prozora ili područja u pregledniku. U ovom sam slučaju napravio snimku zaslona jednog od članaka na svom blogu u pregledniku. Da bih to učinio, pritisnuo sam kombinaciju tipki " Shift» + « PrtScr” i pokazivao mišem na određeno područje na ekranu. Snimka zaslona područja koje sam odabrao automatski je umetnuta u program PicPick.
Zatim sam odabrao ispod gumba " figure”, definirani oblik, u ovom slučaju pravokutnik

I mišem s pritisnutom lijevom tipkom prelazim preko područja ekrana koje treba odabrati pravokutnikom, na kraju otpuštam tipku. U ovom slučaju sam istaknuo logo svoje stranice

U tom slučaju možete promijeniti stil, boju i debljinu okvira, primijeniti sjenu na njega itd.
Slično, crtam strelice

Format strelice također se može prilagoditi: promijeniti stil, obris, debljinu, prozirnost i boju. Pogledajte sliku ispod, strelica 1 je napravljena u obliku točkica, strelica 2 je deblja i prozirnija

Također možete prekriti tekst, vodeni žig, zamutiti, rotirati, promijeniti svjetlinu, kontrast, ton, promijeniti veličinu i još mnogo toga na snimci zaslona.

Ili prenesite izravno na web stranicu, u oblak, pošaljite na Facebook, Twitter, e-poštu ili prenesite na FTP poslužitelj



Također možete prenijeti snimku zaslona u oblak na Dropbox, Google Drive, OneDrive, Box itd.

Osim, PicPick ima niz dodatnih alata, kao što je " izbor boja" (pomaže vam pronaći točan kod boje piksela na zaslonu s ugrađenim povećalom), " vladar” (za mjerenje veličine objekata i postavljanje na točnu lokaciju na ekranu), “ paleta boja », « povećalo», « nišan», « kutomjer" i " škriljevca».
Pogledajmo kako ovi alati rade na primjeru " Boja ispod kursora" i " Vladar».
Ponekad je potrebno znati točnu boju određenog objekta na ekranu. Da biste to učinili, desnom tipkom miša kliknite ikonu PicPick u ladicu i odaberite " Boja ispod kursora»

Zatim pomaknite pokazivač miša preko objekta na ekranu čiju vrijednost boje želite ukloniti. U ovom slučaju, zadržao sam miš iznad prečaca programa " PicPick". Pod povećalom vidimo vrijednosti boja za određeni piksel

Kada pritisnete lijevu tipku miša, pojavljuje se prozor s vrijednošću ove boje. Možemo odabrati vrijednost u HTML, RGB(), C++, Delphi formatu i kliknuti " Kopirati" kopirati dana vrijednost u međuspremnik za kasniju upotrebu

alat " Vladar» možete mjeriti veličinu objekata na zaslonu i udaljenost između njih. Da biste to učinili, desnom tipkom miša kliknite ikonu PicPick u ladicu i odaberite " Vladar»

Na ekranu će se pojaviti ravnalo koje možete pomicati mišem po ekranu. Nakon postavljanja ravnala gdje vam je potrebno, mjerimo udaljenost u pikselima

Također možete zakrenuti ravnalo za 90 stupnjeva i promijeniti njegovu duljinu.
Program PicPick Svidjelo mi se zbog mojih sposobnosti. Naravno, ima dvije sitne mane (kud bez njih 🙂), koje meni osobno nedostaju.
Ovo je uobičajena ravna linija za strelice, volio bih da mogu promijeniti stil ravne strelice  u stožac
u stožac ![]() I također, ako trebate nametnuti sjenu na objekt (na primjer, na strelicu), morate je specificirati cijelo vrijeme, tj. PicPick Sjetio sam se da superponirani objekt treba imati sjenu, IMHO.
I također, ako trebate nametnuti sjenu na objekt (na primjer, na strelicu), morate je specificirati cijelo vrijeme, tj. PicPick Sjetio sam se da superponirani objekt treba imati sjenu, IMHO.
Ali sve su to sitnice u usporedbi s njegovim zaslugama.
Prednosti i mane programaPicPick:
+ snimanje prozora s pomicanjem
+ sučelje s više prozora
+ mnogo dodataka funkcije poput ravnala, boje ispod pokazivača itd.
- pravilne strelice
- sjena na strelici mora biti naznačena cijelo vrijeme
Greenshot(http://getgreenshot.org/)

Greenshot je program za snimanje zaslona s bogatom funkcionalnošću preklapanja različitih objekata i efekata na snimljenu sliku zaslona.

Program dobre prilike uređivanje snimki zaslona, slanje snimke zaslona na " oblak” (Imgur (izravni linkovi), Dropbox) ili neka od Microsoft Office aplikacija, mogućnost ispisa direktno iz programa, postoji mogućnost efekta preklapanja, osim efekta preklapanja okvira i sjene posebno mi se svidio učinak " poderanih rubova»

Rezultat učinka poderanih rubova»

Greenshot također može snimiti pomični prozor (samo Internet Explorer)
Prednosti i mane programa Greenshot:
+ snimanje prozora s pomicanjem (samo u Internet Exploreru)
+ Efekt poderanih rubova
- pravilne strelice
Monoshap(http://monosnap.com/)

Monosnap - besplatan program za Windows i Mac OS X. Monosnap omogućuje vam snimanje zaslona, dodavanje bilješki i slanje snimaka zaslona na " oblak”.

Program ima manje značajki od PicPick, ali nekome se može činiti prikladnijim zbog jednostavnosti izrade snimki zaslona. Program ima funkciju snimanja radne površine u video formatu. Moguće je poslati snimku zaslona u vlastiti oblak Monosnap(potrebna registracija), kao i SFTP, FTP, WebDAV, Amazon S3.

Od nedostataka programa koje sam otkrio prilikom izrade snimke područje zaslona, gdje je prikazan kontekstni izbornik, dano Izbornik se ne prikazuje na snimci zaslona.
Primjer kontekstnog izbornika...

Također, nisam pronašao mogućnost stvaranja snimke zaslona pomičnog prozora, na primjer, web stranice u pregledniku koje je potrebno pomicati.
Prednosti i mane programaMonoshap:
+ moguće je snimiti video radne površine
+ oblik strelica je stožasti
+ na strelicama je mala sjena
- nema snimanja kontekstnog izbornika objekta prilikom snimanja područja zaslona
Joxi(http://joxi.ru/lander/)

Joxi je višeplatformski program za izradu snimki zaslona. Mogućnost prijenosa snimaka zaslona na društvene mreže (facebook, twitter, vkontakte, kolege iz razreda). Tu su i dodaci za preglednike (Chrome, Yandex, Opera).

U besplatnoj verziji može prenijeti samo na svoj " oblak” (nisu izravne veze, prostor na disku: 1024 MB, rok čuvanja: 90 dana). U plaćenoj verziji, ograničenja su uklonjena i moguće je učitati snimke zaslona i na FTP / SFTP i Dropbox.
Prednosti i mane programaJoxi:
+ snimanje i uređivanje u hodu (u istom prozoru)
+ konusne strelice + podešavanje debljine konture
- nije moguće otvoriti zasebnu datoteku
- nema snimanja prozora s pomicanjem
- nema sjene strelice
clip2net(http://clip2net.com/hr/)

Isječak2neto – standardni program za snimanje zaslona. Mogućnost prijenosa snimaka zaslona na društvene mreže (facebook, twitter, vkontakte, classmates, google+). Postoji verzija za iPad i Android.

Po dodatne mogućnosti programi (izravne veze (c2n.me) i bez reklama, snimanje videa i učitavanje datoteka na njihove poslužitelje) morat će platiti godišnju naknadu (informacije o tarifama na stranici).
Prednosti i mane programaIsječak2neto:
- nema snimanja prozora s pomicanjem
- normalne strelice, bez sjena
Lightshot(https://app.prntscr.com/en/)

Lightshot – jednostavan program za snimanje zaslona. Mogućnost postavljanja snimaka zaslona na društvene mreže (facebook, twitter, vkontakte, pinterest).
Postoje dodaci za preglednike Chrome, Firefox, IE, Opera. Na Googleu postoji funkcija pretraživanja sličnih slika.
Prednosti i mane programaLightshot:
- nema snimanja prozora s pomicanjem
- normalne strelice, bez sjena
Shotnes(https://shotnes.com/)

Shotnes- Besplatan međuplatformski program za izradu snimki zaslona. Može slati snimke zaslona na vlastitu " oblak” (izravni linkovi).

Shotnes može snimati video s radne površine u formatu. mp4 i. gif(zahtijeva registraciju na njihovoj web stranici). Od nedostataka programa, vrijedi napomenuti da je u vrijeme pisanja ovog teksta mogao spremati samo snimke zaslona u formatu. png.
Za i protiv programa Shotnes:
+ snimanje videa s radne površine
- nema snimanja prozora s pomicanjem
- spremanje datoteke samo u .png formatu
- normalne strelice, bez sjena
Zaključak
Pa, rekao sam vam kako napraviti snimku zaslona na računalu, razmotrili smo sve načine za stvaranje snimki zaslona na računalu ili prijenosnom računalu. Opisane su standardne metode za izradu snimki zaslona, kao i glavne značajke besplatnih programa za snimanje i uređivanje snimki zaslona.
Osobno mi se svidio višenamjenski program PicPick, koje koristim u tu svrhu. Ovaj program ima mnogo značajki za besplatnu verziju. Nije loše u smislu svojih mogućnosti i programa Greenshot
Ugrađena značajka snimke zaslona u sustavu Windows nije uvijek prikladna za upotrebu. Stoga su stvoreni mnogi programi za snimanje zaslona, čija je funkcionalnost mnogo puta bolja od ugrađene verzije. Ali prvo o svemu.
Screenshot je screenshot. Jedan pritiskom na gumb PrntScr može spremiti "fotografiju" slike na monitoru u međuspremnik. Ovo ima svoju lošu stranu. Ovako napravljene snimke zaslona potrebno je ručno spremiti jer se svakim sljedećim pritiskom na tipku PrntScr stara slika uklanja iz međuspremnika.
Sada ćemo navesti najbolje aplikacije izraditi snimke zaslona i razgovarati o njihovim mogućnostima. Vrijedno je napomenuti da gotovo svi programi rade pod svim verzijama sustava Windows 7, 8, 10.
FastStone Capture
Iako FastStone "teži" ne toliko, to ne smanjuje njegovu učinkovitost. Možete ga preuzeti s web stranice FastStone Capture na tri vrste- exe, zip ili prijenosna verzija. Potonji je u tome drugačiji ne zahtijeva instalaciju, a može se pokrenuti čak i s USB pogona.
Uslužni program možete besplatno koristiti 30 dana, a zatim će od vas tražiti da kupite licencu.
Instalacija ne zahtijeva posebne radnje - standardni licencni ugovor i izbor instalacijske mape. A ovako izgleda prozor aplikacije:
Kao što vidite, mali je i ne zauzima puno prostora. Preporuka za rad Nekoliko varijanti snimanje zaslona - fotografija aktivnog prozora, odabranog objekta/prozora, pravokutni odabir određenog ili proizvoljnog područja, prikaz prozora preko cijelog zaslona s pomicanjem, kao i snimanje zaslona.
Nakon obavljanja jedne od ovih funkcija otvara se editor, u kojem možete povećati / smanjiti, izrezati, napraviti bilješku, istaknuti važni detalji itd. 
Malen i brz, program je idealan za korištenje osnovnih funkcija snimki zaslona i njihovo uređivanje.
Snagit
Ovaj se program razlikuje po tome što ima web stranicu na kojoj možete učitajte svoje slike i dijelite ih, tražite slične, pohranjujte ih u oblak.
Preuzeta aplikacija pokreće se na programskoj traci u skrivenim ikonama. Upotrijebi ih vrlo jednostavno - pritisnite prečac ili samu ikonu aplikacije. Nakon toga se predlaže odabrati zonu za snimanje zaslona i odmah urediti sliku. Zatim se sprema u oblak / na računalo. Sve je jednostavno.
jshot
Još jedan jednostavan program za snimanje zaslona je Jshot. Budući da službena stranica više ne radi, možete je preuzeti iz izvora trećih strana.
Sve se to može reći o njoj jednostavan i funkcionalan. Iste hotkeys, isti editor, ništa novo, samo u malo drugačijem obliku i s drugačijim sučeljem.
Screenshot Creator
clip2net
Clip2Net vam omogućuje da napravite snimke zaslona, odmah ih uredite i spremiti u oblak. Zgodan uslužni program za dijeljenje vaših slika.
Postoje besplatne i plaćene verzije. Besplatno verzija clip2net ograničava prostor za pohranu datoteka u oblaku, vrijeme njihove pohrane, broj preuzimanja po danu i maksimalnu veličinu datoteke. NA plaćeno verzije cliptoneta djelomično uklanjaju ograničenja i proširuju mogućnosti.
Ashampoo Snap
Ashampoo Snap je profesionalniji uslužni program. Postoje i standardne funkcije i one naprednije. Na primjer, možete napraviti snimku zaslona cijelih web stranica odjednom ili nekoliko prozora u jednom.
Napredni uređivač omogućuje vam da razradite svaki detalj slike. Tu je i dobar video editor.
Istina, sve ovo morate platiti, jer besplatna verzija ograničava radnje korisnika.
Monosnap
 Još jedna aplikacija jednostavna za korištenje. Monosnap nudi različite varijante snimanje zaslona i uređivanje fotografija.
Još jedna aplikacija jednostavna za korištenje. Monosnap nudi različite varijante snimanje zaslona i uređivanje fotografija.
Dopušta spremite svoje datoteke u oblaku bez granica.
Movavi snimanje zaslona
Mnogi od onih koji su barem jednom uređivali videozapise upoznati su s Movavi snimanjem zaslona. Vrlo jednostavno, a istovremeno funkcionalno sučelje odlika je ove tvrtke. Omogućuje vam snimanje snimaka zaslona i njihovo uređivanje, iako je glavni zadatak rad s videom.
Carambis ScreenShooter
Lagani i besplatni program koji vam omogućuje da napravite snimak zaslona i uredite ga. Jedna od karakteristika Carambis ScreenShooter je nešto što praktički ne opterećuje sustav.
ShareX
Još jedna lagana aplikacija koja praktički ne opterećuje sustav. U osnovi, ShareX se koristi za brzo dijeljenje vaših slika. Tradicionalno, postoji i uređivač slika.
Joxi
Joxi- shareware uslužni program za snimanje zaslona. Pruža veliku količinu pohrane u oblaku i neograničeno vrijeme pohrane datoteka.
U samo nekoliko klikova možete izraditi i poslati sliku, usput je uređujući.
ScreenShot Captor
Aplikacija ScreenShot Captor prikladna za rad na više monitora. Omogućuje vam snimanje nekoliko vrsta snimki zaslona i postavljanje vrućeg gumba za svaku vrstu.
Posebnost je da vam omogućuje stvaranje vlastitih vodenih žigova.
duckcapture
Jednostavan alat za snimanje zaslona koji vam omogućuje snimanje zaslona različiti tipovi i formati. DuckCapture dopušta dodajte zabilješke na slike i učitajte ih u oblak.
Prikladno za Windows XP, Vista, 7.
SnapDraw
razlika ovu aplikaciju u tome što, uz uobičajene snimke zaslona, omogućuje izradu istih u 3D. U uređivaču SnapDraw može dodati nekoliko slika kako biste ih spojili u jednu, a tu su i mnogi specijalni efekti.
Lightscreen
Lightscreen vam omogućuje rad s više monitora a opet vrlo jednostavan za korištenje. Možete postaviti do šest prečaca, a stvorene snimke zaslona spremaju se u oblak na imgur.com. 
jing
Screen Grab Pro
Screen Grab Pro omogućuje vam korištenje prečaca za snimanje zaslona u različitim formatima i vrstama. Postoji mjerač vremena za sporo hvatanje.
fijasko
Dopušta rezati i uređivati slike. Cropper je pristojan uređivač slika, ali na sučelje se treba naviknuti.
Snimka zaslona
Pomalo poput Light Shota, ali svejedno originalan program za snimanje zaslona. Screenshot vam omogućuje da odmah raditi bilješke, stavite strelice i tako dalje na sliku.
QIP pucanj
Intuitivni program koji vam omogućuje ne samo snimanje snimaka zaslona i njihovo uređivanje, već i online emitiranje vaš ekran. Uređivač QIP Shot omogućuje vam rad sa slikama svih vrsta. Dostupna je i pohrana u oblaku.
Kao što vidite, većina programa je slična, a istodobno se razlikuju u funkcionalnosti. Ali svi oni uvelike poboljšavaju ugrađenu funkciju snimanja zaslona, što znatno olakšava rad sa snimkama.
Korisnik mnogih operativnih sustava, kao što je Windows 10, mora koristiti programe koji nisu instalirani u originalnom sklopu. Takva softverska rješenja su potrebna za neke specifične radnje, vrlo često je potrebno napraviti snimku zaslona radne površine kako bi se kasnije koristila.
Do sada se mnogi korisnici pokušavaju snaći standardnim alatima. operacijski sustav Windows 8 ili što već, ali već dugo postoji ogroman broj programa koji korisnicima pomažu da brzo kreiraju, uređuju, spremaju i objavljuju upravo snimljene snimke zaslona radnog prozora.
Lightshot se smatra jednim od najboljih iz jednog jednostavnog razloga: ima značajku koja izdvaja aplikaciju od mnogih drugih. Ova značajka je brza pretraga sličnih slika na internetu, što može biti korisno. Korisnik ne može samo snimati snimke zaslona, već ih i uređivati, iako je takva funkcija postala vrlo uobičajena, kao i postavljati slike na društvene mreže.

Nedostatak Lightshota u odnosu na druge je njegovo sučelje, mnoge korisnike može odbiti takav neprijateljski dizajn i sučelje.
Snimka zaslona
Za razliku od svih drugih programa koji su ovdje predstavljeni, Screenshot aplikacija ne dopušta uređivanje slika niti ih odmah uploadati na sve popularne društvene mreže, ali ima prilično lijepo sučelje, lako je raditi s njom. Hvaljen je zbog svoje jednostavnosti i često se koristi za izradu snimki zaslona u igrama.

Jasno je da je nedostatak u odnosu na druge slične odluke je nemogućnost uređivanja slika, ali se one mogu brzo spremiti i na poslužitelj i na HDD, što nije uvijek slučaj.
FastStone Capture
Faston Capture nije samo aplikacija za snimanje zaslona. Mnogi korisnici će se složiti da ovo cijeli sustav, koji može zamijeniti svakog neprofesionalnog urednika. Program FastStone Capture je hvaljen zbog mogućnosti uređivača. Još jedna prednost aplikacije u odnosu na druge je mogućnost snimanja i prilagodbe videa, ova je značajka još uvijek nova za slične aplikacije.
![]()
Nedostatak ovog proizvoda, kao iu slučaju Lightshota, može se smatrati sučeljem, ovdje je još više zbunjujuće, pa čak i na Engleski jezikšto nije svima po volji.
QIP pucanj
Aplikacija Quip Shot, uz FastStone Capture, omogućuje korisnicima snimanje videa s ekrana, zbog čega je omiljena mnogima. Osim toga, program ima korisničko sučelje, mogućnost pregledavanja povijesti i uređivanja slika izravno iz glavnog prozora.

Možda se nedostatak aplikacije može nazvati samo malim skupom alata za uređivanje slika, ali među predstavljenim rješenjima jedno je od najboljih.
Joxi
Posljednjih nekoliko godina na tržištu su se pojavili programi koji oduševljavaju svojim konciznim dizajnom koji se savršeno uklapa u sučelje Windows 8. Upravo je to razlika od mnogih sličnih aplikacija koje Joxi ima. Korisnik se može brzo prijaviti putem društvenih mreža, pohraniti snimke zaslona u oblak, urediti ih i sve to učiniti u lijepom prozoru.

Među nedostacima se može primijetiti plaćene usluge koji su se počeli pojavljivati zajedno s novim programima.
clip2net
Clip2 nije sličan Joxiju, ali ima dublje značajke. Na primjer, ovdje vam uređivač slika omogućuje prijavu više alata, korisnik može učitati snimke zaslona na poslužitelj i snimati videozapise (takve programe korisnici jako cijene).

Nedostatak ovog rješenja, kao i Joxieja, je to što se plaća, što vam ne omogućuje 100 postotno korištenje aplikacije.
WinSnap
WinSnap aplikacija može se smatrati najprofesionalnijom i potpuno osmišljenom od svih ovdje predstavljenih. Program ima praktičan uređivač i različite efekte za snimke zaslona koji se mogu primijeniti na bilo koje fotografije i slike, a ne samo na snimljene slike.

Od nedostataka može se primijetiti nemogućnost snimanja videa, ali WinSnap može u potpunosti zamijeniti bilo koji neprofesionalni uređivač i idealan je za višenamjensku upotrebu.
Ashampoo Snap
Ashampoo Snap korisnicima pruža mnoge mogućnosti i alate za rad sa slikama. Odmah nakon snimanja zaslona možete prijeći na ugrađeni uređivač, gdje postoji mnogo elemenata koji vam omogućuju dodavanje na sliku potrebni elementi, promijenite mu veličinu, izrežite ga ili izvezite u druge programe. Snap se razlikuje od ostalih predstavnika po tome što vam omogućuje snimanje videa s radne površine u normalnoj kvaliteti.

Postoji mnogo programa za snimanje zaslona, ali vaš je najpopularniji i najviše preuziman. Ako imate neki drugi program koji vam se čini boljim, napišite o njima u komentarima.