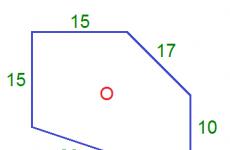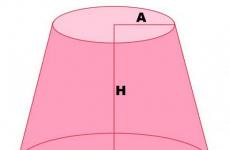Як стиснути PDF-файл (робочі способи)
PDF-файли з великою кількістю графічних елементів виглядають симпатично, проте передавати їх по електронній пошті– суцільна мука через великі розміри таких документів. Необов'язково довго чекати, доки файл прикріпиться до листа, адже ви можете зменшити його розмір практично без втрати якості. Благо способів зробити це достатньо - вибирайте який забажаєте.
Варто, однак, помітити, що половина з наведених нижче способів здійсненна лише за допомогою Acrobat DC від Adobe, встановленого на вашому ПК. Це платний продукт, проте пробна 30-денна версія розповсюджується абсолютно безкоштовно. Вона доступна на офіційному інтернет-ресурсі Adobe Systems.
За допомогою CutePDF або іншого PDF-конвертера
Зменшити розмір PDF-файлу можна за допомогою одного з конвертерів, наприклад CutePDF. Вона дозволяє перекладати файли з будь-якого доступного для друку формату PDF, а також змінювати розмір документа, підвищуючи або знижуючи якість зображення та тексту. При встановленні цього продукту в системі створюється віртуальний принтер, який замість друку документів конвертує їх у формат PDF.
1. Завантажте CutePDF з офіційного сайту (безкоштовно) та встановіть. Не забудьте разом з нею встановити конвертер, інакше після натискання на кнопку «Друк» нічого не відбудеться.
2. Відкрийте файл у програмі, яка підтримує його формат та має можливість друку документів. Якщо це PDF-файл, його можна відкрити в Adobe Reader; а якщо файл має формат doc або docx, підійде Microsoft Word. Клацніть по меню «Файл» та виберіть «Друк».

3. Коли відкриється вікно з параметрами друку, у списку принтерів виберіть CutePDF Writer.

4. Клацніть по кнопці «Властивості принтера», у вікні клацніть по кнопці «Додатково» і виберіть якість відображення вмісту. Щоб стиснути файл до потрібного розміру, вибирайте якість менше початкового.

5. Натисніть кнопку «Друк» і збережіть файл у потрібне місце. Для збереження доступний тільки PDF, незалежно від того, який формат документа був спочатку.
За допомогою онлайн-інструментів
Якщо не хочете нічого качати та встановлювати, тоді можете стиснути ПДФ-файл у режимі online. Стиснення та конвертування документів в онлайн – це швидко та зручно.
1. Знайдіть відповідний інструментв Інтернеті, наприклад, Smallpdf. На відміну від інших подібних онлайн-інструментів, тут користувачу не ставлять обмежень за розмірами та кількістю документів, що завантажуються.
2. Зайшовши на сайт, завантажте на нього потрібний документ. Зробити це можна, клацнувши по напису і вибравши файл за допомогою провідника, або перетягнувши файл лівою кнопкою мишки і кинувши в потрібній області. Ви також можете додати документ із Dropbox або з Google Диску.

3. Після закінчення процесу натисніть на кнопку «Можете зберегти файл» і виберіть місце на своєму ПК. Щоб завантажити стислий документ на Google Диск або Dropbox, клацніть по відповідній значку в правій частині кнопки.

Крім Smallpdf в Інтернеті є безліч інших онлайн компресорів: Compress PDF, Online2pdf, PDFzipper та інші. Одні дозволяють завантажувати файли розміром до 50 Мб, другі - до 100 Мб, треті зовсім не мають обмеження, але свою роботу вони виконують на приблизно однаковому рівні.
В Adobe Acrobat
Стиснути файл PDFви можете і в Adobe Acrobat DC, але не безкоштовно Adobe Reader.
1. Відкривши документ в «Акробаті», клацніть по меню «Файл», потім виберіть «Зберегти як інший» і клацніть по рядку «Файл PDF зменшеного розміру».

2. Клацніть у списку за версією програми, з якою ваш документ має бути сумісним. Вибравши саму нову версію, Ви можете максимально стиснути файл, однак є ризик, що він стане недоступним у попередніх версіях «Акробату».

3. Клацніть по кнопці «Ок», дочекайтеся закінчення процесу стиснення та збережіть стислий документ у бажане місце.
Ще один метод стиснення PDF в Adobe Acrobat DC
Якщо у вас встановлено Adobe Acrobat і потрібно стиснути документ, розташований у вас на ПК, набагато доцільніше скористатися попереднім способом. Цей метод можна застосовувати, коли потрібний файл завантажений, скажімо, на «Google Диск», а вам потрібно його скачати, попутно зменшивши розмір.
1. Зайдіть в Google Диск зі свого облікового запису, двічі клацніть по PDF-файлу, який хочете стиснути, і натисніть на значок принтера, щоб відкрити екран друку.

2. У вікні, що відкрилося, клацніть по списку, що випадає, і виберіть рядок Adobe PDF.

3. Клацнувши по кнопці «Властивості», ви відкриєте інше вікно, де потрібно вибрати вкладку «Папір та якість друку», а потім клацнути по кнопці «Додатково» у нижній частині вікна.

4. У списку, що випадає (див. скріншот нижче) виберіть бажану якість документа, в нижній частині вікна клікніть по кнопці «Ок», потім у наступних двох вікнах також натисніть на «Ок».

5. Збережіть зменшений файл на ПК.

За допомогою Adobe Acrobat та Microsoft Word
Суть цього способу стиснення документів PDF полягає в тому, що ви спочатку переводите файл з одного формату в інший, а потім робите зворотне конвертування.
1. Відкрийте документ у форматі ПДФ через Adobe Acrobat, зайдіть у меню "Файл" і виберіть "Зберегти як".

2. Натисніть кнопку «Вибрати іншу папку», а потім виберіть тип файлу « Документ Word(*.docx)» та місце збереження. Натисніть «Зберегти».

3. Відкривши документ у Microsoft Word, клацніть на пункті «Файл» і виберіть підпункт «Зберегти як Adobe PDF».

За допомогою оптимізатора PDF
Цей метод зменшення розміру PDF-файлів також не обходиться без використання програмного забезпечення від Adobe Systems.
1. За допомогою програми Adobe Acrobat відкрийте документ, який потрібно зменшити. Далі зайдіть в меню «Файл», клацніть по рядку «Зберегти як інший» та виберіть «Оптимізований PDF-файл», щоб запустити оптимізатор PDF-документів.

2. У вікні «Оптимізація PDF», що відкрилося, натисніть на кнопку «Оцінити використання простору», щоб зрозуміти які елементи скільки місця у файлі займають (в байтах і у відсотках).

3. Оцінивши, що можна зменшити, а що стискати немає сенсу, закрийте віконце, клікнувши по кнопці «Ок», і виставте необхідні параметри стиснення. Для цього в лівій частині вікна лівою кнопкою мишки клацніть на той чи інший пункт, а в правій частині – змінюйте параметри.

4. Ви можете видаляти зображення, робити їх із кольорових чорно-білими, стискати, змінювати роздільну здатність, змінювати вбудовані шрифти і т.д. "Награвшись" з параметрами, натисніть кнопку "Ок" і збережіть оптимізований файл в потрібну директорію.
Спосіб стиснути PDF-файли в Mac OS X
PDF-документи, створені операційною системою Mac OS X за розміром, помітно більше, ніж файли з тим же змістом, створені за допомогою Adobe Acrobat. Якщо ви користуєтеся операційною системою Mac OS X і бажаєте зменшити розмір створеного вами PDF-файлу, зробіть таке:
- Відкрийте програму TextEdit, після чого в меню програми клацніть по «Файл», а потім виберіть «Надрукувати».
- У лівому нижньому кутку вікна, що відкрилося, ви побачите кнопку з назвою PDF. Клацніть по ній, а потім по рядку «Стиснути PDF» у списку, що випадає. В результаті ви отримаєте більш компактний PDF-файл.

Архівація файлу
Щоб документ займав менше місцяна комп'ютері, можете його заархівувати за допомогою одного з архіваторів, наприклад, 7Zip або WinRAR. Обидві програми досить популярні, проте перша поширюється безкоштовно, а за користування другою понад термін, обмежений пробною версією, доведеться заплатити.
Щоб стиснути документ за допомогою архіватора 7Zip, клацніть файл правою кнопкою миші, після чого лівою кнопкою маніпулятора клацніть спочатку по рядку 7Zip, а потім - по напису «Додати до «назва_файлу». Тоді архів буде створено автоматично.

Якщо хочете перед архівацією виставити певні параметри, виберіть рядок «Додати до архіву». Тоді відкриється таке віконце, як на скріншоті нижче.

Скориставшись архіватором, можна помітно зменшити розмір документа, а також створити архів, що складається з декількох файлів, стислих і об'єднаних між собою. Це помітно полегшить їх зберігання та передачу електронною поштою. Тільки перед відправкою заархівованого PDF-файлу переконайтеся в тому, що адресат також має архіватор, інакше він не зможе відкрити архів.
Примітка: Adobe Acrobat та Adobe Reader – це не одне й те саме. Reader розповсюджується безкоштовно, але його набір функцій редагування PDF-файлів вкрай обмежений, тому зменшувати розмір документів можна тільки в Acrobat'і. Однак Adobe Acrobat – програма платна. І якщо у вас її немає і купувати її не хочете, скористайтеся іншими варіантами стиснення PDF-документів, з нею не пов'язаними.
Стиснення ПДФ-файлів - не такий складний процес, як може здатися на перший погляд. Існує ряд програм, за допомогою яких можна виконати ці дії легко і швидко. Саме про них буде розказано у цій статті.

Advanced PDF Compressor надає користувачеві можливість зменшити розмір PDF-документа. Тут можна наочно побачити, наскільки було зменшено цей файл. Також завдяки Адванседу ПДФ Компресор можна виконати конвертування зображень в один або кілька таких документів або ж згрупувати будь-яку кількість PDF-файлів в один. Істотною відмінністю від інших подібних програм є можливість створення профілів з різними налаштуваннями, що, у свою чергу, спрощує використання кількома людьми.

Free PDF Compressor

Free PDF Compressor — це безкоштовний програмний інструмент, який здатний лише зменшувати розмір зазначеного документаформату ПДФ. Для цих цілей тут є декілька шаблонних налаштувань, які можна вибрати, виходячи з необхідної якості. Таким чином, користувач може надати PDF-файлу якість скріншота, електронної книги, а також підготувати його до кольорового або чорно-білого друку.

FILEminimizer PDF

FILEminimizer PDF є простою та зручною у використанні програмою, яка відмінно справляється зі стисненням ПДФ-файлів. Для цих цілей користувачеві пропонується чотири шаблонні варіанти. Якщо ж жоден з них не підходить, можна скористатися налаштуваннями та встановити свій рівень. Крім того, це єдиний продукт, який надає можливість експорту стисненого документа прямо для подальшого відправлення електронною поштою.

CutePDF Writer

CutePDF Writer – це безкоштовний драйвер-принтер, який призначений для конвертування будь-якого документа у формат PDF. Крім цього, програма здатна виконувати стиск ПДФ-файлів. Для цього слід перейти в додаткові налаштування принтера і встановити якість друку, яка буде нижчою за оригінал. Таким чином користувач отримає PDF-документ із значно меншим розміром.

Стаття містить найкращі програмні інструменти, за допомогою яких можна значно знизити розмір PDF-документа. На жаль, жодна з розглянутих програм не перекладена російською мовою, але незважаючи на це, працювати з ними дуже просто та зручно. Вам же залишається лише визначитися, яке рішення використовувати, адже кожен має свої унікальні можливості.
Якщо ви працюєте з PDF-файлами, напевно знаєте, що вони можуть бути великими розмірами через вміст у них зображень і графіків. На щастя, можна стискати PDF-файли навіть без втрати якості, тим самим зменшивши його розмір. У цій статті я спробую показати вам кілька способів, за допомогою яких можна зменшити розмір PDF-файлу.
Спосіб перший – онлайн конвертери
Найпростіший спосіб зменшити ваш PDF-файл - використовувати безкоштовний онлайн-інструмент під назвою SmallPDF.com. Сайт відмінний (не заповнений спам-оголошення і т. д.), і він непогано справляється зі зменшенням розміру великих файлів PDF. Дуже зручно, що ви можете використовувати його в будь-якому місці та в будь-якому операційній системі, і навіть підтримує нову функціюперетягування HTML 5.
Переходимо на сайт та клацаємо на Compress PDF. Потім клацаємо Drop PDF here Choose file і знаходимо на комп'ютері потрібний PDF файл для стиснення. Після обслуговування автоматично починає свою процедуру.
Він зміг взяти у мене файл розміром 95.7 МБ і скоротити його до 45.7 МБ. Це фантастичний результат, чи не так? Після цього натискаємо скачати стислий файл.

Інший інструмент онлайн, який я використовую для стиснення PDF-файлів, - це Neevia Compress PDF. Він має безліч функцій: висока стиснення / низька якість зображення або низька стиснення / висока якість зображення і т.д.

Другий спосіб – за допомогою безкоштовної програми
PDF Compressor - безкоштовна програмаВи можете завантажити для Windows XP / Vista / 7/8, яка дозволяє швидко і ефективно зменшити розмір одного або декількох PDF-файлів. Завантажити можна за посиланням http://www.pdfcompressor.org

Вона підтримує стиснення без втрати якості, тому ви не побачите зниження якості PDF. Вона також підтримує зашифровані PDF-файли і може працювати одночасно з кількома або навіть тисячами PDF-файлів.
Третій спосіб – Adobe Acrobat PDF Optimizer
Починаючи з 7 версії Adobe Acrobat, у меню Advanced під назвою PDF Optimizer є нова функція.

Тепер ви попадаєте на екран, на якому є ціла купа налаштувань!

Натисніть кнопку Audit space usage у верхньому правому кутку, щоб отримати докладний списоккожного компонента PDF-файлу та скільки місця він використовує.

Як ви бачите, можна зробити різні дії, щоб зменшити розмір PDF-файлу, включаючи оптимізацію або масштабування зображень, налаштування шрифтів, налаштування прозорості, видалення об'єктів та очищення PDF-файлу.
У розділі «Зображення», наприклад, можна зменшити та стиснути зображення, щоб зберегти місце. Це дійсно корисно, особливо якщо ваші зображення мають дійсно високу роздільну здатність. Якщо PDF-файл не потрібно друкувати, ви можете зменшити якість та кількість пікселів на дюйм. Для перегляду на екрані потрібно всього 72 пікселі.

Перегляньте всі налаштування та змініть їх під ваш конкретний PDF файл.
Сподіваюся, що хоч один із вищеперелічених методів дасть вашому PDF файлу зменшений розмір, після якого ви зможете прикріпити до електронної пошти або до повідомлення на сайті. Якщо ви використовуєте інший метод, не згаданий вище для скорочення PDF-файлів, повідомте нам про це у коментарях. Спасибі.
Питання про зменшення розміру файлу у форматі PDF часто ставиться активним користувачем комп'ютера. Обумовлюється велика вага відсканованих зображень. Через це документ займає сотні мегабайт на диску. Розглянемо проблему докладніше.
За допомогою Adobe Reader
Зменшити розмір документа можна за допомогою безкоштовної версіїпрограми Adobe Acrobat Reader. Функція стиснення доступна лише при оформленні платної передплати. Встановлюється утиліта без проблем, тому одразу перейдемо до роботи.З початкового меню переходимо на вкладку "Файл". Клацаємо на пункт “Відкрити” та вибираємо документ. У даному прикладівикористовуватимемо підручник вагою 69,9 Мб. Він повністю складається із відсканованих сторінок друкованого видання. Також відкрити документ можна натиснувши по ньому у файловому менеджері. Переходимо до меню, вказаного на скріншоті.

Залишаємо значення за промовчанням у викликаному вікні. Вибираємо місце збереження стисненого PDF. Файл із прикладу тепер важить 33,3 Мб. Стиснення проводилося близько двох хвилин. Якість зображень погіршилася. На сайті чи комп'ютері це може бути непомітно. Однак після друку ілюстрації будуть нечіткими або розмиті. Мінус способу - немає гнучкого налаштування для просунутого користувача.
Якщо необхідна установка додаткових параметрів, То допоможе оптимізатор. Відкриваємо необхідний документ. Натискаємо кнопку, вказану на ілюстрації нижче.

Налаштувань небагато, але вони виглядають складними для освоєння. Дамо визначення головним. Вони знаходяться в лівому меню “Зображення”. Даунсамплінг визначає роздільну здатність зображень. Праворуч від параметра можна задати ppi (кількість пікселів на дюйм). Вкрай не рекомендується використовувати під час друку. Радиться розміщувати ілюстрації на сайті. Нижче можна встановити тип стиснення. ZIP використовується для простих зображеньз переважанням одного кольору. JPEG – для будь-яких зображень. Його вдосконалена версія – JPEG2000.

Після налаштування вибираємо місце для збереження файлу. Порівняємо якість оптимізованого документа та оригіналу. Зліва – вихідний файл, справа – стислий.

Зміни якості непомітні навіть за збільшення картинки втричі.
За допомогою стороннього ПЗ
На роль безкоштовного аналога підійде PDF Compressor.
Інтуїтивно зрозумілий інтерфейс та невелика вага програми сподобаються будь-якому користувачеві. У верхній лівій частині вікна необхідно натиснути кнопку “Add Files”, щоб відкрити документ. Також можна перетягнути файл безпосередньо до робочої області програми.
Для оптимізації слід натиснути “Start Compression”. Кнопка знаходиться вгорі центром. Попередньо потрібно встановити параметри компресії, натиснувши "Compression Settings".

Після відкриття меню налаштувань вам повідомлять про покупку ліцензії. Вона потрібна для тонкого настроювання компресії. Натискаємо "Continue", у вкладках "Compression" та "Optimization" ставимо галочки. Закриваємо вікно та натискаємо “Start Compression”.
У процесі стиснення вага підручника з прикладу зменшилася з 69,9 Мб до 56,9 Мб. Порівняємо якість. Зліва – документ до оптимізації, праворуч – після.

Результат гірший, ніж у Adobe Acrobat Reader. Тепер у стислому файлі помітні спотворення. Плюсом програми є те, що файл можна стиснути абсолютно безкоштовно. Як наслідок - найгірша якість і більший розмір. Також на першу сторінку додається логотип утиліти.
За допомогою WinRAR
WinRAR – безкоштовна програма з можливістю купівлі ліцензії. Створена для поміщення файлів до архіву та їх подальшого стиснення. Якість у своїй не змінюється. Будь-якої миті з архіву можна витягти оригінал.У робочій області утиліти показано файлову систему комп'ютера. Вибираємо папку для створення архіву. Натискаємо на "Додати". Кнопка знаходиться у верхньому лівому кутку. Перед нами меню налаштувань архіву.

Нас цікавить список “Метод стиснення” у вкладці “Загальні”.

Їхні назви говорять самі за себе. Швидкісний менш витратний за часом, що також має низький ступінь стиснення. Максимальний має протилежні характеристики.
Додаються документи із вкладки “Файли”.

Компресія файлу з прикладу проводилася кілька секунд. Вага файлу змінилася з 69,9 Мб до 68,3 Мб. Висновок: WinRAR погано працює із файлами формату pdf. Плюс програми – оригінал зберігається у незмінному вигляді.
За допомогою онлайн-сервісу ILovePdf
Зручним рішенням є веб-сервіси роботи з pdf-файлами. ILovePdf може не лише редагувати вміст файлу, але й зменшувати його розмір.
Починаємо з натискання великої червоної кнопки “Вибрати PDF файли”. Відкриється провідник, де ми вкажемо шлях до PDF-документу.

Після вибору знизу з'являться параметри компресії. Коментаріх вони не потребують. Залишимо параметри, що рекомендуються. Внизу знаходиться кнопка “Стиснути PDF”. Натиснемо на неї.
Після процесу компресії потрапляємо на нову сторінку та знову натискаємо на велику червону кнопку.

На скріншоті вище нам також повідомили про зміни ваги документа. Замість 69,9 Мб тепер підручник важить 55,9 Мб. Результат аналогічний результату додатки PDFКомпресор. Відмінність у тому, що нічого завантажувати та встановлювати не потрібно. Порівняємо якість. Зліва оптимізований документ, праворуч – оригінал.

Помітна незначна втрата якості, що на сприйняття інформації не впливає.
За допомогою онлайн-сервісу SmallPdf
Даний сервіс дозволяє завантажувати файли з Google Drive чи DropBox. З комп'ютера документи надсилаються через провідник або перетягування файлу у вікно браузера.
Клацаємо по великій червоній кнопці. Для зменшення розміру файлу у форматі pdf нічого не потрібно натискати. Воно відбувається одразу після завантаження. Потім завантажуємо документ, натискаючи кнопку “Завантажити файл”.

З сервісу документ можна надіслати до Google Drive або DropBox (сусідні кнопки). На ілюстрації вказано обсяг стисненого документа. Розмір файлу змінився із 69.9 Мб до 59,2 Мб. Дещо більше, ніж у попереднього сервісу. Перевіримо якість. Зліва – стислий pdf, праворуч – оригінал.

SmallPdf зміг стиснути файл практично без втрати якості. Мінусом сервісу є відсутність налаштувань компресії.
Роблячи висновок, архіватори погано працюють з PDF документами, а найкращий методстиснення - це онлайн сервісита стандартний інструмент Adobe.
Навіть за допомогою простого конвертера можна знизити розмір PDF документа. Але тут необхідно бути максимально обережним, далеко не всі документи вдасться стиснути цим способом. Використання конвертера вважається одним з найбільш простихспособів зниження споживаного дискового простору
Усі дії будуть проводитися на прикладі програми PDFConverter:

У папці, що вказана в програмі, зберігатиметься зменшений файл. 
Онлайн-інструменти
В інтернеті є купа сайтів, що дозволяють буквально в два кліки виконати стиснення документа в будь-якому форматі. Для цього достатньо:


Увага! Для документів, що містять дуже важливу інформаціюкраще не користуватися подібними ресурсами. Особиста чи конфіденційна інформація може потрапити до рук сторонніх людей.
Adobe Acrobat
За допомогою програми Acrobat Reader також можна спробувати зменшити розмір файлу, заново виконаючи його збереження. Такий спосіб підійде далеко не завжди, у деяких випадках він навпаки збільшитьдисковий об'єм, тому з його використанням варто бути акуратним:



Стиснення за допомогою Adobe Acrobat DC
Даний метод дозволяє зменшити розмір великих документів. З наперед стислими файламидрук у файл може нічим не допомогти, а в деяких випадках зовсім розмір буде збільшено. Тому представленим способом варто скористатися з максимальною обережністю.
Як користуватися Adobe Acrobat DC:




Друк завершено, тепер ви можете заходити в каталог у збереженому ПДФ, відкритийого чи Надіслатипо електронній пошті.
Використовуємо Acrobat та Word
Цей спосіб зменшення розміру передбачає збереження у форматі .doc в Acrobat DC та зворотну конвертацію за допомогою Microsoft Word або іншого подібного текстового редактора.
Порядок конвертації форматів:



Використання оптимізатора
Використання спеціального компресора (оптимізатора) PDF – один із найпростіших і ефективних способівзменшення розміру. При цьому користувачеві не потрібно робити такі непрості дії, як друк у файл або зміна формату.
всі необхідні діїбудуть показані на прикладі PDF Compressor:


Архівація файлів
Архівація також може дозволити отримати значні результати зменшення розміру будь-якого типу даний. Для цих дій потрібно скористатися спеціальним архіватором(WinRar, 7zip тощо). Увага, для відкриття даних, стислих у такий спосіб, також необхідно користуватися архіватором.
Як стиснути дані за допомогою 7zip:


Стиснення завершено, тепер можна відкрити або розпакувати отриманий архів.