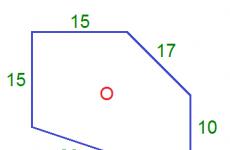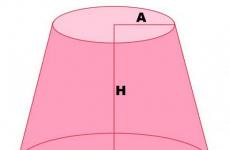Налаштування та вибір кольорового профілю. Практичні питання Відкрий світ Lightroom
При імпорті фотографій з камери ви напевно помічали, що спочатку кольори відображаються як на фотоапараті, а потім раптом стають іншими. Найчастіше блідіша і тьмяніша. Далі написано, чому так відбувається і як цього можна спробувати уникнути.
Панель Camera Calibrationскладається з п'яти блоків:
У першому блоці можна встановити колірний профіль зображення. У другому можна відрегулювати відтінок тіней між зеленим та фіолетовим. Цей параметр чимось схожий на відтінок у налаштуванні балансу білого. Різниця у тому, що в панелі Camera Calibrationвін впливає лише на тіні, тоді як у панелі на весь тональний діапазон.
Три блоки, що залишилися, дозволяють налаштувати зміщення тонів і насиченість червоного, зеленого і синього кольору. Особливого інтересу для ручного регулювання вони не становлять і можуть використовуватися для створення колірних ефектів, подібно до регулювання в панелі .
Найцікавіше криється у першому блоці. Ось що побачать власники камер Canonу списку:
Профілі можна розділити на дві групи: стандартні профілі та профілі з приставкою Camera. Відразу хочу зауважити, що всі профілі, які ви бачите, залежать від моделі камери та мають різні налаштування. Якщо ви, наприклад, імпортуватимете фотографії з 300D і з 5D, то ви побачите однаковеменю, але самі профілі, що застосовуються до зображень, будуть різні.
Перша група – це так звані стандартні профілі для фотоапаратів, розроблені Adobe. На сьогоднішній день найкращим вважається Adobe Standard. За замовчуванням при імпортуванні фотографій встановлюється саме він. Звідси і йде різниця між квітами на фотоапараті та комп'ютері. Вся справа в тому, що камера використовує один із вбудованих у камеру профілів (у Canon це називається Picture Style), а Lightroom Adobe Standard. У цих двох профілів свідомо різні кольори, що ми бачимо на екрані.
Для того, щоб згладити цей перехід потрібно вибрати профіль із приставкою Camera, з назвою, яка відповідає профілю, встановленому у вашому фотоапараті. Якщо Picture Style встановлено на Landscape, то і в Lightroom потрібно вибрати Camera Landscape. Але навіть після цих маніпуляцій ви помітите невелику різницю між зображенням, яке вбудоване в raw-файл і тим, що згодом згенерує Lightroom. Це викликано тим, що профілі Lightroom лише симулюють ті, що вбудовані в камеру і не гарантують точного збігу. Рідні профілі зашифровані і виробники камер не поспішають ділитися їх параметрами.
Якщо ви імпортуєте jpeg або tiff (з фотошопу), доступний тільки вбудований профіль.
Наступного разу я розповім про різних способахстворення профілів за допомогою кольорової мішені.
Дуже часто базові налаштування не дозволяють досягти бажаного кольору, тому тепер саме час перейти до інструментів корекції кольорів. Але врахуйте, що сприйняття кольору залежить від яскравості зображення. Це означає, що застосовувати корекцію кольору потрібно до зображення з вже виконаними налаштуваннями яскравості і точно встановленим балансом білого.
Інструменти, що впливають на передачу кольорів, зосереджені в Lightroom на трьох панелях: це HSL/Color/B&W, Split Toning і Camera Calibration. Ці інструменти надають нам різні можливості роботи з кольором і мають різну ідеологію, однак кожен з них може зробити свій внесок у вирішення завдання отримання бажаного кольору зображення. Спліт-тонування та переведення кольорових зображень у чорно-білі ми розглянемо на Уроці 5.
Camera Calibration
Почнемо ми з налаштувань панелі Camera Calibration, хоча вона розташована в самому низу правої групи панелей. Її налаштування дозволяють відрегулювати кольори зображення, а також вибрати профіль камери.
Панель Camera Calibration
У верхній частині панелі Camera Calibration знаходиться список Process, в якому можна вибрати алгоритм, за яким буде оброблено зображення: 2003 ( старий алгоритм), або 2010 (Current) – новий алгоритм обробки, що з'явився з 3 версії Lightroom. Новий алгоритм краще справляється з придушенням шумів, делікатніше ставиться до кольору в тінях, тому немає причин користуватися старим процесом обробки, за винятком випадків, коли потрібно забезпечити сумісність зі старими версіями Lightroom або Camera Raw.
У списку Profile (Профіль) можна вибрати профіль обробки для цього знімка. У цьому випадку під профілем маються на увазі деякі настройки, що впливають на колір та тональність зображення. Зверніть увагу, що профіль можна вибрати тільки для знімка у форматі RAW, а для JPEG завжди використовується вбудований профіль.
Список профілів для різних камер може відрізнятися, але загальний принциптакий: Lightroom дозволяє вибрати або стандартний профіль (Adobe Standard), старі версії профілів Adobe Camera Raw та (за наявності) вбудовані профілі камери. Під час вибору вбудованого профілю Lightroom імітує параметри налаштування камери, доступні під час зйомки у форматі JPEG.
Профілі досить сильно впливають на зображення - ви можете вибрати той профіль, який найбільше відповідає знімку. Але якщо стандартні профілі не влаштовують вас, колір можна тонко налаштувати за допомогою регуляторів. Причому таке регулювання є ціліснішим, ніж корекція за допомогою панелі HSL (та й постеризації зображення в даному випадку «добитися» складніше).

Вплив профілів на передавання кольорів. Зліва направо: результат застосування профілів Adobe Standard, D2х Mode 2, Camera Neutral
Повзунок Shadows (Тіні) керує відтінком найтемніших областей зображення, дозволяючи регулювати їх від зеленого до пурпурового. Саме за допомогою цього регулятора вирішується проблема, коли камера "червоніть" або "синіт" у тінях. (І, звичайно, ніхто не може заборонити вам використовувати його для отримання якихось ефектів.)
Три наступні групи повзунків – Red Primary (Основний червоний), Green Primary (Основний зелений) та Blue Primary (Основний синій) – дозволяють налаштувати відтінок та насиченість для кожного з трьох базових кольорів.
Наприклад, якщо вам здається, що камера «червоніє» - на фотографіях надто яскраві червоні відтінки, - то можна трохи зменшити насиченість червоного кольору. Або, якщо зелений колір має жовтуватий відтінок, можна перемістити регулятор зеленого відтінку трохи вправо. Таким чином можна досягти практично будь-якої передачі кольору.
Примітка. Після того, як ви налаштували ідеальний колір, можна зробити так, щоб змінені калібрування автоматично застосовувалися до всіх імпортованих зображень. Виконайте Develop > Set Default Settings (Обробка > Встановити параметри за замовчуванням). У діалоговому вікні натисніть кнопку Update to Current Settings (Оновити поточні установки). Тепер збережені налаштування будуть автоматично застосовуватися до всіх знімків, виконаних цією камерою. (Щоб зробити різні настройки для різних значень чутливості, зайдіть в налаштування Edit > Preferences, вкладка Presets, та встановіть прапорець Make defaults specific to camera ISO settings).
HSL / Color / B&W
Панель HSL / Color / B & W - найпотужніший інструмент корекції кольору в Lightroom, що дозволяє робити з кольором практично все, що вам заманеться. Насправді, там зосереджені три панелі зображення: перемикатися між ними можна, клацаючи на їх назви в заголовку.
Абревіатура HSL розшифровується як Hue, Saturation, Luminance – колірний тон, насиченість, світність. Вкладки панелі HSL схожі на еквалайзер, що дозволяє тонко керувати кольором у зображенні. Кожен із регуляторів на цих вкладках відповідає певній ділянці колірного кола; його пересування впливає лише на кольори даної ділянки, інші кольори зображення залишаються незмінними. Всього на кожній вкладці міститься по 8 регуляторів, що відповідають наступним кольорам: Red (Червоний), Orange (Помаранчевий), Yellow (Жовтий), Green (Зелений), Aqua (Аквамарин), Blue (Синій), Purple (Ліловий) та Magenta ( Пурпурний). А на панелі Color ті ж налаштування згруповані за кольорами.

Панелі HSL / Color / B&W
Примітка. Використовуйте з обережністю! Надмірна зміна параметрів HSL може призвести до постеризації зображення, а також до появи кольорової облямівки на контрастних колірних межах. Це особливо добре помітно під час роботи з JPEG.
Вкладка Hue (Тон кольору) дозволяє змінити колірний тон окремої групи кольорів у зображенні. Навіщо це може використовуватися? Наприклад, змінюючи налаштування тону для зеленого кольору, можна скоригувати на знімку колір листя або трави, залишивши інші кольори незмінними: зробивши жухлу траву свіжішою або, навпаки, перетворивши літо на осінь. Змінюючи налаштування червоного та помаранчевих квітів, можна скоригувати тілесні кольори у портреті. Також можна скоригувати і колір одягу - стежте, щоб корекція не викликала небажаних змін на інших ділянках зображення.

Корекція відтінку: зліва - оригінал, справа: Green -90 «перетворює» літо на осінь
Примітка. При корекції кольору дуже важливе почуття міри. Людське око має властивість адаптуватися до кольору, і за хвилину «дикі» кольори вже здаються звичними. Тому має сенс час від часу відключати виконані налаштування та порівнювати результат з оригіналом (для цього використовується перемикач зліва від заголовка панелі).
Вкладка Saturation (Насиченість) дозволяє керувати насиченістю кожної групи кольорів окремо. Якщо перемістити повзунки цієї вкладки в крайнє ліве положення, ми отримаємо монохромне зображення. За допомогою цих налаштувань можна посилити або послабити певні відтінки зображення. Наприклад, можна зробити бляке небо синішим (для цього потрібно перемістити повзунок Blue вправо), прибрати зайву почервоніння шкіри (послабивши червоний) або, навпаки, надати шкірі засмаглого вигляду (підсиливши помаранчевий). Таким чином можна керувати насиченістю гнучкіше, ніж за допомогою налаштувань Vibrance та Saturation.

Зліва – оригінал. Праворуч - насиченість синього збільшена до 100
Вкладка Luminance (Світність) керує яркісним компонентом кожного відтінку. Зміна значення світності призводить до того, що вибраний колір стає яскравішим або темнішим, не змінюючи свого відтінку. Наприклад, зменшення світності синього кольоруна пейзажному знімку може створити драматичний передгрозовий ефект, а збільшення – навпаки, створити враження яскравого сонячного дня. На деякі портретні знімки позитивно впливає невелике збільшеннясвітності червоного та помаранчевого – тілесні кольори стає світлішими.

Зліва – оригінал. Праворуч - світність синього знижена до -40

Зліва – оригінал. Праворуч - збільшена світність червоного та помаранчевого для освітлення тілесних тонів
Не завжди відразу вдається вгадати, який саме колір вплине на область, що цікавить нас. У цьому випадку зручно використовувати Tagret adjustment tool – інструмент цільового коригування. Клацніть на кнопці вибору інструмента (кружок у лівому верхньому куті панелі), потім наведіть курсор на область того кольору, який ви хочете відкоригувати, натисніть кнопку миші та переміщайте її: вгору – щоб підсилити значення або вниз – щоб послабити. При цьому змінюватися може не один колір, а кілька: наприклад, тілесні тони можуть включати оранжеві і червоні кольори.
Закінчивши корекцію, натисніть кнопку Done (Готово) на панелі інструментів або просто повісьте інструмент на місце, ще раз клацнувши по тій же кнопці.

Інструмент цільового коригування
Управління деталізацією зображення
І на закінчення уроку розглянемо питання підвищення різкості та придушення шумів. Хоча вони і не є інструментами корекції кольорів, але також опосередковано впливають на наше сприйняття кольору.
Для керування деталізацією зображення в Lightroom є панель Detail (Деталізація). Взагалі говорити про покращення деталізації можна лише умовно, оскільки зображення формується в момент зйомки - після цього ніяка обробка не додасть знімку деталей, якщо їх не було в оригіналі. Однак, обробивши знімки з урахуванням особливостей людського зору, можна зробити так, що вони здаватимуться більш різкими та деталізованими.

Налаштування керування деталізацією зображення
Підвищення різкості
Через особливості формування зображення в камері всі цифрові знімки потребують посилення різкості. Насправді, у разі підвищення різкості підвищується локальний контраст на контурах зображення, через що воно візуально стає чіткішим. Це означає, що виправити помилки, допущені під час зйомки - мастило, шевеленку або «мильність» об'єктива - неможливо.
Під час настроювання різкості збільште масштаб зображення до 100%, щоб чітко бачити вплив налаштувань. Різкість керується такими параметрами:
Amount (Ефект) визначає, наскільки сильно буде підвищено контраст на контурах зображення. Чим вище значення, тим сильніше буде збільшено різкість. Якщо натиснути Alt при переміщенні регулятора, зображення буде відображатися чорно-білим, щоб колірний контраст не впливав на ваше сприйняття знімка.
Параметр Radius (Радіус) впливає на ширину контуру, в якому посилюватиметься контраст. Збільшення його значення посилює різкість загалом, але огрублює дрібні деталі зображення. Якщо, знову ж таки, утримувати Alt під час налаштування, ви побачите карту об'єктів, до яких буде застосовуватися підвищення різкості. Встановлюйте такий радіус, щоб дія фільтра не впливала на ті області, які мають бути гладкими: шкіра, небо тощо.
Параметр Detail (Деталі) керує різкістю високочастотних компонентів знімка. Збільшення його значення призводить до підвищення різкості в самих дрібних деталях- волосся, вії (і, що важливо, в шумах). Утримуючи Alt, налаштуйте цей параметр так, щоб встановити бажану деталізацію та одночасно не посилювати шум.
Нарешті, параметр Masking (Маскування) дозволяє встановити мінімальну різницю в контрасті, при якій буде застосовуватися підвищення різкості. Іншими словами, збільшуючи Masking, ми збільшуємо області, у яких різкість не змінюється (при натиснутій Alt ці області показані чорним). Використовуйте Masking, щоб уникнути посилення небажаних деталей, таких як фактура шкіри чи шуми.

Зліва направо: недостатня, оптимальна та надмірна різкість
Основна ознака надмірної різкості – гало на межах контрастних об'єктів. Підбираючи оптимальні параметри різкості, можна керуватися наступним алгоритмом: встановіть максимальне значення Amount. Встановіть оптимальне значення Radius, щоб різкість підвищувалася тільки там, де потрібно (для спочатку різких знімків значення радіусу зазвичай не перевищує 1,5; якщо нам потрібно «витягнути» занадто м'який і нерізкий знімок, знадобляться великі значення). Потім підберіть значення Detail та Masking так, щоб зберегти важливі деталіі не допустити появи артефактів (не забувайте використовувати маски, які відображаються при натисканні Alt). Зрештою, зменшіть значення Amount, щоб отримати потрібну різкість.

Кайма на контрастних межах - ознака надмірного збільшення різкості
Примітка. Підвищуючи різкість, потрібно враховувати, як надалі використовуватиметься зображення. Для друку потрібно значно сильніше підвищення різкості, ніж перегляду на екрані. Однак у загальному випадку можна орієнтуватися екраном, оскільки Lightroom дозволяє додатково збільшити різкість знімка «для друку» при експорті.
Придушення шумів
Шуми - марна складова знімка, яка не несе інформаційної цінності та спотворює зображення. На жаль, при обробці шуми нерідко посилюються: наприклад, більш-менш серйозне підвищення яскравості знімка, особливо за допомогою інструмента Fill Light, гарантовано виявить шуми.
Прийнято розрізняти два види шумів у зображенні – яскраві та кольорові. Яскравий шум є неоднорідністю в рівнях яскравості між сусідніми точками зображення і віддалено нагадує плівкове зерно. Колірний шум виглядає як хаотичні кольорові точки на тих ділянках, які мають бути однорідними за кольором.

Зліва – колірна складова шуму, праворуч – яскрава
Для придушення шуму шуму використовуються регулятори Luminance (Світність), Detail (Деталізація) і Contrast (Контраст). Чим вище значення Luminance, тим сильніше вирівнюватиметься яскравість сусідніх точок у зображенні - це призведе не тільки до зниження шумів, але і замилювання знімка. Збільшення Detail дозволяє зберегти більше деталей у зображенні, однак результат буде більш шумним. Параметр Contrast дозволяє зберегти контраст зображення, але також трохи збільшує кількість шумів у зображенні.
Для придушення шуму кольорів використовуються регулятори Color (Колірність) і Detail (Деталізація). Перший відповідає за силу придушення колірного шуму, другий – за ступінь збереження деталей у зображенні.
Виходить, що придушення шумів у Lightroom – завжди компроміс між шумами та різкістю. При надто сильному придушенні шуму у зображенні знімок стає неприродним, пластиковим. Крім того, у ньому можуть з'являтися артефакти, які виглядають ще гіршими, ніж шум. Переглядайте зображення в 100%-му масштабі для контролю виникнення артефактів або використовуйте режим Before/After для порівняння результату обробки з оригіналом.


При надмірному придушенні шумів шкіра втрачає фактуру і стає схожою на пластиковий манекен.
X-Rite Color Checker Passport– це набір калібрувальних мішеней, виготовлений у компактному пластиковому корпусі. Він застосовується для створення профілів камери за умов зйомки. Профілі створюються за допомогою програмного забезпечення або утиліти Adobe DNG Profile Editor від компанії Adobe Systems. Створені профілі камери у форматі DCP автоматично зберігаються у папку систем профілів камер Camera Raw та доступні для використання з програм Adobe Camera Raw та Lightroom.
Крім того, у Lightroom можна створювати профіль камери за допомогою спеціального плагіна від компанії X-Rite, який встановлюється під час інсталяції програмного забезпечення.
У першій частині статті я розповім, як правильно зняти мішень для коректного створення колірного профілю, а також поясню процес створення профілю за допомогою програмного забезпечення, що додається.
Зйомка мішені
Для того, щоб отримати коректний профіль для подальшого використання, перш за все потрібно правильно зняти ціль. Це нескладно, але важливо дотримуватися кількох простих рекомендацій.
- Зйомка повинна виконуватись у форматі RAW, щоб потім можна було конвертувати RAW-файл у формат DNG
- Бажано розмістити мету перпендикулярно до оптичної осі об'єктива, ближче до центру кадру, щоб уникнути спотворень кольору через віньєтування об'єктива (затемнення по краях зображення). Якщо ви знімаєте в умовах студії, то це, в принципі, не так критично, тому що зйомка в студії проводиться зазвичай на прикритій f/8 - f/11 діафрагмі. Але якщо зйомка проводиться в умовах природного та недостатнього освітлення, прикрити діафрагму до цих значень вийде далеко не завжди, особливо якщо під рукою немає штатива. ISO піднімати небажано, оскільки шум може внести спотворення кольору плашок, і профіль буде створено неправильно.
- Бажано, але не обов'язково перед зйомкою мішені налаштувати баланс білого в камері по сірій карті. Це ще більше підвищить точність передачі кольору.
- Зніміть ціль з різними значеннямиекспозиції, щоб потім можна було вибрати найвірнішу. Якщо у вас є сіра карта, у попередньому кроці можна налаштувати за нею значення експозиції. Мета обов'язково має бути нормально експонована – без вильотів окремих плашок. Як перетримка, так і недотримка призведуть до спотворень кольору і, як наслідок, створенню профілю, що неправильно працює.

Створення профілю камери
Встановіть комп'ютер програмне забезпечення, що постачається в комплекті з X-Rite Color Checker Passport. Потім потрібно конвертувати файл RAW зі знятою мішенню, який ви вибрали для створення профілю камери, у формат DNG. Можна це зробити за допомогою Adobe Camera Raw або спеціального DNG – конвертера, який можна безкоштовно скачати на сайті компанії Adobe Systems.

Перетягніть DNG-файл із мішенню у вікно програми, або відкрийте через меню File – Add Image

Програма сама знайде мету на знімку і розставить мітки по плашках. За потреби положення міток можна підправити, просто перетягуючи мишкою кутові маркери. Для створення профілю потрібно натиснути кнопку Create Profile.

Використання профілю
Профіль камери під час створення автоматично розміщується в системній папці з іншими профілями камер Adobe Camera Raw. Для того, щоб використовувати його, потрібно відкрити зображення в Camera Raw і вибрати збережений профіль у вкладці Camera Calibration. Тепер профіль застосовується до зображення.

При необхідності, якщо ви не налаштовували баланс білого в камері по сірій карті, можна зробити це в конвертері, натиснувши на піпетку вибору області для встановлення балансу білого по одній з шести плашок в градаціях сірого внизу таблиці.
Перше, що варто зробити перед обробкою файлів у Lightroom – це вибрати профіль камери. Від цієї стартової точки багато в чому залежить те, як ви працюватимете над зображенням.
Щоб зрозуміти, чому це так важливо, повернімося назад у часі, в ті дні, коли існували тільки плівкові камери, а Photoshop був тільки в проекті. Так от, при зйомці на кольорові позитивні плівки, якими користувалися багато професіоналів і аматорів, постобробки зображення не існувало і змінити кольори було неможливо. Кольорова негативна плівка давала більше можливостей, але це не можна порівняти з тим, що можна робити з сучасними Raw-файлами або оцифрованими з плівки кадрами.
Тоді кольори переважно залежали від обраної плівки. Наприклад, багато пейзажних фотографів вибирали Velvia від Fuji - заради її дрібного зерна, високого контрасту та насичених кольорів. Але для портретної зйомки кольору Velvia не годилися зовсім, тому перевага віддавалася плівці, яка тонше відтворювала кольори і спеціально створювалася для якісної передачі відтінку шкіри. Вміння правильно підібрати плівку для предмета зйомки було необхідною навичкою, тому багато фотографів експериментували з різними варіантами, доки не знаходили оптимальний для своєї роботи.
У ранніх цифрових камерах контроль кольору був примітивним, у результаті всі фотографії виглядали однаково. Можна було пограти з налаштуваннями, якщо глибше забратися в меню, але вони були складними та незрозумілими. Потім виробники почали вбудовувати колірні профілі в камери та програмне забезпечення, щоб фотограф сам міг вибрати відповідний.
Профілі камери
Кожен виробник називає їх по-своєму, наприклад, так:
- Canon: Picture Style ("Стиль зображення")
- Nikon: Picture Control (“Контроль зображення”)
- Sony: Creative Style ("Творчий стиль")
- Pentax: Custom Image (“Користувальне зображення”)
- Olympus: Picture Mode (“Режим зображення”)
- Sigma: Color Mode (“Кольоровий режим”)
- Fujifilm: Film Simulation ("Симуляція плівки")
"Стилі зображення", доступні на камері Canon EOS, включають Standard ("Стандартний"), Landscape ("Пейзаж"), Portrait ("Портрет"), Faithful ("Точний"), Neutral ("Нейтральний") і Monochrome ("Монохромний"). Суть більшості їх зрозуміла з назви. Багато інших виробників користуються варіаціями цих назв та іноді додають деякі власні опції.
При обробці файлу Raw в програму дозволяє вибрати профіль Camera Calibration (Калібрування камери). Верхній варіант у меню – Adobe Standard, профіль, створений компанією Adobe спеціально для вашої камери на основі ретельного тестування з використанням колірних мішеней. Суть ідеї в тому, що ті самі картини, зняті різними камерами, будуть виглядати однаково при застосуванні налаштувань Adobe Standard (за умови, що інші колірні налаштування, наприклад, “Баланс білого”, також ідентичні).
У ранніх версіях Lightroom Adobe Standard був єдиним профілем, що, певно, пояснює, чому панель калібрування розташована внизу. Тепер у меню повинні з'являтися всі колірні профілі вашої камери (щоправда, можуть не завжди відображатися чорно-білі). Вони створені в Adobe, щоб імітувати ефект вибору кольорового профілю та використання формату JPEG на камері.
Вибір профілю та способів обробки у модулі Develop
У чому буде різниця в постобробці при виборі різних профілів? Достатньо порівняти два варіанти одного знімка, зробленого на EOS 5D Mark II. У першому випадку у Lightroom виставлений профіль Camera Standard. на камерах Canonтакий профіль дає насичені червоні відтінки та високий контраст. Результат – яскрава, насичена фотографія.

Наступний варіант зроблено за допомогою профілю Camera Faithful, розробленого для точної передачі кольорів. Червоний не такий інтенсивний, через що краще помітна текстура голови Будди. На основі цього профілю фотографія оброблялася по-іншому, ніж у попередньому варіанті, що надало їй природнішого вигляду і дозволило виділити текстури.

Один файл Raw, два різні підходи до постобробки і два дуже різні результати - а все завдяки вибору кольорового профілю.
Профіль Film Simulation від Fujifilm
Профіль Film Simulation – це імітація різних типівплівки. Результат виходить тоншим, ніж у Canon: у кожного варіанта є свої характеристики, і фотографу треба думати та експериментувати, щоб підібрати оптимальний варіантдля своїх конкретних робіт. Цей профіль ніби повертає до витоків - до того, з чого починався вибір кольорів.
Деякі налаштування настільки хороші, що хочеться користуватися ними постійно. Легко впасти в спокусу та користуватися одним або двома улюбленими профілями, упускаючи можливості інших, і тим самим обмежити себе лише 1-2 способами обробки. Особливо небезпечні у цьому Velvia та Classic Chrome.
Ось порівняння цих двох профілів. Єдина різниця між двома кадрами – у вибраному кольоровому профілі. Velvia дає сильний, насичений колір та високу контрастність, як і оригінальна плівка. Classic Chrome приглушує кольори та дає менший контраст, щоб імітувати стиль старих позитивних плівок.

А це – та сама фотографія, оброблена з використанням профілів Astia та Adobe Standard. Як видно, Astia дає більш природний вигляд, з більш приглушеними кольорами, ніж Adobe Standard.

Словом, перш ніж розпочати обробку файлу в Lightroom, перейдіть на панель калібрування камери та виберіть профіль. Це вплине і на колір, і на контраст, тому зробити це треба до того, як почнете працювати в панелі Basic.