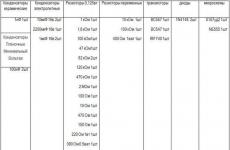Chương trình kiểm tra ổ cứng của bạn. Đánh giá các chương trình tốt nhất để kiểm tra ổ cứng của bạn
Trong bài viết này, bạn sẽ tìm thấy hướng dẫn sử dụng chkdsk, các liên kết đến các chương trình cho phép bạn kiểm tra toàn diện ổ cứng của mình cũng như hướng dẫn sử dụng chúng. Ngoài ra, bài viết giải thích cách thực hiện kiểm tra phân vùng ổ cứng bằng cách sử dụng các công cụ Windows tích hợp.
Trên trang này
Tiện ích kiểm tra đĩa Windows (chkdsk)
Hệ điều hành Windows có tiện ích kiểm tra đĩa riêng. Nó có thể được khởi chạy từ GUI hoặc từ dòng lệnh.
Chạy kiểm tra đĩa từ GUI
Mở cửa sổ Máy tính của tôi, nhấp chuột phải vào đĩa hoặc phân vùng bạn muốn quét và chọn từ menu ngữ cảnh Của cải. Trong cửa sổ thuộc tính đĩa, chuyển đến tab Dịch vụ và nhấn nút Chạy kiểm tra.
Trong cửa sổ tiếp theo, nhấp vào nút Phóng.

Quá trình quét phân vùng phi hệ thống sẽ bắt đầu ngay lập tức. Nếu bạn đang kiểm tra phân vùng hệ thống Windows 7, bạn có thể thấy thông báo cho biết rằng nó không thể hoàn thành vào lúc này.

Điều này là bình thường vì phân vùng hệ thống đang được hệ điều hành sử dụng. Nhấn vào nút Lịch kiểm tra ổ đĩa. Để chạy quá trình quét, bạn phải khởi động lại máy tính của mình. Sau khi máy tính khởi động lại, việc kiểm tra đĩa sẽ được thực hiện trước khi hệ điều hành khởi động.
Chạy kiểm tra đĩa từ dòng lệnh
Dưới đây là một ví dụ về việc chạy kiểm tra phân vùng C từ dòng lệnh.
Chkdsk c: /f /r
Ghi chú. Dòng lệnh phải được chạy với quyền quản trị viên.
Trong Windows 7, giống như trường hợp kiểm tra phân vùng hệ thống từ GUI, sau khi thực hiện lệnh này, bạn sẽ thấy thông báo cho biết không thể hoàn tất quá trình quét.

Đi vào Y và khởi động lại máy tính của bạn để bắt đầu kiểm tra.
Thông tin thêm về các thông số dòng lệnh của tiện ích chkdsk bạn có thể lấy nó bằng cách chạy nó bằng phím /? , hoặc trên trang này.
Chạy kiểm tra đĩa nếu hệ thống không khởi động
Nếu như hệ điều hành không khởi động được do lỗi trên đĩa, bạn có thể kiểm tra đĩa bằng cách sử dụng đĩa cài đặt Các cửa sổ.
Windows 7, 8.1, 10
- Khởi động vào môi trường recovery và mở dấu nhắc lệnh (hướng dẫn dành cho Windows 8 trở lên, Windows 7)
- TRONG dòng lệnh nhập lệnh chkdsk c: /r
Windows XP
Nếu sự cố xảy ra trong Windows XP, hãy sử dụng Recovery Console. Sau khi khởi động từ đĩa cài đặt vào bàn điều khiển, hãy chạy lệnh
Chkdsk c: /r
Để biết thêm thông tin về Recovery Console, hãy xem các bài viết cơ sở kiến thức Microsoft sau:
- Cài đặt và sử dụng Recovery Console trong Windows XP
- Cho phép đăng nhập quản trị viên tự động khi sử dụng Recovery Console
Chẩn đoán ổ cứng bằng chương trình của bên thứ ba
Nếu sau khi kiểm tra ổ cứng bằng tiện ích chkdsk Nếu bạn tiếp tục gặp phải các lỗi nghiêm trọng liên quan đến thiết bị của mình, bạn nên tiến hành kiểm tra kỹ lưỡng hơn bằng các chương trình chuyên dụng. Theo quy định, các tiện ích hoặc chương trình của nhà sản xuất ổ cứng như Victoria hoặc MHDD.
Chú ý! Trước khi kiểm tra ổ cứng bằng các chương trình của bên thứ ba, bạn phải sao lưu tất cả dữ liệu của mình.
Tiện ích của nhà sản xuất ổ cứng
Tiện ích chẩn đoán có thể có trên đĩa CD đi kèm với ổ cứng của bạn. Trong mọi trường hợp, chúng có thể được tải xuống từ trang web của nhà sản xuất ổ cứng. Liên kết đến các trang tải xuống của một số nhà sản xuất được cung cấp bên dưới.
- kỹ thuật số phương Tây: Công cụ cứu hộ dữ liệu (bạn phải chọn kiểu đĩa).
- Seagate: SeaTools.
- Hitachi: Kiểm tra sức khỏe lái xe.
- SAMSUNG: Shdiag.
Bạn có thể tìm thấy các công cụ chẩn đoán từ các nhà sản xuất khác trên trang web của họ.
Victoria
chương trình Victoria, được thiết kế để kiểm tra chuyên sâu về tình trạng của ổ cứng, bạn có thể tìm thấy tại liên kết này trên trang web hdd-911.com.

- Trích từ tài liệu chính thức của bài kiểm tra ổ cứng Victoria
MHDD
Chương trình MHDD còn có khả năng kiểm tra toàn diện ổ cứng và sửa lỗi trên đó. Bạn có thể tải xuống từ liên kết này từ trang web MHDD.ru.

Bạn sẽ tìm thấy thêm thông tin tại các liên kết sau:
Đĩa ở trạng thái hoàn hảo - tiếp theo là gì?
Nếu không phát hiện thấy lỗi nào trên ổ cứng thì rất có thể nó không gây ra lỗi nghiêm trọng. Có thể vấn đề nằm ở RAM bị lỗi hoặc bộ nguồn không đủ điện để đảm bảo hoạt động của tất cả các thiết bị. Bạn có thể kiểm tra ĐẬP và trình điều khiển, như được mô tả trong các bài viết được liên kết bên dưới.
Bạn có thể đánh dấu các đoạn văn bản mà bạn quan tâm, đoạn văn bản này sẽ có sẵn thông qua một liên kết duy nhất trên thanh địa chỉ của trình duyệt của bạn.
Giới thiệu về tác giả
Tôi quan tâm đến ý kiến của bạn về các chương trình này:
PC-3000 DiskAnalyzer, Ver1.02 Tiện ích chẩn đoán cho tất cả các loại ổ đĩa (ATA-8, SATA, USB, SCSI, Flash, SSD), Windows NT/2000/XP/Vista/7 S.M.A.R.T. Tiện ích Vision, Ver4.1 S.M.A.R.T. chẩn đoán HDD IDE (ATA-8, SATA, USB, SCSI, Flash, SSD), Windows NT/2000/XP/Vista/7 http://www.acelab.ru/dep.pc/resource.php
khốn nạn, đã không sử dụng nó. Nhưng tôi lưu ý rằng Victoria và MHDD là những công cụ đã được chứng minh để chẩn đoán nghiêm túc.
Và Windows 7 có thể theo dõi thông tin SMART, nó sẽ cảnh báo bạn nếu có chuyện gì xảy ra.
khốn nạn
Vadim Sterkin, Cảm ơn câu trả lời và chủ đề!
Tôi đồng ý với đánh giá về chương trình Victoria và MHDD, bản thân tôi sử dụng Victoria để chẩn đoán nghiêm túc, nhưng tôi cố gắng kiểm tra các chương trình khác, mọi thứ đều được rút ra bằng cách so sánh.)
Dmitry
Khi kiểm tra ổ cứng bằng chương trình tiêu chuẩn trên Windows 7, nó báo rằng đã phát hiện thấy các cụm xấu trong null.sys... đây là loại trình điều khiển gì?
Dmitry
Vadim Sterkin,
cảm ơn...hệ thống có thể chạy chậm lại vì nó không?
Sanyok
Xin chào.
Tôi đã chạy (giả thuyết) kiểm tra ổ C: từ giao diện đồ họa với các thông số tương tự như ảnh chụp màn hình của bạn. Nhấp vào nút "Lên lịch kiểm tra đĩa". Tôi đã thay đổi suy nghĩ của mình. Làm cách nào tôi có thể hủy việc kiểm tra đĩa hệ thống một lần này trước khi khởi động lại hệ thống?
Bản thân tôi cho rằng nó có thể được nhập vào Trình lập lịch tác vụ.” Nhưng tôi muốn biết chắc chắn. Tôi thấy không có ích gì khi thử nghiệm. Vì sau khi quá trình kiểm tra như vậy được hoàn thành thành công một lần (trong thực tế thực tế), nó sẽ được nhập vào “Bộ lập lịch” ngay cả dưới dạng kiểm tra một lần và về mặt lý thuyết sẽ được lưu lại. Suy cho cùng, các tác vụ từ “Bộ lập lịch” không có khả năng tự xóa (tôi nghĩ vậy). Nhưng tôi không tìm thấy bất kỳ dấu vết nào trong “Planner”. Như bạn có thể biết, tôi không nhận được câu trả lời trên Internet hoặc trên diễn đàn.
Nói một cách đơn giản, tôi muốn biết “Lịch kiểm tra” thần thoại này nằm ở đâu và Windows 7 cung cấp những phương pháp và phương pháp nào để điều chỉnh nó. Và rồi nó thành ra như thế này - click, và ala-ulu...
Sanyok
Vâng…
Có đồ họa, nhưng tất cả đều xuất hiện. Đây là một số loại hình vẽ bậy, đen trắng, có đăng ký. Giống như chiến hạm Potemkin.
(Có, tôi đã tìm trên Google, nhưng thực sự là cho một yêu cầu hơi khác). Cảm ơn.
Bạn có thể lập kế hoạch này bằng cách chọn hai ô trong biểu đồ và hủy bằng cách vào sổ đăng ký. Họ trở nên thông minh ở đây. Được rồi, không có gì để làm - tôi sẽ đăng lên diễn đàn.
Có, nhân tiện, việc chọn hộp kiểm thứ hai (dưới cùng) có hợp lý không nếu hệ thống sử dụng ổ SSD? Rốt cuộc, theo như kiến thức của tôi là đủ, bộ điều khiển SSD sẽ tự định kỳ (khi không hoạt động) quét bộ nhớ để tìm các ô bị lỗi.
Và hộp kiểm thứ hai này, theo định nghĩa, nhằm kiểm tra các ô bị hỏng trên bề mặt ổ cứng.
Sanyok
Sanyok,
Bạn bật TV bằng điều khiển từ xa và đặt hẹn giờ đánh thức. Sáng hôm sau bạn thức dậy trong tiếng nhạc của kênh âm nhạc yêu thích. Và cuộc sống trôi chảy suôn sẻ và đo lường. Nhưng vào một thời điểm đẹp trời, bạn chợt nhận ra - dù sao thì ngày mai cũng là Chủ nhật. Không có vấn đề gì, bạn tự nhủ. Chỉ cần cử động nhẹ tay và tuốc nơ vít, không cần rút TV ra khỏi nguồn điện, bạn tháo nắp lưng, nhanh chóng thay một vài điện trở trên bo mạch là xong. Ngày mai bạn có thể ngủ yên cho đến giờ ăn trưa.
Bạn có hiểu ý tôi không?
Vadim Sterkin: Sanya, ý bạn là gì, khôn ngoan? Bạn không cần phải chia tóc bằng cách nhấn đủ loại nút lạ, và mọi thứ sẽ ổn thôi :)
Nó thực sự buồn cười, nhưng tất nhiên, tất nhiên Sự thật.
Có, nhưng nó không hoàn toàn lạc lõng. Tôi không thấy điều gì khó đoán hoặc hoàn toàn khó hiểu khi kiểm tra đĩa. Và cuộc trò chuyện xoay quanh thực tế rằng nếu bạn đã cung cấp một cơ hội đồ họa để lên lịch cho một tác vụ như vậy, thì hãy tử tế cung cấp cơ hội tương tự để vô hiệu hóa nó chứ không phải thông qua một nơi (sổ đăng ký). Loại bỏ đồ họa khi lập kế hoạch (chỉ lập kế hoạch thông qua CMD) hoặc cung cấp khả năng vô hiệu hóa tác vụ này bằng giao diện đồ họa. Là một kỹ sư, trong quá trình thực hành kỹ thuật và thực hành giao diện của các chương trình công nghiệp và CNTT khác nhau, đây là lần đầu tiên tôi gặp phải điều gì đó như thế này. Có, và trong hệ điều hành Windows cũng vậy.
Đó là điều tôi muốn truyền tải khi nói: “Chúng tôi đã rất thông minh”.
Khi gặp một câu hỏi, tôi nhận thấy rằng chức năng này gây ra khiếu nại từ người dùng về việc khởi chạy độc lập thường xuyên. Nhưng chúng ta đừng nói về điều đó. Vì không liên quan đến chủ đề.
Và tất nhiên, cảm ơn vì những ý kiến. Mọi thứ đều rõ ràng với tôi ở đây.
Về phần đáy:
Để thực hiện quét toàn bộ ổ đĩa, hãy chọn tùy chọn Quét và sửa chữa các thành phần xấu. Ở chế độ này, chương trình quét sẽ cố gắng tìm và sửa các lỗi vật lý trên ổ cứng, quá trình này có thể mất nhiều thời gian hơn.
Nó không nói gì về hệ thống tập tin. Thông tin thêm về khuyết tật thể chất. Một số người trong chúng ta đã sai. Hoặc tôi đã không hiểu điều gì đó.
Và hơn nữa trong văn bản:
Để kiểm tra cả lỗi tệp và lỗi vật lý, hãy chọn cả hai tùy chọn: Tự động sửa lỗi hệ thống và Quét và sửa chữa các thành phần xấu.
Hãy bình luận. Tôi muốn sự rõ ràng về vấn đề này.
Để không phải nhấn “đủ loại nút lạ”, mọi thứ đều ổn. :-)
Vyacheslav
Tôi rất ngạc nhiên về khả năng kiểm tra và khôi phục ổ đĩa trong Windows 8. Việc thay đổi kích thước phân vùng trở lên bằng Acronis Disk Director 11 đã dẫn đến lỗi. Tôi muốn tăng kích thước của đĩa hệ thống bằng cách sử dụng khoảng trống trên phân vùng liền kề thêm 200 GB. Do đó, chương trình này báo cáo rằng mọi thứ đều ổn và kích thước ổ đĩa trong Explorer không thay đổi. Tôi đã kiểm tra đĩa bằng hệ điều hành - nó báo rằng có lỗi và cần phải khởi động lại. Sau khi khởi động lại, không có gì thay đổi và xuất hiện yêu cầu khởi động lại để khắc phục. Như bạn có thể đoán, điều này cũng không giúp được gì. Kết quả là chúng tôi đã mất 200 GB, mặc dù Acronis cho biết mọi thứ đều ổn nhưng hệ thống không thể sửa các lỗi được tìm thấy. Sự sầu nảo. Tôi có cần định dạng nó không?
Vyacheslav
Vadim Sterkin,
Trên thực tế, trong Windows 7, một thao tác tương tự luôn được thực hiện mà không gặp vấn đề gì. Tôi luôn thực hiện nhiệm vụ mở rộng/thu hẹp phân vùng theo 2 giai đoạn: đầu tiên, chúng tôi cắt một phần không gian khỏi phân vùng đang bị nén và chuyển nó sang trạng thái “không gian chưa phân bổ” từ đầu được yêu cầu của phân vùng, sau đó chúng tôi mở rộng một phân vùng khác bằng cách sử dụng không gian này (Tôi thực hiện mọi thứ theo cách thủ công trong 2 lần khởi động lại trong trường hợp "kẹt", vì Acronis thực hiện một nhóm thao tác rất kỳ lạ. Có một trải nghiệm đáng buồn trong Windows XP). Vì vậy, nếu trong Windows 7, sau khi kiểm tra đĩa, mọi thứ trở lại bình thường và dung lượng trống không biến mất dễ dàng như vậy, thì trong Windows 8, Acronis đã hoàn thành giai đoạn đầu tiên thành công và khi thực hiện giai đoạn thứ hai, nó bị lỗi, mặc dù sau đó nó báo cáo rằng "mọi thứ đều ổn." Vấn đề cuối cùng đã được giải quyết bằng cách khởi động từ Live CD từ Acronis. Thật đáng tiếc là điều này không thể thực hiện được trong Windows 8. Và tôi đã trông cậy rất nhiều vào việc “cải thiện việc kiểm tra và sửa lỗi hệ thống tập tin” được quảng bá trên các phương tiện truyền thông. Tất nhiên, rất khó để tin tưởng rằng việc kiểm tra và chẩn đoán cơ bản các vấn đề về FS đang hoạt động chính xác. Điều rất khó hiểu là thời gian quét một phân vùng trong Windows 7 và Windows 8 khác nhau theo mức độ lớn. mặt tốt hơn cho cái cuối cùng. Có phải mọi vấn đề đều được giải quyết dễ dàng và nhanh chóng? Có lẽ Windows 8 đơn giản là không chú ý đến hầu hết chúng, hoặc thậm chí tệ hơn là bỏ qua chúng?
Vyacheslav
Vadim Sterkin,
Chà, Windows 8 có tùy chọn nào để mở rộng kích thước phân vùng? Tôi đã thấy phần đính kèm Quản lý đĩa. Chà, tôi không hiểu làm thế nào có thể cắt giảm kích thước của một tập hợp lý từ đầu mong muốn bằng cách sử dụng “phương tiện tiêu chuẩn”. Cũng không có cách nào để di chuyển một phân vùng trong không gian chưa được phân bổ. Nếu có một từ tương tự mà tôi đã bỏ lỡ, hãy cho tôi biết. Đồng thời, bạn chưa hiểu chính xác ý tôi khi nói cụm từ “Tôi đã có trải nghiệm tồi tệ với Windows XP”. Và nó như thế này: sau khi khởi động lại, thao tác này được thực hiện và ngay lúc đó điện bị cúp. Vì vậy, tôi đã mất 2 phân vùng, mặc dù về mặt lý thuyết, có thể có 3 lựa chọn: phân vùng thứ hai sẽ bị mất, từ đó không gian bị lấy đi do hoạt động di chuyển các vùng dịch vụ NTFS chưa hoàn chỉnh hoặc chỉ phân vùng hệ thống sẽ bị mất (mặc dù điều này khó xảy ra) hoặc cả hai phân vùng đều ổn và giữa chúng sẽ có một số vùng không gian không được đánh dấu. Nhưng tôi đã rất “may mắn”. Hãy bỏ qua chủ đề về nguồn cung cấp điện liên tục và hóa ra Acronis là một công ty có uy tín và các sản phẩm của họ đôi khi rất nguy hiểm khi sử dụng theo bất kỳ cách nào nếu không có các lựa chọn thay thế từ HĐH. Và rồi một “bất ngờ” khác xuất hiện. Và ngay cả ở đây mọi thứ đều ổn với nguồn điện. Nhưng như tôi đã lưu ý, vấn đề cuối cùng đã được giải quyết bằng cách khởi động từ Live CD từ Acronis và kiểm tra đĩa cổ điển chứ không phải vấn đề được tối ưu hóa quá mức từ Windows 8, những lợi ích mà tôi chưa cảm nhận được. Nó dường như ở đó, nhưng dường như chẳng có ý nghĩa gì. Hoặc có thể tôi đã sử dụng sai công cụ kiểm tra đĩa. Thật không may, sự “tối ưu hóa” này vẫn đặt ra nhiều câu hỏi và sự nghi ngờ đối với tôi hơn là câu trả lời.
Vyacheslav
Vadim Sterkin,
Irina
Tiến hành chẩn đoán phần cứng Đĩa Windows(chkdsk). Không có tin nhắn nào nhưng sau đó hóa ra không còn chỗ trống. Mặc dù trước khi kiểm tra, chưa đến 50% đĩa đã đầy. Và bây giờ nó hiển thị 931 GB bị chiếm dụng. Có phải tất cả không gian trống đều bị lãng phí? Đĩa đã được sáu tháng tuổi.
Tôi quên nói, sau đó tôi đã kiểm tra với Victoria và báo cáo rằng thậm chí không có bất kỳ sai sót nào.
Irina
Đây không phải là trường hợp của tôi. Chúng tôi không nói về đĩa hệ thống. Và về ổ đĩa ngoài. Tôi đã phát hiện ra rằng hệ thống đã đánh dấu tất cả không gian trống là các khối xấu. Bây giờ tôi đang cố gắng tìm hiểu xem đó là lỗi hay con vít đã bị chết.
Serge
Vadim, tôi gặp vấn đề sau: Sau khi chạy tiện ích kiểm tra đĩa chkdsk, nếu cả hai "daws" đều được chọn, nó sẽ yêu cầu khởi động lại và quá trình kiểm tra được thực hiện, tôi không biết phải gọi nó là gì, nhưng có vẻ như MS- DOS - dòng chạy nhanh trên nền đen. Sau lần khởi động lại tiếp theo, tôi xem thông tin trong Nhật ký Windows - Ứng dụng, văn bản bằng tiếng Anh, “có nhiều chữ cái”, nhưng ý nghĩa có thể hiểu chỉ từ một câu: “Windows đã kiểm tra hệ thống tệp và không tìm thấy vấn đề gì .” Đồng thời, ở một vài dòng phía trên, tôi đã được thông báo vui lòng rằng, họ nói, "Dọn dẹp 31 bộ mô tả bảo mật không được sử dụng." Đôi khi không phải "31 bộ mô tả bảo mật không được sử dụng" sẽ bị xóa mà nhiều hơn hoặc ngược lại, ít hơn. Tức là vẫn có điều gì đó chưa ổn và chương trình sẽ sửa nó một chút. Giống như, nhìn chung mọi thứ đều ổn, nhưng Con bọ đã chết. Vì vậy, cho dù tôi có chạy chkdsk này bao nhiêu lần đi chăng nữa, nó vẫn yêu cầu khởi động lại để sửa các lỗi này, không phát hiện thấy điều gì khác. Trước đây, trên một máy khác trong Windows XP, điều này hiếm khi xảy ra, nhưng bây giờ nó xảy ra hết lần này đến lần khác.
Ổ SSD chiếm khoảng một phần tư. Hệ thống này là Windows 7 x64 Professional hợp pháp và được cập nhật tự động. Nếu bạn không chạy kiểm tra đĩa thì không có lý do gì phải lo lắng, mọi thứ đều hoạt động tốt, không trục trặc, không gặp sự cố. Vì vậy, liên quan đến vấn đề này, câu hỏi đặt ra là - có lẽ không cần thiết phải làm hỏng tâm trạng của bạn. Tôi không tìm thấy giải pháp cho vấn đề lỗi hệ thống tệp này trên trang web của Microsoft và chúng có thực sự là lỗi không?
 far_town2 Kulyasov
far_town2 Kulyasov
Có phương pháp nào để kiểm tra xem nguồn điện có đủ không? Và do không đủ nguồn nên game có bị treo/lỗi không?
Tiện ích Disk Space Analysis cho phép bạn hình dung dung lượng ổ cứng của bạn đang được sử dụng như thế nào bằng cách xác định kích thước của tất cả các thư mục, bao gồm các thư mục con và tệp được lưu trữ trên ổ đĩa đó.
Điều này có thể rất hữu ích nếu bạn muốn giải phóng dung lượng ổ đĩa trên máy tính của mình. Sau khi xác định được thư mục và tệp nào chiếm nhiều dung lượng nhất, bạn có thể dễ dàng tìm thấy những thư mục và tệp không cần thiết trong số đó và xóa chúng, giải phóng không gian tối đa mà không tốn nhiều công sức.
Xem xét bảy thanh toán và tiện ích miễn phí Tôi đã mô tả bên dưới trong bài viết để phân tích dung lượng ổ đĩa đã sử dụng cho Mac OS X.
Đánh giá bảy tiện ích để phân tích dung lượng trống trên đĩa Mac
Tôi đã sắp xếp các ứng dụng theo thứ tự tăng dần về mức độ hiển thị của tiện ích, từ tiêu cực đến tích cực.
ngày phát hành phiên bản mới nhất cho biết tại thời điểm viết bài: Tháng 1 năm 2014.
Thử nghiệm ứng dụng được thực hiện trên MacBook Pro Mid 2012 và OS X 10.9.1.
ĐĩaWave

Giá: Miễn phí
10.08.2012
0.4.0.246
Yêu cầu hệ thống: Mac OS X 10.6 trở lên
Trang mạng: diskwave.barthe.ph
Cửa hàng ứng dụng Apple: KHÔNG
Ứng dụng sử dụng cách trình bày dữ liệu đơn giản nhưng đồng thời thuận tiện, khác với tất cả các tiện ích khác - các thư mục và tệp được trình bày danh sách thường xuyên. Bên cạnh mỗi thư mục và tập tin kích thước của chúng được ghi (màu phông chữ tùy thuộc vào kích thước). Danh sách có thể được sắp xếp theo tên hoặc kích thước.

Các cài đặt cũng ngắn gọn, nhưng dường như nó có mọi thứ bạn cần. Tôi không thích khi có quá nhiều cài đặt và việc tìm ra chúng trở thành một nhiệm vụ tương tự như việc lái máy bay.

DiskWave có mọi cơ hội để trở thành một tiện ích miễn phí tuyệt vời để phân tích dung lượng ổ đĩa, nếu không phải vì một “nhưng”: Tôi có thể phân tích một thư mục riêng lẻ, nhưng khi phân tích toàn bộ đĩa, ứng dụng liên tục gặp sự cố và đưa ra ngày tháng cập nhật cuối cùng, bạn không nên mong đợi một sự khắc phục nhanh chóng.

Nhưng đột nhiên nó có tác dụng với bạn, hãy thử nó.
Quan điểm lớn

Giá: Miễn phí
Ngày phát hành phiên bản mới nhất: 25.08.2012
Phiên bản được đánh giá: 1.5.1
Trang mạng:
Cửa hàng ứng dụng Apple: KHÔNG
GrandPerspective ngay sau khi khởi chạy ứng dụng sẽ yêu cầu bạn chọn thư mục để quét. Không giống như DiskWave, GrandPerspective có khả năng quét toàn bộ đĩa. Sau khi quét xong, bạn có thể thấy bức ảnh hơi ảo giác này:

Rất giống với hình ảnh của một con chip xử lý dưới kính hiển vi. Nhưng xét về mặt thực tế thì có lẽ tôi chưa hiểu gì đó, vì Disk Inventory X và Space Gremlin cũng sử dụng màn hình tương tự, nhưng nhìn những hình vuông và hình chữ nhật nhiều màu này tôi thấy khó chịu. Bạn phải buộc mình liên kết chúng với các tập tin. Nhưng có lẽ cách hiển thị này sẽ thuận tiện cho bạn thì tôi không biết.
 Hình ảnh chip xử lý dưới kính hiển vi
Hình ảnh chip xử lý dưới kính hiển vi Điều chắc chắn và bất tiện về mặt khách quan là cần phải nhấp vào các ô vuông hoặc di chuột qua chúng để tìm ra loại tệp nào ẩn đằng sau chúng.
Nhưng trong cài đặt bạn có thể chọn bảng màuđối với hình vuông, ví dụ: “hoa tulip núi xanh”! :)

Nếu phương pháp hiển thị tệp trên đĩa này thuận tiện cho bạn, thì ngược lại, ứng dụng này sẽ hoàn thành nhiệm vụ của nó.
Gremlin không gian

Giá: 129 chà. (tại thời điểm xuất bản có giảm giá khi mua hàng).
Ngày phát hành phiên bản mới nhất: 1.03.2011
Phiên bản được đánh giá: 1.2
Yêu cầu hệ thống: Mac OS X 10.6 trở lên
Trang mạng: www.spacegremlinapp.com
Cửa hàng ứng dụng Apple: itunes.apple.com - Không gian Gremlin
Tiện ích này rất giống với Disk Inventory X và GrandPerspective trong cách trực quan hóa dữ liệu, nhưng với ưu điểm khác biệt là thay vì các hộp, các tệp được hiển thị dưới dạng, dù bạn có tin hay không, các tệp và thư mục dưới dạng các thùng chứa các thư mục và thư mục khác. các tập tin.

Ứng dụng không có cài đặt, mặc dù đây có thể là một hạn chế của phiên bản demo. Xem xét rằng kết quả phân tích đĩa không thể được xem dưới dạng danh sách mà chỉ dưới dạng hiển thị trực quan và ứng dụng đã không được cập nhật trong vài năm, tôi sẽ không chi tiền cho nó.

Thanh tra đĩa
Giá: 269 chà.
Ngày phát hành phiên bản mới nhất: 08.02.2013
Phiên bản được đánh giá: 1.0.4
Yêu cầu hệ thống:
Trang mạng: nektony.com/disk-inspector
Cửa hàng ứng dụng Apple: itunes.apple.com - Trình kiểm tra đĩa
Đơn giản cả về chức năng và vẻ bề ngoài tính thiết thực. Dữ liệu về dung lượng ổ đĩa đã sử dụng được trình bày dưới dạng biểu đồ hình tròn. Không thể nhìn thấy danh sách các tập tin, không có cửa sổ cài đặt. Một ứng dụng rất đơn giản, tôi thậm chí có thể nói là nguyên thủy.

Xem xét chức năng hạn chế, giá cả và việc thiếu các bản cập nhật sau lần phát hành đầu tiên, tôi không thể khuyên bạn nên sử dụng Disk Inspector.
Chuyên gia về đĩa

Giá: 329 chà.
Ngày phát hành phiên bản mới nhất: 22.12.2011
Phiên bản được đánh giá: 1.0.1
Yêu cầu hệ thống: Mac OS X 10.6 trở lên
Trang mạng: nektony.com/disk-expert
Cửa hàng ứng dụng Apple: itunes.apple.com - Chuyên gia về đĩa
Disk Expert sử dụng biểu đồ hình tròn để trực quan hóa, Disk Inspector và DaisyDisk cũng vậy. Theo tôi, đây là cách trình bày trực quan và thuận tiện nhất về nội dung của đĩa mà tôi từng thấy.

Thay vì danh sách các tập tin, Disk Expert hiển thị nhiều nhất tập tin lớn, điều này tốt hơn là không có gì, nhưng tôi thấy thuận tiện hơn khi cùng với màn hình đồ họa, còn có một danh sách đơn giản các thư mục và tệp trên đĩa, được sắp xếp theo kích thước, chẳng hạn như Disk Inventory X, DiskWave và DaisyDisk .
Disk Expert không có cửa sổ cài đặt riêng.
Mặc dù ứng dụng này xử lý được việc phân tích toàn bộ đĩa nhưng Disk Expert đã đóng lại lỗi một lần trong quá trình xem xét. Xem xét giá của nó và thực tế là các bản cập nhật hầu như không được phát hành kể từ khi phát hành ứng dụng, tôi không khuyên bạn nên chi tiền cho nó, mặc dù Disk Expert đã hoàn thành nhiệm vụ của nó.
Kho đĩa X

Giá: Miễn phí
Ngày phát hành phiên bản mới nhất: 9.10.2005
Phiên bản được đánh giá: 1.0
Yêu cầu hệ thống: Mac OS X 10.3 trở lên
Trang mạng: www.derlien.com
Cửa hàng ứng dụng Apple: KHÔNG
Mặc dù thực tế là phiên bản cuối cùng của ứng dụng này đã được phát hành cách đây gần 10 năm vào năm 2005, nhưng nó vẫn tiếp tục không chỉ hoạt động mà còn là phiên bản tốt nhất trong số các phiên bản miễn phí.

Mặc dù các ô vuông màu được sử dụng để trực quan hóa nhưng cũng có một danh sách các thư mục và tệp với kích thước của chúng, giúp bạn dễ hiểu thông tin được trình bày hơn. Bạn cũng có thể xem số liệu thống kê theo loại nội dung.

Không có gì siêu nhiên trong cài đặt ứng dụng.

Tốt ứng dụng miễn phí, thật đáng tiếc khi không có phiên bản mới nào ra mắt và có vẻ như nó đã bị nhà phát triển bỏ rơi.
đĩa cúc

Giá: 329 chà.
Ngày phát hành phiên bản mới nhất: 26.11.2013
Phiên bản được đánh giá: 3.0.2
Yêu cầu hệ thống: Mac OS X 10.6 trở lên (có hỗ trợ 10.5)
Trang mạng: www.daisydiskapp.com
Cửa hàng ứng dụng Apple: itunes.apple.com - DaisyDisk
Tiện ích này liên tục được cài đặt trên máy Mac của tôi và theo tôi, nó chỉ có một nhược điểm - nó phải trả phí.

Dữ liệu được trình bày dưới dạng biểu đồ hình tròn dễ đọc và cũng có danh sách các tệp và thư mục. Việc điều hướng qua các thư mục cũng được thực hiện đơn giản và thuận tiện.

Ứng dụng này có mọi thứ bạn cần để phân tích dung lượng ổ đĩa đã sử dụng và không có gì là không cần thiết.
Chỉ cần cài đặt Spartan.

Đây cũng là ứng dụng duy nhất trong bài đánh giá được người tạo ra nó cập nhật thường xuyên và tiếp tục có các phiên bản mới, điều này rất quan trọng đối với một ứng dụng, đặc biệt là ứng dụng trả phí.
Phần kết luận
Đối với tôi, có vẻ như chỉ có hai lựa chọn trong số tất cả các ứng dụng được xem xét đáng được chú ý.
- Nếu tính miễn phí của ứng dụng là quan trọng đối với bạn thì bạn nên dừng lại ở Disk Inventory X.
- Nếu bạn sẵn sàng trả tiền thì sự lựa chọn tốt nhất- đây là DaisyDisk.
Các ứng dụng khác bị mất chức năng hoặc đã ngừng cập nhật, điều này có thể dẫn đến việc chúng ngừng hoạt động sau bản cập nhật OS X tiếp theo.
Nhưng tất nhiên, việc quyết định chọn ứng dụng nào là tùy thuộc vào bạn.
Victoria là một trong những chương trình phổ biến nhất để kiểm tra, bảo trì và hỗ trợ khôi phục thông tin từ ổ cứng. Có phiên bản dành cho DOS và Windows.
Sử dụng phiên bản thứ hai, bạn có thể chẩn đoán và sửa chữa ổ cứng trực tiếp trong hệ điều hành đang chạy. Nhưng điều đáng chú ý là việc sửa các thành phần xấu trực tiếp từ HĐH thường dẫn đến thất bại, vì vậy những người dùng có kinh nghiệm sẽ sử dụng một phiên bản khác.
Phiên bản chương trình Victoria chạy trong DOS được tải từ đĩa khởi động hoặc ổ đĩa flash. Với sự trợ giúp của nó, bạn có thể tiến hành chẩn đoán và nếu cần, có thể “xử lý” ổ cứng. Đĩa khởi động, với chương trình đã cài đặt Victoria, nó sẽ hữu ích cho những người có hệ điều hành không khởi động do các khối xấu hoặc nếu bạn có một ổ cứng và muốn sửa các khối xấu trên đó.
Khối xấu hoặc thành phần xấu– một khu vực xấu hoặc không thể đọc được, một nỗ lực truy cập khiến ổ đĩa trả về lỗi.
Các khối xấu có thể là: logic - tổng kiểm tra khu vực bị hỏng, chương trình có thể dễ dàng sửa chữa; và vật lý - bề mặt của ổ cứng hoặc các cơ chế của nó bị phá hủy.
Để kiểm tra ổ cứng xem thành phần xấu, chỉ cần cài đặt một phiên bản chương trình chạy trực tiếp trên Windows là đủ. Tải về nó bằng cách theo liên kết dưới đây.
Giải nén các tập tin từ kho lưu trữ vào thư mục đã chọn. Sau đó, chúng ta vào thư mục này, tìm tệp thực thi “vcr446f.exe”, nhấp chuột phải vào tệp đó và chạy với tư cách quản trị viên.
Trong cửa sổ chương trình chính, hãy chuyển đến tab “Kiểm tra”. Ở phía bên phải của cửa sổ, đánh dấu “Bỏ qua” và “đọc” rồi nhấp vào “Bắt đầu”. Vì vậy, chúng tôi đã chạy một bài kiểm tra bề mặt ổ cứng đơn giản - nó sẽ không ảnh hưởng đến nó theo bất kỳ cách nào, nhưng sau khi hoàn thành bài kiểm tra, sẽ biết rõ ổ cứng của bạn đang ở trạng thái nào.

LBA là một cơ chế đánh địa chỉ và truy cập một khối dữ liệu trên đĩa cứng hoặc đĩa quang, nói cách khác nó là số ngành. Trong các trường “Bắt đầu LBA”, “Kết thúc LBA”, bạn có thể chỉ định số bắt đầu và kết thúc của các cung mà bạn muốn quét.
Ngay bên dưới, tỷ lệ phần trăm vượt qua giá trị LBA tối đa được chỉ định trong menu sẽ được chỉ định và có chỉ báo về thời gian còn lại cho đến khi kết thúc bài kiểm tra.

Bây giờ chúng ta hãy nhìn vào kết quả kiểm tra. Các khối dữ liệu đọc được sắp xếp theo thời gian truy cập, các hình chữ nhật màu ở giữa màn hình, cho phép bạn xác định tình trạng bề mặt ổ cứng và không chỉ phát hiện các khối xấu mà còn phát hiện các khiếm khuyết mới nổi.
Tôi chỉ kiểm tra 14,1% bề mặt ổ cứng và trong số các khối này - 152 khối có độ trễ 600 ms - và đây có thể là những ứng cử viên cho các vấn đề xấu. 600 ms là thời gian truy cập khối; lý tưởng nhất là giá trị không được vượt quá 30 ms.
Thông thường, các ổ đĩa đang hoạt động không có hình chữ nhật “có màu” và sự xuất hiện của các hình chữ nhật màu đỏ và nâu cho thấy một số vấn đề. Nếu sau khi kiểm tra, bạn có các khối liên quan đến trường “Err” thì đây là những thành phần xấu không thể khắc phục được.

Để sửa các khối xấu trên ổ cứng của bạn, bạn có thể thử "không" chúng - chức năng "Xóa" - tổng kiểm tra các khối xấu sẽ được khôi phục khi toàn bộ khu vực được viết lại. Bạn cũng có thể sử dụng chức năng “Remap” - thay thế địa chỉ của một khu vực không thể đọc được bằng một trong những khu vực dự trữ được tạo riêng cho những trường hợp như vậy.
Nếu các khu vực bị hư hỏng không thể chữa khỏi, tức là chúng có tính chất vật lý, thì bạn có thể sử dụng các phương pháp sau.
Nếu các thành phần xấu nằm ở cuối đĩa thì hãy cắt bớt phần cuối đó của đĩa. Chúng tôi ghi nhớ số khu vực và sử dụng nó trong cùng một chương trình để cắt giảm kích thước của đĩa cứng (hpa): chúng tôi cắt đĩa thành khu vực xấu đầu tiên.
Nếu các thành phần xấu nằm ở giữa hoặc đầu đĩa, thì hãy bỏ đánh dấu phần này của đĩa. Tức là chia ổ cứng thành các phân vùng logic để các ổ logic được sử dụng không nằm trong khu vực có các thành phần xấu.
Tôi sẽ kết thúc ở đây. Chương trình kiểm tra ổ cứng bị bad Sector Victoria cho chúng tôi thấy tình trạng của bề mặt ổ cứng. Bạn có quyền quyết định phải làm gì tiếp theo - xử lý nó hoặc mua một cái mới.
Đánh giá bài viết này:Ổ cứng là một bộ phận rất bền của máy tính nhưng nó cần được chăm sóc giống như các bộ phận khác. Để kiểm tra trạng thái thiết bị, bạn có thể sử dụng cả công cụ hệ thống OS và tiện ích của bên thứ ba. Chúng ta hãy xem xét kỹ hơn cách kiểm tra ổ cứng.
Người dùng chọn chương trình của bên thứ ba để chẩn đoán
Rất thường xuyên, các tiện ích chẩn đoán được bán cùng với ổ cứng. Nếu đĩa chứa chương trình không có trong hộp đi kèm thiết bị, bạn có cơ hội tải chúng xuống từ trang web của nhà phát triển. Có một số công cụ xác minh phổ biến:
- SeaTools của Seagate;
- Công cụ cứu hộ dữ liệu (WD);
- Kiểm tra sức khỏe lái xe (Hitachi):
- Shdiag (Samsung).
Ngoài ra, sản phẩm MHDD và Victoria rất được ưa chuộng.
SeaTools
Việc kiểm tra lỗi ổ cứng bằng cách sử dụng phức hợp được chỉ định giúp sửa các phần bị hỏng và tìm ra các lỗ hổng nguy hiểm trong hoạt động của thiết bị. Nhà phát triển cung cấp tiện ích miễn phí, bạn có thể tải nó trên trang web. Bản dựng DOS là một image có thể được sử dụng để tạo đĩa khởi động. Ngoài ra, Seagate còn cung cấp chương trình trên giao diện Windows tiện lợi. Các chuyên gia khuyến nghị lựa chọn số 1 để bạn có thể đạt được kết quả hiệu quả hơn.

Sau khi khởi chạy, danh sách ổ cứng đã cài đặt sẽ xuất hiện trong cửa sổ tiện ích. Sau khi chọn thiết bị cần thiết, bạn có thể khôi phục các cung, lấy dữ liệu SMART và cũng có thể thực hiện một số thử nghiệm. Tất cả điều này có thể được tìm thấy trong phần “Kiểm tra cơ bản”. Giao diện thân thiện với người dùng và menu tiếng Nga sẽ cho phép ngay cả người dùng mới làm quen cũng có thể hiểu được cài đặt.
Victoria
Ứng dụng này được thiết kế để kiểm tra chuyên sâu các ổ đĩa. Các thành phần xấu, kiểm tra lỗi, đánh dấu khối xấu và nhiều tùy chọn khác được bao gồm trong bộ công cụ này, bạn có thể dễ dàng tải xuống miễn phí từ World Wide Web. Chẩn đoán ổ cứng bằng Victoria là phương pháp test rất nổi tiếng hiện nay.

Thành phần chính của chương trình là tab Kiểm tra. Có một số lượng lớn cài đặt và người dùng bình thường sẽ cần dành thời gian nghiên cứu các tính năng và khả năng. Ban đầu, bạn nên chọn một phần và nhấp vào kiểm tra. Để đảm bảo rằng các khu vực bị lỗi được đánh dấu là không hoạt động trong quá trình xác minh, bạn có thể đặt cờ bên cạnh trường Bản đồ lại.
Nhân viên cứu hộ dữ liệu
WD giới thiệu công cụ kiểm tra ổ đĩa mạnh mẽ sản xuất riêng. Điều thú vị là đối với các ổ đĩa khác, chương trình Data Lifeguard sẽ hoàn toàn không hiệu quả, vì vậy trước khi sử dụng bất kỳ chương trình nào, chúng tôi thực sự khuyên bạn trước tiên nên tìm hiểu tên kiểu ổ cứng của mình. Tiện ích này có sẵn dưới dạng ảnh ISO hoặc phiên bản hệ điều hành. Sử dụng sản phẩm, bạn có thể làm sạch đĩa 100%, kiểm tra các cung, xem dữ liệu và xem quá trình chẩn đoán đĩa cứng diễn ra như thế nào.

MHDD
Sản phẩm giúp với các mặt khác nhauđánh giá hoạt động của ổ đĩa và sửa lỗi trên đó. Bạn có thể tải MHDD về PC từ mạng toàn cầu. Các tính năng chính bao gồm:
- truy cập vào các thiết bị USB;
- đánh giá thành phần cơ khí;
- định dạng cấp thấp;
- làm việc với SCSI, SATA, IDE;
- các loại bài kiểm tra khác nhau;
- lĩnh vực sửa chữa và nhiều hơn nữa.

Quét ổ cứng
Một công cụ tuyệt vời để kiểm tra hoạt động của ổ đĩa. Nếu bạn quan tâm đến cách kiểm tra ổ cứng, hãy tải xuống chương trình từ tài nguyên liên kết toàn cầu và cài đặt nó trên PC của bạn. Sản phẩm có một số nút bấm đơn giản; giao diện tiện lợi, thân thiện; Làm việc với anh ấy chắc chắn sẽ không khó khăn gì. Kiểm tra, thu thập dữ liệu SMART, kiểm tra các lĩnh vực - danh sách tiêu chuẩn về khả năng dành cho các công cụ thuộc loại này. HDD Scan hỗ trợ SATA, IDE, SCSI, cũng như ổ SSD, RAID và flash.

Tính năng của Windows
Đôi khi chỉ cần kiểm tra chức năng của ổ đĩa bằng các tiện ích được tích hợp trong HĐH là đủ. Chúng ta đang nói về chương trình chkdsk, có thể khởi chạy cả từ cmd và từ giao diện quen thuộc hơn cho người dùng.
Nhấn Win+R và gõ “chkdsk c: /f /r” trong cửa sổ mới. Nếu HĐH không khởi động được do lỗi ổ cứng, hãy lấy đĩa chứa file cài đặt. Sau đó, đi đến môi trường phục hồi và kích hoạt tiện ích. Chức năng này hoạt động trong Windows XP, 10, 8.1, 7.

Nếu chúng ta nói về giao diện, thì nó sẽ được khởi chạy trong tab “Dịch vụ” trong thuộc tính của một phân vùng đĩa cụ thể. Sau khi chọn tab này, hãy tìm nút “Chạy kiểm tra” và kích hoạt nó.

Tiếp theo, hệ thống sẽ yêu cầu bạn chọn các tùy chọn quét. Nếu cần, hãy chọn các hộp bên cạnh “Tự động sửa lỗi hệ thống” và “Sửa chữa các thành phần xấu”. Ngay sau khi nhấp vào “Bắt đầu”, máy tính sẽ bắt đầu kiểm tra phân vùng phi hệ thống. Nếu muốn kiểm tra ổ C thì chọn lịch, sau đó khởi động lại “máy”. Ngay sau khi khởi động lại, quá trình quét sẽ bắt đầu, hãy đợi cho đến khi quá trình kết thúc và thử nghiên cứu kết quả. Các chuyên gia giàu kinh nghiệm cho biết phương pháp này không khác gì hiệu quả cao, nhưng đôi khi nó giúp giải quyết các vấn đề không nghiêm trọng.

Kết quả
Bây giờ bạn đã biết cách kiểm tra ổ cứng của mình bằng các phương pháp nội bộ mà Windows cung cấp, cũng như sử dụng các tiện ích độc quyền từ các nhà phát triển ổ đĩa. Nếu không tìm thấy lỗi nghiêm trọng nào và thiết bị tiếp tục hoạt động không hiệu quả, sự cố có thể ẩn trong trình điều khiển hoặc bộ nhớ RAM. Nếu các khối xấu và các thành phần bị lỗi được phát hiện trên ổ cứng thì Thông tin quan trọng Tốt nhất là nên cất máy an toàn rồi thay thế đĩa cũ sang một phiên bản đáng tin cậy hơn.
Cấu trúc dữ liệu trên đĩa cứng có thể bị hỏng. Điều này xảy ra bởi nhiều lý do khác nhau, nhưng phổ biến nhất là: chương trình gặp sự cố và bị treo khi ghi vào đĩa.
Nói chung, một đĩa bị hỏng nhẹ sẽ không mất chức năng, nhưng theo thời gian, nếu có nhiều lỗi hơn, nó có thể mất chức năng.
Và điều quan trọng nữa là bề mặt của đĩa có thể dễ mắc phải nhiều khuyết tật khác nhau - một số khu vực không thể đọc được nữa và kết quả là tất cả thông tin tích lũy có thể biến mất ngay lập tức. Nếu đúng như vậy thì cần phải hành động và có biện pháp.
Chương trình kiểm tra ổ cứng - HDD Scan
Quét ổ cứng là rất công cụ tiện lợi, cho phép bạn kiểm tra ổ cứng cũng như lập báo cáo thống kê về công việc đã thực hiện.
Vì ứng dụng không yêu cầu cài đặt nên các khóa đăng ký Windows vẫn được giữ nguyên. Bạn cũng có thể đặt HDD Scan trên thiết bị bên ngoài và chạy trực tiếp trên bất kỳ máy tính nào.
Những ưu điểm chính của chương trình HDD Scan:
- Kiểm soát đặc tính tiếng ồn của ổ cứng;
- Dừng và khởi động động cơ trục chính;
- Thông tin về S.M.A.R.T.;
- Ba chế độ kiểm tra bề mặt đĩa: Xác minh, Đọc, Xóa.
Trên trang web nổi tiếng Softpedia, tiện ích này nhận được 5/5 sao, đây là một điểm cộng “táo bạo” của chương trình.
http://www.softportal.com/get-4740-hddscan.html
Một vài lời về giao diện Chương trình quét ổ cứng.
Sau khi chúng ta giải nén kho lưu trữ bằng chương trình và chạy ứng dụng HDDScan.exe, tiện ích sẽ tự động xác định ổ cứng của chúng ta có model gì, số sê-ri, LBA (số lượng cung vật lý có sẵn) và Firmware (phiên bản phần sụn):
Trong menu thả xuống nằm trong phần Chọn Ổ đĩa, hãy chọn ổ cứng mà chương trình sẽ hoạt động.
Chỉ có hai nút trong chương trình này: đây là nút S.M.A.R.T. Nói một cách ngắn gọn và rõ ràng, SMART là công nghệ đánh giá tình trạng ổ cứng, đồng thời là cơ chế dự đoán khả năng ổ cứng bị hỏng:

Vì vậy, khi tôi nhấp vào nút này, tiện ích tạo ra kết quả như sau:

Hãy mô tả các cột của bảng này:
- Num - số thuộc tính.
- Tên thuộc tính - tên thuộc tính.
- Giá trị—giá trị thuộc tính. Giá trị này nằm trong khoảng từ 1 đến 255. Giá trị thuộc tính càng cao thì càng tốt.
- Tệ nhất - hiển thị nhiều nhất giá trị xấu thuộc tính (thấp), cho toàn bộ sự tồn tại của ổ cứng.
- RAW(hex) là một hệ thống số thập lục phân (ngoại trừ nhiệt độ, vì chương trình biểu thị nó bằng độ C).
- Ngưỡng—ngưỡng hoặc giá trị chấp nhận được của thuộc tính. Dùng để so sánh với thuộc tính Value.
Bây giờ chúng ta hãy chuyển sang cách phối màu, có nghĩa là màu xanh lá cây và những người khác:
- Màu xanh lá cây là một thuộc tính ở trạng thái bình thường.
- Màu vàng (hoặc như trong hình của tôi - dấu chấm than) - thuộc tính sai lệch so với quy chuẩn.
- Màu đỏ - thuộc tính bị lệch mạnh so với trạng thái bình thường.
Như bạn có thể thấy, thuộc tính thứ 199 của tôi bị lệch so với quy chuẩn. Nhưng tên thuộc tính: Lỗi UltraDMA CRC có nghĩa là gì?
Trên một trang web khôi phục dữ liệu, tôi tìm thấy thông tin sau: Lỗi UltraDMA CRC là lỗi truyền thông tin ở chế độ như UDMA.
Hóa ra, vấn đề này có thể được khắc phục. Chỉ là cáp giao diện của tôi có thể bị xoắn không đẹp mắt, như trong hình bên dưới:

Có một nút nữa trong chương trình sẽ giúp chúng ta thực hiện thử nghiệm đầy đủổ cứng:

Ví dụ: bạn có thể tìm hiểu nhiệt độ của ổ cứng bằng cách nhấp vào Trình theo dõi nhiệt độ. Sau đó, một mục sẽ xuất hiện trong tab Trình quản lý kiểm tra, nhấp vào đó sẽ hiển thị một tiện ích có nhiệt độ của ổ cứng. Chúng ta thậm chí có thể thay đổi cường độ dải màu, thêm hoặc pha loãng độ trong suốt:

Bất cứ lúc nào, bất kỳ nhiệm vụ nào cũng có thể bị dừng hoặc xóa. Để thực hiện việc này, chúng ta nhấp chuột phải vào tác vụ mong muốn và chọn mục cần thiết:

Bây giờ bạn có thể bắt tay vào những việc nghiêm túc hơn. Hãy kiểm tra bề mặt của đĩa.
Các tùy chọn kiểm tra này được tìm thấy trong phần Kiểm tra bề mặt.
LBA bắt đầu và LBA kết thúc là các khu vực mà quá trình quét bắt đầu và dừng lại. Nếu cần kiểm tra toàn bộ ổ cứng thì thông số này không cần thay đổi.
Lệnh - một lựa chọn tương tự như kiểm tra ổ cứng (Xác minh - xác minh, Đọc - đọc các cung và Xóa - ghi số 0 cho tất cả các cung). Việc chọn một tùy chọn như Xóa sẽ dẫn đến mất hoàn toàn tất cả dữ liệu đã ghi trên đĩa! Vì vậy hãy hết sức cẩn thận!
Bắt đầu và dừng - bắt đầu và dừng quét.
Kích thước khối - số lượng lĩnh vực trong một khối. Lúc đầu - 256 lĩnh vực (không nên thay đổi giá trị).
Khi kiểm tra đĩa, thời gian trước đây (Thời gian xử lý), khu vực hiện tại, được gọi là LBA hiện tại và tốc độ đọc (Kbyte/s) luôn được chỉ định.

Nếu vào Map, chúng ta sẽ tìm thấy bản đồ của đĩa của mình. Điều quan trọng nhất là màu sắc của các khối. Hình vuông màu xanh hiển thị các thành phần xấu. Ngoài ra ở phía bên phải, chúng ta sẽ tìm thấy số lượng các lĩnh vực có thời gian truy cập từ 500 đến 5 mili giây. Càng tìm thấy ít ô vuông chậm thì càng tốt.
Nhân tiện, nếu chúng ta tắt hộp kiểm Tắt cập nhật động bản đồ thì việc kiểm tra các khu vực sẽ có sẵn cho chúng ta trong thời gian thực: 
Tóm lại, có thể nói rằng HDD Scan rất mạnh mẽ, đồng thời chương trình đơn giảnđể kiểm tra ổ cứng.
2. Kiểm soát ổ cứng Ashampoo 2
Đây là một tiện ích tuyệt vời sẽ cho bạn biết tất cả những điều phức tạp của ổ cứng trong một giao diện người dùng đơn giản hơn. Thứ duy nhất nhược điểm đáng kể- chương trình được trả tiền.
Ưu điểm chính Ashampoo HDD Control 2 chương trình:
- Giám sát liên tục ổ cứng (hoặc các ổ đĩa);
- Giao diện người dùng đã được mở rộng. Lời khuyên và thông tin về tình trạng, hiệu suất và nhiệt độ của ổ cứng;
- Hỗ trợ cho USB gắn ngoài và ổ đĩa thể rắn (SSD) đã được mở rộng đáng kể;
- Hỗ trợ THÔNG MINH;
- Điều chỉnh độ ồn và quản lý mức tiêu thụ năng lượng của ổ cứng (tuy nhiên, nếu chức năng này được hỗ trợ trên ổ cứng);
- Khôi phục dữ liệu đã xóa;
- Chống phân mảnh ổ cứng hoàn toàn tự động;
- Tìm kiếm trực tuyến các kết quả thu được khi kiểm tra model ổ cứng của bạn.
Bạn có thể tải chương trình tại đây: http://www.ashampoo.com/en/usd/dld/0165/Ashampoo-HDD-Control-2/
3.Thông tin đĩa tinh thể
Một chương trình khác để kiểm tra ổ cứng của bạn. Giao diện của chương trình thân thiện hơn so với HDD Scan nhưng không có cài đặt nâng cao hoặc công cụ kiểm tra bổ sung. Nó hoàn hảo cho người dùng thông thường. Vì màu xanh và trắng sẽ cho bạn biết về tình trạng của ổ cứng. Điều này sẽ xảy ra ngay sau khi cài đặt và khởi chạy chương trình.
Bạn có thể tải chương trình tại đây: http://www.softportal.com/get-6420-crystaldiskinfo.html
Như bạn có thể thấy, sự lựa chọn phần mềm phục vụ ổ cứng rất phong phú. Ở đây tôi chỉ xem xét những gì tôi đã đếm các chương trình tốt nhất để kiểm tra ổ cứng của bạn cho đến nay. Đọc, kiểm tra và chọn cái tốt nhất.