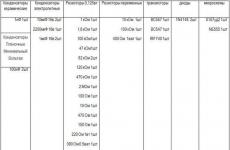Chương trình giám sát máy tính xách tay. Chẩn đoán sự cố của máy tính. Sự cố, sự cố máy tính điển hình
Việc các lỗi liên tục xảy ra trong hệ điều hành Windows, bất kể phiên bản nào, sẽ không khiến ai ngạc nhiên. Gần 99% trong số 100 trường hợp, chúng có liên quan đến thông tin được lưu trữ trên ổ cứng. Tuy nhiên, không phải lỗi nào cũng có thể khắc phục được những lỗi cụ thể. Tiếp theo chúng ta sẽ tập trung vào phần lớn nhất khía cạnh quan trọng xử lý các lỗi, trục trặc, sự cố trong hệ thống.
Tại sao cần có một chương trình để kiểm tra lỗi máy tính của bạn?
Về lý do xảy ra lỗi, chúng có thể được liệt kê hàng giờ. Điều này bao gồm tắt không đúng cách các ứng dụng hoặc toàn bộ hệ thống, trình điều khiển thiết bị không khớp với hệ điều hành, mất điện đột ngột, hư hỏng vật lý ổ cứng, lỗi trong các tệp hệ thống hoặc sự vắng mặt của chúng, nhiễm vi-rút, loại bỏ các thành phần phần mềm không đầy đủ hoặc không chính xác, v.v.
Như bạn có thể thấy, có thể có khá nhiều lý do và không phải mọi chương trình kiểm tra lỗi máy tính đều được thiết kế để cung cấp giải pháp toàn diện cho vấn đề. Tất nhiên, không, bạn có thể sử dụng cái gọi là trình tối ưu hóa, nhưng, như thực tế cho thấy, tốt hơn là nên sử dụng các ứng dụng được nhắm mục tiêu cao. Nhân tiện, bạn không nên coi thường các công cụ của Windows; đôi khi chúng còn giúp ích tốt hơn cả các tiện ích của bên thứ ba.
Cập nhật hệ thống
Như bạn đã biết, bất kỳ phiên bản hệ điều hành Windows nào cũng có lỗi và thiếu sót. Đôi khi điều này có thể dẫn đến sự cố hệ thống hoặc lỗ hổng bảo mật. Đó là lý do tại sao Microsoft vá các lỗ hổng một cách đều đặn đáng ghen tị, phát hành các bản cập nhật mới.

Theo mặc định, trong mọi hệ điều hành Windows hỗ trợ chức năng này, việc tìm kiếm và cài đặt các bản cập nhật được thực hiện tự động (với kết nối Internet liên tục). Phương án cuối cùng là bạn có thể sử dụng tìm kiếm và cài đặt thủ công trong Trung tâm cập nhật nếu chế độ tự động bị tắt hoặc kết nối chỉ được thực hiện tại một thời điểm nhất định.
Trình điều khiển
Rất thường xuyên, lỗi có thể phát sinh do xung đột phần cứng, hay nói đúng hơn là sự không nhất quán giữa trình điều khiển của chúng và chính hệ thống. Do đó, trước khi sử dụng bất kỳ chương trình sửa (xóa) lỗi máy tính nào, bạn cần vào “Trình quản lý thiết bị” và xem các thiết bị xung đột.

Theo quy định, nếu có bất kỳ thứ gì trong hệ thống, chúng sẽ được đánh dấu bằng biểu tượng màu vàng có dấu chấm hỏi. Trong tình huống như vậy, bạn có thể thử cài đặt một trong hai thiết bị từ cơ sở dữ liệu của chính hệ thống, điều này không phải lúc nào cũng hoạt động, nhưng tốt hơn là sử dụng đĩa “gốc” có trình điều khiển hoặc các ứng dụng đặc biệt để tự động tìm kiếm hoặc cập nhật trình điều khiển truy cập trực tiếp vào nguồn chính thức của nhà sản xuất thiết bị. Bạn cũng có thể thêm rằng nếu hệ thống được bật, một số trình điều khiển cũng được cập nhật.
Phần mềm diệt virus cho Windows
Virus là mối đe dọa khá nghiêm trọng đối với cả hệ điều hành và các thành phần phần cứng. nhất ví dụ đơn giản Bạn có thể gọi tình huống là một loại vi-rút được phát triển vào giữa những năm 90, khi tiếp xúc với hệ thống, nó tập trung toàn bộ độ sáng của màn hình vào một điểm, sau đó, tất nhiên, màn hình bị lỗi.

Xin lưu ý rằng không phải mọi phần mềm chống vi-rút thông thường đều có thể phát hiện nhanh mối đe dọa tiềm ẩn, ngay cả với cơ sở dữ liệu chữ ký được cập nhật, vì vi-rút phát triển nhảy vọt. Ở đây nên sử dụng các tiện ích di động như Dr. Web CureIt! Hoặc Công cụ diệt virus Kaspersky. Trong trường hợp này, điều mong muốn là phần mềm chống vi-rút chính và ứng dụng di động khác nhau về nhà sản xuất.
Kiểm tra RAM ổ cứng bằng công cụ riêng của Windows
Bây giờ hãy nói về những tình huống phổ biến nhất xảy ra lỗi. Đây là những trục trặc của ổ cứng vì mọi thông tin đều được lưu trữ trên đó. Hãy nói ngay rằng đôi khi vấn đề có thể phát sinh với thanh RAM, nhưng nhiều khả năng đây là sự khác biệt về vật lý hơn là do sự khác biệt về phần mềm. Và ngày nay không có cách nào bằng phần mềm để giải quyết những xung đột như vậy. Vì vậy, nếu ai đó nói với bạn rằng có những tiện ích loại bỏ những lỗi như vậy thì điều này hoàn toàn vô nghĩa. Chương trình phân tích lỗi trên máy tính (đối với RAM) - có. Nhưng chắc chắn không phải để loại bỏ chúng. Một ví dụ nổi bật- Tiện ích Memtest86+.

Nhưng chúng ta hãy quay lại với những lỗi trên ổ cứng. Theo quy luật, chúng xảy ra trong phân vùng hệ thống, ảnh hưởng đến hiệu suất của hệ điều hành. Các phân vùng logic cũng có thể chứa chúng, nhưng trong trường hợp này chỉ những ứng dụng được cài đặt ở đó mới dễ bị lỗi, mặc dù do đó, hoạt động không chính xác hoặc sự cố liên tục của chúng có thể ảnh hưởng đến toàn bộ hệ thống.
Để bắt đầu, bạn nên sử dụng công cụ quét tiêu chuẩn, được gọi từ menu thuộc tính đĩa hoặc phân vùng. Trong trường hợp này, nên kích hoạt tùy chọn tự động sửa lỗi hệ thống. Nhưng đôi khi phương pháp này có thể không mang lại kết quả như mong muốn.
Trong trường hợp này tốt hơn là sử dụng dòng lệnh, trong đó giới thiệu chữ viết tắt chkdsk với ký tự ổ đĩa. Lệnh này độc đáo ở chỗ bạn có thể thêm các tham số bổ sung vào nó dưới dạng dấu gạch chéo phải (dấu gạch chéo) và ký tự tham số. Ví dụ: kết hợp chkdsk với: /f cũng tương tự như việc kiểm tra với tự động sửa gặp sự cố, nhưng hoạt động chính xác hơn nhiều. Và có rất nhiều đội như vậy với những biến thể hoàn toàn khác nhau.
Tiện ích phân tích và sửa lỗi HDD
Nếu người dùng không mạnh về phần hệ thống, hãy cùng xem có thể làm gì nếu vẫn cần kiểm tra ngay ổ cứng xem có lỗi gì không. Làm thế nào để kiểm tra? Có, rất đơn giản - sử dụng mọi tiện ích có sẵn của bên thứ ba.

Trong số đó có Norton Disc Doctor, CheckDisk, HDD Scan và nhiều thứ khác. Phần lớn, đây là những tiện ích hoàn toàn tự động cho phép bạn kiểm tra và sửa lỗi trên ổ cứng chỉ bằng một cú nhấp chuột.

Nhưng đối với những người dùng có kinh nghiệm thì có một công cụ mạnh mẽ hơn - chương trình Victoria. Tất nhiên, nó khá phức tạp, nhưng nó là tiện ích mạnh nhất trong số tất cả các tiện ích được biết đến, không có tiện ích nào sánh bằng trên toàn thế giới. Hơn nữa, nó hoạt động ở cả chế độ Windows và DOS. Nhân tiện, trong trường hợp thứ hai, nó cho kết quả tốt nhất.
Windows 7: kiểm tra lỗi tệp hệ thống
Việc kiểm tra tập tin hệ thống khá khó khăn. Không có ích gì khi thực hiện việc này một cách thủ công, đặc biệt là vì không một người dùng nào thực sự có thể nói có bao nhiêu và loại tệp nào trong hệ thống. Ngoài ra, chúng có thể hiện diện nhưng cấu trúc của chúng sẽ bị hư hỏng. Phải làm gì trong trường hợp này? Nó đơn giản. Một chương trình kiểm tra lỗi phần hệ thống trên máy tính của bạn là phù hợp.

Tiện ích đơn giản nhất có thể được gọi là chương trình miễn phí nhỏ BUG DOCTOR. Nó có khả năng tự động phân tích và sửa các lỗi nhỏ. Than ôi, cô ấy không biết cách khôi phục các tập tin hệ thống hoặc tìm phần thay thế cho chúng.

Vì hầu hết các tệp hệ thống được tạo ở dạng thư viện động với phần mở rộng .dll, nên tiện ích có tên DLL Suite rất lý tưởng để phân tích, tìm kiếm và tự động tải các thành phần bị hỏng hoặc bị thiếu. Nó thường được sử dụng ngay cả trong trường hợp hiệu suất của Windows của bất kỳ phiên bản nào chứ không chỉ "bảy" giảm xuống dưới giới hạn tới hạn.
Các ứng dụng để làm việc với sổ đăng ký hệ thống
Sổ đăng ký hệ thống đóng một trong những vai trò quan trọng nhất. Khóa không chính xác hoặc không chính xác có thể làm chậm hệ thống và gây ra lỗi phụ. Một lần nữa, chỉnh sửa thủ công là một công việc vô ơn ngay cả khi bạn có kiến thức đặc biệt.

Đây là nơi các tiện ích như Trình tối ưu hóa Sổ đăng ký, Vit Đăng ký Fix Professional, v.v. phát huy tác dụng. Đồng thời, đáng để giới thiệu tiện ích iObit uninstaller, tiện ích này có liên quan gián tiếp đến vấn đề này. Nó được thiết kế để loại bỏ các ứng dụng không cần thiết và có chế độ buộc phải làm sạch hệ thống khỏi các tập tin còn sót lại và các mục đăng ký. Như đã rõ, đây không phải là chương trình kiểm tra lỗi máy tính của bạn mà là một phương tiện ngăn chặn sự xuất hiện của chúng trong tương lai do gỡ cài đặt ứng dụng và các thành phần của chúng không đúng cách.
Tiện ích toàn diện
Đối với các tiện ích phức tạp, chúng chứa hầu hết các mô-đun trên và kiểm tra hệ thống trong chế độ tự động. Nhưng chúng chủ yếu chỉ phù hợp với người dùng thiếu kinh nghiệm.

Hôm nay bạn có thể đếm được rất nhiều trong số họ. Nổi bật nhất là Advanced System Care, Ashampoo WinOptimizer, CCleaner, AVG PC TuneUp, Glary Utilities, Error Repair Pro, System Mechanic, Rising PC Doctor và nhiều thứ khác. Bất kỳ chương trình nào như vậy để kiểm tra lỗi máy tính của bạn không chỉ có thể sửa chúng mà còn tối ưu hóa chúng Hoạt động của Windows, ví dụ: bằng cách vô hiệu hóa các dịch vụ nền không cần thiết.
Tuy nhiên, như đã đề cập ở trên, bạn không nên mong đợi quá nhiều từ họ mà vẫn sử dụng các tiện ích được nhắm mục tiêu hẹp, điều này quyết định phần lớn kết quả cuối cùng.
Nhiều người dùng hiện đại không biết rằng tại một thời điểm, hoàn toàn đột ngột, máy tính của họ có thể tắt vĩnh viễn và điều này hoàn toàn có thể xảy ra với bất kỳ PC nào. Điều đáng chú ý là thực tế là khá thường xuyên có nhiều vấn đề khác nhau, liên quan đến thực tế là thậm chí hoàn toàn máy tính mới ngừng hoạt động bình thường.
Điều tồi tệ nhất là khi những vấn đề như vậy phát sinh hoàn toàn bất ngờ đối với người dùng. Trong những tình huống như vậy, điều quan trọng trước hết là phải xác định chính xác vấn đề, bởi vì bạn thường có thể tự mình giải quyết mọi thứ mà không cần sửa chữa vật lý. Trong trường hợp này, điều cực kỳ quan trọng là người dùng phải biết cách chẩn đoán máy tính. Vì người bình thường vấn đề này có thể được giải quyết bằng cách sử dụng các tiện ích chuyên dụng, được chọn tùy thuộc vào loại chẩn đoán bạn cần.
Trong bài viết này, chúng tôi sẽ cố gắng xem xét một số tiện ích để người dùng có thể xác định độc lập chương trình chẩn đoán máy tính nào phù hợp với mình. Cần phải nói ngay rằng, nếu cần, bạn có thể chọn một số chương trình.
Tại sao cần chẩn đoán?

Ngày nay, không phải tất cả người dùng đều hiểu chính xác rằng trên thực tế, không cần thiết phải liên hệ với các chuyên gia có trình độ chuyên môn sẽ sửa chữa ổ đĩa về mặt vật lý. Trong hầu hết các tình huống, vấn đề có thể được giải quyết một cách độc lập bằng cách sử dụng các chương trình có sẵn miễn phí. Tuy nhiên, các hành động trái phép trong một số trường hợp chỉ có thể gây hại và do đó, để hiểu liệu có thể tự mình bắt đầu “xử lý” máy tính hay không, ngay từ đầu bắt buộc Máy tính phải được chẩn đoán trục trặc.
Như bạn đã biết, nếu một máy tính được vận hành trong điều kiện không thuận lợi hoặc trong phòng bụi bặm, thì theo thời gian, nó bắt đầu hoạt động ngày càng chậm hơn do tình trạng của một số thành phần nhất định trong thiết kế của nó xấu đi. Vì vậy, trong số những nguyên nhân phổ biến nhất gây ra trục trặc của máy tính hiện đại là:
- Bụi trên tất cả các loại đầu nối hoặc vi mạch và do đó, chúng quá nóng.
- Quá trình oxy hóa quá mức của các địa chỉ liên lạc.
- Các bộ phận quá nóng do làm mát mạnh.
- Các điểm tiếp xúc hoặc linh kiện bị cháy do nguồn điện tăng vọt quá mạnh.
- Hoạt động không ổn định của nguồn điện được lắp đặt.
- Nối đất không đúng.
Tại sao cần có các chương trình và chúng làm gì?

Một điều rất hữu ích là một chương trình chẩn đoán máy tính, thu thập thông tin đầy đủ về tình trạng của nó và đặc điểm của tất cả các thiết bị được cài đặt. Việc thực hiện chẩn đoán PC cũng như xác định các lỗi mới nổi là vô cùng quan trọng. yếu tố quan trọng hoạt động của bất kỳ PC nào, vì điều này quyết định mức độ hiệu quả và kịp thời của người dùng đối với các vấn đề khác nhau phát sinh trong quá trình vận hành phần cứng của mình.
Hãy xem xét các tình huống khi chương trình chẩn đoán máy tính có thể hữu ích.
Nâng cấp/bán
Nếu bạn cần nâng cấp máy tính cá nhân của mình trong thời gian sắp tới, hãy thực hiện ngay cải tạo lớn, cập nhật một số thành phần nhất định hoặc ngược lại, bán thiết bị, bạn sẽ cần biết mọi thứ về máy tính của mình và đảm bảo rằng nó không có bất kỳ lỗi nào.
Kiểm tra chức năng
Chẩn đoán máy tính cho phép bạn xác định mọi thứ vấn đề có thể xảy ra, trục trặc hệ thống và quan trọng hơn là nguyên nhân của sự cố. Định nghĩa mọi thứ lý do có thể Trong hầu hết các trường hợp, việc khắc phục sự cố khá phức tạp, lối thoát duy nhất trong tình huống như vậy có thể là sử dụng các tiện ích chẩn đoán.

Nếu ban đầu bạn đảm bảo rằng chương trình chẩn đoán máy tính được ghi riêng trên một đĩa đặc biệt, thì ngay cả khi hệ điều hành của bạn bị khôi phục, bạn vẫn có thể xác định độc lập trục trặc thành phần cụ thể nào dẫn đến những trục trặc đó.
Điều đáng chú ý là chương trình thường được sử dụng để chẩn đoán máy tính không chỉ có thể thông báo cho người dùng về những thành phần nào được sử dụng trong PC của họ và tình trạng của chúng mà còn có thể kiểm tra xem chúng có hoạt động không. các yếu tố riêng lẻ về sự hiện diện của các nguyên nhân có thể gây ra sự cố trong tương lai. Trong số những thứ khác, một số tiện ích không chỉ chẩn đoán máy tính mà còn đưa ra những lời khuyên nhất định khi làm việc với nó.
Về vấn đề này, để không gặp phải tình trạng “người bạn sắt” đột nhiên hoạt động quá chậm, tắt đột ngột, hoạt động không ổn định hoặc có biểu hiện bất thường khác, phải tiến hành chẩn đoán và sửa chữa máy tính kịp thời.
So sánh
Một số tiện ích ban đầu chứa các đặc điểm của hệ thống tham chiếu, vì vậy người dùng, nếu cần, có thể so sánh xem kết quả kiểm tra hiệu suất của máy tính cá nhân của mình có phù hợp với kết quả lý tưởng hay không. Sau khi máy tính hoặc PC tích hợp được chẩn đoán, người dùng sẽ tự mình quyết định xem có cần nâng cấp thêm một số thành phần nhất định, mua bất kỳ thiết bị mới nào, cập nhật phần mềm hay thực hiện các hành động khác hay không.

Thông tin hữu ích
Nhiều người không biết cách chẩn đoán máy tính đã bỏ lỡ một số lượng lớn các thông tin cần thiết và thông tin hữu ích, hữu ích cho hoạt động hiệu quả của nó. Đặc biệt, các tiện ích chẩn đoán thường thông báo cho chủ sở hữu PC rằng, chẳng hạn như một số trình điều khiển nhất định được cài đặt trên máy tính của anh ta đã lỗi thời do nhà phát triển đã phát hành phiên bản hiện đại hơn.
Về vấn đề này, tốt nhất bạn nên nghiên cứu kỹ chức năng của các chương trình bạn tải xuống, vì tiện ích bạn chọn sẽ trực tiếp xác định mức độ hiệu quả và hữu ích của việc chẩn đoán trục trặc trên máy tính của bạn.
Chương trình chẩn đoán
Dưới đây chúng tôi cung cấp danh sách các tiện ích cần thiết, mỗi tiện ích đều có chức năng và mục đích riêng:

Sử dụng cái gì?
Như đã đề cập ở trên, nếu cần, bạn có thể sử dụng nhiều chương trình. Chẩn đoán trục trặc của máy tính là một thủ tục phức tạp, chỉ thực hiện một hành động cụ thể là chưa đủ vì máy tính bao gồm một số thành phần.
Như bạn có thể nhận thấy, các chương trình khác nhau Chúng có chức năng hoàn toàn khác nhau và không giống nhau. Cần phải nói rằng trong hầu hết các trường hợp, tốt hơn là cài đặt một số tiện ích chuyên giám sát hoạt động của một phần tử cụ thể trong máy tính của bạn hơn là chỉ cài đặt một số phần mềm phổ quát sẽ giám sát đồng thời mọi thứ. Điều này không chỉ phụ thuộc vào độ tin cậy và hiệu quả của chẩn đoán mà còn cả nhận thức của bạn.

Vì lý do này mà trong phần lớn các trường hợp, các chuyên gia có trình độ sử dụng đồng thời một số chương trình, một trong số đó giám sát card màn hình, chương trình thứ hai giám sát bộ xử lý, v.v. Cần đặc biệt chú ý đến việc chọn chương trình sẽ giám sát hoạt động của ổ cứng của bạn.
Tại sao lại là ổ cứng?
Ít người biết rằng ổ cứng là thành phần phức tạp và dễ vỡ nhất của máy tính cá nhân. Mặc dù thực tế là các thành phần khác nhau như bộ xử lý hoặc card màn hình trông giống như một tấm bảng mỏng thông thường và ổ cứng bề ngoài trông như một bộ phận lớn và được bảo vệ bên ngoài, nhưng trên thực tế, nó là một bộ phận dễ vỡ, bên trong có các đầu từ tính thu nhỏ. . Đồng thời, ổ đĩa dễ bị trục trặc cả về phần mềm và vật lý. Và thậm chí nếu máy tính rung trong quá trình hoạt động thì ổ cứng có thể bị hỏng hoàn toàn.
Nhiều chủ sở hữu PC gặp phải nhiều lỗi và trục trặc khác nhau trong máy tính của họ nhưng không thể xác định nguyên nhân của sự cố. Trong bài viết này, chúng ta sẽ xem xét các phương pháp chính để chẩn đoán máy tính, cho phép bạn xác định và khắc phục các sự cố khác nhau một cách độc lập.
Hãy nhớ rằng chẩn đoán chất lượng cao của máy tính có thể mất cả ngày, dành riêng một ngày vào buổi sáng cho việc này và không bắt đầu mọi thứ vào cuối buổi chiều.
Tôi cảnh báo bạn rằng tôi sẽ viết chi tiết dành cho những người mới bắt đầu chưa bao giờ tháo rời máy tính, để cảnh báo về tất cả các sắc thái có thể dẫn đến sự cố.
1. Tháo rời và vệ sinh máy tính
Khi tháo rời và vệ sinh máy tính, bạn đừng vội vàng, hãy làm mọi việc thật cẩn thận để không làm hỏng hóc gì. Đặt các bộ phận ở nơi an toàn đã chuẩn bị trước.
Không nên bắt đầu chẩn đoán trước khi vệ sinh, vì bạn sẽ không thể xác định được nguyên nhân của sự cố nếu nguyên nhân là do các điểm tiếp xúc bị tắc hoặc hệ thống làm mát. Ngoài ra, chẩn đoán có thể không hoàn thành do lỗi lặp đi lặp lại.
Vô hiệu hóa đơn vị hệ thống ra khỏi ổ cắm ít nhất 15 phút trước khi vệ sinh để tụ điện có thời gian phóng điện.
Thực hiện tháo theo trình tự sau:
- Ngắt kết nối tất cả các dây khỏi thiết bị hệ thống.
- Tháo cả hai nắp bên.
- Ngắt kết nối các đầu nối nguồn khỏi card màn hình và tháo nó ra.
- Loại bỏ tất cả các thẻ nhớ.
- Ngắt kết nối và tháo cáp khỏi tất cả các ổ đĩa.
- Rút vít và tháo tất cả các đĩa.
- Ngắt kết nối tất cả các cáp cấp nguồn.
- Tháo và tháo nguồn điện.
Không cần phải tháo bo mạch chủ, bộ làm mát bộ xử lý hoặc quạt thùng máy; bạn cũng có thể rời khỏi ổ đĩa DVD nếu nó hoạt động bình thường.
Cẩn thận thổi sạch bộ phận hệ thống và tất cả các bộ phận riêng biệt bằng luồng khí mạnh từ máy hút bụi không có túi chứa bụi.
Cẩn thận tháo nắp ra khỏi nguồn điện và thổi tắt nó mà không chạm vào các bộ phận điện và bảng mạch bằng tay hoặc các bộ phận kim loại, vì có thể có điện áp trong tụ điện!
Nếu máy hút bụi của bạn không hoạt động ở chế độ thổi mà chỉ thổi thì sẽ khó khăn hơn một chút. Làm sạch nó tốt để nó kéo càng mạnh càng tốt. Khi vệ sinh, nên sử dụng bàn chải lông mềm.

Bạn cũng có thể sử dụng bàn chải mềm để loại bỏ bụi bẩn cứng đầu.

Làm sạch hoàn toàn bộ tản nhiệt của bộ làm mát bộ xử lý, trước tiên hãy kiểm tra xem nó bị bám bụi ở đâu và bao nhiêu, vì đây là một trong những nguyên nhân phổ biến khiến bộ xử lý quá nóng và PC bị treo.

Ngoài ra, hãy đảm bảo rằng giá đỡ bộ làm mát không bị hỏng, kẹp không bị mở và bộ tản nhiệt được ép chặt vào bộ xử lý.
Hãy cẩn thận khi vệ sinh quạt, không để chúng quay quá nhiều và không đóng chặt phụ kiện máy hút bụi nếu không có bàn chải để không làm rơi lưỡi dao.
Sau khi vệ sinh, đừng vội đặt mọi thứ lại với nhau mà hãy chuyển sang các bước tiếp theo.
2. Kiểm tra pin bo mạch chủ
Việc đầu tiên sau khi vệ sinh, để không quên sau này, tôi kiểm tra mức sạc pin trên bo mạch chủ, đồng thời thiết lập lại BIOS. Để kéo nó ra, bạn cần dùng tuốc nơ vít phẳng ấn chốt theo hướng chỉ trong ảnh và nó sẽ tự bật ra.

Sau đó, bạn cần đo điện áp của nó bằng đồng hồ vạn năng, tối ưu nếu nó nằm trong khoảng 2,5-3 V. Điện áp ban đầu của pin là 3 V.

Nếu điện áp pin dưới 2,5 V thì nên thay pin. Điện áp 2 V cực kỳ thấp và PC đã bắt đầu hỏng, điều này thể hiện ở việc đặt lại cài đặt BIOS và dừng khi bắt đầu khởi động PC với lời nhắc nhấn F1 hoặc một số phím khác để tiếp tục khởi động.
Nếu không có đồng hồ vạn năng, bạn có thể mang pin ra cửa hàng nhờ họ kiểm tra ở đó hoặc chỉ cần mua trước pin thay thế, chuẩn và rất rẻ.
Dấu hiệu rõ ràng của việc pin chết là ngày giờ trên máy tính liên tục biến mất.
Cần phải thay pin kịp thời, nhưng nếu bạn không có sẵn pin thay thế ngay bây giờ thì chỉ cần không ngắt kết nối bộ phận hệ thống khỏi nguồn điện cho đến khi bạn thay pin. Trong trường hợp này, cài đặt sẽ không bị mất nhưng vấn đề vẫn có thể phát sinh, vì vậy đừng trì hoãn.
Kiểm tra pin thời gian tốtđể thiết lập lại hoàn toàn BIOS. Trong trường hợp này, họ không chỉ được thiết lập lại cài đặt BIOS, có thể được thực hiện thông qua menu Cài đặt, nhưng cũng có thể được gọi là bộ nhớ CMOS dễ bay hơi, nơi lưu trữ các thông số của tất cả các thiết bị (bộ xử lý, bộ nhớ, card màn hình, v.v.).
Lỗi trongCMOSthường gây ra các vấn đề sau:
- máy tính không bật
- bật mỗi lần khác
- bật lên và không có gì xảy ra
- tự bật và tắt
Tôi nhắc bạn rằng trước khi đặt lại BIOS, bộ phận hệ thống phải được rút phích cắm ra khỏi ổ cắm, nếu không CMOS sẽ được cấp nguồn bằng nguồn điện và sẽ không có gì hoạt động.
Để đặt lại BIOS, hãy sử dụng tuốc nơ vít hoặc vật kim loại khác để đóng các điểm tiếp xúc trong đầu nối pin trong 10 giây; điều này thường đủ để xả tụ điện và xóa hoàn toàn CMOS.

Dấu hiệu cho thấy quá trình thiết lập lại đã xảy ra sẽ là ngày và giờ bị sai, điều này sẽ cần được thiết lập trong BIOS vào lần tiếp theo bạn khởi động máy tính.
4. Kiểm tra trực quan các bộ phận
Kiểm tra cẩn thận tất cả các tụ điện trên bo mạch chủ xem có bị phồng hoặc rò rỉ hay không, đặc biệt là ở khu vực ổ cắm bộ xử lý.

Đôi khi tụ điện bị phồng lên thay vì phồng lên, khiến chúng bị nghiêng như thể chúng chỉ bị uốn cong nhẹ hoặc hàn không đều.
Nếu tụ điện nào bị phồng thì bạn cần gửi bo mạch chủ đi sửa chữa càng sớm càng tốt và yêu cầu hàn lại tất cả các tụ điện, kể cả những tụ nằm cạnh tụ bị phồng.
Đồng thời kiểm tra các tụ điện và các bộ phận khác của nguồn điện; không được có hiện tượng phồng, nhỏ giọt hoặc có dấu hiệu cháy.

Kiểm tra các điểm tiếp xúc của đĩa xem có bị oxy hóa không.

Bạn có thể làm sạch chúng bằng cục tẩy và sau đó đảm bảo thay thế cáp hoặc bộ đổi nguồn đã được sử dụng để kết nối đĩa này vì nó đã bị hỏng và rất có thể đã gây ra quá trình oxy hóa.
Nói chung, hãy kiểm tra tất cả các dây cáp và đầu nối sao cho chúng sạch sẽ, có các điểm tiếp xúc sáng bóng và được kết nối chặt chẽ với ổ đĩa và bo mạch chủ. Tất cả các dây cáp không đáp ứng được các yêu cầu này đều phải được thay thế.
Kiểm tra xem các dây từ mặt trước của thùng máy đến bo mạch chủ có được kết nối chính xác hay không.

Điều quan trọng là phải quan sát được cực tính (cộng với cộng, trừ sang trừ), vì có một điểm chung ở bảng mặt trước và việc không quan sát được cực sẽ dẫn đến đoản mạch, đó là lý do tại sao máy tính có thể hoạt động không phù hợp ( bật lại mỗi lần, tự tắt hoặc khởi động lại).
Trường hợp điểm cộng và điểm trừ ở các điểm tiếp xúc ở bảng mặt trước được chỉ định trên chính bảng mạch, trong sách hướng dẫn sử dụng bằng giấy dành cho bảng đó và trong phiên bản điện tử của sách hướng dẫn sử dụng trên trang web của nhà sản xuất. Các điểm tiếp xúc của dây từ bảng mặt trước cũng cho biết điểm cộng và điểm trừ. Thông thường, dây màu trắng là dây âm và đầu nối dương có thể được biểu thị bằng hình tam giác trên đầu nối nhựa.

Nhiều người lắp ráp có kinh nghiệm thậm chí còn mắc lỗi ở đây, vì vậy hãy kiểm tra.
5. Kiểm tra nguồn điện
Nếu máy tính hoàn toàn không bật trước khi vệ sinh thì đừng vội lắp ráp máy, trước hết bạn cần kiểm tra nguồn điện. Tuy nhiên, trong mọi trường hợp, việc kiểm tra nguồn điện sẽ không có hại gì, có thể nguyên nhân khiến máy tính bị hỏng.
Kiểm tra nguồn điện đã được lắp ráp đầy đủ để tránh bị điện giật, đoản mạch hoặc hỏng quạt do tai nạn.
Để kiểm tra nguồn điện, chỉ đóng dây màu xanh lá cây trong đầu nối bo mạch chủ với bất kỳ màu đen nào. Điều này sẽ báo hiệu cho nguồn điện rằng nó đã được kết nối với bo mạch chủ, nếu không nó sẽ không bật.

Sau đó cắm nguồn điện vào bộ bảo vệ tăng áp và nhấn nút trên đó. Đừng quên rằng bản thân bộ nguồn cũng có thể có nút bật/tắt.
Quạt quay phải là dấu hiệu cho thấy nguồn điện đã được bật. Nếu quạt không quay có thể nó đã bị lỗi và cần được thay thế.
Ở một số nguồn điện im lặng, quạt có thể không bắt đầu quay ngay lập tức mà chỉ khi đang tải; điều này là bình thường và có thể được kiểm tra khi vận hành PC.
Sử dụng đồng hồ vạn năng để đo điện áp giữa các tiếp điểm trong đầu nối của thiết bị ngoại vi.

Chúng phải xấp xỉ trong phạm vi sau.
- 12 V (vàng-đen) – 11,7-12,5 V
- 5 V (đỏ-đen) – 4,7-5,3 V
- 3,3 V (cam-đen) – 3,1-3,5 V
Nếu thiếu bất kỳ điện áp nào hoặc vượt quá giới hạn quy định thì nguồn điện bị lỗi. Tốt nhất là thay thế nó bằng một cái mới, nhưng nếu bản thân máy tính không đắt thì được phép sửa chữa, việc cung cấp điện có thể được thực hiện dễ dàng và không tốn kém.
Việc khởi động nguồn điện và điện áp bình thường là một dấu hiệu tốt, nhưng bản thân nó không có nghĩa là nguồn điện tốt, vì sự cố có thể xảy ra do sụt áp hoặc gợn sóng khi tải. Nhưng điều này đã được xác định ở các giai đoạn thử nghiệm tiếp theo.
6. Kiểm tra tiếp điểm nguồn
Đảm bảo kiểm tra tất cả các điểm tiếp xúc điện từ ổ cắm đến bộ phận hệ thống. Ổ cắm phải hiện đại (phù hợp với phích cắm Châu Âu), chắc chắn và không bị lỏng, có các điểm tiếp xúc đàn hồi sạch sẽ. Các yêu cầu tương tự cũng áp dụng cho bộ chống sốc điện và cáp từ nguồn điện của máy tính.
Điểm tiếp xúc phải chắc chắn, phích cắm và đầu nối không được lủng lẳng, phát ra tia lửa điện hoặc bị oxy hóa. Xin lưu ý điều này chú ý kỹ, vì tiếp xúc kém thường là nguyên nhân khiến bộ phận hệ thống, màn hình và các thiết bị ngoại vi khác bị hỏng.
Nếu bạn nghi ngờ chất lượng của ổ cắm, bộ chống sét lan truyền, cáp nguồn của thiết bị hệ thống hoặc màn hình thì hãy thay chúng càng nhanh càng tốt để tránh lỗi máy tính. Đừng trì hoãn hoặc tiết kiệm việc này, vì việc sửa chữa PC hoặc màn hình sẽ tốn kém hơn nhiều.
Ngoài ra, khả năng tiếp xúc kém thường là nguyên nhân gây ra trục trặc cho PC, đi kèm với việc tắt hoặc khởi động lại đột ngột, dẫn đến các lỗi tiếp theo trên ổ cứng và do đó, hệ điều hành bị gián đoạn.
Sự cố cũng có thể xảy ra do sụt áp hoặc gợn sóng trong mạng 220 V, đặc biệt là ở khu vực tư nhân và vùng sâu vùng xa của thành phố. Trong trường hợp này, lỗi có thể xảy ra ngay cả khi máy tính ở chế độ rảnh. Hãy thử đo điện áp trong ổ cắm ngay sau khi máy tính tự động tắt hoặc khởi động lại và xem các chỉ số một lúc. Bằng cách này, bạn có thể xác định tình trạng suy giảm dài hạn, từ đó UPS tương tác tuyến tính có bộ ổn định sẽ giúp bạn tiết kiệm.
7. Lắp ráp và bật máy tính
Sau khi vệ sinh và kiểm tra PC, hãy cẩn thận lắp lại nó và kiểm tra cẩn thận xem bạn đã kết nối mọi thứ bạn cần chưa. Nếu máy tính từ chối bật trước khi vệ sinh hoặc chỉ bật một lần thì nên kết nối từng bộ phận một. Nếu không có vấn đề như vậy thì hãy bỏ qua phần tiếp theo.
7.1. Lắp ráp PC từng bước
Đầu tiên, kết nối đầu nối nguồn bo mạch chủ và đầu nối nguồn bộ xử lý với bo mạch chủ có bộ xử lý. Không lắp RAM, card màn hình hoặc kết nối đĩa.
Bật nguồn cho PC và nếu mọi thứ đều ổn với bo mạch chủ, quạt làm mát bộ xử lý sẽ quay. Ngoài ra, nếu tiếng bíp được kết nối với bo mạch chủ, mã bíp thường phát ra cho biết thiếu RAM.
Cài đặt bộ nhớ
Tắt máy tính bằng cách nhấn nhanh hoặc (nếu cách đó không hiệu quả) nút nguồn trên bộ phận hệ thống và lắp một thanh RAM vào khe màu gần bộ xử lý nhất. Nếu tất cả các khe có cùng màu, thì chỉ cần chuyển đến khe gần bộ xử lý nhất.
Đảm bảo rằng thẻ nhớ được lắp đều cho đến khi nó dừng lại và các chốt khớp vào đúng vị trí, nếu không thẻ nhớ có thể bị hỏng khi bạn bật PC.

Nếu máy tính khởi động bằng một thanh bộ nhớ và phát ra tiếng bíp thì mã thường phát ra cho biết không có card màn hình (nếu không có đồ họa tích hợp). Nếu mã tiếng bíp cho biết RAM có vấn đề, hãy thử lắp một thanh khác vào cùng một vị trí. Nếu sự cố vẫn tiếp diễn hoặc không có khung nào khác thì hãy di chuyển khung đó sang một khe khác gần đó. Nếu không có âm thanh thì có lẽ mọi thứ đều ổn, hãy tiếp tục.
Tắt máy tính và cắm thẻ nhớ thứ hai vào khe cùng màu. Nếu bo mạch chủ có 4 khe cắm cùng màu thì hãy làm theo hướng dẫn dành cho bo mạch chủ để bộ nhớ nằm trong các khe được khuyến nghị cho chế độ kênh đôi. Sau đó bật lại và kiểm tra xem PC có bật hay không và phát ra tín hiệu âm thanh nào.
Nếu bạn có 3 hoặc 4 thẻ nhớ, bạn chỉ cần lắp từng thẻ một vào, tắt và bật PC mỗi lần. Nếu máy tính không khởi động bằng một thanh nào đó hoặc tạo ra mã lỗi bộ nhớ thì thanh này bị lỗi. Bạn cũng có thể kiểm tra các khe cắm bo mạch chủ bằng cách di chuyển dải làm việc vào các khe khác nhau.
Một số bo mạch chủ có đèn báo màu đỏ sẽ sáng lên trong trường hợp có vấn đề về bộ nhớ và đôi khi là đèn báo phân đoạn có mã lỗi, phần giải thích về mã lỗi này có trong hướng dẫn sử dụng bo mạch chủ.

Nếu máy tính khởi động thì việc kiểm tra bộ nhớ tiếp theo sẽ diễn ra ở một giai đoạn khác.
Cài đặt card màn hình
Đã đến lúc kiểm tra card màn hình bằng cách lắp nó vào khe cắm PCI-E x16 trên cùng (hoặc AGP cho các PC cũ hơn). Đừng quên kết nối nguồn bổ sung cho card màn hình bằng các đầu nối thích hợp.

Với card màn hình, máy tính sẽ khởi động bình thường, không có tín hiệu âm thanh hoặc chỉ có một tín hiệu tín hiệu âm thanh, cho biết việc tự kiểm tra đã hoàn thành bình thường.
Nếu PC không bật hoặc phát ra mã lỗi card màn hình nghĩa là nó bị lỗi. xác suất cao bị lỗi. Nhưng đừng vội kết luận, đôi khi bạn chỉ cần kết nối màn hình và bàn phím.
Kết nối màn hình
Tắt PC và kết nối màn hình với card màn hình (hoặc bo mạch chủ nếu không có card màn hình). Đảm bảo rằng đầu nối với card màn hình và màn hình được kết nối chặt chẽ, đôi khi các đầu nối chặt không đi hết, đó là lý do khiến hình ảnh không xuất hiện trên màn hình.

Bật màn hình và đảm bảo rằng nguồn tín hiệu chính xác đã được chọn trên màn hình (đầu nối mà PC được kết nối, nếu có một vài trong số chúng).

Bật máy tính và màn hình giật gân đồ họa cũng như tin nhắn văn bản từ bo mạch chủ sẽ xuất hiện trên màn hình. Thông thường đây là lời nhắc vào BIOS bằng phím F1, thông báo về việc không có bàn phím hoặc thiết bị khởi động, điều này là bình thường.

Nếu máy tính bật âm thầm nhưng không có gì trên màn hình thì rất có thể card màn hình hoặc màn hình đã xảy ra lỗi. Chỉ có thể kiểm tra card màn hình bằng cách di chuyển nó sang máy tính đang hoạt động. Màn hình có thể được kết nối với một PC hoặc thiết bị làm việc khác (máy tính xách tay, đầu đĩa, bộ chỉnh tần, v.v.). Đừng quên chọn nguồn tín hiệu mong muốn trong cài đặt màn hình.
Kết nối bàn phím và chuột
Nếu mọi thứ đều ổn với card màn hình và màn hình thì hãy tiếp tục. Trước tiên, hãy kết nối bàn phím, sau đó là chuột, tắt và bật PC mỗi lần. Nếu máy tính bị treo sau khi kết nối bàn phím hoặc chuột, điều đó có nghĩa là chúng cần được thay thế - điều đó sẽ xảy ra!
Kết nối ổ đĩa
Nếu máy tính khởi động bằng bàn phím và chuột thì chúng ta bắt đầu kết nối từng ổ cứng một. Đầu tiên, kết nối ổ đĩa thứ hai mà không cần hệ điều hành (nếu bạn có).
Đừng quên rằng ngoài việc kết nối cáp giao diện với bo mạch chủ, bạn cũng cần kết nối đầu nối từ nguồn điện tới ổ đĩa.
Sau đó bật máy tính lên và nếu có thông báo BIOS thì mọi thứ đều ổn. Nếu PC không bật, treo hoặc tự tắt thì bộ điều khiển của đĩa này bị lỗi và cần được thay thế hoặc sửa chữa để lưu dữ liệu.
Tắt máy tính và kết nối ổ DVD (nếu có) bằng cáp giao diện và nguồn điện. Nếu vấn đề phát sinh sau đó thì ổ đĩa bị mất điện và cần được thay thế; việc sửa chữa thường không có ý nghĩa gì.
Cuối cùng, chúng ta kết nối ổ đĩa hệ thống chính và chuẩn bị vào BIOS để thiết lập ban đầu trước khi khởi động hệ điều hành. Chúng tôi bật máy tính và nếu mọi thứ đều ổn, hãy chuyển sang bước tiếp theo.
Khi bạn bật máy tính lần đầu tiên, hãy vào BIOS. Thông thường, phím Xóa được sử dụng cho việc này, ít thường xuyên hơn các phím khác (F1, F2, F10 hoặc Esc), được chỉ định trong lời nhắc khi bắt đầu khởi động.

Trên tab đầu tiên, đặt ngày và giờ và trên tab “Khởi động”, chọn ổ cứng của bạn có hệ điều hành làm thiết bị khởi động đầu tiên.
Trên các bo mạch chủ cũ có BIOS cổ điển, nó có thể trông như thế này.

Trên những cái hiện đại hơn có vỏ đồ họa UEFI thì hơi khác một chút, nhưng ý nghĩa thì giống nhau.

Để thoát BIOS và lưu cài đặt, nhấn F10. Đừng để bị phân tâm và hãy quan sát quá trình tải hệ điều hành hoàn toàn để nhận biết các vấn đề có thể xảy ra.
Sau khi PC khởi động xong, hãy kiểm tra xem quạt của bộ làm mát bộ xử lý, nguồn điện và card màn hình có hoạt động hay không, nếu không thì việc kiểm tra thêm cũng chẳng ích gì.
Một số card màn hình hiện đại có thể không bật quạt cho đến khi nhiệt độ nhất định chip video.
Nếu bất kỳ quạt case nào không hoạt động thì đó không phải là vấn đề lớn, chỉ cần lên kế hoạch thay thế nó trong thời gian sắp tới, đừng để nó làm phân tâm ngay bây giờ.
8. Phân tích lỗi
Đây là nơi chẩn đoán về cơ bản bắt đầu và mọi thứ được mô tả ở trên chỉ là sự chuẩn bị, sau đó nhiều vấn đề có thể biến mất và nếu không có nó thì việc bắt đầu thử nghiệm sẽ chẳng ích gì.
8.1. Kích hoạt kết xuất bộ nhớ
Nếu màn hình xanh chết chóc (BSOD) xuất hiện khi máy tính của bạn đang chạy, điều này có thể giúp việc khắc phục sự cố dễ dàng hơn nhiều. Điều kiện tiên quyết cho điều này là sự hiện diện của các kết xuất bộ nhớ (hoặc ít nhất là các mã lỗi tự viết).
Để kiểm tra hoặc kích hoạt chức năng ghi kết xuất, hãy nhấn tổ hợp phím “Win +R” trên bàn phím, nhập “sysdm.cpl” vào dòng xuất hiện và nhấn OK hoặc Enter.

Trong cửa sổ xuất hiện, hãy chuyển đến tab “Nâng cao” và trong phần “Khởi động và khôi phục”, nhấp vào nút “Tùy chọn”.

Trường “Thông tin gỡ lỗi bản ghi” phải là “Kết xuất bộ nhớ nhỏ”.

Nếu vậy thì bạn đã có sẵn hàng loạt lỗi trước đó trong thư mục "C:\Windows\Minidump".

Nếu tùy chọn này không được bật thì kết xuất sẽ không được lưu, hãy bật tùy chọn này ít nhất ngay bây giờ để có thể phân tích lỗi nếu chúng tái diễn.
Kết xuất bộ nhớ có thể không được tạo kịp thời trong các lỗi nghiêm trọng liên quan đến việc khởi động lại hoặc tắt PC. Ngoài ra, một số tiện ích dọn dẹp hệ thống và chương trình chống vi-rút có thể loại bỏ chúng; bạn phải tắt chức năng dọn dẹp hệ thống trong quá trình chẩn đoán.
Nếu có bãi chứa trong thư mục được chỉ định, thì chúng tôi tiến hành phân tích chúng.
8.2. Phân tích kết xuất bộ nhớ
Để phân tích kết xuất bộ nhớ nhằm xác định nguyên nhân dẫn đến lỗi, có một tiện ích tuyệt vời “BlueScreenView”, bạn có thể tải xuống cùng với các tiện ích chẩn đoán khác trong phần “”.

Tiện ích này hiển thị các tập tin đã xảy ra lỗi. Các tệp này thuộc về hệ điều hành, trình điều khiển thiết bị hoặc chương trình nào đó. Theo đó, dựa trên quyền sở hữu của tệp, bạn có thể xác định thiết bị hoặc phần mềm nào gây ra lỗi.
Nếu bạn không thể khởi động máy tính ở chế độ bình thường, hãy thử khởi động vào chế độ an toàn bằng cách giữ phím “F8” ngay sau khi trình bảo vệ màn hình bo mạch chủ hoặc tin nhắn văn bản BIOS biến mất.

Đi qua các bãi chứa và xem tệp nào xuất hiện thường xuyên nhất là thủ phạm gây ra lỗi, chúng được đánh dấu màu đỏ. Nhấp chuột phải vào một trong các tệp này và xem Thuộc tính của nó.

Trong trường hợp của chúng tôi, có thể dễ dàng xác định rằng tệp thuộc về trình điều khiển card màn hình nVidia và hầu hết các lỗi đều do nó gây ra.

Ngoài ra, một số kết xuất chứa tệp “dxgkrnl.sys”, ngay cả từ tên của nó cũng rõ ràng là nó đề cập đến DirectX, có liên quan trực tiếp đến đồ họa 3D. Điều này có nghĩa là rất có thể card màn hình là nguyên nhân gây ra lỗi, điều này cần phải được kiểm tra kỹ lưỡng, điều mà chúng tôi cũng sẽ xem xét.
Tương tự, bạn có thể xác định lỗi là do card âm thanh, card mạng, ổ cứng hoặc một chương trình nào đó xâm nhập sâu vào hệ thống, chẳng hạn như phần mềm diệt virus. Ví dụ: nếu đĩa bị lỗi, trình điều khiển bộ điều khiển sẽ bị lỗi.
Nếu bạn không thể xác định một tệp cụ thể thuộc về trình điều khiển hoặc chương trình nào, thì hãy tìm thông tin này trên Internet theo tên tệp.
Nếu lỗi xảy ra trong trình điều khiển card âm thanh, thì rất có thể nó đã thất bại. Nếu nó được tích hợp thì bạn có thể vô hiệu hóa nó thông qua BIOS và cài đặt một cái khác. Điều tương tự cũng có thể nói về card mạng. Tuy nhiên, có thể xảy ra lỗi mạng, lỗi này thường được giải quyết bằng cách cập nhật trình điều khiển thẻ kết nối và kết nối với Internet thông qua bộ định tuyến.
Trong mọi trường hợp, đừng đưa ra kết luận vội vàng cho đến khi quá trình chẩn đoán hoàn tất, có thể Windows của bạn chỉ bị lỗi hoặc vi-rút đã xâm nhập, điều này có thể được giải quyết bằng cách cài đặt lại hệ thống.
Ngoài ra, trong tiện ích BlueScreenView, bạn có thể xem các mã lỗi và dòng chữ trên màn hình xanh. Để thực hiện việc này, hãy chuyển đến menu “Tùy chọn” và chọn chế độ xem “Màn hình xanh trong kiểu XP” hoặc nhấn phím “F8”.

Sau đó, chuyển đổi giữa các lỗi, bạn sẽ thấy chúng trông như thế nào trên màn hình xanh.

Bằng mã lỗi, bạn cũng có thể tìm ra nguyên nhân có thể xảy ra sự cố trên Internet, nhưng bằng quyền sở hữu các tệp thì việc này dễ dàng và đáng tin cậy hơn. Để quay lại chế độ xem trước đó, bạn có thể sử dụng phím “F6”.
Nếu các lỗi luôn bao gồm các tệp khác nhau và các mã lỗi khác nhau thì đây là dấu hiệu của sự cố có thể xảy ra với RAM, trong đó mọi thứ đều gặp sự cố. Chúng tôi sẽ chẩn đoán nó đầu tiên.
9. Kiểm tra RAM
Ngay cả khi bạn cho rằng vấn đề không nằm ở RAM, vẫn nên kiểm tra nó trước. Đôi khi một nơi có một số vấn đề và nếu RAM bị lỗi thì việc chẩn đoán mọi thứ khác sẽ khá khó khăn do PC thường xuyên bị lỗi.
Việc tiến hành kiểm tra bộ nhớ từ đĩa khởi động là điều bắt buộc vì rất khó để có được kết quả chính xác trong hệ điều hành Windows trên một PC bị lỗi.
Ngoài ra, “Hiren’s BootCD” còn chứa một số bài kiểm tra bộ nhớ thay thế trong trường hợp “Memtest 86+” không khởi động và nhiều bài kiểm tra khác tiện ích hữu íchđể kiểm tra ổ đĩa cứng, bộ nhớ video, v.v.
Bạn có thể tải xuống hình ảnh “Hiren’s BootCD” ở cùng nơi với mọi thứ khác – trong phần “”. Nếu bạn không biết cách ghi hình ảnh đó vào CD hoặc DVD đúng cách, hãy tham khảo bài viết mà chúng tôi đã xem xét, ở đây mọi thứ đều được thực hiện giống hệt nhau.
Thiết lập BIOS khởi động từ ổ DVD hoặc sử dụng Boot Menu như mô tả ở trên, khởi động từ Hiren's BootCD và chạy Memtest 86+.

Quá trình kiểm tra có thể kéo dài từ 30 đến 60 phút, tùy thuộc vào tốc độ và dung lượng RAM. Phải hoàn thành một lượt vượt qua đầy đủ và bài kiểm tra sẽ diễn ra vòng thứ hai. Nếu mọi thứ đều ổn với bộ nhớ thì sau lần vượt qua đầu tiên (Đạt 1) sẽ không có lỗi (Lỗi 0).

Sau đó, quá trình kiểm tra có thể bị gián đoạn bằng cách sử dụng phím “Esc” và máy tính sẽ khởi động lại.
Nếu có lỗi, bạn sẽ phải kiểm tra từng dải riêng biệt, loại bỏ tất cả các dải còn lại để xác định xem dải nào bị hỏng.
Nếu thanh gãy còn bảo hành thì chụp ảnh màn hình bằng máy ảnh hoặc smartphone rồi đưa cho bộ phận bảo hành của cửa hàng hoặc Trung tâm dịch vụ(mặc dù trong hầu hết các trường hợp điều này là không cần thiết).
Trong mọi trường hợp, không nên sử dụng PC có bộ nhớ bị hỏng và tiến hành chẩn đoán thêm trước khi thay thế nó, vì nhiều lỗi khó hiểu sẽ xuất hiện.
10. Chuẩn bị cho các bài kiểm tra thành phần
Mọi thứ khác, ngoại trừ RAM, đều được kiểm tra trong Windows. Vì vậy, để loại trừ ảnh hưởng của hệ điều hành đến kết quả kiểm tra, nếu cần thiết, nên làm tạm thời và tốt nhất.
Nếu điều này gây khó khăn cho bạn hoặc bạn không có thời gian thì bạn có thể thử thử nghiệm trên hệ thống cũ. Tuy nhiên, nếu lỗi xảy ra do sự cố trong hệ điều hành, một số trình điều khiển, chương trình, vi rút, phần mềm chống vi-rút (tức là ở phần mềm), thì việc kiểm tra phần cứng sẽ không giúp xác định điều này và bạn có thể đi sai đường. Và hơn thế nữa hệ thống sạch bạn sẽ có cơ hội xem máy tính hoạt động như thế nào và loại bỏ hoàn toàn ảnh hưởng của thành phần phần mềm.
Cá nhân tôi luôn làm mọi thứ như mong đợi từ đầu đến cuối như mô tả trong bài viết này. Đúng, phải mất cả ngày, nhưng nếu bỏ qua lời khuyên của tôi, bạn có thể vật lộn hàng tuần mà không xác định được nguyên nhân của vấn đề.
Cách nhanh nhất và dễ nhất là kiểm tra bộ xử lý, tất nhiên trừ khi có những dấu hiệu rõ ràng cho thấy sự cố nằm ở card màn hình, điều mà chúng ta sẽ thảo luận bên dưới.
Nếu máy tính của bạn bắt đầu chạy chậm một thời gian sau khi bật, treo máy khi xem video hoặc chơi trò chơi, khởi động lại đột ngột hoặc tắt khi đang tải thì có khả năng bộ xử lý quá nóng. Trên thực tế, đây là một trong những nguyên nhân phổ biến nhất gây ra những vấn đề như vậy.
Ở giai đoạn vệ sinh và kiểm tra trực quan, bạn phải đảm bảo rằng bộ làm mát bộ xử lý không bị bám bụi, quạt của nó đang quay và bộ tản nhiệt được ép chặt vào bộ xử lý. Tôi cũng hy vọng rằng bạn không tháo nó ra khi vệ sinh, vì điều này đòi hỏi phải thay keo tản nhiệt, điều mà tôi sẽ nói sau.
Chúng tôi sẽ sử dụng “CPU-Z” để kiểm tra sức chịu đựng bằng cách làm nóng bộ xử lý và “HWiNFO” để theo dõi nhiệt độ của nó. Mặc dù, tốt hơn là sử dụng tiện ích bo mạch chủ độc quyền để theo dõi nhiệt độ, nhưng nó sẽ chính xác hơn. Ví dụ: ASUS có “PC Probe”.
Để bắt đầu, bạn nên tìm hiểu đường bao nhiệt tối đa cho phép của bộ xử lý (T CASE). Ví dụ: đối với Core i7-6700K của tôi, nhiệt độ là 64 ° C.

Bạn có thể tìm hiểu bằng cách truy cập trang web của nhà sản xuất từ tìm kiếm trên Internet. Đây là nhiệt độ tới hạn trong bộ tản nhiệt (dưới nắp bộ xử lý), mức tối đa được nhà sản xuất cho phép. Đừng nhầm lẫn điều này với nhiệt độ lõi, nhiệt độ này thường cao hơn và cũng được hiển thị trong một số tiện ích. Do đó, chúng tôi sẽ không tập trung vào nhiệt độ của lõi theo cảm biến của bộ xử lý mà tập trung vào nhiệt độ chung của bộ xử lý theo số liệu của bo mạch chủ.
Trong thực tế, đối với hầu hết các bộ xử lý cũ, nhiệt độ tới hạn mà trên đó bắt đầu xảy ra lỗi là 60°C. Các bộ xử lý hiện đại nhất có thể hoạt động ở nhiệt độ 70°C, điều này cũng rất quan trọng đối với chúng. Bạn có thể tìm hiểu nhiệt độ ổn định thực tế của bộ xử lý của mình từ các thử nghiệm trên Internet.
Vì vậy, chúng tôi khởi chạy cả hai tiện ích – “CPU-Z” và “HWiNFO”, tìm cảm biến nhiệt độ bộ xử lý (CPU) trong các chỉ báo của bo mạch chủ, chạy thử nghiệm trong “CPU-Z” bằng nút “Stress CPU” và quan sát nhiệt độ .

Nếu sau 10-15 phút thử nghiệm, nhiệt độ thấp hơn 2-3 độ so với nhiệt độ tới hạn đối với bộ xử lý của bạn thì không có gì phải lo lắng. Tuy nhiên, nếu xảy ra lỗi khi tải cao thì tốt hơn nên chạy thử nghiệm này trong 30-60 phút. Nếu PC của bạn bị treo hoặc khởi động lại trong quá trình thử nghiệm, bạn nên xem xét việc cải thiện khả năng làm mát.
Xin lưu ý rằng phần lớn cũng phụ thuộc vào nhiệt độ trong phòng, có thể trong điều kiện mát hơn, vấn đề sẽ không xuất hiện, nhưng trong điều kiện nóng hơn, vấn đề sẽ ngay lập tức xuất hiện. Vì vậy, bạn luôn cần làm mát bằng nguồn dự trữ.
Nếu CPU của bạn quá nóng, hãy kiểm tra xem bộ làm mát của bạn có tương thích hay không. Nếu không, thì bạn cần phải thay đổi nó, không có thủ thuật nào có thể giúp được ở đây. Nếu tản nhiệt đủ mạnh nhưng không xử lý được một chút thì bạn nên thay keo tản nhiệt bằng loại hiệu quả hơn, đồng thời, bản thân tản nhiệt có thể được lắp đặt thành công hơn.
Trong số các loại keo tản nhiệt rẻ tiền nhưng rất tốt, tôi có thể khuyên dùng Artic MX-4.

Nó phải được áp dụng một lớp mỏng, đầu tiên loại bỏ lớp dán cũ bằng vật liệu khô và sau đó bằng bông gòn ngâm trong rượu.
Thay keo tản nhiệt sẽ giúp bạn tăng thêm 3-5 °C; nếu điều này vẫn chưa đủ thì bạn chỉ cần lắp thêm quạt cho thùng máy, ít nhất là những quạt rẻ tiền nhất.
14. Kiểm tra đĩa
Đây là bước dài nhất sau khi kiểm tra RAM, vì vậy tôi muốn để nó ở bước cuối cùng. Để bắt đầu, bạn có thể tiến hành kiểm tra tốc độ của tất cả các ổ đĩa bằng tiện ích “HDTune”, mà tôi cho là “”. Điều này đôi khi giúp xác định tình trạng treo khi truy cập vào đĩa, điều này cho thấy có vấn đề với đĩa.

Nhìn vào các thông số SMART, nơi hiển thị “tình trạng ổ đĩa”, không được có đường màu đỏ và trạng thái tổng thể của ổ đĩa phải là “OK”.

Bạn có thể tải xuống danh sách các thông số SMART chính và những gì chúng chịu trách nhiệm trong phần “”.
Kiểm tra toàn bộ bề mặt có thể được thực hiện bằng cách sử dụng các tiện ích tương tự của Windows. Quá trình này có thể mất 2-4 giờ tùy thuộc vào kích thước và tốc độ của đĩa (khoảng 1 giờ cho mỗi 500 MB). Sau khi hoàn thành bài kiểm tra, không được có một khối nào bị hỏng, được đánh dấu màu đỏ.

Sự hiện diện của một khối như vậy là một bản án tử hình rõ ràng đối với đĩa và là trường hợp được đảm bảo 100%. Lưu dữ liệu của bạn nhanh hơn và thay đổi ổ đĩa, đừng nói với dịch vụ rằng bạn đã đánh rơi máy tính xách tay của mình
Bạn có thể kiểm tra bề mặt của cả ổ cứng thông thường (HDD) và ổ cứng thể rắn (SSD). bạn điều sau là đúng không có bề mặt, nhưng nếu ổ cứng HDD hoặc SSD luôn bị treo trong quá trình kiểm tra thì rất có thể thiết bị điện tử đã bị lỗi và cần phải thay thế hoặc sửa chữa (trường hợp sau khó xảy ra).
Nếu bạn không thể chẩn đoán ổ đĩa trong Windows, máy tính bị treo hoặc treo, hãy thử thực hiện việc này bằng tiện ích MHDD từ đĩa khởi động Hiren’s BootCD.
Các sự cố với bộ điều khiển (thiết bị điện tử) và bề mặt đĩa dẫn đến các cửa sổ lỗi trong hệ điều hành, máy tính bị treo hoàn toàn và ngắn hạn. Thông thường, đây là những thông báo về việc không thể đọc một tệp cụ thể và lỗi truy cập bộ nhớ.

Những lỗi như vậy có thể bị nhầm lẫn với các vấn đề với RAM, trong khi ổ đĩa cũng có thể là nguyên nhân. Trước khi bạn hoảng sợ, hãy thử cập nhật trình điều khiển bộ điều khiển đĩa hoặc ngược lại, trả lại trình điều khiển Windows gốc như được mô tả trong.
15. Kiểm tra ổ đĩa quang
Để kiểm tra ổ đĩa quang, thông thường chỉ cần ghi một đĩa xác minh là đủ. Ví dụ: sử dụng chương trình “Astroburn”, nó nằm trong phần “”.

Sau khi ghi đĩa có thông báo xác minh thành công, hãy thử sao chép toàn bộ nội dung của đĩa trên một máy tính khác. Nếu đĩa có thể đọc được và ổ đĩa đọc được các đĩa khác (ngoại trừ những đĩa khó đọc) thì mọi thứ đều ổn.
Một số vấn đề tôi gặp phải với ổ đĩa bao gồm các lỗi điện tử khiến máy tính bị treo hoàn toàn hoặc không thể bật lên, lỗi cơ chế thu vào, thấu kính đầu laser bị nhiễm bẩn và hư hỏng đầu do vệ sinh không đúng cách. Trong hầu hết các trường hợp, mọi thứ được giải quyết bằng cách thay thế ổ đĩa, may mắn thay, chúng không tốn kém và ngay cả khi không được sử dụng trong vài năm, chúng vẫn chết vì bụi.
16. Kiểm tra cơ thể
Vỏ máy đôi khi cũng bị hỏng, đôi khi nút bị kẹt, đôi khi dây điện từ bảng điều khiển phía trước bị đứt, đôi khi nó bị đứt ở đầu nối USB. Tất cả điều này có thể dẫn đến hoạt động không thể đoán trước của PC và có thể được giải quyết bằng cách kiểm tra kỹ lưỡng, làm sạch, máy kiểm tra, mỏ hàn và các phương tiện sẵn có khác.
Điều chính là không có hiện tượng đoản mạch, bằng chứng là bóng đèn hoặc đầu nối không hoạt động. Nếu nghi ngờ, hãy ngắt kết nối tất cả các dây khỏi mặt trước của thùng máy và thử làm việc trên máy tính một lúc.
17. Kiểm tra bo mạch chủ
Thông thường, việc kiểm tra bo mạch chủ có nghĩa là kiểm tra tất cả các thành phần. Nếu tất cả các thành phần riêng lẻ hoạt động bình thường và vượt qua các bài kiểm tra, hệ điều hành sẽ được cài đặt lại nhưng máy tính vẫn gặp sự cố thì có thể vấn đề nằm ở bo mạch chủ. Và ở đây tôi không thể giúp bạn; chỉ có kỹ sư điện tử có kinh nghiệm mới có thể chẩn đoán và xác định vấn đề với chipset hoặc ổ cắm bộ xử lý.
Ngoại lệ là sự cố của card âm thanh hoặc card mạng, có thể giải quyết bằng cách vô hiệu hóa chúng trong BIOS và cài đặt các card mở rộng riêng. Bạn có thể hàn lại các tụ điện trong bo mạch chủ, nhưng, chẳng hạn, việc thay cầu bắc thường không được khuyến khích vì nó đắt và không có gì đảm bảo; tốt hơn là bạn nên mua ngay một bo mạch chủ mới.
18. Nếu vẫn thất bại
Tất nhiên, tốt hơn hết bạn nên tự mình phát hiện ra vấn đề và xác định giải pháp tốt nhất, vì một số thợ sửa chữa vô đạo đức cố gắng kéo len qua mắt bạn và xé toạc da của bạn.
Nhưng có thể xảy ra trường hợp bạn làm theo tất cả các khuyến nghị nhưng không thể xác định được vấn đề, điều này đã xảy ra với tôi. Trong trường hợp này, vấn đề thường xảy ra nhất ở bo mạch chủ hoặc nguồn điện; có thể có một vết nứt nhỏ trong PCB và đôi khi nó xuất hiện.
Trong trường hợp này, bạn không thể làm gì hơn, hãy mang toàn bộ bộ phận hệ thống đến một công ty máy tính ít nhiều có uy tín. Không cần phải mang linh kiện theo từng bộ phận nếu bạn không chắc chắn lỗi ở đâu thì vấn đề sẽ không bao giờ được giải quyết. Hãy để họ sắp xếp nó, đặc biệt nếu máy tính vẫn còn bảo hành.
Các chuyên gia của cửa hàng máy tính thường không lo lắng, họ có rất nhiều linh kiện khác nhau, họ chỉ cần thay đổi thứ gì đó và xem liệu sự cố có biến mất hay không, từ đó khắc phục sự cố một cách nhanh chóng và dễ dàng. Họ cũng có đủ thời gian để tiến hành kiểm tra.
19. Liên kết
Transcend JetFlash 790 8GB
Ổ cứng Western Digital Caviar Blue WD10EZEX 1 TB
Transcend StoreJet 25A3 TS1TSJ25A3K
Chuyện thường xảy ra là sau một thời gian dài hoạt động không hỏng hóc, máy tính lại bị lỗi hoàn toàn bất ngờ. Đồng thời, các biểu hiện của sự cố và nguyên nhân của chúng có thể rất khác nhau. Trong mọi trường hợp, trước hết, máy tính phải được chẩn đoán các trục trặc để hiểu được phần tử PC cụ thể nào là nguyên nhân gây ra sự cố.
PC không bật
Nếu máy tính không phản hồi sau khi nhấn nút nguồn thì rất có thể có vấn đề về nguồn. Một trường hợp đơn giản hơn là chính nút đó bị hỏng.
Điều tra
Không có gì lạ khi công tắc ở phía sau nguồn điện được đặt ở vị trí "Tắt". Trong trường hợp này, giải pháp cho vấn đề sẽ đơn giản nhất.
Đầu nối
Nếu việc kiểm tra bên ngoài sơ sài không mang lại kết quả, việc chẩn đoán thêm về sự cố của máy tính sẽ yêu cầu các hành động phức tạp hơn. Tháo nắp của vỏ thiết bị hệ thống. Đừng quên ngắt kết nối PC của bạn khỏi mạng trước.
Xem có đầu nối nào bị lỏng khỏi bo mạch chủ không. Tốt nhất bạn nên tắt tất cả và lau bằng cồn hoặc nước hoa. Khi đó bạn sẽ phải tham khảo sách hướng dẫn đi kèm với bo mạch chủ. Nó sẽ chỉ ra nơi kết nối tất cả các dây.
Cách tiếp cận này có thể loại bỏ cùng lúc một số nguyên nhân có thể gây ra sự cố: quá trình oxy hóa các điểm tiếp xúc; kết nối dây không chính xác; ngắt ngẫu nhiên trong mạch.
Cái nút
Nếu các bước trước đó không mang lại kết quả, việc chẩn đoán trục trặc cho máy tính sẽ tiếp tục sau khi ngắt kết nối đầu nối nút nguồn. Như bạn có thể thấy trong quá trình hoạt động, nó kết nối với hai chân của bo mạch chủ. Khóa chúng bằng bất kỳ vật kim loại nào, chẳng hạn như kẹp giấy.
Nếu PC bật sau đó, rất có thể nút nguồn đã bị hỏng. Để tạm thời loại bỏ sự bất tiện do sự cố này gây ra, bạn chỉ cần thay đổi mục đích của phím "Đặt lại" bằng cách nối dây của nó với đầu nối "Bật nguồn" trên bo mạch chủ. Tức là cái đã được đóng lại bằng kẹp giấy trước đó. Bây giờ để khởi động PC, bạn cần nhấn nút khởi động lại trên thiết bị hệ thống.

Thứ hai sự cố có thể xảy ra có cùng một triệu chứng - phím "Đặt lại". Để kiểm tra chẩn đoán này, bạn chỉ cần ngắt kết nối dây từ nút đặt lại, sau đó thử bật máy tính theo cách thông thường.
Vấn đề dinh dưỡng
Nếu chiếc kẹp giấy không giúp ích được gì thì có thể bo mạch chủ không nhận được nguồn điện cần thiết. Trong trường hợp này, việc chẩn đoán trục trặc của máy tính nên tiếp tục bằng cách kiểm tra các đầu nối ATX và P4.

ATX là một đầu nối rộng có 24 chân. P4 có hình vuông và có bốn dây đi tới (đôi khi số lượng có thể lên tới tám). Đơn giản chỉ cần rút phích cắm và sau đó cắm lại các đầu nối.
đơn vị năng lượng
Nếu các hành động trước đó không dẫn đến kết quả khả quan thì nguồn điện đã bị lỗi, nhưng cho đến nay xác suất xảy ra điều này không phải là một trăm phần trăm. Việc chẩn đoán sâu hơn về máy tính tại nhà sẽ yêu cầu kết nối nguồn điện tốt với PC.
Cách dễ nhất để hoàn thành bước này là nếu bạn có nhiều máy tính ở nhà. Nếu không, bạn sẽ phải liên hệ với trung tâm dịch vụ. Việc mua một bộ nguồn mới để chẩn đoán vấn đề không phải là điều dễ dàng. sự lựa chọn tốt nhất, vì thiết bị có thể hoạt động bình thường nhưng sự cố xuất hiện do các sự cố khác.
bo mạch chủ
Sau khi thay nguồn, máy tính không lên nguồn? Có thể nói rằng trong trường hợp này quá trình chẩn đoán phần cứng máy tính đã hoàn tất nhưng bo mạch chủ lại bị lỗi. Tốt nhất là thay thế nó ngay lập tức, việc sửa chữa những thiết bị như vậy là không đáng, vì giá của thủ tục này có thể cao hơn giá của một thiết bị mới.
Trục trặc
Nếu sự cố phát sinh bất ngờ và ngẫu nhiên trong khi máy tính đang chạy, việc chẩn đoán hệ thống máy tính nên bắt đầu bằng việc cập nhật phần mềm quan trọng nhất. Điều này bao gồm hệ điều hành, trình điều khiển, phần mềm chống vi-rút. Nếu không thiết bị bảo vệ chưa được cài đặt, bạn nên cài đặt chúng rồi tiến hành quét toàn bộ máy tính để tìm virus.
ĐẬP
Thông thường, độ ổn định của PC bị gián đoạn do RAM bị lỗi. Có rất nhiều ứng dụng để kiểm tra nó. Tuy nhiên, Memtest86+ được coi là tốt nhất. Bạn có thể tải xuống và sử dụng nó hoàn toàn miễn phí.
Trước khi kiểm tra, bạn sẽ cần chuẩn bị ổ flash USB có khả năng khởi động.
- Tải xuống bộ phân phối chương trình. Ở bước này, điều quan trọng là chọn USB INSTALLER chứ không phải ISO image.
- Sau đó, chạy tập tin thực thi. Phần mở rộng của nó là EXE và tên của nó bắt đầu bằng "Memtest".
- Một cửa sổ sẽ xuất hiện trên màn hình hỏi bạn có đồng ý với các điều khoản của thỏa thuận cấp phép hay không. Vì chương trình không thể khởi chạy nếu không có xác nhận, bạn nên nhấp vào nút “Tôi đồng ý”.
- Bước tiếp theo sẽ yêu cầu bạn chọn ổ USB mà dữ liệu ứng dụng sẽ được sao chép vào đó. Hãy cẩn thận: tất cả thông tin từ ổ flash có thể bị xóa trong quá trình cài đặt.
- Bây giờ tất cả những gì bạn phải làm là nhấp vào “Tạo”. Đợi chương trình chẩn đoán máy tính hoàn tất cài đặt, sau đó nhấp vào “Hoàn tất”
Bây giờ khởi động lại PC của bạn và vào BIOS. Để thực hiện việc này, hãy nhấn nút "DEL" khi máy tính mới bắt đầu bật. Sau khi khởi chạy tiện ích thiết lập BIOS, hãy chuyển đến menu "Nâng cao". Trong đó, chọn "Thiết bị khởi động đầu tiên" và chuyển tùy chọn sang "USB".
Khởi động lại máy tính của bạn một lần nữa. Nếu tất cả các bước trước đó được hoàn thành chính xác, chương trình chẩn đoán máy tính sẽ được tải. Việc kiểm tra RAM sẽ tự động bắt đầu. Nên theo dõi các thông báo trên màn hình, đôi khi trước khi kiểm tra, bạn sẽ được yêu cầu thực hiện quy trình ở chế độ an toàn. Trong trường hợp này, để bắt đầu, bạn cần nhấn nút "F1".

Memtest86+ chạy 11 bài kiểm tra. Trong trường hợp này, sau khi hoàn thành bước cuối cùng, quy trình sẽ bắt đầu lại. Nếu tìm thấy lỗi trong RAM, một vùng màu đỏ với mô tả của chúng sẽ xuất hiện trên màn hình điều khiển. Nếu sau khi kiểm tra đầy đủ mà không phát hiện vấn đề gì, ứng dụng sẽ hiển thị thông báo “Nhấn ESC để thoát”.
Nếu phát hiện thấy lỗi trong quá trình kiểm tra, RAM nên được thay thế. Nếu có một số thanh RAM, việc chẩn đoán và sửa chữa máy tính liên quan đến việc kiểm tra từng thanh RAM một cách riêng biệt. Để thực hiện việc này, bạn cần cài đặt từng cái một vào thiết bị hệ thống và sau khi thay đổi, hãy bật lại tiện ích Memtest86+. Sau khi xác định được thiết bị bị lỗi, bạn có thể tiếp tục sử dụng máy tính mà không cần thiết bị đó, làm giảm hiệu suất một số nhưng loại bỏ được sự cố.
Hệ thống làm mát
Nếu xảy ra sự cố khi chạy các ứng dụng sử dụng nhiều tài nguyên, có khả năng cao là hệ thống làm mát của PC hoạt động không đủ hiệu quả. Vấn đề trở nên trầm trọng hơn do bụi đọng lại trong bộ tản nhiệt. Kết quả là luồng không khí mát do quạt ép không thể thổi qua tất cả các bộ phận kim loại của bộ trao đổi nhiệt.
Một chương trình có thể được sử dụng để phát hiện quá nhiệt. Việc chẩn đoán trục trặc của máy tính sẽ chỉ yêu cầu người dùng cài đặt ứng dụng thích hợp và theo dõi các chỉ báo cảm biến.
AIDA64
Một trong những tiện ích theo dõi nhiệt độ máy tính tốt nhất đó là AIDA64. Sau khi khởi động chương trình, bạn sẽ cần chọn “Dịch vụ” ở menu trên cùng, sau đó chọn “Kiểm tra độ ổn định của hệ thống”. Một cửa sổ có đồ thị sẽ xuất hiện trên màn hình. Chúng sẽ hiển thị nhiệt độ của tất cả các thành phần chính của PC.
Sau khi nhấp vào nút "Tùy chọn", bạn có thể chọn độc lập dữ liệu cảm biến nào sẽ được hiển thị trên sơ đồ. Vì không thể chẩn đoán máy tính quá nóng khi máy tính chạy ở chế độ nhẹ, bạn nên chạy thử nghiệm đặc biệt. Để kiểm tra xem PC hoạt động như thế nào khi bộ xử lý được sử dụng ở mức tối đa, ở góc trên bên trái, bạn nên chọn các hộp bên cạnh dòng chữ “Stress CPU” và “Stress FPU”.

Không nên rời khỏi thiết bị trong quá trình kiểm tra này và theo dõi cẩn thận dữ liệu do chương trình cung cấp. Vì việc chẩn đoán máy tính chỉ là một nửa trận chiến nên ngoài việc xác định sự cố, bạn cũng cần ngăn chúng làm hỏng PC của mình. Nếu vượt quá nhiệt độ tới hạn, bạn nên dừng thử nghiệm và nghĩ đến việc thay thế hệ thống làm mát. Sẽ là một ý tưởng tốt nếu bạn thổi bụi khỏi bộ tản nhiệt, sau đó kiểm tra lại nhiệt độ ở mức tải tối đa.
Sự cố khi chơi game
Nếu xảy ra lỗi trong hoạt động của máy tính trong khi chơi trò chơi hoặc các ứng dụng khác sử dụng hệ thống đồ họa tích cực, việc chẩn đoán hoạt động của máy tính có thể được thực hiện bằng chương trình FurMark.

Sau khi khởi chạy, cửa sổ cài đặt sẽ mở ra. Trong đó, nên chọn độ phân giải tối đa được màn hình hỗ trợ, đồng thời đánh dấu vào hộp kiểm “FullScreen”. Bây giờ tất cả những gì bạn phải làm là nhấp vào “Kiểm tra mức độ căng thẳng”.
Một hình ảnh ba chiều sẽ xuất hiện trên màn hình, nhưng đây không phải là thứ bạn nên xem. Trọng tâm chính của bạn phải là biểu đồ xuất hiện bên dưới. Nó hiển thị nhiệt độ của bộ xử lý video. Khi đạt đến các giá trị tới hạn, nhấn nút "ESC" để kết thúc điểm chuẩn.
Lỗi hình ảnh
Nếu màn hình hiển thị màu không chính xác khi làm việc, vấn đề này thường được giải quyết bằng cách thay cáp. Chẩn đoán ban đầu liên quan đến việc kiểm tra các thành phần. Hãy thử siết chặt các vít giữ phích cắm. Nếu điều này không hiệu quả, bạn có thể lau sạch các điểm tiếp xúc bằng cồn, đồng thời kiểm tra chức năng của cáp trên máy tính hoặc màn hình khác.
Những hành động trước đây không dẫn đến thành công? Cập nhật hoặc cài đặt lại trình điều khiển video của bạn. Bạn cũng nên kiểm tra xem card đồ họa có quá nóng hay không, như mô tả ở trên.

Không có âm thanh
Làm cách nào để chẩn đoán máy tính và xác định sự cố nếu âm thanh biến mất? Thông thường, những sự cố như vậy xuất hiện sau khi cài đặt card màn hình hoặc bộ điều hợp đồ họa mới. Hầu như đều giống nhau thiết bị hiện đạiđi kèm với đầu ra HDMI để có thể phát ra âm thanh. Và cùng với sự gia tăng của các thiết bị tạo ra âm thanh, có nguy cơ tự động điều chỉnh không chính xác.
Khởi chạy bất kỳ trình phát nào và bật nhạc trong đó. Nhấp vào biểu tượng loa trong khay hệ thống, sau đó nhấp vào “Thiết bị phát lại”. Ở cột bên trái của cửa sổ mở ra, nhấp chuột phải vào từng thiết bị và cho HĐH biết rằng thiết bị đó sẽ được sử dụng làm mặc định.
Nếu âm thanh vẫn không xuất hiện, việc chẩn đoán máy tính ở nhà sẽ yêu cầu các bước bổ sung. Kiểm tra các dây kết nối và đầu ra card âm thanh. Cách dễ nhất để thực hiện việc này là rút phích cắm khỏi đầu nối máy tính và kết nối nó với bất kỳ thiết bị âm thanh nào khác (máy nghe nhạc, điện thoại di động).
Nếu vẫn không có âm thanh từ loa, hãy thử thay cáp. Hệ thống âm thanh có im lặng ngay cả sau quy trình này không? Điều này có nghĩa là máy tính đã hoạt động hoàn toàn nhưng “âm thanh” cần được thay thế.
HDD trục trặc
Làm cách nào để chẩn đoán máy tính khi ổ cứng không xuất hiện trong Explorer hoặc trong BIOS? Bạn nên bắt đầu bằng cách kiểm tra các dây cáp. Cách đơn giản nhất là sử dụng cáp từ HDD hoạt động ổn định. Nếu biện pháp này không giúp ích được gì thì khả năng cao là ổ đĩa sẽ bị hỏng. Trong trường hợp này, những nỗ lực sửa chữa tiếp theo tại nhà sẽ không mang lại kết quả tích cực. Chỉ có chuyên gia mới có thể thực hiện khôi phục dữ liệu từ ổ cứng này.
Nếu thông tin từ ổ cứng có thể đọc được nhưng hệ điều hành đã dừng trên đó không thể tải được thì MBR ( bản ghi khởi động) bị hư hỏng. Để giải quyết vấn đề này, bạn phải khởi động từ quá trình cài đặt Đĩa Windows. Trong menu, nhấp vào “Sửa chữa máy tính của bạn”, sau đó nhấp vào “Khôi phục Bootloader”.
Kiểm tra máy tính là cần thiết để nhanh chóng xác định mọi vấn đề trong hệ thống, cả ở cấp độ phần mềm và phần cứng.
Nếu chương trình kiểm tra hiển thị kết quả khác với bình thường, điều này cho thấy một hoặc nhiều thiết bị hoạt động không chính xác.
Để có được nhiều hơn kết quả chính xác chẩn đoán, bạn nên kiểm tra máy tính của mình bằng nhiều chương trình khác nhau.
Chẩn đoán bằng tiện ích Aida64
Chương trình này có thể cung cấp báo cáo về kết quả làm việc của tất cả các thành phần hệ thống (phần cứng và chương trình). Tiện ích này là chương trình phổ biến nhất để kiểm tra máy tính cá nhân và máy tính xách tay.
Giao diện ứng dụng rất đơn giản nên mỗi người dùng có thể tiến hành kiểm tra thành phần được yêu cầu hoặc toàn bộ hệ thống.
Giao diện ứng dụng được trình bày bằng tiếng Nga.
Chúng tôi sẽ tiến hành quét tổng thể máy tính của bạn để tìm hiệu suất và các sự cố có thể xảy ra khi sử dụng ứng dụng này.
Để bắt đầu quá trình thử nghiệm, hãy làm theo hướng dẫn:
- Mở chương trình và nhấp vào tab "Kiểm tra", nằm ở góc dưới bên trái của chương trình, như trong hình;
- Tab kiểm tra trình bày tất cả các tùy chọn quét có thể có cho các thành phần như bộ nhớ. Bạn cũng có thể chẩn đoán quá trình ghi bộ nhớ và độ trễ của bộ nhớ.
Để kiểm tra một trong các phần tử, hãy chọn phần tử đó rồi nhấp vào nút “Bắt đầu” ở đầu thanh công cụ;
- Tiếp theo, chương trình sẽ hiển thị sức mạnh của bộ xử lý so với các mẫu phổ biến khác và các đặc điểm chính của hệ thống cũng như các vấn đề có thể xảy ra;
Thực hiện theo các hướng dẫn bên dưới để nhận báo cáo hệ thống chi tiết:
- Đi tới cửa sổ chương trình chính và nhấp vào nút “Báo cáo”, nằm trên thanh công cụ chính;
- Trình hướng dẫn Báo cáo sẽ mở ra. Nhấp vào nút tiếp theo để định cấu hình báo cáo gửi đi chi tiết hơn;
- Chọn hướng báo cáo. Nó có thể bao gồm các thành phần phần mềm hoặc phần cứng. Trong trường hợp này, báo cáo phần cứng sẽ bao gồm kết quả chẩn đoán các phân vùng phần cứng;
- Sau đó chọn định dạng báo cáo thuận tiện cho bạn và đợi tài liệu cuối cùng được tạo;
- Một ví dụ về định dạng văn bản của báo cáo ban đầu về phân vùng phần cứng được hiển thị trong hình bên dưới.
Kiểm tra bộ xử lý. Chương trình kiểm tra CPU
Kiểm tra bộ xử lý có thể hiển thị các thông số chi tiết của nó. Ngoài ra, bằng cách sử dụng thử nghiệm như vậy, bạn có thể xác định các vấn đề hiện có với bộ xử lý trung tâm đang làm chậm máy tính.
Khuyên bảo! Nếu gần đây bạn mới mua một máy tính, bạn nên kiểm tra bộ xử lý và các thành phần phần cứng khác để đảm bảo rằng tất cả các thông số kỹ thuật phần cứng do nhà sản xuất cung cấp đều chính xác.
Bạn có thể kiểm tra bộ xử lý bằng chương trình CPU Test.
Tiện ích này có chức năng mạnh mẽ để kiểm tra bộ xử lý của thiết bị và xác định các thông số cơ bản của nó. Chương trình cũng có thể xác định các vấn đề và trục trặc cũng như chỉ ra bản chất của chúng. Tiện ích này cũng có sẵn trực tuyến.
Trong quá trình thử nghiệm, cần phải đóng tất cả các chương trình và trò chơi đang chạy vì chúng sẽ tải thêm bộ xử lý và kết quả thử nghiệm cuối cùng sẽ không tương ứng với thực tế.
Sau khi đóng tất cả các chương trình đang chạy, nhấp vào nút “Run Test” để bắt đầu quá trình tiến hành và tạo thử nghiệm bộ xử lý trung tâm.
Sau khi quá trình kiểm tra hoàn tất, chương trình sẽ mở một cửa sổ người dùng mới, cửa sổ này sẽ chứa tất cả các kết quả chẩn đoán và thông số bộ xử lý, như trong hình bên dưới. Nếu muốn, báo cáo có thể được in.
TRONG trong ví dụ này Thử nghiệm cho thấy bộ xử lý hoạt động ổn định, không có bất kỳ trục trặc nào.
Kiểm tra nguồn điện
Nếu máy tính cá nhân của bạn nóng lên quá nhanh, trong khi tất cả các quạt vẫn được vệ sinh và hoạt động ổn định, bạn cần kiểm tra tình trạng của bộ nguồn. Cần kiểm tra điện áp cung cấp cho nguồn điện.
- Mở nắp máy tính và ngắt nguồn điện ra khỏi thùng máy;
Nguồn điện máy tính
Khuyên bảo! Sau đó, để cố định bộ nguồn vào vị trí ban đầu, bạn có thể chụp ảnh vị trí ban đầu của nó.
- Kết nối nguồn điện với mạng của bạn và kiểm tra công tắc.
Để kiểm tra hoạt động của nguồn điện ở cấp độ phần mềm, bạn có thể sử dụng chương trình speedfan, chương trình này có thể điều chỉnh hoạt động của thiết bị và điều khiển các chế độ hoạt động của quạt máy tính.
Đang kiểm tra RAM. chương trình Memtest
Để kiểm tra RAM, tốt nhất bạn nên sử dụng tiện ích Memtest, tiện ích này được thiết kế để điều chỉnh hoạt động và xác định các lỗi trong bộ nhớ của máy tính.
Việc kiểm tra được thực hiện như sau:
- Tải xuống và cài đặt phần mềmđể thử nghiệm trên trang web của nhà phát triển www.memtest.org;
- Sau đó, bạn cần tạo một đĩa khởi động hoặc ổ đĩa flash. Việc kiểm tra đĩa sẽ được thực hiện trong RAM, do đó có thể xác định hiệu suất của nó;
- Bạn cần khởi động máy tính của mình từ đĩa mới tạo. Bạn có thể cấu hình thứ tự khởi động của thiết bị trong BIOS máy tính.
Nếu quá trình kiểm tra kéo dài rất lâu và không dừng lại, điều này cho thấy hệ thống đang hoạt động bình thường và không có trục trặc nào trong RAM của máy tính.
Nếu phát hiện bất kỳ vấn đề nào, quá trình kiểm tra sẽ bị dừng và người dùng sẽ được thông báo về các lỗi được tìm thấy. Sau đó, quá trình khởi động hệ điều hành của máy tính cá nhân hoặc máy tính xách tay của bạn sẽ bắt đầu.
Giám sát việc kiểm tra. chương trình IsMyLcdOK
Kiểm tra màn hình được thực hiện để tìm ra các pixel không hoạt động hoặc chúng còn được gọi là các pixel "bị hỏng". Những pixel như vậy không thể truyền màu sắc hoặc thông tin nên chúng sẽ hiển thị trên màn hình có độ phân giải thấp.
Một số lượng lớn những pixel như vậy cho thấy màn hình có chất lượng kém hoặc bị lỗi.
Tiện ích tốt nhấtđể kiểm tra hình ảnh màn hình là IsMyLcdOK. Ứng dụng này cho phép người dùng xác định nhanh chóng số lượng điểm ảnh chết trên màn hình.
Quá trình thử nghiệm như sau: màn hình được tô màu hoàn toàn màu sắc cụ thể, người dùng cần dùng chuột nhấp vào bất kỳ vị trí nào để vòi chuyển sang màu mới.
Sự thay đổi màu sắc này giúp mắt thường nhận biết được các điểm ảnh xấu.
Kiểm tra hiệu suất máy tính của bạn trong MAXON CINEBENCH R15
Kiểm tra máy tính của bạn - Hướng dẫn chi tiết