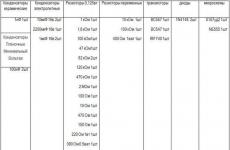Các chương trình chụp ảnh màn hình miễn phí. Các chương trình chụp ảnh màn hình
PicPick là một chương trình miễn phí kết hợp ảnh chụp màn hình truyền thống và trình chỉnh sửa đồ họa đơn giản nhưng đầy đủ chức năng. Nó rất dễ sử dụng và cũng chiếm rất ít không gian.
Sử dụng chương trình PicPick, bạn có thể chụp ảnh màn hình, chỉnh sửa ngay lập tức, thêm yếu tố cần thiết hoặc loại bỏ các sai sót, lưu hình ảnh ở định dạng mong muốn, gửi nó lên mạng xã hội, qua thư, thêm vào đám mây hoặc mở nó trong Word, v.v.
Việc cài đặt chương trình trên máy tính của bạn rất dễ dàng. Trước tiên, bạn cần tải xuống PicPick từ trang web chính thức, để thực hiện việc này, hãy nhấp vào liên kết bên dưới. Bây giờ chúng ta tìm file cài đặt trên máy tính và chạy nó.

Khởi chạy chương trình PicPick được cài đặt trên máy tính của bạn. Điều này có thể được thực hiện bằng cách nhấp vào biểu tượng chương trình xuất hiện trong khay.
![]()
Sau khi nhấp vào biểu tượng, menu chính của chương trình sẽ xuất hiện, trong đó bạn có thể thực hiện nhiều hành động khác nhau. "Biên tập hình ảnh"– sẽ mở cửa sổ chương trình chính, “Chụp ảnh màn hình” – sẽ cho phép bạn chọn phương pháp tạo ảnh chụp màn hình. Hãy xem xét "Cài đặt chương trình".

Trên tab "Chính", bạn có thể chọn ngôn ngữ để PicPick khởi động khi Windows khởi động và để nó hoạt động kiểm tra tự động cập nhật.

Tab “Tên tệp” chỉ định tên nào sẽ được đặt cho tệp khi lưu và chúng sẽ được lưu ở định dạng nào.

Trên tab “Phím”, bạn có thể xem có những phương pháp tạo ảnh nào và những phím nóng nào được sử dụng cho việc này.

Ví dụ: bạn đang làm việc và cần chụp ảnh cửa sổ hoặc khu vực. Tôi sẽ chụp một bức ảnh "Khu vực tùy ý", để thực hiện việc này, hãy nhấn tổ hợp phím Shift+Ctrl+Alt+PrintScreen. Một con trỏ hình chữ thập xuất hiện và tôi chọn vùng mong muốn bằng con trỏ đó. Ảnh đã chụp sẽ ngay lập tức mở ra trong chương trình PicPick. Để chọn những việc cần làm với ảnh sau khi chụp, hãy chuyển đến tab “Chụp”, sau đó mở danh sách và chọn mục mong muốn. Nó có thể được mở trong PicPick, Word, gửi qua thư hoặc trên mạng xã hội, được lưu ngay dưới dạng tệp hoặc .

Hãy thử chụp ảnh màn hình theo nhiều cách khác nhau.
Bây giờ từ "Thực đơn chính" chúng ta hãy nhìn vào các chương trình "Biên tập hình ảnh".
Trên tab "Trang chủ", bạn có thể thực hiện nhiều hành động khác nhau với hình ảnh: cắt, áp dụng hiệu ứng, sử dụng tem, thêm hình dạng và văn bản.

Trên tab “Xuất bản”, bạn có thể xuất bản tệp trên mạng xã hội hoặc mở tệp đó trong một chương trình khác.
Đừng quên kiểm tra bộ chức năng bổ sungđược đưa vào chương trình. Có lẽ điều gì đó sẽ hữu ích cho bạn.

Bây giờ chúng tôi đã tìm ra điều đó chương trình chụp màn hình PicPick sẽ cho phép bạn dễ dàng và nhanh chóng lưu hình ảnh của các khu vực mong muốn trên màn hình, chỉnh sửa, lưu chúng ở định dạng mong muốn trên máy tính của bạn và đăng chúng lên mạng xã hội hoặc gửi qua email.
Tôi đang trên kinh nghiệm cá nhân Tôi đã bị thuyết phục rằng đây thực sự là trường hợp. Tất cả ảnh chụp màn hình của bài viết được chụp bằng chương trình PicPick.
Đánh giá bài viết này:Trước khi chúng ta bắt đầu!
Tôi không thể không chia sẻ tin vui trên blog của mình :) Theo nghĩa đen là 2 (Hai) ngày trước, con trai Kirill của tôi đã tự dạy mình cách đi độc lập và không cần sự hỗ trợ của vợ chồng tôi!!!
Anh ta đã dậm chân quanh căn hộ mấy ngày nay rồi! Trước đó, anh ấy chỉ có thể đi được vài mét và quỳ gối trở lại, nhưng bây giờ anh ấy thực tế không thể bò được!
Tôi vui mừng như Trẻ nhỏ ai đã bị lừa)))
Chương trình tốt nhất để chụp ảnh màn hình từ màn hình PC của bạn
Chúng ta đang nói về một chương trình tên là " Trình tạo ảnh chụp màn hình" Theo ý kiến của tôi đây là tốt nhất chương trình chụp ảnh màn hình. Tôi đã sử dụng nó được vài năm và chưa bao giờ thất vọng về hiệu quả của chương trình!
Chương trình không yêu cầu cài đặt trên máy tính của bạn. Chương trình Soma sau khi khởi chạy sẽ nằm trong khay hệ thống, giống như hầu hết các chương trình tương tự khác.
Bạn có thể chụp ảnh màn hình mà không lấy chương trình ra khỏi khay. Để làm được điều này, trước tiên bạn phải đặt phím nóng!

Rất thuận tiện khi làm việc với chương trình ! Các chương trình tương tự khác trước tiên phải được gọi từ khay và chỉ sau đó mới bắt đầu chụp ảnh màn hình. Theo tôi, điều này không hoàn toàn thuận tiện!
Điều gì có thể thuận tiện hơn? hơn là chỉ cần nhấn một nút và đã chụp ảnh màn hình?
Một chức năng quan trọng không kém là lớp phủ dòng chữ trên ảnh chụp màn hình đã chụp. Chức năng này có sẵn trong hầu hết các chương trình thuộc loại này! Vì lý do nào đó mà tôi đã không sử dụng chức năng này cho đến ngày nay!

Có thể cài đặt chú thích!
Theo quyết định của người dùng, anh ta có thể thêm ngày và giờ chụp ảnh màn hình, tôi không thấy việc sử dụng nó có ích lợi gì, tại sao?
Định dạng văn bản. Thay đổi về phông chữ và kích thước. Bạn có thể thêm nền cho văn bản.
Gắn nhãn vị trí. Ảnh chụp màn hình ở trên hiển thị tất cả các tùy chọn để đặt văn bản vào ảnh chụp màn hình. Cũng có thể điều chỉnh thụt lề theo cách thủ công. Cả chiều ngang và chiều dọc!
Một chương trình chức năng để chụp ảnh màn hình!
Một chương trình thú vị khác “Snapa Shot”! Yêu cầu cài đặt! Nhưng có tính năng thú vị, đáng để quan tâm.

Để chụp ảnh màn hình, có hai lựa chọn! Hãy nói theo cách này - cách đầu tiên thì đơn giản, cách thứ hai là nâng cao. Hóa ra một cái gì đó như thế này! Điều đầu tiên trước tiên.
Đầu tiên: Sau khi chọn vùng mong muốn, bạn cần nhấp vào nút có biểu tượng đĩa “Save”. Trong trường hợp này, bạn sẽ được yêu cầu lưu ảnh và thế là xong! Chụp màn hình!
Thứ hai: Phương pháp thứ hai thú vị hơn! Nhấp vào nút có biểu tượng máy ảnh, như được hiển thị bằng các mũi tên trong ảnh chụp màn hình ở trên.
Những cơ hội sau sẽ xuất hiện!
Hai thanh trượt sẽ xuất hiện ở góc dưới bên phải. Với sự giúp đỡ của họ, bạn có thể làm cho ảnh chụp màn hình sáng hơn hoặc tối hơn!

Bằng cách này bạn có thể tùy chỉnh ảnh chụp màn hình theo cách bạn muốn!
Ở khu vực bên trái của cửa sổ có một nút có mũi tên xanh, hãy nhấp vào nó và hàng loạt cơ hội thú vị khác sẽ mở ra cho bạn!

Như bạn có thể thấy từ ảnh chụp màn hình, bạn có thể đặt hiệu ứng “Sepia” cho ảnh chụp màn hình đã chụp, cũng như “Đen trắng” (Ảnh chụp màn hình đen trắng!)
Bạn cũng có thể gửi ảnh chụp màn hình qua thư, nhưng để thực hiện việc này, bạn cần thiết lập ứng dụng email tiêu chuẩn. In ảnh chụp màn hình hoặc đơn giản là lưu nó vào đĩa.
Nhưng đó không phải là tất cả!
Tôi khuyên bạn nên nhấp vào nút “Hình dạng” và làm quen với các tính năng nâng cao hơn của chương trình!

chương " Chuyển đổi“Điều thú vị nhất, chúng ta hãy nhìn vào nó.
Nút đầu tiên . Xoay hình ảnh 270 độ.
Nút thứ hai . Nút này sẽ xoay ảnh chụp màn hình 90 độ.
Nút thứ ba. Cho phép bạn hiển thị ảnh chụp màn hình theo chiều ngang!

Nút thứ tư . Nó sẽ hiển thị hình ảnh theo chiều dọc, thực chất chỉ cần lật ngược hình ảnh lại là xong!
Nút thứ năm . Đây là lúc cuộc vui bắt đầu (!!!) Sau khi nhấp vào nút này, cửa sổ “Hiệu ứng khung hình” sẽ mở ra.

Bạn có thể thiết kế khung ảnh chụp màn hình theo ý thích của mình. Tạo “ánh sáng” xung quanh ảnh chụp màn hình có màu bất kỳ.
Hoặc xoay ảnh chụp màn hình theo ý muốn bằng cách sử dụng “Transform”

Sử dụng tùy chọn “Reflections”, có thể phản chiếu hình ảnh, ví dụ như thế này! Bán kính phản chiếu được điều chỉnh bằng thanh trượt “Kích thước” và với thanh trượt “Offset”, bạn có thể điều chỉnh khoảng cách từ ảnh gốc đến ảnh phản chiếu!

Nút thứ sáu : Tại đây bạn có thể đặt hiệu ứng 3D cho ảnh chụp màn hình đã chụp. Qua nhìn chung, các thông số của cửa sổ 3D không khác gì cửa sổ trước. Ngoại trừ một điều.
Tùy chọn “Chuyển đổi” cho phép bạn bóp méo ảnh chụp màn hình theo ý muốn. Ví dụ như thế này!

Điều này kết thúc câu chuyện về chương trình này, mặc dù nó có những lựa chọn khác. Chẳng hạn như “Hình mờ”, “Phím nóng” và nhiều hơn thế nữa.
Điều đáng nói là chương trình này thực sự tốt nếu bạn cần áp dụng nhiều hiệu ứng khác nhau cho ảnh chụp màn hình.
Không cần phải khởi chạy lại Photoshop nữa!
Cách chụp ảnh màn hình và nhận link.
Chương trình tiếp theo và cuối cùng sẽ được thảo luận sẽ hữu ích cho những người chia sẻ ảnh chụp màn hình của họ trên nhiều tài nguyên, trang web, diễn đàn và những người khác!
Chương trình không có khả năng lưu ảnh chụp màn hình vào đĩa. Sau khi chụp ảnh màn hình, nó sẽ tự động tải nó lên trang web của nhà phát triển chương trình. Ở đó bạn cũng có thể nhận được nhiều liên kết khác nhau để xuất bản ảnh chụp màn hình trên các tài nguyên khác!

Chương trình về cơ bản không có giao diện! Chỉ có một cái có thể được gọi bằng biểu tượng trên khay hệ thống.
Ví dụ: hãy chụp một ảnh chụp màn hình miễn phí và xem nó hoạt động như thế nào!
Chọn “Ảnh chụp màn hình miễn phí” từ menu và sau khi đánh dấu vùng màn hình mong muốn, nhấn phím “Enter”

Ngay sau khi nhấn phím “Enter”, ảnh chụp màn hình sẽ được chụp và ngay lập tức được tải lên trang web của nhà phát triển chương trình.
Để xem ảnh chụp màn hình, hãy vào menu:

Trang web sẽ mở tại địa chỉ “ssmaker.ru/My”. Trang này sẽ hiển thị tất cả các ảnh chụp màn hình bạn đã chụp.
Nhấp vào ảnh chụp màn hình mong muốn và một trang sẽ mở ra nơi bạn có thể nhận được nhiều liên kết khác nhau đến ảnh chụp màn hình!
Cách chụp ảnh màn hình toàn bộ trang web.
Để chụp ảnh màn hình toàn bộ trang web - toàn bộ trang, từ trên xuống dưới, hãy chọn “Ảnh chụp màn hình trang web”

Cửa sổ sau sẽ mở ra trước mặt bạn. Trong cửa sổ này, bạn cần đánh dấu vào hộp kiểm “Theo chiều cao trang web” và nhập địa chỉ của trang web bạn cần vào trường “Địa chỉ trang WEB”.

Ngoài ra, đừng quên chọn độ phân giải màn hình bạn cần. Nhấp vào nút "Tạo".
Ảnh chụp màn hình sẽ được tạo và tải lên địa chỉ “ssmaker.ru/My”. Tôi có ảnh chụp màn hình blog của tôi.
Điều này kết thúc bài viết của tôi! Nếu bạn thích bài viết, hãy đăng ký nhận thông tin cập nhật blog và bạn sẽ là người đầu tiên biết khi nào bài viết mới được phát hành!
Chào mọi người! Marat Nauruzbaev ở bên bạn. Trong bài viết này, tôi sẽ hướng dẫn bạn và hướng dẫn bạn trong video cách chụp ảnh màn hình trên máy tính bằng các công cụ Windows tiêu chuẩn, đồng thời xem xét bảy chương trình chụp ảnh màn hình phổ biến.
Nhiều người hỏi tôi cách chụp ảnh màn hình trên máy tính, nên sử dụng chương trình nào tốt nhất cho việc này và cách tạo ảnh chụp màn hình mà không cần sử dụng chương trình của bên thứ ba?
Ảnh chụp màn hình(từ tiếng Anh ảnh chụp màn hình) hoặc đơn giản " màn hình” là ảnh chụp màn hình máy tính của bạn, nói một cách đơn giản, là ảnh chụp những gì hiển thị trên màn hình điều khiển hoặc một khu vực nhất định trên màn hình.
Chụp ảnh màn hình với nhiều mục đích khác nhau, chủ yếu để liên lạc với bộ phận hỗ trợ, gửi ảnh chụp màn hình tới truyền thông xã hội, đăng lên diễn đàn, chụp ảnh tĩnh trong game, trong phim, v.v.
Các bạn, tôi đã xem xét các tính năng chính của bảy chương trình chụp ảnh màn hình miễn phí phổ biến nhất và trong bài viết này, tôi sẽ trình bày các tính năng chính của chúng cũng như mô tả những ưu và nhược điểm của việc sử dụng chúng.
Chụp ảnh màn hình bằng các công cụ tiêu chuẩncác cửa sổ
Trước tiên, hãy xem tùy chọn cách chụp ảnh màn hình bằng các công cụ Windows tiêu chuẩn.
Để thực hiện việc này, nhấn phím “ PrtScr» trên bàn phím (có thể xuất hiện dưới dạng PrntScrn, PrtScn, PrtScr hoặc PrtSc)

Nếu trên laptop thì nhấn 2 phím “ Fn» + « PrtScr»

Để chụp ảnh nhanh cửa sổ đang hoạt động, hãy nhấp vào " thay thế» + « PrtScr", trên máy tính xách tay bấm" Fn» + « thay thế» + « PrtScr»
Sau khi nhấn nút " PrtScr" hoặc " thay thế» + « PrtScr"Ảnh chụp màn hình điều khiển được lưu vào clipboard, đây gọi là bộ nhớ tạm thời của máy tính. Bây giờ chúng ta cần lưu hình ảnh này vào một file trên máy tính để sử dụng sau này.
Để làm điều này, bạn có thể sử dụng bất kỳ trình soạn thảo đồ họa nào. Windows 7, 8, 10 đã tích hợp sẵn trình chỉnh sửa đồ họa đơn giản “ Sơn" Để khởi chạy nó, nhấp vào menu " Bắt đầu" và trong thanh tìm kiếm " Tìm thấy" đi vào: sơn và bấm vào “ Sơn»

Trình chỉnh sửa đồ họa sẽ khởi chạy. Sơn»

Dán ảnh chụp màn hình từ bảng nhớ tạm. Để thực hiện việc này, nhấn nút “ Chèn»

Ghi chú: Để dán từ bộ đệm, bạn có thể sử dụng cl. "Điều khiển » + « V. »
Chúng tôi thấy ảnh chụp màn hình của chúng tôi được chèn vào trình chỉnh sửa như thế nào “ Sơn»

TRONG " Sơn» bạn có thể áp dụng các thao tác đơn giản trên ảnh chụp màn hình: vẽ bằng bút chì hoặc cọ, tô màu, nhập văn bản, áp dụng nhiều hình dạng khác nhau

Tiếp theo, lưu file ảnh chụp màn hình này vào máy tính của bạn. Để thực hiện việc này, trong menu “ Tài liệu" lựa chọn " Lưu thành" và cho biết chúng tôi muốn lưu tệp ở định dạng nào. Trong trường hợp này tôi chọn định dạng JPEG


Kết quả ảnh chụp màn hình của chúng ta sẽ được lưu vào file trên máy tính của bạn. Bây giờ bạn có thể gửi nó qua thư, đăng nó lên mạng xã hội. mạng, diễn đàn, v.v.
Chương trình kéo
Cách thuận tiện hơn để chụp ảnh màn hình trong Windows là sử dụng chương trình tiêu chuẩn " Kéo" Nó thuận tiện hơn vì nó cho phép bạn chụp ảnh một hình dạng tùy ý trên màn hình máy tính, nhưng thực tế không có công cụ chỉnh sửa ảnh nào trong đó :)
Để bắt đầu chương trình, trong menu " Bắt đầu", trên thanh tìm kiếm nhập: Kéo và bấm vào “ Kéo» 
Chương trình sẽ bắt đầu" Kéo» 
Khi bạn nhấp vào nút mũi tên xuống " Tạo nên", bạn có thể chọn vùng tạo màn hình: hình chữ nhật, hình chữ nhật, cửa sổ hoặc toàn bộ màn hình 
Giả sử bạn đã chọn “ Hình chữ nhật", bây giờ khi bạn nhấn nút" Tạo nên", nhấn nút chuột trái và không nhả chuột, di chuyển chuột xung quanh khu vực trên màn hình mà bạn muốn ghi, sau đó nhả nút chuột 
Vùng được chọn sẽ được tự động chụp ảnh và xuất hiện trong chương trình 
Bây giờ chúng ta có thể thực hiện các thao tác đơn giản trên màn hình. Tôi chỉ muốn nói rằng các khả năng trong chương trình này rất đơn giản, bao gồm “ Sơn"Nhiều cơ hội hơn... 
Tiếp theo, nhấp vào nút có đĩa mềm để lưu ảnh chụp màn hình này vào một tệp 
Đặt tên cho tập tin và nhấp vào " Cứu» 
Tệp ảnh chụp màn hình sẽ được lưu ở vị trí bạn chỉ định trên máy tính hoặc máy tính xách tay của mình.
Các chương trình chụp ảnh màn hình
Những người thường xuyên chụp ảnh màn hình sẽ thấy sử dụng thuận tiện hơn rất nhiều chương trình đặc biệtđể tạo và chỉnh sửa ảnh chụp màn hình.
tôi đã lấy đi 7 chương trình miễn phí, theo ý kiến của tôi, mục đích tốt nhất là tạo ảnh chụp màn hình và chỉnh sửa chúng sau đó.
Tôi sẽ không mô tả cách cài đặt và sử dụng chúng, tôi sẽ chỉ mô tả một chương trình mà tôi sử dụng và đối với các chương trình còn lại, tôi sẽ mô tả các chức năng chính, ưu và nhược điểm của từng chương trình.
PicPick(http://ngwin.com/picpick)
Dụng cụ " tất cả hợp lại thành một" cho mỗi. Chụp màn hình đầy đủ tính năng, trình chỉnh sửa hình ảnh trực quan, thước đo pixel, thước đo góc, hình chữ thập, đá phiến và nhiều hơn nữa.
Một chương trình mạnh mẽ để tạo và chỉnh sửa ảnh chụp màn hình. Có phiên bản Portable ( phiên bản di động, hoạt động mà không cần cài đặt). Miễn phí sử dụng tại nhà.

Tôi tự mình sử dụng nó vì tôi chưa tìm thấy bất kỳ sản phẩm tương tự miễn phí nào về khả năng. Nếu bạn tìm thấy nó, hãy viết nó trong phần bình luận.
Tôi sẽ mô tả ngắn gọn quá trình tạo và chỉnh sửa trong chương trình “ PicPick"Đó chính xác là cách tôi làm.
TRONG " PicPick» bạn có thể chụp ảnh khu vực khác nhau màn hình: toàn bộ màn hình, cửa sổ đang hoạt động, thành phần cửa sổ, cửa sổ cuộn (một tính năng rất cần thiết, không phải chương trình nào cũng có), vùng được chọn, vùng cố định và vùng trống. Mỗi chức năng này đều có các phím nóng được chỉ định có thể thay đổi theo ý của bạn.
Sử dụng chương trình này tôi chụp ảnh màn hình cho...
Hãy thử đoán xem tại sao?
Để tạo ảnh chụp màn hình cho những bài viết mà bạn hiện đang đọc khoảnh khắc này 🙂 .
Vì vậy, khi tôi chụp ảnh màn hình (ảnh) của một cửa sổ hoặc một trang nào đó trên Internet, tôi ngay lập tức đặt đủ loại khung, dòng, mũi tên và văn bản giải thích lên ảnh.
Bây giờ tôi sẽ chỉ cho bạn cách tôi thực hiện điều này trong chương trình này.
Đầu tiên, tôi chụp ảnh màn hình cửa sổ hoặc khu vực tôi cần trên trình duyệt. Trong trường hợp này, tôi đã chụp ảnh màn hình một trong những bài viết blog của mình trên trình duyệt. Để làm điều này, tôi nhấn tổ hợp phím " Sự thay đổi» + « PrtScr” và trỏ chuột vào một khu vực cụ thể trên màn hình. Ảnh chụp màn hình khu vực tôi chọn đã được tự động chèn vào chương trình PicPick.
Sau đó tôi chọn bên dưới nút “ Số liệu", một hình dạng nhất định, trong trường hợp này là hình chữ nhật

Và tôi di chuyển chuột bằng nút trái trên khu vực màn hình cần được làm nổi bật bằng hình chữ nhật và cuối cùng tôi thả nút ra. Trong trường hợp này, tôi đã đánh dấu logo trang web của mình

Trong trường hợp này, bạn có thể thay đổi kiểu dáng, màu sắc và độ dày của khung, áp dụng bóng cho khung, v.v.
Tôi vẽ mũi tên theo cách tương tự

Định dạng mũi tên cũng có thể được tùy chỉnh: thay đổi kiểu dáng, đường viền, độ dày, độ trong suốt và màu sắc. Nhìn vào hình bên dưới, mũi tên 1 được làm dưới dạng chấm, mũi tên 2 dày hơn và trong suốt hơn

Bạn cũng có thể thêm văn bản, hình mờ, làm mờ, xoay, thay đổi độ sáng, độ tương phản, tông màu, thay đổi kích thước và nhiều tính năng khác trên ảnh chụp màn hình.

Hoặc tải trực tiếp lên trang web, lên đám mây, gửi lên Facebook, Twitter, qua thư hoặc tải lên máy chủ FTP



Bạn cũng có thể tải ảnh chụp màn hình lên đám mây trên Dropbox, Google Drive, OneDrive, Box, v.v.

Bên cạnh đó, PicPick có một số công cụ bổ sung, chẳng hạn như " lựa chọn màu sắc" (sẽ giúp bạn tìm mã màu chính xác của pixel trên màn hình bằng kính lúp tích hợp), " cái thước kẻ" (để đo kích thước của vật thể và đặt chúng vào vị trí chính xác trên màn hình), " bảng màu », « kính lúp», « chữ thập», « thước đo góc" Và " đá phiến».
Hãy xem cách các công cụ này hoạt động bằng ví dụ " Màu dưới con trỏ" Và " Cái thước kẻ».
Đôi khi bạn cần biết chính xác màu sắc của một vật thể nào đó trên màn hình. Để thực hiện việc này, nhấp chuột phải vào biểu tượng PicPick vào khay và chọn " Màu dưới con trỏ»

Sau đó chúng ta di chuyển con trỏ chuột lên đối tượng trên màn hình có giá trị màu muốn loại bỏ. Trong trường hợp này, tôi đã di chuột qua phím tắt chương trình " PicPick" Chúng ta thấy các giá trị màu của một pixel nhất định dưới kính lúp.

Khi bạn nhấn chuột trái, một cửa sổ sẽ xuất hiện với giá trị của màu này. Chúng ta có thể chọn giá trị ở định dạng HTML, RGB(), C++, Delphi và nhấp vào " Sao chép» để sao chép giá trị đã cho vào clipboard để sử dụng sau này

Dụng cụ " Cái thước kẻ» Bạn có thể đo kích thước của các vật thể trên màn hình và khoảng cách giữa chúng. Để thực hiện việc này, nhấp chuột phải vào biểu tượng PicPick vào khay và chọn " Cái thước kẻ»

Trên màn hình sẽ xuất hiện một thước kẻ mà bạn có thể dùng chuột để di chuyển trên màn hình. Sau khi đặt thước ở nơi bạn cần, hãy đo khoảng cách bằng pixel

Bạn cũng có thể xoay thước 90 độ và thay đổi độ dài của thước.
Chương trình PicPick Tôi thích nó vì khả năng của nó. Tất nhiên, nó có hai nhược điểm nhỏ (chúng ta sẽ ở đâu nếu không có chúng 🙂), mà cá nhân tôi rất nhớ.
Đây là đường thẳng bình thường cho mũi tên, tôi muốn có thể thay đổi kiểu mũi tên thẳng  thành hình nón
thành hình nón ![]() Ngoài ra, nếu bạn cần đặt bóng lên một vật thể (ví dụ: trên một mũi tên), bạn phải luôn hướng nó vào, tức là tôi muốn PicPick Tôi nhớ rằng đối tượng được xếp chồng lên nhau phải có bóng, IMHO.
Ngoài ra, nếu bạn cần đặt bóng lên một vật thể (ví dụ: trên một mũi tên), bạn phải luôn hướng nó vào, tức là tôi muốn PicPick Tôi nhớ rằng đối tượng được xếp chồng lên nhau phải có bóng, IMHO.
Nhưng đây đều là những điều nhỏ nhặt so với lợi ích của nó.
Ưu và nhược điểm của chương trìnhPicPick:
+ chụp cửa sổ cuộn
+ Giao diện đa cửa sổ
+ rất nhiều tiện ích bổ sung các chức năng như thước kẻ, màu dưới con trỏ, v.v.
- mũi tên thường xuyên
- bóng trên mũi tên phải luôn hướng vào
Ảnh xanh(http://getgreenshot.org/)

Greenshot là một chương trình tạo ảnh chụp màn hình với chức năng phong phú để phủ các đối tượng và hiệu ứng khác nhau lên ảnh chụp màn hình.

Tại chương trình cơ hội tốt chỉnh sửa ảnh chụp màn hình, gửi ảnh chụp màn hình tới “ đám mây” (Imgur (liên kết trực tiếp), Dropbox) hoặc vào một trong các ứng dụng Microsoft Office, khả năng in trực tiếp từ chương trình, có thể áp dụng các hiệu ứng, ngoài hiệu ứng phủ khung và bóng, tôi đặc biệt thích hiệu ứng “ Rách mép»

Kết quả của hiệu ứng " Rách mép»

Ảnh xanh cũng biết cách chụp một cửa sổ cuộn (chỉ dành cho Internet Explorer)
Ưu và nhược điểm của chương trình Greenshot:
+ chụp cửa sổ cuộn (chỉ dành cho Internet Explorer)
+ Hiệu ứng “Róc rách”
- mũi tên thường xuyên
đơn sắc(http://monosnap.com/)

Monosnap - chương trình miễn phí dành cho Windows và Mac OS X. Monosnap cho phép bạn chụp ảnh màn hình, thêm ghi chú và gửi ảnh chụp màn hình tới “ đám mây”.

Chương trình có ít tính năng hơn PicPick, nhưng một số người có thể thấy cách này thuận tiện hơn do dễ tạo ảnh chụp màn hình. Chương trình có chức năng ghi lại màn hình của bạn ở định dạng video. Có thể gửi ảnh chụp màn hình tới đám mây của riêng bạn Monosnap(yêu cầu đăng ký), cũng như trên SFTP, FTP, WebDAV, Amazon S3.

Trong số những thiếu sót của chương trình mà tôi phát hiện ra khi tạo ảnh: khu vực màn hình, trong đó menu ngữ cảnh được cung cấp bởi menu không có trong ảnh chụp màn hình.
Ví dụ về menu ngữ cảnh...

Ngoài ra, tôi không tìm thấy khả năng tạo ảnh chụp màn hình của cửa sổ cuộn, chẳng hạn như của các trang web trong trình duyệt cần được cuộn.
Ưu và nhược điểm của chương trìnhĐơn sắc:
+ có thể quay video máy tính để bàn
+ mũi tên hình nón
+ có một cái bóng nhỏ gần mũi tên
- không chụp được menu ngữ cảnh của đối tượng khi chụp một vùng màn hình
Joxi(http://joxi.ru/lander/)

Joxi– một chương trình đa nền tảng để tạo ảnh chụp màn hình. Biết cách đăng ảnh chụp màn hình lên mạng xã hội (facebook, twitter, VKontakte, Odnoklassniki). Ngoài ra còn có plugin cho trình duyệt (Chrome, Yandex, Opera).

Trong phiên bản miễn phí, bạn chỉ có thể tải lên “ đám mây” (không phải liên kết trực tiếp, dung lượng ổ đĩa: 1024 MB, thời gian lưu trữ: 90 ngày). Trong phiên bản trả phí, các hạn chế được loại bỏ và có thể tải ảnh chụp màn hình lên FTP/SFTP và Dropbox.
Ưu và nhược điểm của chương trìnhJoxi:
+ chụp và chỉnh sửa nhanh chóng (trong cùng một cửa sổ)
+ mũi tên hình nón + điều chỉnh độ dày đường viền
- không có cách nào để mở một tập tin riêng biệt
- không chụp cửa sổ cuộn
- không có bóng mũi tên
Clip2net(http://clip2net.com/ru/)

Clip2mạng lưới – chương trình chuẩnđể chụp ảnh màn hình. Biết cách đăng ảnh chụp màn hình lên mạng xã hội (facebook, twitter, VKontakte, Odnoklassniki, google+). Có phiên bản dành cho iPad và Android.

Phía sau Tính năng bổ sung các chương trình (liên kết trực tiếp (c2n.me) và không có quảng cáo, quay video và tải tệp lên máy chủ của bạn), bạn sẽ phải trả phí hàng năm (thông tin về thuế quan trên trang web).
Ưu và nhược điểm của chương trìnhClip2mạng lưới:
- không chụp cửa sổ cuộn
- mũi tên bình thường, không có bóng
Ảnh chụp ánh sáng(https://app.prntscr.com/ru/)

Ảnh chụp ánh sáng – chương trình đơn giảnđể chụp ảnh màn hình. Biết cách đăng ảnh chụp màn hình lên mạng xã hội (facebook, twitter, VKontakte, pinterest).
Có plugin cho trình duyệt Chrome, Firefox, IE, Opera. Có chức năng tìm kiếm hình ảnh tương tự trên Google.
Ưu và nhược điểm của chương trìnhẢnh chụp ánh sáng:
- không chụp cửa sổ cuộn
- mũi tên bình thường, không có bóng
cú sút(https://shotnes.com/)

cú sút là một chương trình miễn phí đa nền tảng để tạo ảnh chụp màn hình. Có thể gửi ảnh chụp màn hình tới “ đám mây” (liên kết trực tiếp).

cú sút có thể quay video từ máy tính để bàn của bạn ở định dạng. mp4 Và. gif(bạn cần phải đăng ký trên trang web của họ). Trong số những nhược điểm của chương trình, điều đáng chú ý là tại thời điểm viết bài, nó chỉ có thể lưu ảnh chụp màn hình ở định dạng . png.
Ưu và nhược điểm của chương trình Shotnes:
+ quay video từ máy tính để bàn
- không chụp cửa sổ cuộn
- chỉ lưu tệp ở định dạng .png
- mũi tên bình thường, không có bóng
Phần kết luận
Chà, tôi đã hướng dẫn bạn cách chụp ảnh màn hình trên máy tính, chúng tôi đã xem xét tất cả các cách để tạo ảnh chụp màn hình trên máy tính hoặc máy tính xách tay của bạn. Các phương pháp tiêu chuẩn để tạo ảnh chụp màn hình cũng như các tính năng chính của các chương trình miễn phí để chụp và chỉnh sửa ảnh chụp màn hình đã được mô tả.
Cá nhân tôi thích chương trình đa chức năng PicPick, mà tôi sử dụng cho những mục đích này. Chương trình này có nhiều tính năng cho phiên bản miễn phí. Chương trình này cũng khá tốt về khả năng của nó. Ảnh xanh
Tính năng chụp màn hình tích hợp trong Windows không phải lúc nào cũng phù hợp để sử dụng. Vì vậy, nhiều chương trình chụp ảnh màn hình đã được tạo ra, chức năng của chúng tốt hơn nhiều lần so với phiên bản tích hợp sẵn. Nhưng điều đầu tiên trước tiên.
Ảnh chụp màn hình là ảnh chụp màn hình. Một ở Liên lạc của một nút PrntScr có thể lưu “ảnh” của hình ảnh trên màn hình vào khay nhớ tạm. Điều này có nhược điểm của nó. Ảnh chụp màn hình được chụp theo cách này phải được lưu thủ công vì mỗi lần nhấn phím PrntScr tiếp theo sẽ xóa hình ảnh cũ khỏi bảng ghi tạm.
Bây giờ chúng ta sẽ liệt kê ứng dụng tốt nhấtđể chụp ảnh màn hình và thảo luận về khả năng của họ. Điều đáng chú ý là hầu hết tất cả các chương trình đều hoạt động trên mọi phiên bản Windows 7, 8, 10.
Chụp FastStone
Mặc dù FastStone không “cân” nhiều đến thế nhưng điều này không làm giảm hiệu quả của nó. Bạn có thể tải xuống từ trang web FastStone Capture tại ba loại- Phiên bản exe, zip hoặc di động. Cái sau khác ở chỗ không cần cài đặt và thậm chí có thể được khởi chạy từ ổ USB.
Bạn có thể sử dụng tiện ích này miễn phí trong 30 ngày, sau đó nó sẽ yêu cầu bạn mua giấy phép.
Việc cài đặt không yêu cầu bất kỳ hành động đặc biệt nào - thỏa thuận cấp phép tiêu chuẩn và lựa chọn thư mục cài đặt. Và đây là giao diện của cửa sổ ứng dụng:
Như bạn có thể thấy, nó nhỏ và không chiếm nhiều không gian. Đối với công việc nó được cung cấp Một số biến thể chụp màn hình - ảnh của cửa sổ đang hoạt động, đối tượng/cửa sổ đã chọn, lựa chọn hình chữ nhật của một khu vực được chỉ định hoặc tùy ý, toàn màn hình của cửa sổ cuộn, cũng như ghi lại màn hình.
Sau khi thực hiện một trong các chức năng này trình soạn thảo mở ra, trong đó bạn có thể phóng to/thu nhỏ hình ảnh, cắt nó, ghi chú, đánh dấu nó chi tiết quan trọng, Và như thế. 
Nhỏ và nhanh, chương trình này lý tưởng để sử dụng các chức năng chụp màn hình cơ bản và chỉnh sửa chúng.
Snagit
Chương trình này khác ở chỗ nó có một trang web nơi bạn có thể tải lên hình ảnh của bạn và chia sẻ chúng, tìm kiếm những cái tương tự, lưu trữ chúng trên đám mây.
Ứng dụng đã tải xuống đang chạy trên thanh tác vụ trong các biểu tượng ẩn. Để sử dụng anh ta Rất đơn giản - nhấn phím nóng hoặc chính biểu tượng ứng dụng. Sau đó, bạn được yêu cầu chọn khu vực để chụp ảnh màn hình và chỉnh sửa ảnh ngay lập tức. Và sau đó nó được lưu trên đám mây/trên PC. Nó đơn giản.
Jshot
Một chương trình đơn giản khác để chụp ảnh màn hình là Jshot. Vì trang web chính thức không còn hoạt động nên bạn có thể tải xuống từ tài nguyên của bên thứ ba.
Tất cả những gì có thể nói về cô ấy là đơn giản và chức năng. Các phím nóng giống nhau, cùng một trình soạn thảo, không có gì mới, chỉ ở dạng hơi khác và có giao diện khác.
Trình tạo ảnh chụp màn hình
Clip2Net
Clip2Net cho phép bạn chụp ảnh màn hình, chỉnh sửa ngay lập tức và lưu vào đám mây. Một tiện ích thuận tiện để chia sẻ ảnh của bạn.
Có phiên bản miễn phí và trả phí. Miễn phí phiên bản clip2net giới hạn không gian lưu trữ cho các tệp trên đám mây, thời gian lưu trữ của chúng, số lượt tải xuống mỗi ngày và kích thước tệp tối đa. TRONG trả Trong các phiên bản cliptonet, các hạn chế được loại bỏ một phần và các khả năng được mở rộng.
Ashampoo Snap
Ashampoo Snap là một tiện ích chuyên nghiệp hơn. Có cả chức năng tiêu chuẩn và chức năng nâng cao hơn. Ví dụ: bạn có thể chụp ảnh màn hình của toàn bộ trang web cùng một lúc hoặc nhiều cửa sổ trong một.
Trình chỉnh sửa nâng cao cho phép bạn xử lý từng chi tiết của hình ảnh. Ngoài ra còn có một trình chỉnh sửa video tốt.
Đúng, bạn sẽ phải trả tiền cho tất cả những điều này, vì phiên bản miễn phí hạn chế hành động của người dùng.
Monosnap
 Một ứng dụng dễ sử dụng khác. Ưu đãi Monosnap các biến thể khác nhau Chụp ảnh màn hình và chỉnh sửa ảnh.
Một ứng dụng dễ sử dụng khác. Ưu đãi Monosnap các biến thể khác nhau Chụp ảnh màn hình và chỉnh sửa ảnh.
Cho phép lưu tập tin của bạn trên đám mây mà không bị hạn chế.
Chụp ảnh màn hình Movavi
Nhiều người đã từng chỉnh sửa video đều quen thuộc với tính năng chụp ảnh màn hình Movavi. Một giao diện rất đơn giản và đồng thời đầy đủ chức năng là điểm đặc biệt của công ty này. Cho phép bạn chụp ảnh màn hình và chỉnh sửa chúng, mặc dù nhiệm vụ chính là làm việc với video.
Trình bắn màn hình Carambis
Một chương trình nhẹ và miễn phí cho phép bạn chụp ảnh màn hình và chỉnh sửa nó. Một trong những tính năng Carambis ScreenShooter là thứ hầu như không gây tải cho hệ thống.
Chia sẻX
Một ứng dụng nhẹ khác thực tế không tải hệ thống. ShareX chủ yếu được sử dụng để chia sẻ nhanh ảnh của bạn. Theo truyền thống, cũng có một trình chỉnh sửa hình ảnh.
Joxi
Joxi phần mềm chia sẻ tiện ích chụp màn hình. Cung cấp dung lượng lưu trữ đám mây lớn và thời gian lưu trữ tệp không giới hạn.
Chỉ trong vài cú nhấp chuột, bạn có thể tạo và gửi hình ảnh, chỉnh sửa nó trong quá trình thực hiện.
Trình chụp ảnh màn hình
Ứng dụng ScreenShot Captor, phù hợp để làm việc với nhiều màn hình. Cho phép bạn chụp một số loại ảnh chụp màn hình và định cấu hình nút nóng cho từng loại.
Đặc thù là nó cho phép bạn tạo hình mờ của riêng mình.
VịtChụp
Một phiên bản đơn giản của ảnh chụp màn hình cho phép bạn chụp ảnh màn hình các loại khác nhau và các định dạng. DuckCapture cho phép thêm chú thích vào hình ảnh và tải chúng lên đám mây.
Thích hợp cho Windows XP, Vista, 7.
SnapDraw
Sự khác biệt ứng dụng này là, ngoài ảnh chụp màn hình thông thường, nó cho phép bạn tạo chúng ở dạng 3D. Trong trình chỉnh sửa SnapDraw có thể thêm một số hình ảnh để kết hợp chúng thành một và cũng có nhiều hiệu ứng đặc biệt.
Màn hình ánh sáng
Màn hình ánh sáng cho phép bạn làm việc với nhiều màn hìnhđồng thời rất dễ sử dụng. Có thể định cấu hình tối đa sáu phím nóng và ảnh chụp màn hình đã tạo sẽ được lưu trên đám mây trên imgur.com. 
Kinh
Màn hình Grab Pro
Screen Grab Pro cho phép bạn sử dụng phím nóng để chụp màn hình ở nhiều định dạng và chế độ xem khác nhau. Có một bộ đếm thời gianđể chụp chậm.
Máy cắt xén
Cho phép cắt và chỉnh sửa Những bức ảnh. Cropper là một trình chỉnh sửa hình ảnh tốt nhưng giao diện cần một chút thời gian để làm quen.
Ảnh chụp màn hình
Hơi giống với Light Shot, nhưng vẫn là một chương trình chụp ảnh màn hình gốc. Ảnh chụp màn hình cho phép bạn ngay lập tức tạo chú thích, đặt mũi tên, v.v. vào hình ảnh.
Bắn QIP
Một chương trình trực quan cho phép bạn không chỉ chụp ảnh màn hình và chỉnh sửa chúng mà còn phát sóng trực tuyến màn hình của bạn. Trình chỉnh sửa QIP Shot cho phép bạn làm việc với mọi loại hình ảnh. Lưu trữ tập tin đám mây cũng có sẵn.
Như bạn có thể thấy, hầu hết các chương trình đều giống nhau, đồng thời khác nhau về chức năng. Nhưng tất cả chúng đều cải thiện đáng kể chức năng chụp ảnh màn hình tích hợp, giúp làm việc với ảnh dễ dàng hơn nhiều.
Người dùng nhiều hệ điều hành, chẳng hạn như Windows 10, phải sử dụng các chương trình chưa được cài đặt trong bản dựng ban đầu. Các giải pháp phần mềm như vậy là cần thiết cho một số hành động cụ thể, rất thường xuyên cần phải chụp ảnh màn hình máy tính để bàn để sử dụng sau này.
Cho đến nay, nhiều người dùng cố gắng thực hiện bằng các công cụ tiêu chuẩn hệ điều hành Windows 8 hay bất kỳ loại nào khác, nhưng từ lâu đã có một số lượng lớn các chương trình giúp người dùng nhanh chóng tạo, chỉnh sửa, lưu và xuất bản những bức ảnh mới chụp của cửa sổ làm việc.
Lightshot được coi là một trong những ứng dụng tốt nhất vì một lý do đơn giản: nó có một tính năng khiến ứng dụng này trở nên khác biệt so với nhiều ứng dụng khác. Chức năng này là tìm kiếm nhanh các hình ảnh tương tự trên Internet, có thể hữu ích. Người dùng không chỉ có thể chụp ảnh màn hình mà còn có thể chỉnh sửa chúng, mặc dù chức năng này đã trở nên rất phổ biến và có thể tải hình ảnh lên mạng xã hội.

Điểm bất lợi của Lightshot so với các ứng dụng khác là giao diện của nó; nhiều người dùng có thể cảm thấy khó chịu trước thiết kế và giao diện khắc nghiệt như vậy.
Ảnh chụp màn hình
Không giống như tất cả các chương trình khác được trình bày ở đây, ứng dụng Screenshoter không cho phép bạn chỉnh sửa hình ảnh hoặc tải chúng ngay lập tức lên tất cả các mạng xã hội phổ biến, nhưng nó có giao diện khá đẹp và dễ làm việc. Chính vì sự đơn giản nên nó được khen ngợi và thường được sử dụng để chụp ảnh màn hình trong các trò chơi.

Rõ ràng là bất lợi trước mặt người khác quyết định tương tự là không có khả năng chỉnh sửa hình ảnh, nhưng chúng có thể được lưu nhanh chóng vào cả máy chủ và ổ cứng, điều này không phải lúc nào cũng đúng.
Chụp FastStone
Faston Capcher không thể đơn giản được phân loại là một ứng dụng tạo ảnh chụp màn hình. Nhiều người dùng sẽ đồng ý rằng điều này toàn bộ hệ thống, có thể được thay thế bởi bất kỳ biên tập viên không chuyên nghiệp nào. Chính khả năng của người biên tập mà chương trình FastStone Capture được khen ngợi. Một ưu điểm khác của ứng dụng này so với các ứng dụng khác là khả năng ghi và định cấu hình video; chức năng này vẫn còn mới đối với các ứng dụng tương tự.
![]()
Nhược điểm của sản phẩm này, như trường hợp của Lightshot, có thể coi là giao diện, ở đây nó càng khó hiểu hơn, thậm chí tiếng anh, điều mà không phải ai cũng thích.
Bắn QIP
Ứng dụng Quip Shot cùng với FastStone Capture cho phép người dùng quay video từ màn hình nên được nhiều người yêu thích. Ngoài ra, chương trình còn có giao diện thân thiện với người dùng, khả năng xem lịch sử và chỉnh sửa hình ảnh trực tiếp từ cửa sổ chính.

Có lẽ nhược điểm duy nhất của ứng dụng là một bộ công cụ nhỏ để chỉnh sửa hình ảnh, nhưng trong số các giải pháp được trình bày, đây là một trong những giải pháp tốt nhất.
Joxi
Trong vài năm qua, trên thị trường đã xuất hiện các chương trình gây ngạc nhiên với thiết kế đẹp mắt, hoàn toàn phù hợp với giao diện Windows 8. Đây chính xác là điểm khác biệt so với nhiều ứng dụng tương tự mà Joxi có. Người dùng có thể nhanh chóng đăng nhập qua mạng xã hội, lưu trữ ảnh chụp màn hình trên đám mây, chỉnh sửa và thực hiện tất cả trong một cửa sổ đẹp mắt.

Trong số những thiếu sót, điều đáng chú ý dịch vụ trả phí, bắt đầu xuất hiện cùng với các chương trình mới.
Clip2net
Klip2net tương tự Joxi nhưng có nhiều tính năng chuyên sâu hơn. Ví dụ, ở đây trình chỉnh sửa hình ảnh cho phép bạn sử dụng Thêm công cụ, người dùng có thể tải ảnh chụp màn hình lên máy chủ và quay video (những chương trình như vậy được người dùng đánh giá rất cao).

Nhược điểm của giải pháp này, giống như Joxy, là nó phải trả phí, không cho phép bạn sử dụng ứng dụng 100%.
WinSnap
Ứng dụng WinSnap có thể được coi là ứng dụng chuyên nghiệp nhất và được cân nhắc đầy đủ nhất trong số tất cả những ứng dụng được trình bày ở đây. Chương trình có một trình chỉnh sửa tiện lợi và nhiều hiệu ứng ảnh chụp màn hình khác nhau có thể áp dụng cho bất kỳ bức ảnh và hình ảnh nào, không chỉ cho những bức ảnh bạn đã chụp.

Những nhược điểm bao gồm không có khả năng quay video, nhưng WinSnap hoàn toàn có thể thay thế bất kỳ trình chỉnh sửa không chuyên nghiệp nào và lý tưởng cho việc sử dụng đa mục đích.
Ashampoo Snap
Ashampoo Snap cung cấp cho người dùng nhiều tính năng và công cụ để làm việc với hình ảnh. Ngay sau khi chụp ảnh màn hình, bạn có thể chuyển sang trình chỉnh sửa tích hợp sẵn, nơi có nhiều yếu tố cho phép bạn thêm vào ảnh yếu tố cần thiết, thay đổi kích thước, cắt xén hoặc xuất nó sang các chương trình khác. Snap khác với các đại diện khác ở chỗ nó cho phép bạn quay video từ máy tính để bàn với chất lượng bình thường.

Vẫn còn một số lượng lớn các chương trình để tạo ảnh chụp màn hình, nhưng chương trình của bạn được trình bày là phổ biến nhất và được tải xuống thường xuyên. Nếu bạn có bất kỳ chương trình nào khác có vẻ tốt hơn, hãy viết về chúng trong phần bình luận.