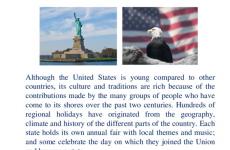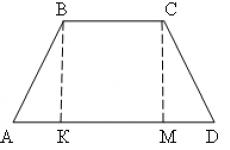Повышение резкости в Lightroom. Увеличение резкости фотографий в Lightroom
Увеличение резкости доступно в Lightroom еще с версии 1, и теперь у пользователей имеется возможность увеличивать на профессиональном уровне резкость фотографий для фиксации и специального вывода на печать. Первая разновидность увеличения резкости в модуле Develop рассматривается в этом упражнении, а вторая - в главе 11, посвященной выводу на печать.
Увеличение резкости выполняется в модуле Develop на панели Detail, и для этой цели требуется увеличение изображения в масштабе 1:1, чтобы ясно видеть результаты подобной коррекции. Но дело в том, что, просматривая небольшой участок фотографии в увеличенном виде, очень трудно составить представление о том, как увеличение его резкости повлияет на все изображение в целом. Именно поэтому в верхней части панели Detail существует отдельное окно предварительного просмотра, как показано на рисунке слева. Если вы не видите его, то щелкните на направленном влево треугольнике справа от метки Sharpening (Увеличение резкости) на данной панели. В этом окне можно еще больше увеличить участок изображения для проверки результатов повышения резкости и в то же время наблюдать за всей фотографией при обычном увеличении в центральной области предварительного просмотра.

Для того чтобы увеличить отдельный участок изображения на панели Detail, щелкните на нем в окне предварительного просмотра этой панели. После этого вы можете перемещаться внутри данного окна, щелкая и перетаскивая курсор. Несмотря на то что по умолчанию в окне предварительного просмотра устанавливается увеличение в масштабе 1:1, вы можете задать еще большее увеличение, нажав клавишу «Ctrl», щелкнув (в Macintosh) либо щелкнув правой кнопкой мыши (в Windows) внутри этого окна и выбрав масштаб 2:1 из всплывающего контекстного меню, как показано на рисунке. Кроме того, если вы щелкнете на небольшой пиктограмме в левом верхнем углу панели Detail (на рисунке она обведена кружком), то, поместив курсор в форме перекрестья на выбранном участке изображения в центральной области предварительного просмотра, вы увидите этот же участок в увеличенном виде в окне предварительного просмотра на панели Detail. Для того чтобы зафиксировать этот участок на месте, щелкните на нем в центральной области предварительного просмотра. А для отключения данного режима просмотра, щелкните на упомянутой пиктограмме еще раз.

Ползунок Amount соответствует своему названию, регулируя степень увеличения резкости фотографии. На рисунке показан результат увеличения резкости изображения перемещением ползунка Amount к отметке 91. И хотя в центральной области предварительного просмотра этого не видно, изображение в окне предварительного просмотра на панели Detail получилось намного более резким (именно поэтому так важно выбрать увеличение в этом окне). Ползунком Radius регулируется количество пикселей на краях, на которые воздействует увеличение резкости. Я лично оставляю этот ползунок на исходной отметке 1,0.
Совет: включение и выключение увеличения резкости
Если требуется временно отключить изменения, внесенные на панели Detail, щелкните на небольшом переключателе в левом верхнем углу этой панели.

С помощью ползунка Detail устраняется появление ореола - самого неприятного последствия увеличения резкости. Обычно вокруг изображения появляется ореол в виде контура, которым кто-то как будто специально обвел изображение. Если ползунок Detail установлен на исходной отметке 25, то этого достаточно, чтобы предотвратить появление ореола в большинстве фотографий. Но если требуется значительное увеличение резкости фотографии, например архитектурной, пейзажной или с резко очерченными краями, то ползунок Detail придется переместить к отметке 75, как показано на рисунке, что в какой-то степени снижает защиту от ореола, но делает увеличение резкости более "энергичным". Если же установить ползунок Detail на отметке 100, то результат будет таким же, как и после применения фильтра Unsharp Mask (Контурная резкость) в Photoshop.

И последний ползунок, Masking (Маскирование), на мой взгляд, самый замечательный на панели Detail, поскольку позволяет точно указать место увеличения резкости. Как известно, резкость труднее всего увеличивать на тех участках, которые должны быть нерезкими, например на коже ребенка или женщины в портретных фотографиях, поскольку в этом случае подчеркивается текстура, что нежелательно. Но в то же время требуется увеличить резкость деталей на участках глаз, бровей, губ, одежды и т. д. Этого позволяет добиться ползунок Masking, маскируя участки кожи и увеличивая резкость на наиболее детализированных участках лица объекта съемки. Для того чтобы показать этот ползунок в действии, нужно открыть портретную фотографию моего личного редактора Ким Доти и ее обожаемого сыночка Шона.

Лучший способ понять, как действует ползунок Masking, - опробовать его на практике. Итак, увеличьте в масштабе 1:1 изображение в центральной области предварительного просмотра, иначе у вас ничего не получится. Затем нажмите клавишу «Opt» (в Macintosh) или же клавишу «Alt» (в Windows) и щелкните на ползунке Masking, не отпуская кнопку мыши. Изображение станет совершенно белым, как показано на рисунке слева. Если же этого не произойдет, значит, вы не увеличили до масштаба 1:1 изображение в центральной области предварительного просмотра, и поэтому щелкните на кнопке 1:1 в верхней части панели Navigator и повторите описанные выше действия еще раз. Сплошной белый цвет на экране означает, что резкость будет увеличена равномерно на каждом участке изображения, а по существу, резким станет все изображение.

Щелкнув на ползунке Masking и перетащив его вправо, удерживая нажатой клавишу «Opt» (в Macintosh) или же клавишу «Alt» (в Windows), вы обнаружите, что изображение постепенно становится черным, причем резкость на черных его участках не увеличивается. Это и есть цель маскирования. Сначала вы увидите лишь отдельные черные пятна, но по мере перемещения ползунка Masking вправо все большее число участков изображения, отдаленных от краев, становится черным. Как показано на рисунке, ползунок Masking установлен на отметке 79 и большая часть кожи на лице ребенка выделена черным, т. е. не подлежит увеличению резкости. А детали на краевых участках изображения (глазах, бровях, волосах, губах и очертании лица) выделены белым, т. е. становятся совершенно резкими. Таким образом, нерезкие участки кожи лица фактически маскируются, что просто замечательно!

Отпустив клавишу «Opt» (в Macintosh) или же клавишу «AIt» (в Windows), вы увидите результат увеличения резкости. Как показано на рисунке, черты лица ребенка стали резко, но изящно очерченными, а кожа на его лице осталась нерезкой и нежной. Следует, однако, иметь в виду, что ползунком Masking целесообразно пользоваться лишь в том случае, если объект съемки требуется показать мягким и нежным, не подчеркивая его текстуру. А теперь для завершения данного упражнения в увеличении резкости изображения вернемся к фотографии скачек.

На рисунке слева показана вновь открытая фотография скачек с внесенными коррективами в резкость ее изображения. Теперь вы можете дополнительно отрегулировать ползунки на панели Detail по своему усмотрению. Но если вы чувствуете себя в этом еще не совсем уверенно, то воспользуйтесь отличными предустановками, доступными на панели Presets в левой области боковых панелей. На этой панели вы обнаружите две предустановки увеличения резкости: Sharpen - Landscapes (Увеличение резкости пейзажей) и Sharpen - Portraits (Увеличение резкости портретов). Так, если вы щелкнете на предустановке Sharpen - Landscapes, то ползунок Amount автоматически установится на отметке 40, ползунок Radius - на отметке 0,8, ползунок Detail - на отметке 50, а ползунок Masking останется на исходной нулевой отметке. Обратите внимание на повышение уровня детализации благодаря более энергичному увеличению резкости изображения. При выборе предустановки Sharpen - Portraits резкость изображения увеличивается слабее. В этом случае ползунок Amount автоматически устанавливается на отметке 35, ползунок Radius - на отметке 1,2, ползунок Detail - на отметке 20, а ползунок Masking - на отметке 70.

На рисунке приведен сравнительный вид фотографии скачек до и после коррекции резкости изображения. Для того чтобы добиться этого результата, я выбрал сначала предустановку Sharpen - Landscapes, а затем переместил ползунок Amount вправо к отметке 125 (обычно я этого не делаю, но в данном случае такое увеличение резкости мне потребовалось, чтобы более наглядно проиллюстрировать рассматриваемый здесь эффект в книге). Далее я переместил ползунок Detail вправо к отметке 75, поскольку такой детализированной фотографии, как эта, требуется более энергичное увеличение резкости, а ползунок Masking я оставил на исходной нулевой отметке, чтобы добиться равномерного увеличения резкости всех участков изображения, не оставив нерезкими ни одного из них. И в этом состоянии правки я сохранил настройки в своей собственной предустановке под названием Sharpen - High (Увеличение резкости - сильное), чтобы быстро воспользоваться ею в любой подходящий момент.
Когда вы закончили базовую цветокоррекцию изображения в Lightroom, время обратить внимание на резкость. Сегодня я покажу вам, как усилить резкость в Lightroom. Многие не обращают внимание на инструмент поднятия резкости в Лайтрум, чтобы потом ее усилить в Фотошоп и напрасно.
Инструменты для усиления резкости вы найдете в разделе Детализация модуля Коррекции.

Лучше всего работать с изображением в масштабе 1:1, так как это гарантирует, что вы будете видеть все применяемые слайдеры в работе на изображении. Если масштаб меньше, чем 1:1, то вам придется работать с маленьким окном предварительного просмотра. Чтобы выбрать масштаб 1:1, нажмите на индикатор в верхнем левом углу экрана.

У вас есть четыре слайдера в категории Резкость. Значение отвечает за то, какое количество резкости применяется к изображению. Это можно считать вашим инструментом тонкой настройки.
Радиус является одним из ключевых настроек. Значение Радиуса варьируется между 0.5 и 3. Как правило, для начала лучше взять от 0.5 до 1, а затем повышать значение, если резкости недостаточно. Изображениям с большими участками, которые не очень детализированы, такие как портреты, может потребоваться большее значение радиуса, в то время, как к изображениям с множеством четких деталей лучше применить меньшее значение радиуса.

Слайдер Детали уменьшает ореол в изображении. Чем большее значение вы используете для Деталей, тем больше ореол будет на краях. Чем ниже значение Деталей, тем меньше эффект ореола, края более гладкие.
Вы можете увидеть, как работают слайдеры, при масштабе 1:1. Удерживайте Alt или Option, когда перетягиваете слайдер. Чем больше значение Деталей, тем больше линий вы увидите в оттенках серого на превью, которое показывает эффект усиления резкости.

Слайдер Маскирование работает для маскировки областей с однородным цветом. Он призван усилить края и удалить эффект усиления резкости на тех участках изображения, которые содержат плавный переход цвета, который вы скорее всего не захотите трогать.
Опять же, вы можете удерживать клавишу Alt, работая со слайдерами. Диапазон значений слайдера от 0 – 100. При значении 0 все в изображении будет подвергаться усилению резкости, а при значении 100 – только края. На превью белые участки – это те, в которых усиливается резкость, а черные – в которых не усиливается.

Если вы не используете масштаб 1:1, вам будет необходимо окно предварительного просмотра, чтобы видеть результаты применения Маскирования и Деталей. Чтобы сделать его видимым, нажмите на стрелочку в правом верхнем углу раздела Детализация.

Когда вы только начинаете изучать усиление резкости, может быть сложно увидеть, какой эффект резкость создает в изображении. Если вы нажмете клавишу обратной косой, вы вернетесь к неотредактированному изображению, а не к тому, каким оно было до применения усиления резкости.
Вот когда могут пригодится виртуальные копии. Отмотайте в истории до того момента, когда вы начали работать с резкостью. Щелкните правой кнопкой мышки на изображении и выберите Создать виртуальную копию. Это создаст виртуальную копию изображения, история которого начинается с текущего вида, т.е. после всех базовых коррекций.

Теперь, когда вы усилите резкость изображения и используете настройки До и После, то сможете увидеть изменения после применения усиления резкости, потому что это будет единственное изменение, которое вы применяете к виртуальной копии.
Как правило, если вы отображаете изображения в интернете, то хотите повысить резкость так, чтобы вид изображения на экране соответствовал тому, как оно будет выглядеть в интернете. С другой стороны, для печати обычно применяется более интенсивная резкость, так как частично она будет утрачена в процессе печати.
С егодня, разве что только начинающий фотограф может усомниться в том, что программа Lightroom является мощным и качественным инструментом для обработки фотографий. Да, программный комплекс Adobe Lightroom уже давно и прочно вошел в мир фотоиндустрии. Но не каждому человеку дано быстро и легко разобраться с подобным программным обеспечением.
Одним из часто задаваемых вопросов, которые можно встретить на различных форумах и блогах, посвящены проблеме использования инструментов улучшения резкости (Sharpening Tools) в программе Lightroom . Весь набор для повышения резкости фотографии состоит из четырех ползунков: сила воздействия, радиус воздействия, детали и маска. Работая с ними в комплексе, можно значительно улучшить качество ваших снимков. И в этой статье мы постараемся разобраться, как максимально полезным способом использовать этот небольшой, но очень эффективный инструментарий.
Но прежде чем мы начнем разбираться по существу насущного вопроса, необходимо сделать одну оговорку. Не стоит надеяться на волшебство, вы не сделаете резкими фотографии, на которых в принципе нет резкости. Снимки, сделанные не в фокусе, с неправильно подобранной глубиной резкости или дрожащей фотокамерой уже ничего не исправишь. Единственное что с ними можно сделать, это только подумать, как их можно использовать в качестве творческой фотографии (возможно, если правильно подойти к ситуации, у вас получатся замечательные сюрреалистичные и абстрактные изображения), либо напрямую отправить эти кадры в мусорную корзину. Если вы до сих пор не разобрались, как делать фотоснимки резкими еще в процессе фотосъемки, то советую вам прочитать следующую статью.
Разбираемся с ползунками инструмента повышения резкости фотографии.

Как следует из названия первого ползунка «Сила воздействия» (Amount), предназначен он непосредственно для увеличения или снижения резкости фотографии. Принцип его работы прост, увеличение или снижение контраста между различными пикселами на гранях светлых и темных тонов. Чем больше вы перемещаете ползунок вправо, тем резче становится изображение. Оставшиеся три ползунка должны нам помочь улучшить качество воздействия основного инструмента на нашу фотографию.
Следующим по очереди идет слайдер «Радиус» (Radius). Предназначен он для осуществления контроля, как далеко от центра пиксела будет оказывать свое воздействие предыдущий инструмент. В принципе, чем меньше радиус воздействия вы используете, тем мягче и воздушнее получится фотография. И наоборот, если вы используете большой радиус, то границы тоновых переходов получатся жесткими и резкими.
Для чего это нужно? Фотография фотографии рознь. Скажем, в портретной фотографии лучше всего использовать малый радиус, чтобы черты лица получились мягкими и нежными. В пейзажной и архитектурной фотографии, наоборот, лучше использовать больший радиус, так как нужно подчеркнуть отдельные детали каждого элемента или выделить целое здание на фоне неба или другого объекта.

Чтобы увидеть, как работает данный инструмент с вашим изображением, лучше всего его использовать вместе с нажатой кнопкой опций (в Windows кнопка ALT). При нажатии этой кнопки, фотография накроется серой 50 %-ой маской и, передвигая слайдер влево или вправо, вы увидите, как инструмент воздействует на различные границы тоновых переходов. То есть вы заметите, как границы, которые попадают в область воздействия инструмента, становятся четче, прорисовывая и выделяя отдельные детали и области фотоснимка. А области, которые не попадают под воздействие данного инструмента останутся неизменными серыми. На приведенной в качестве примера фотографии, можно увидеть, что деревья на горизонте достаточно жестко выделены.
Следующий инструмент – «Детали» (Detail). Лично мне нравится думать о нем как о тонком и деликатном инструменте для улучшения качества снимка. С помощью него можно исправить те области, которые попали в область воздействия инструмента «Радиус», но которые вы не хотели бы видеть излишне резкими. В целом же, с помощью данного ползунка можно оказывать воздействие не на крупные детали изображения, а на тонкую структуру текстуры фотографии, воздействуя именно на высокочастотные данные.

Чем больше вы продвигаете ползунок вправо, тем больше высококонтрастных деталей будет проявляться на вашем изображении. Но здесь надо быть осторожным, если вы чрезмерно употребите возможности данного инструмента, то в результате получите, во-первых, излишне резкое изображение, во-вторых, нежелательный цифровой шум на вашей фотографии. И то и другое оказывает негативный эффект на большинство тем и сюжетов, за исключением единичных случаев, когда данный способ позволяет выделить отдельные элементы вашей фотографии и привлечь к ним внимание зрителей. Но, как я уже сказал, это достаточно редкие случаи.
Работая с этим инструментом, вы также можете использовать кнопку ALT, чтобы наложить серую маску и в процессе работы наблюдать, какие области фотоснимка подвергаются изменениям, а какие остаются неизменными, и контролировать качество своего конечного результата.
Вот мы и добрались до последнего слайдера «Маска» (Masking), предназначенный для того, чтобы вы могли контролировать, попадет та или иная тоновая область под воздействие всех предыдущих инструментов или не попадет. Чем больше вы передвигаете ползунок вправо, тем меньше площади фотографии попадет в поле зрения других инструментов. То есть, те области, где тоновый переход незначительный, будут исключаться, а там где тональный переход явный, будут оставаться под воздействием инструментов «Воздействие», «Радиус» и «Детали».
Чтобы снова увидеть эффект воздействия на фотографию изменения положения слайдера, достаточно нажать кнопку Alt. Все изображение накроется серой маской, и при изменении положения ползунка темным цветом будут выделены области остающиеся без изменения, а белым цветов будут закрашены области, в которых все внесенные изменения вступят в силу. Если взглянуть на фотографию, представленную в качестве примера, то можно понять, что увеличение резкости будет применена к краям морды, ушей, глаз, лап, а также отельным волокнам шерсти собаки. Кстати, данный метод очень хорошо использовать когда у вас снимок сделан с небольшой глубиной резкости и необходимо оставить хорошо размытый задний фон.
Ну вот и все, мы разобрали все слайдеры инструмента улучшения резкости (Sharpening) в программе Adobe Lightroom. Теперь, когда вы познакомились с теоретической частью, пришло время посмотреть видео ролик, в котором показаны примеры поднятия качества ваших снимков.
P.S. Точно таким же набором инструментов обладает плагин для Adobe Photoshop CS – Adobe Camera RAW и работать с ним необходимо точно также.
Удачных вам фотографий!
Эта небольшая статья - своеобразный FAQ по тем неприятным особенностям фототехники, которые так или иначе досаждают нам во время съемки. Я буду предельно краток. При объяснении того или иного явления я не буду расписывать причины его появления во всех подробностях. Основной упор я буду делать именно на то, как эти "косяки" не допустить при съемке и, если положение безвыходное, как впоследствии исправить их в программе Adobe Photoshop Lightroom 5. Сразу договоримся, что все операции производятся в разделе "Коррекции" (Develop в английской версии)
Искажения, котрые вносит тушка
Цифровой шум и способы его уменьшения
Под шумом понимается характерная рябь на изображении, которая чаще всего появляется при съемке с плохим освещением.
 |  |
Вообще, об уровне шума лучше заботиться при съемке - его можно уменьшить, снизив чувствительность ISO до минимально возможного значения, однако, следует помнить, что при этом пропорционально увеличится время выдержки, что может стать причиной получения нерезких снимков из-за шевеления камеры (т.н. шевеленка). Для обеспечения неподвижности камеры приходится прибегать к помощи штатива.
При съемке движущихся объектов снижение ISO и использование штатива не помогает, поскольку за время выдержки сам объект успевает сместиться и получается на фотографии размытым (см. судно, идущее по реке):
В таких случаях единственный способ снизить шумы и в то же время сохранить движущиеся объекты резкими - открывать диафрагму, насколько это возможно. если открытие диафрагмы не помогает, то снова начинаем "задирать" ISO до тех пор, пока выдержка не окажется достаточно короткой для запечатления движущегося объекта.
Наименьший уровень шумов на высоких ISO имеют камеры с матрицей большого размера (APS-C, Full Frame), наибольший - любительские мыльницы с матрицей 1/2.3". Шумы могут подавляться встроенным ПО камеры, однако при этом возможна потеря детализации и некая "искусственность" картинки.
 |  |
Самый лучший рецепт борьбы с шумами (при невозможности снизить ISO) - съемка в RAW и подавление шумов в Adobe Photoshop Lightroom. Посмотрите примеры:
До обработки

После обработки

Adobe Lightroom позволяет давить шумы и у JPEG-изображений, но формат RAW в общем и целом гораздо предпочтительнее при съемке в сложных условиях. При слишком интенсивном подавлении шума неизбежно снижение качества проработки мелких деталей и текстур, поскольку они тоже будут приняты за шумы и размыты.
Динамический диапазон (точнее его нехватка)
Подробно о динамическом диапазоне можно почитать в статье . Я лишь расскажу, как лучше действовать, если камера не справляется с данным сюжетом, а прибегать к HDR нет возможности (или желания). Если гистограмма снимка (ее можно посмотреть на экране фотоаппарата) упирается и в правый и в левый край, в первую очередь нам нужно спасать света. Это делается при помощи экспокоррекции (либо сокращением выдержки при работе в ручном режиме). При съемке в солнечный день рекомендую заблаговременно установить экспокоррекцию -1EV - это спасет вас от возможных проблем.
Чуть недоэкспонированную фотографию загружаем в Lightroom, "цепляем" мышкой гистограмму за область "тени" и тянем ее вправо:
До обработки

После обработки

Тени посветлели, при этом проработка светлых участков не изменилась. Однако, следует помнить, что при слишком интенсивном вытягивании теней будут неизбежно вытягиваться и шумы, которые были в тенях, но которых не было видно. Чтобы их скомпенсировать, придется усиливать шумоподавление, причем оно будет применяться ко всей фотографии и может стать причиной ухудшения проработки мелких деталей.
Искажения, которые вносит оптика
Дисторсия
Дисторсия - это искривление прямых линий, особенно заметное по краям кадра. Особенно ярко дисторсия проявляется у зум-объективов в широкоугольном положении (т.н. бочка).

Столб на самом деле прямой, его так выгнуло на фотографии из-за дисторсии объектива. Некоторые объективы имеют обратную или отрицательную дисторсию, которая выгибает линии уже внутрь кадра (т.н. подушка). Объективы с фиксированным фокусным расстоянием, как правило. имеют меньшую дисторсию, чем зум-объективы. Многие объективы с большой кратностью зума дают "бочку" на коротком и "подушку" на длинном конце.
Исправить дисторсию просто. Ищем инструмент "Коррекции объектива" и тянем ползунок "Искажения" влево или вправо (в зависимости от вида дисторсии) до тех пор, пока линии у нас не выпрямятся.

Можно поступить еще проще! Оказывается, Lightroom знает, как искривляют пространство большинство современных объективов и позволят скорректировать дисторсию за пару-тройку кликов мыши - вам нужно выбрать вкладку "Профиль" в разделе "Коррекции объектива" и выбрать из списка тот объектив, с которым велась съемка.

Съемка велась фотоаппаратом Canon Powershot G3, Lightroom о его существовании не знает, однако, предложил самый близкий по характеристикам профиль - для Canon G12.
Обратите внимание, что даже несмотря на то, что столб стал ровным, наклон остался (на самом деле он стоял вертикально). Подобные наклоны вертикальных объектов по краям кадра также иногда ошибочно считают следствиями дисторсии, иногда отпуская обидные эпитеты в адрес объектива. На самом деле, объектив ни в чем не виноват! Все дело в перспективных искажениях , которые неизбежно возникают при съемке с подобных ракурсов. Более подробно о них вы можете почитать в статье . Но коли уж пошла речь об исправлении искажений, перспективу также можно исправить - для этого опять переходим во вкладку "Вручную" и двигаем ползунок "Вертикаль":
 Обратите внимание, что при подобной правке нарушаются пропорции изображения - верхняя часть выглядит вытянутой вверх, в данном случае столб вырос за пределы кадра. Снизу же образовалось пустое пространство. Чтобы избежать подобных конфузов, лучше при съемке позаботиться о возможностях обработки и чуть "отодвинуть" зум, чтобы по краям кадра было больше места. Это облегчит кадрирование. Кстати, в lightroom оно делается по нажатию горячей клавиши "R".
Обратите внимание, что при подобной правке нарушаются пропорции изображения - верхняя часть выглядит вытянутой вверх, в данном случае столб вырос за пределы кадра. Снизу же образовалось пустое пространство. Чтобы избежать подобных конфузов, лучше при съемке позаботиться о возможностях обработки и чуть "отодвинуть" зум, чтобы по краям кадра было больше места. Это облегчит кадрирование. Кстати, в lightroom оно делается по нажатию горячей клавиши "R".
Виньетирование
Виньетирование - это затемнение углов фотографии. Наиболее сильно виньетирование проявляется на полностью открытой диафрагме, но при зажатии ее до средних значений (порядка f/8), оно сходит на нет. Виньетирование способно здорово испортить жизнь любителям панорамной съемки, так как при склеивании панорамы будут отчетливо видны "ступеньки".
Виньетирование правится в Lightroom также при помощи инструмента "Коррекция объектива" - либо в ручном режиме, либо в автоматическом (при условии, что в Lightroom загружен профиль для вашего объектива). Для ручного исправления виньетирования переходим в раздел "Вручную" и находим ползунки по управлению виньетированием:

Исправим затемнение углов фотографии, а, заодно, уберем перспективные искажения:

Хроматические аберрации
Хроматические аберрации - цветные каемки вокруг темных объектов на светлом фоне (например, вокруг листвы на фоне неба). Особенно хроматическим аберрациям подвержены недорогие зум-объективы (китовые в частности). Когда-то ХА считались серьезным недостатком оптики, однако сейчас они столь же легко корректируются либо самим аппаратом при съемке в Jpeg (при наличии у аппарата такой функции), либо в Lightroom при работе с RAW (или с Jpeg, если камера не имеет функции подавления ХА).
 |  |
Для начала пробуем применить профиль объектива - в нем содержится информация о хроматических аберрациях. Если же Lightroom с вашим объективом не знаком, открываем вкладку Color, ставим галочку "Удаление хроматических аберраций", берем пипетку и указываем тот цветовой оттенок, который преобладает в хроматических аберрациях.

После этого, возможно, потребуется небольшая ручная коррекция, в результате которой хроматические аберрации если и не исчезнут полностью, но будут ощутимо уменьшены.
Хроматические аберрации побеждены.
Недостаточная резкость
Бывает так, что из-за особенностей оптики детализация фотографии не удовлетворяет требованиям фотолюбителя. Особенно часто хочется рвать на себе волосы обладателям недорогих телеобъективов при съемке "на длинном конце". Тем не менее, можно попробовать хотя бы создать иллюзию хорошей детализации. Приведу пример обработки фотографии, сделанной на Canon EOS 5D со старым объективом Canon EF 75-300mm 1:4-5.6 IS USM.
Детализация, мягко говоря, не блещет. Идем в раздел "Детализация", двигаем ползунок "Значение" вправо. Картинка худо-бедно начинает обретать какую-то ясность. Однако, при сильном увеличении резкости начинается ощутимый рост шумов. Чтобы их как-то компенсировать, регулируем настройку шумоподавления.

Согласитесь, что стало гораздо лучше!
Подведем итоги
Итак, мы научились делать следующие вещи:
- Уменьшать шумы
- Улучшать проработку теней на недоэкспонированных фотографиях
- Исправлять дисторсию и перспективные искажения
- Бороться с виньетированием
- Убирать хроматические аберрации
- Улучшать резкость фотографий
А теперь, если вы до этого задумывались о покупке более дорогой тушки и/или объектива, чтобы хотя бы частично избавить свои фотографии от приведенных выше недостатков - подумайте, насколько целесообразно будет тратить сотни, а то и тысячи долларов на "железо" и "стекло", если можно купить за 200 долларов лицензионный Lightroom и получать примерно такой же результат? Вопрос риторический...
Одним из важнейших факторов, обуславливающим финальное качество цифровой фотографии является повышение или усиление резкости. А в некоторых случаях, например при печати фотографий больших форматов, роль и качество резкости становятся особенно важными. Зачастую даже фотографы, тратящие тысячи долларов на лучшие объективы и фотокамеры, в надежде получить идеальную резкость, не добиваются ее из за того, что на стадии финальной обработки фотографии используют неподходящие технологии повышения (усиления) резкости.
Для многих повышение резкости начинается и заканчивается на фильтре Adobe Photoshop — Unsharp Mask (Нерезкая маска) или сокращенно — USM. Но на самом деле Unsharp Mask — это только начальный, самый простой способ. Существуют и другие способы. Что важно — Unsharp Mask может быть использован в качестве основы или одним из шагов в более продвинутых и сложных способах повышения резкости.
Это важно понять в самом начале. В статье будут описаны различные инструменты и техники для увеличения резкости, кроме Unsharp Mask, но задача статьи не в том чтобы указать самый простой путь.
Потому что самый простой пусть не позволяет использовать все возможности по усилению резкости. Другими словами, читатель не найдет в статье описания «простого» способа получить хорошую резкость, из серии — сделайте так, потом так, а потом нажмите ок и вот она — резкость.
Хотя такой способ и можно описать, но он не даст наилучшего результата. Это связано с тем что оптимальный результат можно получить только тогда, когда фотограф анализирует в комплексе и различные инструменты для создания резкости и само исходное изображение, его изначальное качество и конечное назначение (печать на принтере, в лаборатории, публикация в Internet…). Только детальный, вдумчивый анализ изображения, понимание сути способов повышения резкости и поставленной конечной цели — позволит получить оптимальный результат. К тому же — то что оптимально для одной фотографии может оказаться далеким от оптимальности для другой — разные фотографии требуют применения разных инструментов, настроек и подходов. Суть данной статьи в том чтобы описать инструменты и методы, их использование, сильные и слабые стороны при применении к изображениям разных типов. Короче говоря, статья это указание к действию для думающего человека, желающего получить наилучшую резкость для своих фотографий, а не просто набор стандартных инструкций.
В цикле статей про усиление резкости будут описаны следующие методы:
- Использование фильтра нерезкой маски или Unsharp Mask (USM)
- «Умное» увеличение резкости (фильтр Smart sharpen)
- Увеличение резкости при помощи High pass
- Увеличение резкости основанное на Lab и использовании световых каналов
- Использование инструмента Fade
- Увеличение резкости при помощи слоев и режима наложения luminosity
- Использование масок
- Edge masks.
- Усиление резкости в три приема
- Плагины для увеличения резкости
Что такое резкость?
Вначале нам надо понять саму суть резкости. Любой человек не сведущий в фотографии может сказать вам, резкая фотография или нет. Но что такое резкость со стороны технической и за счет чего она достигается — понять гораздо сложнее. Попросите практически любого хорошего фотографа дать вам четкое, техническое описание — что такое резкость, и скорее всего ответа вы не дождетесь. Потому что понимание того что есть резкость тесно связано с пониманием инструментов при помощи которых она достигается и как они работают. Понимание того как работает резкость тесно связано с получением лучшего результата резкости для фотографии.
В основном резкость обусловлена двумя факторами: разрешающая способность и четкость границ. Для большинства людей разрешающая способность намного теснее связана с резкостью. Большее разрешение или разрешающая способность, позволяет получить более качественные мелкие детали, которые разделены между собой небольшими промежутками. Диаграммы для определения разрешения состоят из постепенно утончающихся линий и часто используются для тестирования разрешающий способности оптики. Обычно разрешающая способность измеряется в линиях на миллиметр (линии.мм). Чем больше линий в миллиметре позволяет различить оптика, тем лучше ее разрешающая способность. Проще говоря — разрешающая способность позволяет получить большее количество деталей изображения. Фотооборудование с высокой разрешающей способностью позволяет получить большое количество мелких деталей, а с маленькой — нет. Таким образом, разрешающая способность в основном связана с фотокамерой и объективом (действия с фотографией после того как она сделана, могут уменьшить разрешающую способность, но никогда не смогут ее увеличить если ее не было изначально.) Все инструменты по повышению резкости позволяют только немного «поиграть» с разрешающей способностью.

Четкость связана с контрастом. То есть с контрастом соседних или близлежащих точек. Человеческий глаз и мозг воспринимает светлые точки (пикселы) находящиеся рядом с темными точками как четкие. чем резче переход от светлого к темному на границе точек (то есть чем выше контраст), тем более отчетливо будет видна эта граница. Это хорошо видно на рисунке 1.
На обоих изображениях светло серый прямоугольник граничит с темно серым. На первом изображении переход между светло серым и темно серым так же четок, как и между обоими прямоугольниками и зеленым фоном. То есть на этом изображении контраст или четкость — высокая. Как хорошо видно, граница резкая и отлично различимая. На втором изображении те же прямоугольники, но переход между ними и между зеленым фоном более постепенный. То есть контраст на границе потерян. Изображение менее четкое. И такая потеря четкости будет интерпретирована глазом человека как потеря резкости.
Очень важно понимать что на изображении 1 и 2 ничего не происходит с разрешающей способностью. Она одна и та же. То есть в условный миллиметр помещается 2 условных «линии». Вся разница заключается только в разнице контраста между «линиями».
И теперь мы подошли к одному из самых важных пунктов в понимании всех способов повышения резкости. Все техники и инструменты усиления резкости — увеличивают четкость изображения. Другими словами инструменты повышения резкости увеличивают контраст вдоль границ деталей изображения. Почувствуйте разницу между этими понятиями — резкость и четкость. Ни один инструмент при этом не затрагивает разрешающую способность. То есть количество деталей изображения остается неизменным их нельзя увеличить! Просто границы между этими деталями становятся более контрастными и четкими.
Так мы подошли к одному важному аспекту. Если изображение изначально не было в фокусе (изначально нерезкое) то вы никогда не сможете сделать его резким. Несфокусированное изображение имеет маленькое разрешение, то есть на нем нет деталей. И так как все инструменты по увеличению резкости не могут изменить количество деталей они не могут решить проблему изначально расфокусированного изображения. То есть инструменты усиления резкости будут работать тем лучше чем большее количество деталей имеется на фотографии. А количество деталей зависит уже от фототехники и техники фотосъемки.
Зачем нужно увеличение резкости?

Итак увеличение резкости подразумевает усиление четкости границ деталей изображения. Резонный вопрос -«Почему нужно увеличивать четкость цифровых фотографий?» Тем более, что фото на пленке например не нуждается в этом (если не было отсканированно). Ответ лежит в природе сенсора или матрицы цифровой фотокамеры. Сенсор содержит некие массивы точек и каждая точка измеряет освещенность маленькой частички сенсора. Таким образом, каждая точка измеряет только один цвет из трех (красный, зеленый или синий). На рисунке 2 показан сегмент сенсора размером 16×16 пикселов (точек) — каждый цветной квадрат изображает пиксел сенсора. Реальный сенсор представляет из себя комбинацию миллионов таких маленьких пикселов.

Теперь представьте цветок ириса, такой как на рисунке 3. Чтобы сфотографировать этот цветок цифровой камерой, свет от цветка должен пройти через объектив и осветит часть сенсора, массив пикселов на сенсоре. Особенный интерес при этом представляет то, что произойдет на границах цветка.

На рисунке 4 увеличенное изображение ириса. Выберем точки недалеко от границы, которые имеют очень высокий контраст. На лепестке тон практически чисто белый, за границей лепестка преимущественно чисто черный. Выберем три точки для анализа. Точка 1 — на белом лепестке. Точка 2 — черная точка за границей лепестка. И точка 3 — четко на границе. Теперь посмотрим как эти три точки запишутся пикселами сенсора. В данный момент будем думать только в «черно белом» варианте, к цветному вернемся чуть далее.

Рисунок 5 сравнивает — как свет падает на пиксел и как пиксел записывает этот свет. Пиксел 1 получает чистый белый свет от лепестка и записывает его как чистый белый. Пиксел 2 не получает вообще никакого света (черное за границей лепестка) и сохраняет черный цвет. А вот с пикселом 3 получается проблема. Граница проходит прямо через пиксел. Часть пиксела получает свет от лепестка, а другая часть вообще никакого света. К сожалению пиксел не может записать и черное и белое одновременно. Он может записать только их комбинацию. Комбинация белого и черного даст серый — который и будет записан пикселом. Когда глаз видит цветок, он видит четкую границу — белое/черное. А сенсор видит эту границу «более мягкой» — белое/серое/черное. То есть пикселы сенсора уменьшили четкость границы!!!
Это одна из двух основных причин, зачем нужно поднимать резкость для цифровых фотоснимков. Граница которая попадет на пиксел — не будет записана как четкая граница. Четкость границы потеряется из за технологии того, как пиксел запишет границу, если она пройдет прямо через него.
Другая причина состоит в цвете и его представлении. Как уже говорилось выше — каждый пиксел может измерить только одну цветовую составляющую света (красную, синюю или зеленую). На самом деле пиксел не может измерить цвет. Пикселы не видят цвет. И так же не могут его измерять. Все пикселы измеряют только интенсивность света (а не цвета). Другими словами они всегда измеряют в серых тонах. Тогда как получается цвет? Через фильтрацию и волшебство программ! Для воспроизведения цветов используется мозаика цветовых точек — как правило, красных, зеленых и синих. В результате отдельные пикселы приобретают чувствительность к одному цвету. Такая многоцветная маска накладывается поверх сенсора таким образом, чтобы одна точка соответствовала одному пикселу. То есть свет проходит через маску, фильтруется для каждого пиксела на цветовую составляющую и пиксел воспринимает это как комбинацию — цветовая составляющая + степень ее яркости.
Чтобы создать тот цвет что мы видим на фото — программное обеспечение смотрит на каждый пиксел и определяет интенсивность цвета, который попал на пиксел. Затем программа смотрит на все соседние пикселы и интенсивность их цвета (которые имеют свои собственные цвета с интенсивностью). Используя эту информацию программа вычисляет цвет для каждого пиксела и ассоциирует этот цвет с этим пикселом. Этот процесс называется интерполяцией Бaйера.
Интерполяция Байера может служить причиной проблем с четкостью границы где изменяется цвет. Для примера, представим темно зеленый лист напротив светлого, голубого неба. Глаз видит четкую границу — зеленое/голубое. С другой стороны интерполяция Байера может представить эти цвета более мягкими на границе (за счет соседних пикселов другого цвета) и таким образом еще сильнее снизить четкость границы между цветами. Говоря проще сам процесс представления изображения — цифровым изображением может снижать четкость изображения.
Как раз эту потерю четкости и могут вылечить инструменты увеличения резкости.
Как работает увеличение резкости

Увеличение резкости (sharpening) восстанавливает потерю четкости границ в результате цифрового «захвата» изображения или его создания. Усиление резкости (sharpening) на самом деле просто делает темную сторону от границы — темнее, а светлую светлее. Это показано на рисунке 6. На этом рисунке гистограмма границы изображения. Пикселы слева от границы на гистограмме становятся еще темнее а справа от границы — светлее.
На первой гистограмме показано как границу воспринимает наш глаз. Глаз видит четкий переход. На второй — так как граница фиксируется цифровой камерой. Граница как бы растягивается, за счет плавности перехода. То есть теряется ее четкость. На третьей гистограмме показано как выглядит граница после увеличения резкости. Как видите со стороны темной части от границы интенсивность темного стала выше и соответственно выше интенсивность светлого со светлой стороны. Подобное изменение компенсирует плавность перехода от одного края границы к другому, делая этот переход более ярко выраженным. Таким образом глаз снова увидит четкую границу. Другими словами, усиление резкости как бы обманывает наш глаз, то есть мы не делаем границу реально четкой как на гистограмме 1, а создаем иллюзию которая позволит глазу увидеть границу более четко чем она была зафиксирована камерой.
Как работает принцип нерезкой маски?
Рассмотрим как работает «классическая» технология по увеличению резкости, а именно Unsharp Mask (USM) или нерезкая маска. В те дни, когда еще не было программ для обработки графических файлов и все производство фотографии, от проявления пленки до печати, происходило в темной комнате, фотографы использовали такой прием. Они брали один негатив и использовали его для того чтобы создать другой, чуть размытый негатив. Затем они складывали размытый и оригинальный негатив вместе и печатали фотографию. Такой прием позволял увеличить резкость на отпечатке.
USM делает примерно то же самое, только в цифровом исполнении — что быстрее и дешевле. USM находит границу и делает темнее темную сторону от границы а светлую светлее — как показано на гистограмме 3. Проблема в том, что USM не всегда может адекватно определить границу. Для обнаружения границы USM просто ищет области с высоким контрастом. И это происходит так же как и наложение негативов в темной комнате. USM копирует оригинальный слой, размывает его, затем анализирует наложение этих слоев и вычисляет разницу в тонах оригинального и размытого слоя.

На рисунке 7 показано как это происходит. Картинка 1 показывает границу с недостаточной четкостью. На картинке 2 — та же граница но еще более размыта. На третьей картинке — результат наложения первых двух. Вычитание точек одной картинки из другой позволяет определить границу.
То есть одинаковые точки стали черными а чем сильнее разница между слоями тем более отчетливо видна граница — самая светлая линия на картинке 3. Таким образом USM определяет область наибольшего контраста а затем увеличивает контраст этих областей на оригинальном изображении, позволяя увеличить четкость самой границы.
 Рисунок 8 |
 Рисунок 9 |
Эта процедура показана на рисунках 8 и 9. На рисунке 8 — оригинальное изображение со множеством границ, а рисунок 9 показывает как эти границы можно идентифицировать. На этом рисунке границы показаны как самые светлые участки. В то время чем дальше от границы тем темнее.
После этого USM может поднять контраст вдоль выявленных границ. В результате получим более резкое изображение чем то что было зафиксировано камерой.
Конец первой части