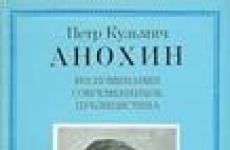Kettal olevate kaustade suuruse analüüs. Kõvaketta viga: põhjused, vigade ja vigaste sektorite kontrollimine ja parandamine
Kõvaketta andmestruktuur võib olla kahjustatud. See juhtub poolt erinevatel põhjustel, kuid levinumad on järgmised: programm jookseb kokku ja hangub kettale kirjutamise ajal.
Kergelt kahjustatud ketas üldiselt oma funktsionaalsust ei kaota, kuid aja jooksul, kui tõrkeid on rohkem, võib see oma funktsionaalsuse kaotada.
Ja oluline on ka see, et ketta pind võib olla vastuvõtlik erinevatele defektidele - mõnda piirkonda ei saa enam lugeda ja selle tulemusena võib kogu kogunenud teave hetkega kaduda. Kui see nii on, on vaja tegutseda ja võtta meetmeid.
Programm kõvaketta kontrollimiseks - HDD Scan
HDD Scan on väga mugav tööriist, mis võimaldab testida HDD, ning teha tehtud töö kohta ka statistiline aruanne.
Kuna rakendus ei vaja installimist, jäävad Windowsi registrivõtmed puutumata. Samuti saate HDD Scan paigutada välisseadmesse ja seda otse mis tahes arvutis käivitada.
HDD Scan programmi peamised eelised:
- Kõvaketta müraomaduste kontroll;
- Spindli mootori seiskamine ja käivitamine;
- Teave S.M.A.R.T. kohta;
- Kolm režiimi ketta pinna kontrollimiseks: kontrollimine, lugemine, kustutamine.
Populaarsel veebisaidil Softpedia sai see utiliit 5 tärni 5-st, mis on programmi "julge" pluss.
http://www.softportal.com/get-4740-hddscan.html
Paar sõna liidese kohta HDD skannimise programmid.
Pärast arhiivi programmiga lahtipakkimist ja rakenduse HDDScan.exe käivitamist määrab utiliit automaatselt kindlaks, milline mudel meie kõvakettal on, seerianumbri, LBA (saadaolevate füüsiliste sektorite arv) ja püsivara (püsivara versioon):
Valige rippmenüüst, mis asub jaotises Vali draiv, kõvaketas, millega programm töötab.
Selles programmis on ainult kaks nuppu: see on nupp S.M.A.R.T. Lühidalt ja selgelt on SMART tehnoloogia kõvaketta seisukorra hindamiseks, samuti mehhanism kõvaketta rikke tõenäosuse ennustamiseks:

Niisiis, kui ma sellel nupul klõpsasin, andis utiliit järgmise tulemuse:

Kirjeldame selle tabeli veerge:
- Num – atribuudi number.
- Atribuudi nimi — atribuudi nimi.
- Väärtus – atribuudi väärtus. See väärtus on vahemikus 1 kuni 255. Mida suurem on atribuudi väärtus, seda parem.
- Halvim – näitab kõige rohkem halb väärtus atribuut (madal) kogu kõvaketta olemasolu jooksul.
- RAW(hex) on kuueteistkümnendsüsteem (erandiks on temperatuur, kuna programm näitab seda Celsiuse kraadides).
- Lävi – atribuudi lävi või aktsepteeritav väärtus. Kasutatakse atribuudiga Value võrdlemiseks.
Liigume nüüd edasi värviskeemi juurde, mis tähendab roheline värv ja teised:
- Roheline värv on normaalses olekus atribuut.
- Kollane värv (või nagu minu pildil - hüüumärk) - atribuut kaldub normist kõrvale.
- Punane värv - atribuut on normaalsest olekust tugevalt kõrvalekaldunud.
Nagu näete, on minu 199. atribuut normist kõrvale kaldunud. Mida aga tähendab atribuudi nimi: UltraDMA CRC vead?
Andmete taastamise veebisaidilt leidsin järgmise teabe: UltraDMA CRC vead on viga teabe edastamisel sellises režiimis nagu UDMA.
Nagu selgub, saab selle probleemi lahendada. Lihtsalt minu liidesekaabel võib olla inetult väänatud, nagu on näidatud alloleval joonisel:

Programmil on veel üks nupp, mis aitab meil kõvaketta täielikku testimist läbi viia:

Näiteks saate teada oma kõvaketta temperatuuri, klõpsates lihtsalt Temperature Monitor. Seejärel kuvatakse vahekaardil Test Manager kirje, millel klõpsates kuvatakse vidin kõvaketta temperatuuriga. Saame isegi intensiivsust muuta värvivalik, läbipaistvuse lisamine või lahjendamine:

Iga ülesande saab igal ajal peatada või kustutada. Selleks paremklõpsame soovitud ülesandel ja valime vajaliku üksuse:

Nüüd saate asuda tõsisemate asjade juurde. Kontrollime ketta pinda.
Need testimisvalikud leiate jaotisest Pinnatestid.
Start LBA ja End LBA on sektorid, millest skannimine algab ja peatub. Kui peate kontrollima kogu kõvaketast, ei pea seda parameetrit muutma.
Käsk – kõvaketta kontrollimisega sarnane valik (kontrollimine – kontrollimine, lugemine – sektorite lugemine ja Erase – nullide kirjutamine kõikidesse sektoritesse). Sellise suvandi nagu Kustuta valimine toob kaasa kõigi kettale salvestatud andmete täieliku kadumise! Nii et olge väga ettevaatlik!
Start and Stop – skannimise käivitamine ja peatamine.
Ploki suurus — sektorite arv ühes plokis. Kohe alguses - 256 sektorit (väärtust pole soovitatav muuta).
Ketta kontrollimisel näidatakse alati möödunud aega (Process time), praegust sektorit, mida nimetatakse Current LBA-ks, ja lugemiskiirust (Kbytes/s).

Kui läheme kaardile, leiame oma ketta kaardi. Kõige tähtsam on klotside värvid. Sinine ruut näitab halbu sektoreid. Samuti leiame paremalt sektorite arvu juurdepääsuajaga 500 kuni 5 millisekundit Mida vähem aeglustavaid ruute leitakse, seda parem.
Muide, kui lülitame välja märkeruudu Keela kaardi dünaamiline värskendus, on sektorite kontrollimine meile reaalajas saadaval: 
Kokkuvõtteks võib öelda, et HDD Scan on väga võimas ja samal ajal lihtne programm kõvad kontrollid kettale.
2. Ashampoo HDD Control 2
See on suurepärane utiliit, mis räägib teile kõigist kõvaketta keerukusest lihtsamas kasutajaliideses. Ainus märkimisväärne puudus on see, et programm on tasuline.
Peamised eelised Ashampoo HDD Control 2 programmid:
- Kõvaketta (või draivide) pidev jälgimine;
- Kasutajaliidest on laiendatud. Näpunäiteid ja teavet kõvaketta seisukorra, jõudluse ja temperatuuri kohta;
- Väliste USB- ja pooljuhtketaste (SSD) tugi on oluliselt laienenud;
- Toetab SMART-i;
- Reguleerib mürataset ja haldab kõvaketta energiatarbimist (kui seda funktsiooni kõvaketas siiski toetab);
- Kustutatud andmete taastamine;
- Täisautomaatne kõvaketta defragmentimine;
- Internetist otsige kõvaketta mudeli testimise tulemusena saadud tulemusi.
Programmi saad alla laadida siit: http://www.ashampoo.com/en/usd/dld/0165/Ashampoo-HDD-Control-2/
3. Crystal DiskInfo
Teine programm kõvaketta kontrollimiseks. Programmi liides on kasutajasõbralikum kui HDD Scan, kuid puuduvad täpsemad seadistused ega täiendavad testimisvahendid. See sobib suurepäraselt tavakasutajatele. Sest sinine ja valge räägivad kõvaketta seisukorrast. See juhtub kohe pärast programmi installimist ja käivitamist.
Programmi saad alla laadida siit: http://www.softportal.com/get-6420-crystaldiskinfo.html
Nagu näete, on kõvaketaste teenindamiseks mõeldud tarkvara valik väga rikkalik. Siin olen arvestanud ainult neid, mida lugesin parimad programmid kõvaketta kontrollimiseks kuupäevani. Lugege, testige ja valige parim.
HDDScan
Programm on loodud kõvaketaste ja SSD-de vigaste sektorite kontrollimiseks, vaadake S.M.A.R.T. atribuudid, erisätete muutmine, nagu toitehaldus, spindli käivitamine/seiskamine, akustilise režiimi reguleerimine jne. Ajami temperatuuri väärtust saab kuvada tegumiribal.
Omadused ja nõuded
Toetatud draivitüübid:- ATA/SATA liidesega kõvaketas.
- SCSI liidesega kõvaketas.
- USB-liidesega kõvaketas (vt lisa A).
- HDD FireWire või IEEE 1394 liidesega (vt lisa A).
- ATA/SATA/SCSI liidesega RAID-massiivid (ainult testid).
- USB-liidesega mälupulgad (ainult testid).
- SSD ATA/SATA liidesega.
- Test lineaarses kinnitusrežiimis.
- Test lineaarses lugemisrežiimis.
- Test lineaarses salvestusrežiimis.
- Liblika lugemisrežiimi test (kunstliku juhusliku lugemise test)
- Lugedes ja analüüsides S.M.A.R.T. parameetrid ATA/SATA/USB/FireWire liidesega ketastelt.
- Logitabelite lugemine ja analüüsimine SCSI-draividelt.
- Käivitage S.M.A.R.T. testid ATA/SATA/USB/FireWire liidestega draividel.
- Temperatuurimonitor ATA/SATA/USB/FireWire/SCSI liidestega draividele.
- Identifitseerimisinfo lugemine ja analüüs ATA/SATA/USB/FireWire/SCSI liidestega draividelt.
- AAM, APM, PM parameetrite muutmine ATA/SATA/USB/FireWire liidestega draividel.
- Vaadake teavet SCSI-liidese abil draivi defektide kohta.
- Spindli käivitamine/seiskamine ATA/SATA/USB/FireWire/SCSI liidesega draividel.
- Aruannete salvestamine MHT-vormingus.
- Aruannete printimine.
- Naha tugi.
- Käsurea tugi.
- SSD-draivide tugi.
- Operatsioonisüsteem: Windows XP SP3, Windows Server 2003, Windows Vista, Windows 7, Windows 8, Windows 10 (UUS).
- Programmi ei tohiks käivitada draivilt, mis töötab kirjutuskaitstud režiimis.
Kasutajaliides
Programmi põhivaade käivitamisel
Riis. 1 Programmi põhitüüp
Peaakna juhtnupud:
- Valige draiv – ripploend, mis sisaldab kõiki süsteemis toetatud draive. Kuvatakse draivi mudel ja seerianumber. Läheduses on ikoon, mis määrab eeldatava draivi tüübi.
- S.M.A.R.T – võimaldab teil saada S.M.A.R.T atribuutide põhjal aruande draivi oleku kohta.
- TESTS nupp – kuvab hüpikmenüü lugemis- ja kirjutamistestide valikuga (vt joonis 2).
- Nupp TOOLS – kuvab hüpikmenüü saadaolevate draivi juhtelementide ja funktsioonide valimiseks (vt joonis 3).
- Nupp Rohkem – kuvab programmi juhtelementidega rippmenüüd.
Kui klõpsate nuppu TESTID, pakub hüpikmenüü teile üht testidest. Kui valite mis tahes testi, avaneb testimise dialoogiboks (vt joonis 4).
Riis. 2 Testimenüü

Kui vajutate nuppu TOOLS, palub hüpikmenüü valida järgmiste valikute hulgast.
Riis. 3 Funktsioonimenüü

- DRIVE ID – loob identifitseerimisteabe aruande.
- FUNKTSIOONID – avab programmi lisafunktsioonide akna.
- S.M.A.R.T. TEST – avab S.M.A.R.T akna. testid: lühikesed, laiendatud, transporditavad.
- TEMP MON – käivitab temperatuuri jälgimise ülesande.
- COMMAND – avab käsurea koostamise akna.
Testi dialoogiboks
Riis. 4 Testi dialoogiboks

Juhtelemendid:
- Väli FIRST SECTOR on testitava sektori esialgne loogiline number.
- Field SIZE – testimiseks kasutatavate loogiliste sektorite numbrite arv.
- Field BLOCK SIZE – ploki suurus sektorites testimiseks.
- Nupp Eelmine – naaseb programmi põhiaknasse.
- Järgmine nupp – lisab testi ülesannete järjekorda.
- Korraga saab teha ainult ühe pinnakatse. See on tingitud asjaolust, et programmi autor ei ole veel suutnud saada stabiilseid kvaliteetseid tulemusi kahe või enama testi samaaegsel käivitamisel (erinevatel draividel).
- Kontrollimisrežiimis testimisel võib ploki suuruse piirang olla 256, 16384 või 65536 sektorit. See on tingitud Windowsi toimimisest.
- Test Verify režiimis ei pruugi USB-/välkmälupulgadel korralikult töötada.
- Kontrollimise režiimis testimisel loeb draiv sisepuhvrisse andmeploki ja kontrollib selle terviklikkust, et liidese kaudu andmeid ei edastata. Programm mõõdab ajami valmisolekuaega pärast selle toimingu sooritamist iga ploki järel ja kuvab tulemused. Plokke testitakse järjestikku – miinimumist maksimumini.
- Read režiimis testimisel loeb draiv andmed sisepuhvrisse, misjärel edastatakse andmed liidese kaudu ja salvestatakse programmi ajutisesse puhvrisse. Programm mõõdab aeg kokku draivi valmisolekut ja andmeedastust pärast iga plokki ning kuvab tulemused. Plokke testitakse järjestikku – miinimumist maksimumini.
- Kustutamisrežiimis testimisel valmistab programm ette sektorinumbriga spetsiaalse mustriga täidetud andmeploki ja edastab andmed draivi, draiv kirjutab vastuvõetud ploki ( plokis olev teave on pöördumatult kadunud!). Programm mõõdab pärast iga plokki ploki edastamise ja salvestamise koguaega ning sõiduvalmidust ning kuvab tulemused. Plokke testitakse järjestikku – miinimumist maksimumini.
- Testimine režiimis Butterfly Read on sarnane lugemisrežiimis testimisega. Erinevus seisneb klotside testimise järjekorras. Plokke töödeldakse paarikaupa. Esimese paari esimene plokk on plokk 0. Esimese paari teine plokk on plokk N, kus N on viimane plokk antud ala. Järgmine paar on plokk 1, plokk N-1 jne. Testimine lõpeb antud ala keskel. See test mõõdab lugemis- ja positsioneerimisaega.
Ülesande haldamise aken
Riis. 5 Tegumihaldur

See aken sisaldab ülesannete järjekorda. See hõlmab kõiki programmi käivitatavaid teste, aga ka temperatuurimonitori. Haldur võimaldab teil teste järjekorrast eemaldada. Mõned toimingud saab peatada või peatada.
Kui topeltklõpsate järjekorra kirjel, avaneb aken, mis sisaldab teavet praeguse ülesande kohta.
Testi teabe aken
Aken sisaldab teavet testi kohta, võimaldab testi peatada või peatada ning genereerib ka aruande.
Graafiku vahekaart:
Sisaldab teavet testimiskiiruse sõltuvuse kohta ploki numbrist, mis on esitatud graafiku kujul.
Riis. 6 Graafiku vahekaart

Kaardi vahekaart:
Sisaldab teavet testimisaja sõltuvuse kohta ploki numbrist, mis on esitatud kaardi kujul.
Riis. 7 Kaardi vahekaart

Saate valida Block Processing Time millisekundites. Iga testitud plokk, mis võttis kauem aega kui "Block Processing Time", logitakse vahekaardile "Aruanne".
Aruande vahekaart:
Sisaldab teavet testi ja kõigi plokkide kohta, mille testimisaeg on pikem kui "Block Processing Time".
Riis. 8 Vahekaart Aruanne
Identifitseerimisteave
Aruanne sisaldab teavet ajami peamiste füüsiliste ja loogiliste parameetrite kohta.
Aruande saab printida ja salvestada MHT-faili.
Riis. 9 Identifitseerimisteabe akna näide

S.M.A.R.T. aruanne
Aruanne sisaldab atribuutide kujul teavet draivi jõudluse ja seisundi kohta. Kui programmi järgi on atribuut normaalne, ilmub selle kõrvale roheline ikoon. Kollane tähistab atribuute, millele peaksite reeglina erilist tähelepanu pöörama, need viitavad teatud tüüpi ajami tõrkele. Punane tähistab atribuute, mis on väljaspool normi.
Aruandeid saab printida või salvestada MHT-faili.
Riis. 10 Näide S.M.A.R.T

Temperatuuri monitor
Võimaldab hinnata säilitustemperatuuri. Teave kuvatakse tegumiribal, samuti spetsiaalses testiteabe aknas. Riis. 11 sisaldab kahe draivi näitu.
Riis. 11 Temperatuuri monitor tegumiribal

ATA/SATA/USB/FireWire draivide puhul sisaldab teabeaken 2 väärtust. Teine väärtus kuvatakse tegumiribal.
Esimene väärtus võetakse atribuudist Airflow Temperature, teine väärtus HDA temperatuuri atribuudist.
Riis. 12 ATA/SATA ketta temperatuurimonitor

SCSI-draivide puhul sisaldab teabeaken 2 väärtust. Teine väärtus kuvatakse tegumiribal.
Esimene väärtus sisaldab ajami maksimaalset lubatud temperatuuri, teine näitab praegust temperatuuri.
Riis. 13 SCSI-ketta temperatuurimonitor

S.M.A.R.T. testid
Programm võimaldab teil käivitada kolme tüüpi S.M.A.R.T. testid:
- Lühike test – kestab tavaliselt 1-2 minutit. Kontrollib draivi põhikomponente ja ka skannib väike ala draivipinnad ja sektorid, mis asuvad ootelloendis (sektorid, mis võivad sisaldada lugemisvigu). Test on soovitatav ajami seisukorra kiireks hindamiseks.
- Pikendatud test – kestab tavaliselt 0,5 kuni 60 tundi. Kontrollib draivi põhikomponente ja skannib täielikult ka draivi pinda.
- Transpordikatse – kestab tavaliselt mitu minutit. Kontrollib draivi sõlmi ja logisid, mis võivad viidata draivi ebaõigele ladustamisele või transportimisele.
SMART-testi saab valida SMART-testide dialoogiboksist, kuhu pääsete klõpsates nuppu NUTITESTID.
Riis. 14 SMART-testide dialoogiboks

Kui test on valitud, lisatakse see ülesannete järjekorda. S.M.A.R.T teabeaken test võib kuvada ülesande täitmise ja lõpetamise olekut.
Riis. 15 Teabeaken S.M.A.R.T. test

Lisafunktsioonid
ATA/SATA/USB/FireWire draivide puhul võimaldab programm mõningaid parameetreid muuta.
- AAM – funktsioon kontrollib ajami müra. Selle funktsiooni lubamine võimaldab teil peade sujuvama asetuse tõttu vähendada sõidumüra. Samal ajal kaotab draiv juhusliku juurdepääsu ajal pisut jõudlust.
- APM-funktsioon võimaldab säästa ajami võimsust, vähendades ajutiselt veovõlli pöörlemiskiirust (või peatades täielikult) tühikäigu ajal.
- PM – funktsioon võimaldab määrata spindli seiskamise taimeri kindlale ajale. Selle aja saavutamisel spindel peatub, eeldusel, et ajam on jõuderežiimis. Mis tahes programmiga ajamile juurdepääs sunnib spindli üles pöörlema ja taimer lähtestatakse nullile.
- Programm võimaldab ka sundpeatamist või veovõlli käivitamist. Mis tahes programmiga ajamile juurdepääs sunnib spindli pöörlema.
Riis. 16 Teabeaken täiendavate ATA/SATA-draivi võimaluste jaoks

SCSI-draivide puhul võimaldab programm vaadata defektide loendeid ja spindli käivitada/peatada.
Riis. 17 Teabeaken SCSI-draivi täiendavate võimaluste jaoks

Käsurea kasutamine
Programm saab luua käsurea teatud draivi parameetrite juhtimiseks ja salvestada selle rea .bat- või .cmd-faili. Sellise faili käivitamisel kutsutakse programm taustal välja, muudab draivi parameetreid vastavalt määratud parameetreid ja sulgub automaatselt.
Riis. 18 Käsurea koostamise aken

Lisa A: USB-/FireWire-draivid
Kui programm toetab draivi, on selle jaoks testid saadaval, S.M.A.R.T. funktsioonid ja lisafunktsioonid.
Kui programm draivi ei toeta, on selle jaoks saadaval ainult testid.
Programmi toetatud USB-/FireWire-draivid:
| Salvestusseade | Kontrolleri kiip |
| StarTeck IDECase35U2 | Küpress CY7C68001 |
| WD Passpopt | Tundmatu |
| Iomega PB-10391 | Tundmatu |
| Seagate ST9000U2 (PN: 9W3638-556) | Küpress CY7C68300B |
| Seagate'i väline draiv (PN: 9W286D) | Küpress CY7C68300B |
| Seagate FreeAgentPro | Oxford |
| KOHTUUR SWEXX ST010 | Cypress AT2LP RC7 |
| Vantec CB-ISATAU2 (adapter) | JMicron JM20337 |
| Lisaks Micro Mobile Disk 3,5" 120GB | Prolific PL3507 (ainult USB) |
| Maxtor Personal Storage 3100 | Viljakas PL2507 |
| Süsteemisisene ISD300A | |
| SunPlus SPIF215A | |
| Toshiba USB mini-kõvaketas | Tundmatu |
| USB Teac HD-15 PUK-B-S | Tundmatu |
| Transcend StoreJet 35 Ultra (TS1TSJ35U-EU) | Tundmatu |
| AGEStar FUBCP | JMicron JM20337 |
| USB Teac HD-15 PUK-B-S | Tundmatu |
| Viljakas 2571 | |
| Kõik draivid, mis toetavad SAT-protokolli | Enamik kaasaegseid USB-kontrollereid |
USB-/FireWire-draivid, mida programm võib toetada:
| Salvestusseade | Kontrolleri kiip |
| AGEStar IUB3A | Küpress |
| AGEStar ICB3RA | Küpress |
| AGEStar IUB3A4 | Küpress |
| AGEStar IUB5A | Küpress |
| AGEStar IUB5P | Küpress |
| AGEStar IUB5S | Küpress |
| AGEStar NUB3AR | Küpress |
| AGEStar IBP2A2 | Küpress |
| AGEStar SCB3AH | JMicron JM2033x |
| AGEStar SCB3AHR | JMicron JM2033x |
| AGEStar CCB3A | JMicron JM2033x |
| AGEStar CCB3AT | JMicron JM2033x |
| AGEStar IUB2A3 | JMicron JM2033x |
| AGEStar SCBP | JMicron JM2033x |
| AGEStar FUBCP | JMicron JM2033x |
| Noontec SU25 | Viljakas PL2507 |
| Transcend TS80GHDC2 | Viljakas PL2507 |
| Ületage TS40GHDC2 | Viljakas PL2507 |
| I-O Data HDP-U seeria | Tundmatu |
| I-O Data HDC-U seeria | Tundmatu |
| Enermax Vanguard EB206U-B | Tundmatu |
| Thermaltake Max4 A2295 | Tundmatu |
| Spire GigaPod SP222 | Tundmatu |
| Cooler Master - RX-3SB | Tundmatu |
| MegaDrive 200 | Tundmatu |
| RaidSonic Icy Box IB-250U | Tundmatu |
| Logitechi USB | Tundmatu |
USB-/FireWire-draivid, mida programm ei toeta:
| Salvestusseade | Kontrolleri kiip |
| Maatriks | Genesis Logic GL811E |
| Mänd | Genesis Logic GL811E |
| Iomega LDHD250-U | Küpress CY7C68300A |
| Iomega DHD160-U | Prolific PL-2507 (muudetud püsivara) |
| Iomega | |
| Maxtor Personal Storage 3200 | Prolific PL-3507 (muudetud püsivara) |
| Maxtor One-Touch | Küpress CY7C68013 |
| Seagate'i väline draiv (PN-9W2063) | Küpress CY7C68013 |
| Seagate Pocket HDD | Tundmatu |
| SympleTech SympleDrive 9000-40479-002 | CY7C68300A |
| Myson Century CS8818 | |
| Myson Century CS8813 |
Lisa B: SSD-draivid
Konkreetse draivi tugi sõltub suuresti sellele installitud kontrollerist.
Programmi toetatud SSD-draivid:
| Salvestusseade | Kontrolleri kiip |
| OCZ Vertex, Vertex Turbo, Agility, Solid 2 | Indilinx IDX110M00 |
| Super Talent STT_FTM28GX25H | Indilinx IDX110M00 |
| Corsair Extreme seeria | Indilinx IDX110M00 |
| Kingston SSDNow M-seeria | Intel PC29AS21AA0 G1 |
| Intel X25-M G2 | Intel PC29AS21BA0 G2 |
| OCZ gaasihoob | JMicron JMF601 |
| Corsair Performance seeria | Samsung S3C29RBB01 |
| Samsungi SSD-d | Samsungi kontrollerid |
| Olulised ja mikronid SSD-d | Mõned Marveli kontrollerid |
SSD-draivid, mida programm võib toetada:
Lisainformatsioon
Versiooni HDDScan 3.3 saab alla laadida versiooni 2.8
| Toetus: |
Postitus sisaldab loendit 20 parimast tasuta tööriistast ketaste jaotamiseks, diagnostikaks, krüptimiseks, taastamiseks, kloonimiseks ja vormindamiseks. Üldiselt on nendega peaaegu kõik, mida vajate elementaarseks tööks.
1.TestDisk
TestDisk võimaldab taastada alglaadimise partitsioonid, kustutatud partitsioonid, parandada kahjustatud partitsioonitabeleid ja taastada andmeid, samuti luua failide koopiaid kustutatud/juurdepääsmatutest partitsioonidest.Märkus. PhotoRec on TestDiskiga seotud rakendus. Tema abiga on võimalik taastada andmeid digikaamera mälust kõvakettadel ja CD-del. Lisaks saate taastada põhilisi pildivorminguid, helifaile, tekstidokumente, HTML-faile ja erinevaid arhiive.

Kui käivitate TestDiski, kuvatakse teile kõvaketta partitsioonide loend, millega saate töötada. Sektsioonide kaupa läbiviidavate saadaolevate toimingute valik hõlmab järgmist: analüüs struktuuri kohandamiseks (ja sellele järgnev taastamine, kui probleem avastatakse); ketta geomeetria muutmine; kõigi andmete kustutamine partitsioonitabelis; alglaadimise partitsiooni taastamine; failide loetlemine ja kopeerimine; kustutatud failide taastamine; lõigust hetktõmmise loomine.
2. EaseUS Partition Master
EaseUS Partition Master on tööriist kõvaketta partitsioonidega töötamiseks. See võimaldab teil andmeid kaotamata luua, teisaldada, liita, poolitada, vormindada, muuta nende suurust ja asukohta. Samuti aitab see taastada kustutatud või kadunud andmeid, kontrollida partitsioone, teisaldada OS teisele HDD/SSD-le jne.
Vasakul on loend toimingutest, mida saab valitud jaotisega teha.
3.WinDirStat
Tasuta programm WinDirStat analüüsib kasutatud kettaruumi. Näitab, kuidas andmeid jaotatakse ja millised võtavad rohkem ruumi.Diagrammi väljal klõpsates kuvatakse kõnealune fail struktuursel kujul.

Pärast WinDirStati laadimist ja analüüsimiseks ketaste valimist skannib programm kataloogipuud ja annab statistikat järgmistes valikutes: kataloogide loend; kataloogi kaart; laienduste loend.
4. Clonezilla
Clonezilla loob kloonimistööriistast kettakujutise, mis on samuti pakitud Parted Magicuga ja on esialgu saadaval eraldiseisva tööriistana. Saadaval kahes versioonis: Clonezilla Live ja Clonezilla SE (Server Edition).
Clonezilla Live on käivitatav Linuxi distributsioon, mis võimaldab kloonida üksikuid seadmeid.
Clonezilla SE on pakett, mis on installitud Linuxi distributsioonile. Seda kasutatakse mitme arvuti samaaegseks kloonimiseks võrgu kaudu.
5. OSFMount
Selle utiliidi kasutamine võimaldab paigaldada varem tehtud kettakujutisi ja esitada need vormis virtuaalsed draivid otse vaadates andmeid ise. OSFMount toetab selliseid pildifaile nagu: DD, ISO, BIN, IMG, DD, 00n, NRG, SDI, AFF, AFM, AFD ja VMDK.
OSFMounti lisafunktsiooniks on arvuti RAM-is asuvate RAM-ketaste loomine, mis kiirendab oluliselt nendega töötamist. Protsessi alustamiseks peate minema menüüsse Fail > Ühenda uus virtuaalne ketas.
6. Defraggler
Defraggler on tasuta programm kõvaketta defragmentimiseks, mis aitab suurendada selle kiirust ja eluiga. Programmi eripäraks on võimalus üksikuid faile defragmentida.
Defraggler analüüsib ketta sisu ja kuvab kõigi killustatud failide loendi. Defragmentimise käigus kuvatakse andmete liikumine kettal. Kollasega esiletõstetud andmed on loetavad ja rohelisega esiletõstetud andmed, mida kirjutatakse. Lõpetamisel kuvab Defraggler vastava teate.
Toetab NTFS, FAT32 ja exFAT failisüsteeme.
7. SSD eluiga
SSDLife – diagnoosib pooljuhtdraivi, kuvab teavet selle seisukorra kohta ja hindab eeldatavat kasutusiga. Toetab kaugseiret, haldab mõne kõvakettamudeli jõudlust.
SSD kulumist jälgides saate tõsta andmete turvalisuse taset ja tuvastada õigeaegselt probleemid. Analüüsi põhjal teeb programm järelduse, kui sageli pooljuhtketast kasutatakse.
8. Darik's Boot And Nuke (DBAN)
Kõvaketaste puhastamiseks kasutatakse üsna populaarset tasuta utiliiti DBAN.
DBAN-il on kaks peamist režiimi: interaktiivne režiim ja automaatrežiim. Interaktiivne režiim võimaldab teil ketast andmete eemaldamiseks ette valmistada ja valida vajalikud kustutamisvalikud. Automaatrežiim Puhastab kõik tuvastatud kettad.
9.HD Tune
HD Tune utiliit on loodud töötama kõvaketaste ja SSD-dega. Mõõdab HDD/SSD lugemis-kirjutamise taset, otsib vigu, kontrollib ketta olekut ja kuvab selle kohta infot.
Rakenduse käivitamisel peate ripploendist valima draivi ja minema teabe vaatamiseks vastavale vahekaardile.
10. VeraCrypt
VeraCrypt on tasuta ja avatud lähtekoodiga krüpteerimisrakendus. Kasutatakse käigupealt krüptimist.
VeraCrypti projekt loodi TrueCrypti baasil eesmärgiga tugevdada krüpteerimisvõtmete kaitsmise meetodeid.
11. CrystalDiskInfo
CrystalDiskInfo kuvab S.M.A.R.T tehnoloogiat toetavate kõvaketaste olekut. Utiliit jälgib, hindab üldist seisukorda ja kuvab üksikasjalikku teavet kõvaketaste kohta (püsivara versioon, seerianumber, standard, liides, kogu tööaeg jne). CrystalDiskInfo toetab väliseid kõvakettaid.
Ekraani ülemisel paneelil kuvatakse kõik aktiivsed kõvakettad. Igal neist klõpsates kuvatakse teave. Tervise oleku ja temperatuuri ikoonid muudavad värvi sõltuvalt väärtusest.
12. Recuva
Recuva utiliiti kasutatakse kogemata kustutatud või kadunud failid. See skannib soovitud andmekandjat ja kuvab seejärel kustutatud failide loendi. Igal failil on oma parameetrid (nimi, tüüp, tee, taastamise tõenäosus, olek).
Vajalikud failid tuvastatakse eelvaate funktsiooni abil ja märgitakse märkeruutudega. Saate sortida otsingutulemusi tüübi järgi (graafika, muusika, dokumendid, videod, arhiivid) ja kohe vaadata sisu.
13.TreeSize
Programm TreeSize näitab kõvakettal asuvate kataloogide puud, mis annab teavet nende suuruste kohta ning analüüsib ka kettaruumi kasutamist.
Kausta suurused kuvatakse suurimast väikseimani. Nii saab selgeks, millised kaustad võtavad kõige rohkem ruumi.
Märkus. Defraggleri, Recuva ja TreeSize'iga saate käivitada Defraggleri ja Recuva funktsioonid konkreetse kausta jaoks otse TreeSize'ist – kõik kolm rakendust integreeruvad sujuvalt.
14.HDDScan
HDDScan on kõvaketta diagnostikautiliit, mida kasutatakse salvestusseadmete (HDD, RAID, Flash) testimiseks vigade tuvastamiseks. Vaatamisi S.M.A.R.T. atribuudid, kuvab tegumiribal kõvaketta temperatuurianduri näidud ja teostab lugemise-kirjutamise võrdlustesti.
HDDScan on mõeldud SATA, IDE, SCSI, USB, FifeWire (IEEE 1394) draivide testimiseks.
15.Disk2vhd
Tasuta utiliit Disk2vhd teisendab reaalajas füüsilise ketta virtuaalseks virtuaalseks kõvakettaks (VHD) Microsoft Hyper-V platvormi jaoks. Lisaks saab VHD-pilti luua otse töötavast operatsioonisüsteemist.
Disk2vhd loob iga valitud köitega ketta jaoks ühe VHD-faili, säilitades teabe kettapartitsioonide kohta ja kopeerides ainult valitud köitele kuuluvad andmed.
16. NTFSWalker
Kaasaskantav utiliit NTFSWalker võimaldab teil analüüsida kõiki kirjeid (sh kustutatud andmeid) NTFS-ketta põhifailitabelis MFT.
Oma NTFS-draiverite olemasolu võimaldab vaadata failistruktuuri ilma Windowsi abita mis tahes arvuti lugemismeediumil. Vaatamiseks on saadaval kustutatud failid, tavalised failid ja iga faili üksikasjalikud atribuudid.
17.Gparted
- avatud lähtekoodiga ketta partitsiooniredaktor. Teostab tõhusat ja turvalist partitsioonihaldust (loomine, kustutamine, suuruse muutmine, teisaldamine, kopeerimine, kontrollimine) ilma andmete kadumiseta.
GParted võimaldab teil luua partitsioonitabeleid (MS-DOS või GPT), lubada, keelata ja muuta atribuute, joondada partitsioone, taastada andmeid kahjustatud partitsioonidest ja palju muud.
18. SpeedFan
Arvutiprogramm SpeedFan jälgib emaplaadi, videokaardi ja kõvaketaste andurite jõudlust koos võimalusega reguleerida paigaldatud ventilaatorite pöörlemiskiirust. Võimalik on automaatne ja käsitsi reguleerimine.
SpeedFan töötab SATA, EIDE ja SCSI liidestega kõvaketastega.
19. MyDefrag
MyDefrag on tasuta kettadefragmentija, mida kasutatakse kõvaketastel, diskettidel, USB-draividel ja mälukaartidel asuvate andmete korrastamiseks.
Programmil on mugav ekraanisäästja režiimis töötamise funktsioon, mille tulemusena toimub ekraanisäästja käivitamiseks määratud ajal defragmentimine. MyDefrag võimaldab teil ka oma skripte luua või kohandada.
20. DiskCryptor
Kasutades avatud lähtekoodiga krüpteerimisprogrammi DiskCryptor, saate ketta täielikult krüptida (kõik kettapartitsioonid, sealhulgas süsteemi partitsioonid).
DiskCryptoril on üsna kõrge jõudlus - see on üks kiiremaid kettamahu krüptimise draivereid. Programm toetab FAT12, FAT16, FAT32, NTFS ja exFAT failisüsteeme, võimaldades teil sisemisi või väliseid draive krüpteerida.
Kõvaketta rike võib põhjustada mitte ainult selle asendamise vajaduse, vaid ka kõigi sellele salvestatud andmete kadumise. Sellepärast on nii oluline regulaarselt kontrollida kõvaketast vigade suhtes, et oleks aega kõike üle kanda oluline teave teisele meediumile. Kõvaketta kontrollimiseks on mitu programmi. Windowsi kasutajad saavad kasutada sisseehitatud utiliiti või laadida alla kolmandate osapoolte tootjate rakendusi.
Utiliit kõvaketta kontrollimiseks Windowsis
Windows OS-i HDD kontrollimise utiliit asub süsteemis nimega chkdsk.exe ja seda saab käivitada nii graafilisest liidesest kui ka käsurealt. Programmi chkdsk.exe käivitamiseks peate jaotise Minu arvuti kontekstimenüüst valima Atribuudid ja avanevas aknas minge vahekaardile Tööriistad. Programmi käivitamiseks klõpsake nuppu Käivita skannimine.
Ilmuvas aknas märkige või tühjendage ruudud, olenevalt sellest, milliseid parameetreid soovite kontrollida. Üksus Vigaste sektorite kontrollimine ja parandamine põhjustab kõvaketta diagnostika kaua aega ja võib kesta kuni mitu tundi. Ketta kontrollimine ilma vigade parandamiseta võimaldab toimingu kiiremini lõpule viia, kuid ei lahenda olemasolevaid probleeme, kui neid on.

Süsteemipartitsiooni skannimine algab alles pärast arvuti taaskäivitamist, kuna OS-i töötamise ajal kasutab seda Windows.

Käivitage käsurealt chkdsk.exe
Kettakontrolli programmi käivitamiseks käsurealt käivitage cmd.exe ja sisestage ilmuvas aknas käsk chkdsk c: /f /r. Sel juhul hoiatab süsteem teid ka selle eest, et süsteemipartitsiooni pole võimalik skannida.

Testimise jätkamiseks tippige Y ja vajutage sisestusklahvi.
Kõvaketaste testimisprogrammid kõvaketaste tootjatelt
Lisaks Windowsi utiliidile on palju muid programme, mis võimaldavad tuvastada kõvaketta vigu ja neid parandada. Tavaliselt lisavad kõvakettatootjad kõik vajalikud utiliidid kaasasolevale kettale, kus lisaks neile asuvad ka draiverid. Diagnostikatööriista leiate ka vastava tootja ametlikult veebisaidilt. Allpool pakume nimekirja kõige kuulsamatest ametlikud programmid HDD kontrollimiseks:
- Western Digital: Data Lifeguard Tools,
- Seagate: SeaTools,
- Hitachi: Drive Fitness Test,
- Samsung: Shdiag.
Üks kuulsamaid kõvaketta kontrollimise programme on Victoria utiliit, mida levitatakse täiesti tasuta. Victoria töötab Windowsi ja DOS-i süsteemides.

Selle utiliidi peamine eelis on see, et see sisaldab kõiki diagnostikaks vajalikke tööriistu. Lisaks töötab Victoria piiranguteta kõigi kõigi tootjate HDD mudelitega.
Vaatamata sellele, et programm on mõeldud kasutamiseks professionaalidele teeninduskeskused, ja tavakasutajatele, peate Victoria utiliiti kasutama äärmiselt ettevaatlikult. Sisseehitatud programmivalikuid mõistmata võib kogenematu kasutaja andmekandjat kergesti kahjustada või sellel olevad andmed hävitada.
Teine programm, mis võimaldab teil diagnoosida mis tahes tootja HDD-sid, on veel üks tasuta utiliit MHDD, mis võimaldab teil mitte ainult kõvaketast kontrollida, vaid ka sellel olevaid vigu kõrvaldada.
See utiliit töötab ainult puhtas MS-DOS-is. Eriti kasutajatele Windowsi programm vormis levitatud alglaadimispilt iso ketas ja alglaadimisketas.
MHDD peamised funktsioonid on:
- HDD mehaanilise osa diagnostika,
- SMART atribuutide vaatamine,
- madala taseme vormindamine,
- halbade sektorite korrigeerimine.
Lisaks sisaldab programm mitut tüüpi teste.
MHDD programm sisaldab kolme faili: käivitatav utiliit mhdd.exe ise, abifail mhdd.hlp ja fail, kuhu on salvestatud cfg/mhdd.cfg konfiguratsioon.
Selle programmi kasutamisel tuleb arvestada, et tänu madalaimal tasemel draividega töötamisele on MHDD lisaks ainulaadsele diagnostikatööriistale ka väga ohtlik rakendus, mis võib vale käsitsemise korral mitte ainult kahjustada draivi, vaid ka pöördumatult hävitada kõik talle salvestatud andmed.
Peamine erinevus MHDD vahel on see, et see pääseb draivile juurde IDE/SATA-kontrolleri kaudu, möödudes BIOS-ist, mis väldib selle piiranguid, aga ka failisüsteemi funktsioonidega seotud takistusi.
Programm kõvaketta kontrollimiseks Windowsi jaoks
Lisaks professionaalsetele kõvaketaste diagnoosimise ja parandamise utiliitidele on olemas ka lihtsamad programmid, mille funktsionaalsusest saab aru ka kogenematu kasutaja. Selliste rakenduste hulka kuulub Crystal Disk Info, millel on mitu versiooni.

Programmi installimine ja käivitamine on standardsed ega tekita raskusi. Pärast Crystal Disk Info käivitamist ilmub teie ette aken, kus kuvatakse kogu vajalik teave kõvaketta kohta - temperatuur ja tehniline seisukord, vead, tööaeg jne.

Ülaltoodud joonisel tähistab märk 1 ketaste vahetamise kohta, 2 – temperatuuri ja tehnilist seisukorda, 3 – infot mudeli kohta, 4 – SMART parameetrite dekodeerimist.
Crystal Disk Info, kuigi see ei võimalda vigaseid sektoreid parandada, võimaldab probleemi olemasolu kiiresti tuvastada, mille järel saab kasutaja liikuda üksikasjalikuma diagnostika juurde.
Või on eemaldatavad kõvakettad pea kõige olulisemad, et tagada kogu arvutisüsteemi funktsionaalsus ja nõuetekohane teabe salvestamine ilma andmete kadumiseta ettenägematutes olukordades. Kõvaketta tööd tuleks regulaarselt jälgida. Vaatame, millised kõvaketta diagnoosimise programmid on tänapäeval olemas ja milleks need on võimelised.
Mis on kõvaketta diagnostika?
Esiteks vaatame mõnda kõige enamat olulisi aspekte. Kõvaketta jälgimine ja diagnostika hõlmavad mitmeid põhiprotsesse. Olulisemad on siin järgmised: esialgne teabe kogumine kõvaketta oleku kohta (jälgimine), kõvaketta kontrollimine (skaneerimine), vigade parandamine ja andmete taastamine (kui vigu ei saa tarkvara abil parandada).
Põhimõtteliselt tuleks kõvaketta diagnoosimise utiliidiprogrammid ise jagada nende otseste funktsioonide järgi (informandid, skannerid, “arstid” ja restauraatorid). Neid käsitletakse üksikasjalikumalt veidi hiljem, kuigi tänapäeval on palju tarkvarapakette, mis ühendavad kõik need funktsioonid.
Kõige tavalisemad HDD probleemid
Mõeldes küsimusele, millised on kõvaketta diagnoosimiseks parimad programmid, tasub peatuda levinuimatel probleemidel ja vigadel, mida nad saavad parandada.
Esiteks on kõige levinumad süsteemivead, mis võivad ilmneda siis, kui Windows OS-i enda töös esineb tõrkeid, rakendusi ei suleta õigesti, faile ja kaustu kopeeritakse või teisaldatakse kõvaketta teistesse piirkondadesse, äkiline voolukatkestus jne. põhimõte, enamik Sellised probleemid tuvastavad ja kõrvaldavad kõvaketta diagnostikaprogrammid.

Teine asi on see, kui kasutaja seisab silmitsi olukorraga, kus kõvaketta pind on füüsiliselt kahjustatud. Siin on probleem palju keerulisem. Mõnikord on võimalik infot programmiliselt teisele alale või sektsioonile üle kanda, kuid kahjuks ei saa kahjustatud piirkondi taastada. Kui neid on liiga palju, tuleb halvimal juhul kõvaketast vahetada. Muidugi võite proovida osa teabest ise taastada, kuid eriti tõsistel juhtudel, näiteks pärast kõvaketta sulamisel temperatuuri hüppamist, on selline protseduur ilma spetsialistide sekkumiseta lihtsalt võimatu.
Teabe eelvaade
Nüüd vaatame spetsiaalseid utiliite, mis võimaldavad teil koguda ja vaadata täielikku teavet kõvaketta oleku, töö ja põhiomaduste kohta. Ekspertide ja kasutajate sõnul on populaarseimad utiliidid Everest, CPU-Z, CrystalDiscInfo jne.

Iga seda tüüpi kõvaketta diagnostikaprogramm võimaldab teil vaadata täielikku aruannet ja see sisaldab palju rohkem teavet kui tavalistes Windows OS-i aruannetes, kuigi selliseid tööriistu kasutades näete siiski midagi.
Muide, on vale arvata, et jälgimisrakendused parandavad vigu või probleeme. Need loodi algselt ainult selleks, et näha kõiki seadme parameetreid ja mitte mingil viisil mõjutada nende seadeid. Sellega seoses saab mõnda HDD parameetrit juhtida ainult utiliit CrystalDiscInfo.

Mõningaid parameetreid saab aga vaadata ja reguleerida isegi BIOS-i sisenedes enne süsteemi otsest käivitamist. Kuid isegi seal pole teave kaugeltki täielik ja parameetrite muutmine mõjutab näiteks ventilaatorit või midagi muud. Kuid mõnikord peate rakendama mõningaid kõvaketta kontrollerite sätteid.
Kõvaketta kontrollimine Windows OS-i abil
Mis puutub Windowsi perekonna "operatsioonisüsteemidesse", siis kõvaketta vigade kontrollimiseks ja nende parandamiseks on minimaalne komplekt. Kuid see kehtib ainult süsteemivigade kohta.
Järelevalve osas saab teavet vaadata, kui helistada kontekstimenüüst menüüsse "Atribuudid", paremklõpsates ikoonil "Minu arvuti". Täpsem teave on DirectX-i dialoogiboksis, mis avatakse menüüst Käivita, sisestades käsu dxdiag. Igal juhul ei saa nendes aruannetes sisalduvat teavet pakutavaga võrrelda tasuta kommunaalid.

Windows OS-is nimetatakse kõvaketaste diagnoosimise "natiivset" programmi väga lihtsalt. Selleks paremklõpsake tavalises "Exploreris" draivi või partitsioonitähe peal ja valige rippmenüüst uuesti rida "Atribuudid". Vahekaardil "Üldine" (või "Teenus") on spetsiaalne nupp "Käivita kontroll".
Ilmuvas menüüs saate märkida automaatse rea kõrval oleva kasti. Kui seda ei tehta, kuvab süsteem lihtsalt teate, et vead on tuvastatud ja need tuleb parandada. Mõnel juhul pole probleeme võimalik lahendada isegi automaatse veaparandusega ja iga järgneva OS-i käivitamisega kuvatakse pealetükkiv teade, et üks ketastest vajab kontrollimist. Nõus, see on üsna ebamugav, eriti kuna isegi määratud kõvaketta pinna test võtab palju aega. Siin on parem kasutada eriprogrammid täiustatud võimalustega kõvaketta diagnoosimiseks. Muide, nende kasutamise mõju on kohe tunda. Iga kasutaja näeb tulemust isegi nii-öelda kogenematu silmaga.
Kõvaketta diagnostika: programmid kõvaketaste testimiseks vigaste sektorite jaoks

Loomulikult hulgas tarkvara Mis tahes tüüpi kõvaketaste töö või põhiparameetrite jälgimiseks võite leida palju tasulisi, ühisvaralisi või täiesti tasuta utiliite. Kõige huvitavam on see, et nagu praktika näitab, ei jää tasuta rakendused sageli alla litsentsitud tarkvarale ja saavad neile määratud funktsioonidega üsna tõhusalt hakkama.
Kogu sordi hulgast tasub esile tõsta selliseid utiliite nagu Norton Disc Doctor, HDD Scan, Hard Disc Sentinel, sama CrystalDiscInfo rakendus, aga ka CheckDisc või midagi muud taolist. Western Digitali kõvaketaste jaoks sobib suurepäraselt spetsiaalne utiliit Data Lifeguard Diagnostics, mis on välja töötatud spetsiaalselt WD-kõvaketaste jaoks.

Huvitaval kombel on mõned utiliidid isegi kaasaskantavate versioonidena ja võtavad vaid mõne megabaidi ruumi.
Kõigil seda tüüpi utiliitidel on üsna lihtne, igale kasutajale arusaadav liides, milles peate lihtsalt valima soovitud draivi ja määrama mitu skannimis- ja veaparandusparameetrit. Põhimõtteliselt võimaldab sama "vanaisa" Nortoni Disc Doctor määrata ketta või partitsiooni, samuti kasutada parameetreid kõvaketta vigaste sektorite ja automaatne korrigeerimine vead. Eraldi saate täpsemates sätetes määrata HDD pinna).
HDD kontrollimine füüsiliste kahjustuste suhtes
Kahjuks on kõvaketta või eemaldatava kõvaketta pinna füüsiline kahjustus väga suur levinud probleem. Selle põhjuseks võib olla tolm, ülekuumenemine, lühis elektriskeemid jne.
Kõvaketta füüsilise seisukorra kontrollimine on üsna lihtne. Peate lihtsalt otsima abi vastavatest programmidest ja rakendustest, mis tuvastavad probleemid, kui neid on, mõne minuti jooksul.
HDD vigade parandamise põhimõtted füüsiliselt kahjustatud sektorites
Põhimõtteliselt saab ketaste pinda testida mõne tavalise HDD-utiliidi või välise kõvaketta diagnostikaprogrammiga. Asi pole selles. Peaasi, et sellised utiliidid saavad kahjustatud sektoritest teavet (kontrollsummasid) ümber kirjutada ketta varualadele. Seega saavutatakse huvitav efekt. Tegelikult ei muutu sektori loogiline aadress, kuigi tegelikult on füüsiline asukoht kõvakettal täiesti erinev. Üldiselt kasutavad seda põhimõtet peaaegu kõik seda tüüpi rakendused. Lisaks on enamik neist mõeldud täiesti erinevatele failisüsteemidele ja partitsioonitabelite vormingutele.
Victoria: kõvaketta diagnostikaprogramm
Märkimist väärib Victoria programm, mis on omamoodi ainulaadne. Sellel on tõesti oma valdkonna võimsaimad võimalused. Tõsi, mõned eksperdid soovitavad kasutada DOS-is töötavat versiooni. Noh, mõnel juhul on see õigustatud samm.

Rakenduse enda töötas välja Valgevene programmeerija S. O. Kazantsev ja see on end arvutimaailmas väga kõrgel tasemel sisse seadnud. Pole üllatav, et läänes kasutatakse seda nüüd väga sageli. Peab ütlema, et see utiliit on multifunktsionaalne pakett, mis ühendab endas võimaluse jälgida ja testida mis tahes tüüpi ja mis tahes tootja kõvakettaid, võime automaatselt parandada vigu ja taastada andmeid isegi kõvaketaste väga olulise kahju korral.
Kuigi asjatundmatule kasutajale võib see tarkvarapakett näida mõnevõrra võimaluste ja sätetega ülekoormatud, hindavad professionaalid seda. Võib-olla pole tänapäeval midagi paremat loodud, kuna programmi võib liigitada kõik-ühes (“kõik-ühes”).
Andmete taastamine kahjustatud kõvaketastelt
Muidugi saate Victoria utiliidi abil andmeid taastada, kuid vähesed tavalised kasutajad saavad sellest aru. Sel juhul tuleks soovitada midagi lihtsamat.
Näiteks sisaldavad parimad kõvaketta andmete taastamise programmid palju võimsaid utiliite. Saate kasutada selliseid rakendusi nagu HDD Regenerator.

Nagu selle paketi arendajad ise väidavad, on nad leidnud ainulaadse viisi teatud signaalijada algoritmide kasutamiseks, mis võimaldavad sõna otseses mõttes taastada kõvaketaste füüsiliselt kahjustatud sektoreid, mitte lihtsalt kopeerides teavet teistesse sektsioonidesse, vaid kasutades magnetiseerimise ümberpööramise tehnikat. selle jaoks. Sellega saavutatakse efekt, kui info kahjustatud alalt ei kao kuhugi, vaid loetakse peale taastamist.
Loomulikult, kui kõvaketta lugemispead või spindel on üles öelnud, ei aita isegi kõige kaasaegsemad programmid. Enamasti saab aga parandada tarkvara ja, nagu näeme, isegi füüsilisi probleeme.
Täpsemad BIOS-i sätted
Mis puutub lisaseadetesse, siis paljud kõvaketaste diagnoosimise programmid võivad mõnikord kõvaketta analüüsi ajal tekitada vigu või lihtsalt ei näe seda.
Sel juhul peate BIOS-is muutma SATA-kontrolleri parameetrit, enamasti lihtsalt muutma AHCI-lt IDE-le. See peaks aitama.

Levinumad müüdid ja väärarusaamad
Väga sageli satuvad kogenematud kasutajad, kes kasutavad diagnostikaprogramme või vaatavad esimest korda BIOS-is kõvaketta või ventilaatori parameetreid, paanikasse, öeldes, et temperatuur on liiga kõrge (näiteks 40 kraadi), kõvaketas "lendab" sisse. see töörežiim. Ei midagi sellist! Peaaegu kõikide kõvaketaste puhul on optimaalne töötemperatuuri vahemik 35–45 kraadi Celsiuse järgi. Isegi väärtus 50 kraadi ei ole paljude kõvaketaste jaoks kriitiline. Hullem on siis, kui temperatuur langeb alla 25 kraadi, mis on siis, kui kõvaketta rikke tõenäosus on palju suurem. Seda juhtub aga üliharva, välja arvatud külmaga töötades (ma arvan, et vaevalt keegi on selleks piisavalt tark).
Kõvaketta diagnostika. Milline programm on parem?
Niisiis, kuigi lühidalt, vaatasime küsimust, mis on kõvaketta diagnostika. Analüüsiks, testimiseks ja vigade parandamiseks mõeldud programm (mis on parem, see on kasutaja enda otsustada) võib põhimõtteliselt olla ükskõik milline. Mida kasutada – spetsialiseeritud või väga sihitud toodet? Vastus sellele küsimusele sõltub sellest, mida rakendus täpselt peab suutma teha. Mõned inimesed eelistavad eraldi programme, teised aga kasutavad pakette, mis ühendavad kõik HDD-dega töötamise funktsioonid.
Kogenematutele kasutajatele sobivad lihtsad tasuta utiliidid, seda enam, et isegi kaasaskantavad versioonid ei “kaalu” nii palju ja neil on “nutikad” S.M.A.R.T skannimisfunktsioonid. ilma süsteemi kahjustamata. Kuid professionaalide jaoks on oma ala parim loomulikult Victoria programm. Seda ei arutata.
Järeldus
Üldiselt, kui mõistate kõvaketaste testimist ja nende seisukorra jälgimist, saate lõpuks lisada ainult ühe asja: katastroofiliste olukordade vältimiseks tuleks regulaarselt kasutada vähemalt mõnda kõvaketta diagnostikaprogrammi. Mõnel juhul aitab isegi lihtsalt tolmu eemaldamine tavalise tolmuimejaga (muidugi ilma fanatismita). Nagu statistika näitab, on nendel, kes kontrollivad kõvaketast vähemalt kord kuus ja jälgivad arvuti või sülearvuti üldist seisukorda, kõvaketta rikke protsent palju madalam kui kasutajatel, kes sellele kunagi ei mõtle, vaid üritavad olukorda parandada. kui kõik läheb peaaegu äärmusesse.