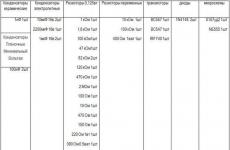Ohjelma kiintolevyn tarkistamiseen. Katsaus parhaista ohjelmista kiintolevyn tarkistamiseen
Tästä artikkelista löydät oppaan chkdskin käyttöön, linkkejä ohjelmiin, joiden avulla voit testata kiintolevyäsi kattavasti, sekä ohjeet niitä varten. Lisäksi artikkelissa selitetään, kuinka osion tarkistus suoritetaan kovalevy käyttämällä sisäänrakennettuja Windowsin työkaluja.
Tällä sivulla
Windows Check Disk Utility (chkdsk)
Windows-käyttöjärjestelmässä on oma levyntarkistusapuohjelma. Se voidaan käynnistää graafisesta käyttöliittymästä tai komentoriviltä.
Suoritetaan levyn tarkistus graafisesta käyttöliittymästä
Avaa ikkuna Tietokoneeni, napsauta hiiren kakkospainikkeella levyä tai osiota, jonka haluat tarkistaa ja valitse pikavalikosta Ominaisuudet. Siirry levyn ominaisuudet -ikkunassa välilehteen Palvelu ja paina painiketta Suorita tarkistus.
Napsauta seuraavassa ikkunassa -painiketta Tuoda markkinoille.

Ei-järjestelmäosion tarkistus alkaa välittömästi. Jos olet tarkistamassa järjestelmäosio Windows 7, saatat nähdä viestin, jossa sanotaan, että sitä ei voi suorittaa tällä hetkellä.

Tämä on normaalia, koska käyttöjärjestelmä käyttää järjestelmäosiota. Napsauta painiketta Levyn tarkistusaikataulu. Jotta voit suorittaa tarkistuksen, sinun on käynnistettävä tietokoneesi uudelleen. Kun tietokone on käynnistynyt uudelleen, levyn tarkistus suoritetaan ennen käyttöjärjestelmän käynnistymistä.
Suorita levyn tarkistus komentoriviltä
Alla on esimerkki osion tarkistuksen suorittamisesta C komentoriviltä.
Chkdsk c: /f /r
Huomautus. Komentorivi on suoritettava järjestelmänvalvojan oikeuksilla.
Windows 7:ssä, kuten järjestelmäosion tarkistamisen yhteydessä graafisesta käyttöliittymästä, tämän komennon suorittamisen jälkeen näet viestin, jonka mukaan tarkistusta ei voida suorittaa loppuun.

Tulla sisään Y ja käynnistä tietokone uudelleen tarkistaaksesi.
Lisäinformaatio tietoja apuohjelman komentoriviparametreista chkdsk saat sen ajamalla sitä avaimella /? , tai tällä sivulla.
Suorita levyn tarkistus, jos järjestelmä ei käynnisty
Jos käyttöjärjestelmä ei käynnisty levyllä olevien virheiden vuoksi, voit tarkistaa levyn käyttämällä asennuslevy Windows.
Windows 7, 8.1, 10
- Käynnistä palautusympäristö ja avaa komentokehote (ohjeet Windows 8:lle ja uudemmalle, Windows 7:lle)
- SISÄÄN komentorivi kirjoita komento chkdsk c: /r
Windows XP
Jos ongelma ilmenee Windows XP:ssä, käytä palautuskonsolia. Kun olet käynnistänyt asennuslevyltä konsoliin, suorita komento
Chkdsk c: /r
Lisätietoja palautuskonsolista on seuraavissa Microsoft Knowledge Base -artikkeleissa:
- Palautuskonsolin asentaminen ja käyttö Windows XP:ssä
- Ota automaattinen järjestelmänvalvojan kirjautuminen käyttöön, kun käytät palautuskonsolia
Kiintolevyn diagnostiikka kolmannen osapuolen ohjelmilla
Jos kiintolevyn tarkistamisen jälkeen apuohjelmalla chkdsk Jos laitteeseesi liittyviä kriittisiä virheitä ilmenee edelleen, kannattaa tehdä perusteellisempi testaus erikoisohjelmilla. Pääsääntöisesti kovalevyvalmistajien apuohjelmat tai ohjelmat, kuten Victoria tai MHDD.
Huomio! Ennen kuin testaat kiintolevyäsi kolmannen osapuolen ohjelmilla, sinun on varmuuskopioitava kaikki tiedot.
Kiintolevyn valmistajan apuohjelmat
Diagnostiikkaapuohjelmat voivat olla kiintolevyn mukana toimitetulla CD-levyllä. Joka tapauksessa ne voidaan ladata kiintolevyn valmistajan verkkosivustolta. Alla on linkkejä joidenkin valmistajien lataussivuille.
- Western Digital: Data Lifeguard Tools (sinun on valittava levymalli).
- Seagate: SeaTools.
- Hitachi: Drive Fitness Test.
- Samsung: Shdiag.
Muiden valmistajien diagnostiikkatyökalut löytyvät heidän verkkosivuiltaan.
Victoria
ohjelmoida Victoria, joka on suunniteltu kiintolevyn kunnon perusteelliseen testaukseen, löytyy tästä linkistä verkkosivustolla hdd-911.com.

- Otteita Victorian kiintolevytestin virallisesta dokumentaatiosta
MHDD
MHDD-ohjelma pystyy myös testaamaan kiintolevyn kattavasti ja korjaamaan sen virheet. Voit ladata sen tästä linkistä verkkosivustolta MHDD.ru.

Löydät lisätietoja seuraavista linkeistä:
Levy on täydellisessä kunnossa - mitä seuraavaksi?
Jos kiintolevyllä ei havaita virheitä, se ei todennäköisesti aiheuta kriittisiä virheitä. On mahdollista, että ongelma piilee viallisessa RAM-muistissa tai virtalähteessä ei ole tarpeeksi tehoa kaikkien laitteiden toiminnan varmistamiseksi. voit tarkistaa RAM ja ajurit alla linkitetyissä artikkeleissa kuvatulla tavalla.
Voit merkitä sinua kiinnostavia tekstinpätkiä, jotka ovat käytettävissä selaimesi osoiterivin ainutlaatuisen linkin kautta.
kirjailijasta
Olen kiinnostunut mielipiteestäsi näistä ohjelmista:
PC-3000 DiskAnalyzer, Ver1.02 Diagnostiikkaapuohjelma kaikentyyppisille asemille (ATA-8, SATA, USB, SCSI, Flash, SSD), Windows NT/2000/XP/Vista/7 S.M.A.R.T. Vision, Ver4.1 S.M.A.R.T-apuohjelma. diagnostiikka HDD IDE (ATA-8, SATA, USB, SCSI, Flash, SSD), Windows NT/2000/XP/Vista/7 http://www.acelab.ru/dep.pc/resource.php
aass, en käyttänyt sitä. Mutta huomautan, että Victoria ja MHDD ovat todistettuja työkaluja vakavaan diagnostiikkaan.
Ja Windows 7 voi seurata SMART-tietoja. Se varoittaa sinua, jos jotain tapahtuu.
aass
Vadim Sterkin, Kiitos vastauksesta ja aiheesta!
Olen samaa mieltä Victoria- ja MHDD-ohjelmien arvioinnista, käytän itse Victoriaa vakavaan diagnostiikkaan, mutta yritän testata muita ohjelmia, kaikki opitaan vertaamalla.)
Dmitri
Kun kiintolevy tarkistetaan tavallisella Windows 7 -ohjelmalla, se sanoo, että null.sys:ssä on havaittu huonoja klustereita... mikä ohjain tämä on?
Dmitri
Vadim Sterkin,
kiitos...voiko järjestelmä hidastua sen takia?
Sanyok
Hei.
Ajoin (hypoteettisesti) tarkistamaan C:-aseman graafisesta käyttöliittymästä parametreilla, jotka ovat samanlaisia kuin kuvakaappauksessasi. Napsauta "Ajoita levyn tarkistus" -painiketta. Muutin mieleni. Kuinka voin peruuttaa tämän kertaluonteisen järjestelmälevytarkistuksen ennen järjestelmän uudelleenkäynnistystä?
Itse oletan, että se voidaan syöttää Task Scheduleriin." Mutta haluan tietää varmasti. En näe mitään järkeä kokeilla. Koska sen jälkeen, kun tällainen tarkistus on kerran suoritettu onnistuneesti (käytännössä todellisuudessa), se syötettäisiin "Ajoitusohjelmaan" jopa kertatarkistuksena, ja se tulisi teoriassa tallentaa. Loppujen lopuksi "Scheduler" -tehtävillä ei ole kykyä poistaa itseään (luulen niin). Mutta "Suunnittelijasta" en löytänyt jälkiä. Kuten luultavasti tiedät, en saanut vastausta Internetistä tai foorumilta.
Yksinkertaisesti sanottuna haluan tietää, missä tämä myyttinen "Tarkistusaikataulu" sijaitsee ja mitä menetelmiä ja menetelmiä Windows 7 tarjoaa sen säätämiseen. Ja sitten siitä tulee näin - klikkaa ja ala-ulu...
Sanyok
Joo…
Siellä oli grafiikkaa, mutta ne kaikki tulivat ulos. Tämä on jonkinlainen graffiti, mustavalkoinen, rekisterillä. Aivan kuten Battleship Potemkin.
(Kyllä, Googletin, mutta oikeastaan hieman eri pyynnöstä). Kiitos.
Voit suunnitella tämän valitsemalla kaksi ruutua kaaviosta ja peruuttaa menemällä rekisteriin. Heistä tuli viisaita täällä. No, okei, ei ole mitään tekemistä - kirjoitan keskustelupalstalle.
Kyllä, muuten, onko järkevää tarkistaa toinen (alempi) valintaruutu, jos järjestelmä on SSD-levyllä? Loppujen lopuksi, sikäli kuin tietoni on riittävä, SSD-ohjain itse tarkistaa ajoittain (tyhjäkäynnillä) viallisten solujen muistista.
Ja tämä toinen valintaruutu määritelmän mukaan on tarkoitettu tarkistamaan, onko kiintolevyn pinnalla rikkinäisiä soluja.
Sanyok
Sanyok,
Kytket television päälle kaukosäätimellä ja asetat herätysajastimen. Seuraavana aamuna heräät suosikkimusiikkikanavasi musiikkiin. Ja elämä sujuu tasaisesti ja mitattuna. Mutta eräänä kauniina hetkenä se valkenee sinulle - huomennahan on sunnuntai. Ei hätää, sanot itsellesi. Pienellä käden liikkeellä ja ruuvimeisselillä, irrottamatta televisiota verkkovirrasta, poistat takakannen, vaihdat nopeasti pari vastusta levylle ja olet valmis. Huomenna voit nukkua rauhassa lounasaikaan asti.
Tunnetko mitä tarkoitan?
Vadim Sterkin: Sanya, mitä tarkoitat, viisas? Sinun ei tarvitse halkaista karvoja painamalla kaikenlaisia outoja nappeja, ja kaikki on hyvin :)
Se on todella hauskaa, mutta tietysti myös Totuus.
Kyllä, mutta se ei ole aivan väärä. En näe levyn tarkistamisessa mitään arvaamatonta tai täysin käsittämätöntä. Ja keskustelu koski sitä, että jos olet jo tarjonnut graafisen mahdollisuuden ajoittaa tällainen tehtävä, niin ole ystävällisesti tarjoamassa saman mahdollisuuden poistaa se käytöstä, eikä yhden paikan (rekisterin) kautta. Joko poista grafiikka suunnittelun aikana (tee suunnittelu vain CMD:n kautta) tai tarjoa mahdollisuus poistaa tämä tehtävä käytöstä graafisen käyttöliittymän avulla. Insinöörinä, teknisessä työssäni sekä erilaisten teollisten ohjelmien ja IT:n rajapintojen harjoittelussa, törmäsin ensimmäistä kertaa tällaiseen. Kyllä, ja myös Windows-käyttöjärjestelmässä.
Tämän halusin ilmaista sanoessani: "Olemme olleet fiksuja."
Kun kohtasin kysymyksen, huomasin, että tämä toiminto aiheuttaa käyttäjälle valituksia toistuvista itsenäisistä käynnistyksistä. Mutta älkäämme puhuko siitä. Ei liity aiheeseen.
Ja tietysti kiitos kommenteista. Kaikki on minulle selvää täällä.
Mitä tulee pohjaan:
Voit suorittaa perusteellisen levytarkistuksen valitsemalla Tarkista ja korjaa vialliset sektorit -vaihtoehdon. Tässä tilassa tarkistusohjelma yrittää löytää ja korjata fyysisiä virheitä itse kiintolevyltä, mikä voi kestää paljon kauemmin.
Se ei kerro mitään tiedostojärjestelmästä. Lisää fyysisistä vammoista. Jotkut meistä ovat väärässä. Tai sitten en ymmärtänyt jotain.
Ja vielä tekstissä:
Tarkistaaksesi sekä tiedosto- että fyysiset virheet, valitse molemmat vaihtoehdot: Korjaa järjestelmävirheet automaattisesti ja Etsi ja korjaa viallisia sektoreita.
Ole hyvä ja kommentoi. Haluaisin selvyyttä asiaan.
Jotta ei painaisi "kaikenlaisia outoja painikkeita", ja kaikki oli hyvin. :-)
Vjatšeslav
Olen erittäin yllättynyt kyvystä tarkistaa ja palauttaa levy Windows 8:ssa. Osion koon muuttaminen ylöspäin Acronis Disk Director 11:llä päättyi virheisiin. Halusin kasvattaa järjestelmälevyn kokoa käyttämällä viereisen osion tyhjää tilaa 200 Gt. Tämän seurauksena tämä ohjelma ilmoittaa, että kaikki on kunnossa, eikä Explorerin levyn koko ole muuttunut. Tarkistin levyn käyttöjärjestelmällä - se sanoi, että siinä oli virheitä ja se oli käynnistettävä uudelleen. Uudelleenkäynnistyksen jälkeen mikään ei muuttunut ja ilmestyi pyyntö käynnistää uudelleen sen korjaamiseksi. Kuten jo arvaatte, tämäkään ei auttanut. Tämän seurauksena olemme menettäneet 200 Gt, vaikka Acronis sanoo, että kaikki on ok, mutta järjestelmä ei pysty korjaamaan löydettyjä virheitä. Surullisuus. Pitääkö minun formatoida se?
Vjatšeslav
Vadim Sterkin,
Itse asiassa Windows 7:ssä samanlainen toimenpide suoritettiin aina ilman ongelmia. Suoritan osion laajentamisen/kaventamisen aina kahdessa vaiheessa: ensin leikkaamme osan pakattavasta osiosta ja siirrämme sen "varaamaton tila" -tilaan osion vaaditusta päästä ja sitten laajentaa toista osiota käyttämällä tätä tilaa (teen kaiken manuaalisesti kahdella uudelleenkäynnistyksellä "jambien" tapauksessa, koska Acronis suorittaa joukon toimintoja hyvin oudosti. Windows XP:ssä on surullinen kokemus). Joten jos Windows 7:ssä levyn tarkistuksen jälkeen kaikki palasi normaaliksi ja vapaa tila ei kadonnut niin helposti, niin Windows 8:ssa Acronis suoritti ensimmäisen vaiheen onnistuneesti, ja toista suoritettaessa se hajosi virheillä, vaikka sitten se kertoo, että "kaikki on hyvin". Ongelma ratkesi lopulta käynnistämällä Acroniksen Live-CD:ltä. Harmi, että tämä ei onnistu Windows 8:ssa. Ja luotin niin paljon tiedotusvälineissä mainostettuun "tiedostojärjestelmävirheiden parempaan tarkastukseen ja korjaamiseen". Tietenkin on erittäin vaikeaa luottaa siihen, että FS-ongelmien tarkistus ja taustadiagnostiikka toimii oikein. On hyvin hämmentävää, että yhden osion skannausaika Windows 7:ssä ja Windows 8:ssa vaihtelee suuruusluokittain parempi puoli viimeiselle. Korjataanko kaikki ongelmat todella niin helposti ja nopeasti? Ehkä Windows 8 ei yksinkertaisesti huomaa useimpia niistä tai, mikä vielä pahempaa, jättää ne huomiotta?
Vjatšeslav
Vadim Sterkin,
No, mikä vaihtoehto on Windows 8:ssa laajentaa osion kokoa? Näin Levynhallinta-laajennuksen. No, en ymmärtänyt, kuinka loogisen volyymin kokoa on mahdollista leikata halutusta päästä "vakiokeinoilla". Osiota ei myöskään voi siirtää jakamattoman tilan sisällä. Jos missasin analogin, kerro minulle. Matkan varrella et ymmärtänyt aivan oikein, mitä tarkoitin lauseella "Minulla oli huono kokemus Windows XP:stä". Ja se oli näin: uudelleenkäynnistyksen jälkeen tämä toimenpide suoritettiin ja sillä hetkellä sähkö katkesi. Näin ollen menetin 2 osiota, vaikka teoriassa olisi voinut olla 3 vaihtoehtoa: toinen osio olisi kadonnut, josta otettiin tilaa liikkuvien NTFS-palveluvyöhykkeiden toiminnan epätäydellisyyden vuoksi tai vain järjestelmäosio olisi kadonnut (vaikka tämä on epätodennäköistä), tai molemmat osiot olisivat kunnossa, ja niiden välissä olisi jonkin verran merkitsemätöntä tilaa. Mutta olin erittäin "onnekas". Ohitetaan lähteiden aihe katkeamaton virtalähde ja käy ilmi, että Acronis on hyvämaineinen yritys, ja sen tuotteita on joskus vaarallista käyttää millään tavalla, koska käyttöjärjestelmästä ei ole vaihtoehtoja. Sitten ilmeni toinen "yllätys". Ja täälläkin kaikki on kunnossa virtalähteen kanssa. Mutta kuten jo totesin, viimeinen ongelma ratkesi käynnistämällä Acroniksen Live-CD:ltä ja perinteisellä levytarkistuksella, ei Windows 8:n ylioptimoidulla, jonka etuja en ole vielä tuntenut. Se näyttää olevan siellä, mutta ei näytä olevan mitään järkeä. Tai ehkä käytin levyntarkistustyökalua väärin. Valitettavasti tämä "optimointi" herättää minussa edelleen enemmän kysymyksiä ja epäluottamusta kuin vastauksia.
Vjatšeslav
Vadim Sterkin,
Irina
Tehtiin kovan diagnostiikka Windows-levy(chkdsk). Viestejä ei tullut, mutta myöhemmin kävi ilmi, ettei vapaata tilaa ollut. Vaikka ennen tarkistusta, alle 50 % levystä oli täynnä. Ja nyt se näyttää 931 Gt varattuna. Menikö kaikki vapaa tila hukkaan? Levy on kuusi kuukautta vanha.
Unohdin sanoa, sen jälkeen tarkistin Victorialta ja ilmoitin, ettei siellä ollut edes virheitä.
Irina
Tämä ei koske minua. Emme puhu järjestelmälevystä. Ja ulkoisesta asemasta. Olen jo havainnut, että järjestelmä merkitsi kaiken vapaan tilan huonoiksi lohkoiksi. Nyt yritän selvittää, onko kyseessä vika vai onko ruuvi kuollut.
Sergei
Vadim, minulla on seuraava ongelma: Kun chkdsk-levytarkistusapuohjelma on suoritettu, jos molemmat "daws" on valittu, se pyytää uudelleenkäynnistystä ja tarkistus suoritetaan, en tiedä miksi kutsua sitä, mutta se näyttää MS- DOS - linjat kulkevat nopeasti mustalla taustalla. Seuraavan uudelleenkäynnistyksen jälkeen katson tietoja Windows Logs -sovelluksesta, teksti englanniksi, "on monta kirjainta", mutta merkitys voidaan ymmärtää yhdestä lauseesta: "Windows on tarkistanut tiedostojärjestelmän eikä löytänyt ongelmia .” Samaan aikaan muutaman rivin yläpuolella minulle ilmoitettiin ystävällisesti, että he sanovat: "Siivotaan 31 käyttämätöntä suojauskuvausta." Joskus ei tyhjennetä "31 käyttämätöntä suojauskuvausta", vaan enemmän tai päinvastoin vähemmän. Eli jokin ei ole vieläkään aivan oikein, ja ohjelma korjaa sitä hieman. Kuten kaiken kaikkiaan, kaikki on hyvin, mutta Bug kuoli. Joten riippumatta siitä, kuinka monta kertaa suoritan tämän chkdsk:n, se vaatii uudelleenkäynnistyksen näiden virheiden korjaamiseksi, mitään muuta ei havaita. Aiemmin toisella Windows XP:n koneella tämä tapahtui harvoin, mutta nyt se tapahtuu kerta toisensa jälkeen.
SSD-asema on noin neljännes varattu. Järjestelmä on laillinen Windows 7 x64 Professional ja päivittyy automaattisesti. Jos et suorita levyn tarkistusta, ei ole syytä huoleen, kaikki toimii hyvin, ei häiritse tai kaatuu. Joten tässä yhteydessä kysymys kuuluu - ehkä ei ole tarvetta pilata mielialaasi. En löytänyt ratkaisua näiden tiedostojärjestelmävirheiden ongelmaan Microsoftin verkkosivustolta, ja ovatko ne todella virheitä?
 far_town2 Kulyasov
far_town2 Kulyasov
Onko olemassa keinoja tarkistaa, onko virtalähde riittävä? Ja sen riittämättömän tehon vuoksi, voiko peleissä esiintyä jäätymiä/virheitä?
Disk Space Analysis -apuohjelman avulla voit visualisoida kiintolevytilan käyttöä määrittämällä kaikkien hakemistojen koon, mukaan lukien kyseiselle asemalle tallennetut alihakemistot ja tiedostot.
Tämä voi olla erittäin hyödyllistä, jos haluat vapauttaa levytilaa tietokoneeltasi. Kun olet määrittänyt, mitkä hakemistot ja tiedostot vievät eniten tilaa, on helppo löytää tarpeettomat niistä ja poistaa ne vapauttaen mahdollisimman paljon tilaa vähällä vaivalla.
Katsaus seitsemän maksettua ja ilmaiset apuohjelmat Kuvasin alla artikkelissa Mac OS X:n käytetyn levytilan analysoimiseksi.
Katsaus seitsemään apuohjelmaan Mac-levyn vapaan tilan analysointiin
Olen järjestänyt sovellukset apuohjelman vaikutelmien nousevaan järjestykseen negatiivisesta positiiviseen.
Julkaisupäivä uusin versio ilmoitettu kirjoitushetkellä: tammikuu 2014.
Sovellusten testaus suoritettiin MacBook Pro Mid 2012:lla ja OS X 10.9.1:llä.
DiskWave

Hinta: Vapaa
10.08.2012
0.4.0.246
Laitteistovaatimukset: Mac OS X 10.6 tai uudempi
Verkkosivusto: diskwave.barthe.ph
Apple AppStore: Ei
Sovellus käyttää yksinkertaista ja samalla kätevää tietojen esittämistapaa, joka eroaa kaikista muista apuohjelmista - hakemistot ja tiedostot esitetään tavallinen lista. Jokaisen hakemiston ja tiedoston viereen kirjoitetaan niiden koko (fontin väri riippuu koosta). Lista voidaan lajitella nimen tai koon mukaan.

Asetukset ovat myös lakonisia, mutta siinä näyttää olevan kaikki mitä tarvitset. En pidä siitä, kun asetuksia on liikaa ja niiden selvittämisestä tulee lentokoneen lentämistä verrattava tehtävä.

DiskWavella oli kaikki mahdollisuudet tulla erinomaiseksi ilmaiseksi apuohjelmaksi levytilan analysointiin, ellei yhdelle "mutta": pystyin analysoimaan yksittäisen kansion, mutta kun analysoin koko levyä, sovellus kaatuu tasaisesti ja päivämäärä huomioon ottaen. Viimeisin päivitys, sinun ei pitäisi odottaa nopeaa korjausta.

Mutta yhtäkkiä se toimii sinulle, kokeile sitä.
GrandPerspective

Hinta: Vapaa
Uusimman version julkaisupäivä: 25.08.2012
Tarkistettu versio: 1.5.1
Verkkosivusto:
Apple AppStore: Ei
GrandPerspective pyytää sinua valitsemaan skannattavan hakemiston välittömästi sovelluksen käynnistämisen jälkeen. Toisin kuin DiskWave, GrandPerspective selviytyi koko levyn skannauksesta. Kun skannaus on valmis, näet tämän hieman psykedeelisen kuvan:

Hyvin samanlainen kuin kuva prosessorisirusta mikroskoopin alla. Mutta käytännöllisyyden kannalta en ehkä ymmärrä jotain, koska Disk Inventory X ja Space Gremlin käyttävät myös samanlaista näyttöä, mutta minusta on epämiellyttävää katsoa näitä monivärisiä neliöitä ja suorakulmioita. Sinun on pakotettava itsesi yhdistämään ne tiedostoihin. Mutta ehkä tämä näyttötapa on sinulle kätevä, en tiedä.
 Kuva prosessorisirusta mikroskoopin alla
Kuva prosessorisirusta mikroskoopin alla Ehdottomasti ja objektiivisesti epämukavaa on tarve klikata ruutuja tai viedä hiiren osoitin niiden päälle saadaksesi selville, millainen tiedosto niiden takana on piilossa.
Mutta asetuksista voit valita väripaletti neliöille, esimerkiksi "siniset vuoristotulppaanit"! :)

Jos tämä levyllä olevien tiedostojen visualisointimenetelmä on sinulle kätevä, muuten tämä sovellus selviää tehtävästään.
Avaruus Gremlin

Hinta: 129 hieroa. (julkaisuhetkellä ostosta oli alennus).
Uusimman version julkaisupäivä: 1.03.2011
Tarkistettu versio: 1.2
Laitteistovaatimukset: Mac OS X 10.6 tai uudempi
Verkkosivusto: www.spacegremlinapp.com
Apple AppStore: itunes.apple.com - Space Gremlin
Tämä apuohjelma muistuttaa suuresti Disk Inventory X:tä ja GrandPerspectiveä siinä tavassa, jolla se visualisoi tietoja, mutta sillä on selvä etu, että laatikoiden sijaan tiedostot näytetään, uskokaa tai älkää, tiedostoina ja hakemistoja säilöinä, jotka sisältävät muita hakemistoja ja tiedostot.

Sovelluksella ei ole asetuksia, vaikka tämä voi olla demoversion rajoitus. Ottaen huomioon, että levyanalyysin tulosta ei voi nähdä listana, vaan vain visuaalisena näyttönä ja että sovellusta ei ole päivitetty useaan vuoteen, en käyttäisi siihen rahaa.

Levyn tarkastaja
Hinta: 269 ruplaa.
Uusimman version julkaisupäivä: 08.02.2013
Tarkistettu versio: 1.0.4
Laitteistovaatimukset:
Verkkosivusto: nektony.com/disk-inspector
Apple AppStore: itunes.apple.com - Levyn tarkastus
Yksinkertainen sekä toiminnallisesti että sisältä ulkomuoto apuohjelma. Tiedot käytetystä levytilasta esitetään ympyräkaavion muodossa. Tiedostoluetteloa ei näy, ei ole ikkunaa asetuksilla. Hyvin yksinkertainen, sanoisin jopa primitiivinen sovellus.

Ensimmäisen julkaisun jälkeisen rajoitetun toimivuuden, hinnan ja päivitysten puutteen vuoksi en voi suositella Disk Inspectoria käytettäväksi.
Levyn asiantuntija

Hinta: 329 hieroa.
Uusimman version julkaisupäivä: 22.12.2011
Tarkistettu versio: 1.0.1
Laitteistovaatimukset: Mac OS X 10.6 tai uudempi
Verkkosivusto: nektony.com/disk-expert
Apple AppStore: itunes.apple.com - Levyasiantuntija
Disk Expert käyttää ympyräkaaviota visualisointiin, kuten Disk Inspector ja DaisyDisk. Mielestäni tämä on kätevin ja visuaalisin esitys levyn sisällöstä, jonka olen nähnyt.

Tiedostoluettelon sijaan Disk Expert näyttää eniten suuria tiedostoja, mikä on parempi kuin ei mitään, mutta mielestäni on kätevämpää, kun graafisen näytön lisäksi levyllä on myös yksinkertainen luettelo hakemistoista ja tiedostoista koon mukaan lajiteltuina, kuten Disk Inventory X, DiskWave ja DaisyDisk .
Disk Expertissä ei ole erillistä ikkunaa asetuksilla.
Vaikka tämä sovellus selvisi koko levyn analyysistä, Disk Expert sulki virheen kerran tarkistuksen aikana. Ottaen huomioon sen hinnan ja sen, että päivityksiä ei ole julkaistu melkein sovelluksen julkaisun jälkeen, en suosittele käyttämään rahaa siihen, vaikka Disk Expert selviää tehtävästään.
Levyvarasto X

Hinta: Vapaa
Uusimman version julkaisupäivä: 9.10.2005
Tarkistettu versio: 1.0
Laitteistovaatimukset: Mac OS X 10.3 tai uudempi
Verkkosivusto: www.derlien.com
Apple AppStore: Ei
Huolimatta siitä, että tämän sovelluksen viimeisin versio julkaistiin lähes 10 vuotta sitten vuonna 2005, se ei edelleenkään ole vain toimiva, vaan myös paras ilmaisten kollegojensa joukossa.

Vaikka visualisoinnissa käytetään värillisiä neliöitä, siellä on myös luettelo hakemistoista ja tiedostoista niiden kokoineen, mikä helpottaa esitetyn tiedon ymmärtämistä. Voit tarkastella tilastoja myös sisältötyypin mukaan.

Sovelluksen asetuksissa ei ole mitään yliluonnollista.

hyvä ilmainen sovellus, on sääli, että uusia versioita ei ole tulossa, ja näyttää siltä, että kehittäjä on hylännyt sen.
DaisyDisk

Hinta: 329 hieroa.
Uusimman version julkaisupäivä: 26.11.2013
Tarkistettu versio: 3.0.2
Laitteistovaatimukset: Mac OS X 10.6 ja uudemmat (10.5-tuki saatavilla)
Verkkosivusto: www.daisydiskapp.com
Apple AppStore: itunes.apple.com - DaisyDisk
Tämä apuohjelma on jatkuvasti asennettuna Macilleni, ja mielestäni sillä on vain yksi haittapuoli - se, että se on maksettu.

Tiedot esitetään helposti luettavan ympyräkaavion muodossa, ja siellä on myös luettelo tiedostoista ja hakemistoista. Navigointi hakemistoissa on myös tehty yksinkertaiseksi ja käteväksi.

Sovelluksessa on kaikki mitä tarvitset käytetyn levytilan analysointiin, eikä siinä ole mitään tarpeetonta.
Pelkkiä spartalaisia asetuksia.

Tämä on myös ainoa sovellus katsauksessa, jota sen tekijät päivittävät säännöllisesti ja josta on edelleen uusia versioita, mikä on tärkeää sovellukselle, varsinkin maksulliselle.
Johtopäätös
Minusta näyttää siltä, että kaikista tarkastetuista hakemuksista on vain kaksi vaihtoehtoa, joihin kannattaa kiinnittää huomiota.
- Jos sovelluksen ilmaisus on sinulle tärkeää, sinun kannattaa pysähtyä Disk Inventory X:ään.
- Jos olet sitten valmis maksamaan paras vaihtoehto- Tämä on DaisyDisk.
Muut sovellukset joko menettävät toiminnallisuutensa tai ovat lopettaneet päivityksen, mikä saattaa johtaa niiden lakkaamiseen toimimasta seuraavan OS X -päivityksen jälkeen.
Mutta on tietysti sinun päätettävissäsi, minkä sovelluksen valitset.
Victoria on yksi suosituimmista ohjelmista testaukseen, huoltoon ja tietojen palauttamiseen kiintolevyiltä. DOS- ja Windows-versiot ovat olemassa.
Toisen version avulla voit diagnosoida ja korjata kiintolevyt suoraan käynnissä olevassa käyttöjärjestelmässä. Mutta on syytä huomata, että virheellisten sektoreiden korjaaminen suoraan käyttöjärjestelmästä päättyy usein epäonnistumiseen, joten kokeneet käyttäjät käyttävät eri versiota.
DOS-käyttöjärjestelmässä toimiva Victoria-ohjelman versio ladataan käynnistyslevyltä tai flash-asemalta. Sen avulla voit suorittaa diagnostiikan ja tarvittaessa "käsitellä" kiintolevyn. Käynnistyslevy, jossa asennettu ohjelma Victoria, se on hyödyllinen niille, joiden käyttöjärjestelmä ei käynnisty huonojen lohkojen takia tai jos sinulla on yksi kiintolevy ja haluat korjata sen huonoja lohkoja.
Huonot lohkot tai huonot sektorit– huono tai lukukelvoton sektori, yritys päästä käsiksi, johon asema palauttaa virheilmoituksen.
Huonot lohkot voivat olla: loogisia - sektorin tarkistussumma on rikki, jonka ohjelma korjaa helposti; ja fyysinen - kiintolevyn pinta tai sen mekanismit tuhoutuvat.
Tarkistaaksesi kiintolevyn huonot sektorit, riittää, kun asennat ohjelman version, joka toimii suoraan Windowsissa. Lataa se alla olevasta linkistä.
Pura tiedostot arkistosta valittuun kansioon. Sitten menemme tähän kansioon, etsimme suoritettavaa tiedostoa "vcr446f.exe", napsauta sitä hiiren kakkospainikkeella ja suorita se järjestelmänvalvojana.
Siirry ohjelman pääikkunassa "Testit" -välilehteen. Merkitse ikkunan oikealla puolella "Ohita" ja "Lue" ja napsauta "Aloita". Näin ollen suoritimme yksinkertaisen kiintolevyn pintatestin - se ei vaikuta siihen millään tavalla, mutta testin jälkeen selviää, missä tilassa kovalevysi on.

LBA on mekanismi, jolla osoitetaan ja päästään käsiksi kiintolevyllä tai optisella levyllä olevaan tietolohkoon, toisin sanoen se on sektorinumero. Kentissä "Start LBA" ja "End LBA" voit määrittää aloitus- ja loppunumerot sektoreille, joita haluat skannata.
Juuri alla näkyvät prosenttiosuudet, jotka ovat siirtyneet valikossa määritetystä maksimaalisesta LBA-arvosta, ja testin loppuun jäljellä olevasta ajasta on ilmaisin.

Katsotaan nyt testituloksia. Lukutietolohkot lajitellaan pääsyajan mukaan, värilliset suorakulmiot näytön keskellä, jonka avulla voit tunnistaa kiintolevyn pinnan kunnon ja havaita paitsi huonot lohkot, myös esiin tulevat viat.
Testasin vain 14,1% kiintolevyn pinnasta, ja näistä lohkoista - 152 lohkoa, joiden latenssi on 600 ms - ja nämä ovat mahdollisia ehdokkaita huonoille ongelmille. 600 ms on lohkon pääsyaika; ihannetapauksessa arvo ei saisi ylittää 30 ms.
Yleensä toimivissa asemissa ei ole "värillisiä" suorakulmioita, ja punaisten ja ruskeiden ulkonäkö osoittaa joitain ongelmia. Jos tarkistuksen jälkeen sinulla on "Err"-kenttään liittyviä lohkoja, nämä ovat korjaamattomia virheellisiä sektoreita.

Korjataksesi huonot lohkot kiintolevylläsi voit yrittää nollata ne - "Poista" -toiminto - huonojen lohkojen tarkistussumma palautetaan, kun koko sektori kirjoitetaan uudelleen. Voit myös käyttää "Remap" -toimintoa - korvaamalla lukukelvottoman sektorin osoitteen jollakin varasektorilla, joka on luotu erityisesti tällaisia tapauksia varten.
Jos vaurioituneet sektorit eivät ole parannettavissa, eli ne ovat luonteeltaan fyysisiä, voit käyttää seuraavia menetelmiä.
Jos vialliset sektorit ovat levyn päässä, leikkaa levyn tämä pää. Muistamme sektorinumeron ja käytämme sitä samassa ohjelmassa kiintolevyn koon (hpa) leikkaamiseen: trimmaamme levyn ensimmäiseen huonoon sektoriin.
Jos vialliset sektorit sijaitsevat levyn keskellä tai alussa, jätä tämä levyn osa merkitsemättä. Toisin sanoen jaa kiintolevy loogisiin taltioihin, jotta käytetyt loogiset asemat eivät sijaitse alueella, jossa on viallisia sektoreita.
lopetan tähän. Ohjelma kiintolevyn viallisten sektoreiden tarkistamiseen Victoria näytti meille kiintolevyn pinnan kunnon. Päätät itse, mitä teet seuraavaksi - käsittelet sitä tai ostat uuden.
Arvioi tämä artikkeli:Kiintolevy on erittäin kestävä komponentti tietokoneessa, mutta siitä on huolehdittava, kuten muistakin osista. Voit tarkistaa laitteen tilan käyttämällä sekä käyttöjärjestelmän järjestelmätyökaluja että kolmannen osapuolen apuohjelmia. Katsotaanpa tarkemmin kiintolevyn tarkistamista.
Käyttäjät valitsevat kolmannen osapuolen ohjelmia diagnostiikkaan
Hyvin usein diagnostiikkaapuohjelmat myydään itse kiintolevyn mukana. Jos ohjelman sisältävä levy ei ollut laitteen pakkauksessa, sinulla on mahdollisuus ladata ne kehittäjän verkkosivustolta. On olemassa useita suosittuja vahvistustyökaluja:
- Seagaten SeaTools;
- Data Lifeguard Tools (WD);
- Drive-kuntotesti (Hitachi):
- Shdiag (Samsung).
Lisäksi MHDD- ja Victoria-tuotteet ovat erittäin suosittuja.
SeaTools
Kiintolevyn virheiden tarkistaminen määritetyn kompleksin avulla mahdollistaa rikkoutuneiden sektoreiden korjaamisen ja vaarallisten haavoittuvuuksien löytämisen laitteen toiminnassa. Kehittäjä tarjoaa apuohjelman ilmaiseksi, voit saada sen verkkosivustolta. DOS-koontiversio on näköistiedosto, jota voidaan käyttää käynnistyslevyn luomiseen. Lisäksi Seagate tarjoaa ohjelman kätevässä Windows-käyttöliittymässä. Asiantuntijat suosittelevat vaihtoehtoa nro 1, jolla voit saavuttaa tehokkaamman tuloksen.

Käynnistämisen jälkeen luettelo asennetuista kiintolevyistä tulee näkyviin apuohjelmaikkunaan. Kun olet valinnut tarvittavan laitteen, voit palauttaa sektoreita, hankkia SMART-tietoja ja myös suorittaa useita testejä. Kaikki tämä löytyy "Perustestit" -osiosta. Käyttäjäystävällinen käyttöliittymä ja venäjänkielinen valikko antavat myös aloittelevan käyttäjän ymmärtää asetukset.
Victoria
Sovellus on suunniteltu asemien perusteelliseen testaukseen. Virheelliset sektorit, virheentarkistus, virheellinen lohkomerkintä ja paljon muita vaihtoehtoja sisältyvät pakkiin, joka on helppo hankkia lataamalla ilmaiseksi World Wide Webistä. Kiintolevyn diagnosointi Victorian avulla on nykyään hyvin kuuluisa testimenetelmä.

Ohjelman pääkomponentti on Testit-välilehti. Täällä on valtava määrä asetuksia, ja keskivertokäyttäjän täytyy viettää aikaa ominaisuuksien ja ominaisuuksien tutkimiseen. Aluksi sinun tulee valita osio ja klikata testaus. Varmistaaksesi, että vialliset sektorit merkitään toimimattomiksi varmennusprosessin aikana, voit asettaa lipun Remap-kentän viereen.
Data Lifeguard
WD esittelee tehokkaan aseman testaustyökalun omaa tuotantoa. Mielenkiintoista on, että muille asemille Data Lifeguard -ohjelma on täysin tehoton, joten ennen minkään ohjelman käyttöä suosittelemme, että otat ensin selville kiintolevysi mallinimen. Apuohjelma on saatavilla muodossa ISO-kuva tai käyttöjärjestelmäversio. Tuotteen avulla voit puhdistaa levyn 100%, tarkistaa sektorit, tarkastella tietoja ja nähdä kuinka kiintolevyn diagnostiikka sujui.

MHDD
Tuote auttaa eri puolia arvioida aseman toiminta ja korjata siinä olevat virheet. Voit ladata MHDD:n tietokoneellesi maailmanlaajuisesta verkosta. Pääominaisuuksiin kuuluvat seuraavat:
- pääsy USB-laitteisiin;
- mekaanisen osan arviointi;
- matalan tason muotoilu;
- työskennellä SCSI:n, SATA:n, IDE:n kanssa;
- erityyppiset testit;
- korjausalat ja paljon muuta.

HDD Scan
Erinomainen työkalu taajuusmuuttajan toiminnan tarkistamiseen. Jos olet kiinnostunut kiintolevyn tarkistamisesta, lataa ohjelma maailmanlaajuisesta linkitysresurssista ja asenna se tietokoneellesi. Tuotteessa on useita yksinkertaisia painikkeita; kätevä, ystävällinen käyttöliittymä; Työskentely hänen kanssaan ei varmasti ole vaikeaa. Testit, SMART-tietojen hankkiminen, sektoreiden tarkistaminen - vakioluettelo tällaisten työkalujen ominaisuuksista. HDD Scan tukee SATA-, IDE-, SCSI-, sekä SSD-, RAID- ja flash-asemia.

Windowsin ominaisuudet
Joskus riittää, että tarkistat aseman toimivuuden käyttöjärjestelmän sisäänrakennetuilla apuohjelmilla. Puhumme chkdsk-ohjelmasta, joka voidaan käynnistää sekä cmd:stä että käyttäjälle tutummasta käyttöliittymästä.
Paina Win+R ja kirjoita "chkdsk c: /f /r" uuteen ikkunaan. Jos käyttöjärjestelmä ei käynnisty kiintolevyn virheiden vuoksi, ota levy asennustiedostoineen. Siirry sen jälkeen palautusympäristöön ja ota apuohjelma käyttöön. Tämä toiminto toimii käyttöjärjestelmissä Windows XP, 10, 8.1, 7.

Jos puhumme käyttöliittymästä, se käynnistetään "Palvelu"-välilehdellä tietyn levyosion ominaisuuksissa. Kun olet valinnut tämän välilehden, etsi "Suorita tarkistus" -painike ja aktivoi se.

Seuraavaksi järjestelmä pyytää sinua valitsemaan skannausasetukset. Valitse tarvittaessa "Korjaa järjestelmävirheet automaattisesti" ja "Korjaa vialliset sektorit" -ruudut. Välittömästi "Käynnistä" napsautuksen jälkeen tietokone alkaa tarkistaa ei-järjestelmäosiota. Jos haluat tarkistaa aseman C, valitse aikataulu ja käynnistä "kone" uudelleen. Välittömästi uudelleenkäynnistyksen jälkeen skannaus alkaa, odota, kunnes se on valmis, ja yritä tutkia tuloksia. Kokeneet asiantuntijat sanovat, että menetelmä ei eroa toisistaan korkea hyötysuhde, mutta joskus se auttaa ratkaisemaan ei-kriittisiä ongelmia.

Tulokset
Nyt tiedät kuinka tarkistaa kiintolevysi käyttämällä Windowsin tarjoamia sisäisiä menetelmiä sekä käyttämällä asemakehittäjien omia apuohjelmia. Jos kriittisiä virheitä ei löydy ja laite jatkaa toimintaansa tehottomasti, ongelma saattaa olla piilossa ohjaimissa tai RAM-muistissa. Jos kiintolevyllä havaittiin huonoja lohkoja ja viallisia sektoreita, niin tärkeää tietoa On parempi tallentaa laite turvallisesti ja vaihtaa se sitten vanha levy luotettavampaan versioon.
Kiintolevyn tietorakenne saattaa vaurioitua. Tämä tapahtuu monia syitä, mutta yleisimmät ovat: ohjelma kaatuu ja jumiutuu levylle kirjoitettaessa.
Hieman vaurioitunut levy ei yleensä menetä toimivuuttaan, mutta ajan myötä, jos vikoja on enemmän, se voi menettää toiminnallisuutensa.
Ja on myös tärkeää, että levyn pinta voi olla alttiina erilaisille vikoille - joitain alueita ei enää voida lukea, ja sen seurauksena kaikki kertynyt tieto voi kadota hetkessä. Jos näin on, on toimittava ja ryhdyttävä toimenpiteisiin.
Ohjelma kiintolevyn tarkistamiseen - HDD Scan
HDD Scan on erittäin kätevä työkalu, jonka avulla voit testata kiintolevyäsi sekä tehdä tilastollisen raportin tehdystä työstä.
Koska sovellus ei vaadi asennusta, Windowsin rekisteriavaimet pysyvät koskemattomina. Voit myös sijoittaa HDD Scanin ulkoiseen laitteeseen ja suorittaa sen suoraan missä tahansa tietokoneessa.
HDD Scan -ohjelman tärkeimmät edut:
- Hallitse kiintolevyn meluominaisuuksia;
- Karamoottorin pysäyttäminen ja käynnistäminen;
- Tietoja S.M.A.R.T.:stä;
- Kolme tilaa levyn pinnan tarkistamiseen: Tarkista, lue, tyhjennä.
Suositulla Softpedia-sivustolla tämä apuohjelma sai 5/5 tähteä, mikä on ohjelman "rohkea" plus.
http://www.softportal.com/get-4740-hddscan.html
Muutama sana käyttöliittymästä HDD Scan -ohjelmat.
Kun olemme purkaneet arkiston ohjelman kanssa ja suorittaneet HDDScan.exe-sovelluksen, apuohjelma määrittää automaattisesti, mikä malli kiintolevyllämme on, sarjanumeron, LBA:n (käytettävissä olevien fyysisten sektoreiden määrä) ja laiteohjelmiston (laiteohjelmistoversio):
Valitse avattavasta valikosta, joka sijaitsee Valitse asema -osiossa, kiintolevy, jonka kanssa ohjelma toimii.
Tässä ohjelmassa on vain kaksi painiketta: tämä on S.M.A.R.T.-painike. Lyhyesti ja selkeästi sanottuna SMART on tekniikka kiintolevyn kunnon arvioimiseksi sekä mekanismi kiintolevyn vian todennäköisyyden ennustamiseksi:

Joten kun napsautin tätä painiketta, apuohjelma tuotti seuraavan:

Kuvataan tämän taulukon sarakkeita:
- Num - määritteen numero.
- Attribuutin nimi — määritteen nimi.
- Arvo – attribuutin arvo. Tämä arvo vaihtelee välillä 1-255. Mitä suurempi attribuutin arvo, sitä parempi.
- Huonoin - näyttää eniten huono arvo attribuutti (low), koko kiintolevyn olemassaolon ajan.
- RAW(hex) on heksadesimaalilukujärjestelmä (poikkeus on lämpötila, koska ohjelma ilmoittaa sen Celsius-asteina).
- Kynnys — attribuutin kynnys tai hyväksyttävä arvo. Käytetään vertailuun Arvo-attribuutin kanssa.
Siirrytään nyt värimaailmaan, mikä tarkoittaa vihreä väri ja muut:
- Vihreä väri on ominaisuus normaalitilassa.
- Keltainen väri (tai kuten kuvassani - huutomerkki) - ominaisuus poikkeaa normista.
- Punainen väri - attribuutti poikkeaa voimakkaasti normaalitilasta.
Kuten näette, 199. ominaisuuteni poikkeaa normista. Mutta mitä attribuutin nimi: UltraDMA CRC Errors tarkoittaa?
Tietojen palautussivustolta löysin seuraavat tiedot: UltraDMA CRC -virheet ovat virhe tiedonsiirrossa UDMA:n kaltaisessa tilassa.
Kuten käy ilmi, tämä ongelma voidaan korjata. Liitäntäkaapelini voi vain olla kierretty rumaan, kuten alla olevassa kuvassa näkyy:

Ohjelmassa on vielä yksi painike, joka auttaa meitä toteuttamaan täysi testaus kovalevy:

Voit esimerkiksi selvittää kiintolevysi lämpötilan napsauttamalla Temperature Monitor -painiketta. Sitten Test Manager -välilehdelle ilmestyy merkintä, jonka napsauttaminen näyttää widgetin, jossa näkyy kiintolevyn lämpötila. Voimme jopa muuttaa intensiteettiä värivalikoima, lisäämällä tai laimentamalla läpinäkyvyyttä:

Mikä tahansa tehtävistä voidaan milloin tahansa pysäyttää tai poistaa. Tätä varten napsautamme hiiren kakkospainikkeella haluttua tehtävää ja valitsemme tarvittavan kohteen:

Nyt voit ryhtyä vakavampiin asioihin. Tarkastetaan levyn pinta.
Nämä testivaihtoehdot löytyvät Pintatestit-osiosta.
Aloita LBA ja End LBA ovat sektoreita, joista skannaus alkaa ja loppuu. Jos sinun on tarkistettava koko kiintolevy, tätä parametria ei tarvitse muuttaa.
Komento - valinta, joka on samanlainen kuin kiintolevyn tarkistaminen (Tarkista - varmistus, Lue - sektoreiden lukeminen ja Erase - nollien kirjoittaminen kaikkiin sektoreihin). Jos valitset vaihtoehdon, kuten Erase, kaikki levylle tallennetut tiedot menetetään kokonaan! Ole siis erittäin varovainen!
Aloita ja lopeta - aloita ja lopeta skannaus.
Lohkon koko — sektorien määrä yhdessä lohkossa. Heti alussa - 256 sektoria (arvoa ei suositella).
Levyä tarkistettaessa näytetään aina mennyt aika (prosessiaika), nykyinen sektori, nimeltään Current LBA, ja lukunopeus (ktavua/s).

Jos menemme karttaan, löydämme levymme kartan. Tärkeintä on lohkojen värit. Sininen neliö näyttää huonot sektorit. Oikealta puolelta löytyy myös sektorien lukumäärä, joiden käyttöaika on 500 - 5 millisekuntia Mitä vähemmän hidastusruutuja löytyy, sitä parempi.
Muuten, jos poistamme käytöstä Poista kartan dynaaminen päivitys -valintaruudun, sektoreiden tarkistaminen on käytettävissämme reaaliajassa: 
Yhteenvetona voimme sanoa, että HDD Scan on erittäin tehokas ja samalla yksinkertainen ohjelma tarkistaaksesi kiintolevyn.
2. Ashampoo HDD Control 2
Tämä on erinomainen apuohjelma, joka kertoo sinulle kaikki kiintolevyn hienoudet yksinkertaisemmassa käyttöliittymässä. Ainoa merkittävä haitta- ohjelma on maksullinen.
Tärkeimmät edut Ashampoo HDD Control 2 -ohjelmat:
- Kiintolevyn (tai asemien) jatkuva valvonta;
- Käyttöliittymää on laajennettu. Vinkkejä ja tietoja kiintolevyn kunnosta, suorituskyvystä ja lämpötilasta;
- Ulkoisten USB- ja SSD-asemien tukea on laajennettu merkittävästi;
- Tukee SMART;
- Säätää melutasoa ja hallitsee kiintolevyn energiankulutusta (jos kiintolevy kuitenkin tukee tätä toimintoa);
- Poistettujen tietojen palauttaminen;
- Täysin automatisoitu kiintolevyn eheytys;
- Online-haku tuloksia, jotka on saatu kiintolevymallisi testauksen tuloksena.
Voit ladata ohjelman täältä: http://www.ashampoo.com/en/usd/dld/0165/Ashampoo-HDD-Control-2/
3. Crystal DiskInfo
Toinen ohjelma kiintolevyn tarkistamiseen. Ohjelman käyttöliittymä on käyttäjäystävällisempi kuin HDD Scan, mutta siinä ei ole lisäasetuksia tai lisätestaustyökaluja. Se on täydellinen tavallisille käyttäjille. Koska sininen ja valkoinen kertovat sinulle kiintolevyn kunnosta. Tämä tapahtuu heti ohjelman asennuksen ja käynnistämisen jälkeen.
Voit ladata ohjelman täältä: http://www.softportal.com/get-6420-crystaldiskinfo.html
Kuten näet, kiintolevyjen huoltoon tarkoitettujen ohjelmistojen valikoima on erittäin runsas. Tässä olen ottanut huomioon vain ne, jotka olen laskenut parhaat ohjelmat kiintolevyn tarkistamiseen tähän mennessä. Lue, testaa ja valitse paras.