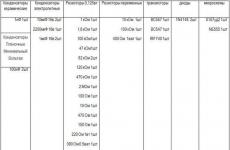Ilmaisia ohjelmia kuvakaappausten ottamiseen. Ohjelmat kuvakaappausten ottamiseksi
PicPick on ilmainen ohjelma, joka yhdistää perinteisen kuvakaappauksen ja yksinkertaisen mutta toimivan graafisen editorin. Se on helppokäyttöinen ja vie myös hyvin vähän tilaa.
PicPick-ohjelman avulla voit ottaa kuvakaappauksen näytöstä, muokata sitä välittömästi, lisätä tarvittavat elementit tai poista puutteet, tallenna kuva haluttuun muotoon, lähetä se sosiaaliseen verkostoon, postitse, lisää se pilveen tai avaa se Wordissa jne.
Ohjelman asentaminen tietokoneellesi on erittäin helppoa. Ensin sinun on ladattava PicPick viralliselta verkkosivustolta, seuraa alla olevaa linkkiä. Etsimme nyt asennustiedoston tietokoneelta ja suoritamme sen.

Käynnistä tietokoneellesi asennettu PicPick-ohjelma. Tämä voidaan tehdä napsauttamalla ohjelman kuvaketta, joka tulee näkyviin lokeroon.
![]()
Kun olet napsauttanut kuvaketta, näkyviin tulee ohjelman päävalikko, jossa voit suorittaa paljon erilaisia toimintoja. "Kuvaeditori"– avaa ohjelman pääikkunan, "Screen Capture" - antaa sinun valita menetelmän kuvakaappauksen luomiseksi. Harkitsemme "Ohjelman asetukset".

"Pää"-välilehdellä voit valita kielen, jolla PicPick käynnistyy Windowsin käynnistyessä ja toimii automaattinen tarkistus päivitykset.

Välilehti "Tiedostonimi" määrittää, mikä nimi tiedostoille annetaan tallennuksen yhteydessä ja missä muodossa ne tallennetaan.

Näppäimet-välilehdellä näet, mitä tapoja luoda kuvia on olemassa ja mitä pikanäppäimiä tähän käytetään.

Olet esimerkiksi töissä ja sinun on otettava valokuva ikkunasta tai alueesta. Otan kuvan "mielivaltainen alue", tehdä tämä painamalla näppäinyhdistelmää Shift+Ctrl+Alt+PrintScreen. Näkyviin tulee ristin muotoinen kohdistin ja valitsen sillä halutun alueen. Otettu valokuva avautuu välittömästi PicPick-ohjelmassa. Jos haluat valita, mitä valokuvalle tehdään sen ottamisen jälkeen, siirry Capture-välilehdelle, avaa luettelo ja valitse haluamasi kohde. Se voidaan avata PicPickissä, Wordissa, lähettää postitse tai sosiaalisessa mediassa, tallentaa välittömästi tiedostoksi tai .

Kokeile ottaa kuvakaappauksia eri tavoilla.
Nyt alkaen "Päävalikko" katsotaanpa ohjelmia "Kuvaeditori".
"Koti"-välilehdellä voit suorittaa kuvan kanssa erilaisia toimintoja: rajata, käyttää tehosteita, käyttää leimoja, lisätä muotoja ja tekstiä.

Julkaise-välilehdellä voit julkaista tiedoston sosiaalisessa mediassa tai avata sen toisessa ohjelmassa.
Muista myös katsoa setti lisätoimintoja mukana ohjelmassa. Ehkä jostain on sinulle hyötyä.

Nyt olemme selvittäneet sen kuvakaappausohjelma PicPick avulla voit helposti ja nopeasti tallentaa kuvia halutuista näytön alueista, muokata niitä, tallentaa ne halutussa muodossa tietokoneellesi ja lähettää ne sosiaalisiin verkostoihin tai lähettää ne sähköpostitse.
Olen päällä henkilökohtainen kokemus Olin vakuuttunut, että näin todellakin oli. Kaikki artikkelin kuvakaappaukset on otettu PicPick-ohjelmalla.
Arvioi tämä artikkeli:Ennen kuin aloitamme!
En vain voi olla jakamatta hyviä uutisia blogissani:) Kirjaimellisesti 2 (kaksi) päivää sitten poikani Kirill opetti itsensä kävelemään itsenäisesti ja ilman vaimoni ja minun tukeani!!!
Hän on kävellyt asunnossa jo useita päiviä! Ennen tätä hän pystyi kävelemään vain muutaman metrin ja palaamaan polvilleen, mutta nyt hän ei käytännössä ryömi!
iloitsen kuin Pieni lapsi kenelle temppu näytettiin)))
Paras ohjelma ottaa kuvakaappauksia tietokoneen näytöltä
Puhumme ohjelmasta nimeltä " Screenshot Creator" Minun mielestäni tämä on paras ohjelma kuvakaappausten ottamiseksi. Olen käyttänyt sitä useita vuosia, enkä ole koskaan pettynyt ohjelman suorituskykyyn!
Ohjelma ei vaadi asennusta tietokoneellesi. Soma-ohjelma käynnistyksen jälkeen sijaitsee ilmaisinalueella, kuten useimmat muut vastaavat ohjelmat.
Voit ottaa kuvakaappauksen poistamatta ohjelmaa lokerosta. Tätä varten sinun on ensin asetettava pikanäppäimet!

Ohjelman kanssa on erittäin kätevää työskennellä ! Muut vastaavat ohjelmat on ensin kutsuttava lokerosta ja vasta sitten alettava ottaa kuvakaappauksia. Mielestäni tämä ei ole täysin kätevää!
Mikä voisi olla kätevämpää? kuin vain yhden painikkeen painaminen ja kuvakaappaus otettu?
Yhtä tärkeä toiminto on merkinnän peitto kaapatussa kuvakaappauksessa. Toiminto on käytettävissä lähes kaikissa tämän tyyppisissä ohjelmissa! Jostain syystä en ollut käyttänyt tätä toimintoa ennen tätä päivää!

Mahdolliset kuvatekstiasetukset!
Käyttäjän harkinnan mukaan hän voi lisätä päivämäärän ja kellonajan, jolloin kuvakaappaus on otettu, en näe järkeä käyttää sitä, miksi?
Tekstin muotoilu. Muutoksia fontissa ja koossa. Voit lisätä taustan tekstille.
Merkitse paikat. Yllä oleva kuvakaappaus näyttää kaikki vaihtoehdot tekstin sijoittamiseksi kuvakaappaukseen. On myös mahdollista säätää sisennyksiä manuaalisesti. Sekä vaaka- että pystysuunnassa!
Toimiva ohjelma kuvakaappausten ottamiseen!
Toinen mielenkiintoinen ohjelma "Snapa Shot"! Vaatii asennuksen! Mutta siellä on mielenkiintoisia ominaisuuksia, joihin kannattaa kiinnittää huomiota.

Voit ottaa kuvakaappauksen näytöstä kahdella tavalla! Sanotaanpa näin – ensimmäinen on yksinkertainen, toinen edistynyt. Siitä tulee jotain tällaista! Ensimmäiset asiat ensin.
Ensimmäinen: Kun olet valinnut haluamasi alueen, sinun on napsautettava painiketta, jossa on levykuvake "Tallenna". Tässä tapauksessa sinua pyydetään tallentamaan kuva ja se on siinä! Ota kuvakaappaus!
Toinen: Toinen menetelmä on mielenkiintoisempi! Napsauta painiketta, jossa on kamerakuvake, kuten yllä olevan kuvakaappauksen nuolet osoittavat.
Seuraavat mahdollisuudet tulevat näkyviin!
Kaksi liukusäädintä tulee näkyviin oikeaan alakulmaan. Heidän avullaan voit tehdä kuvakaappauksesta vaaleamman tai tummemman!

Tällä tavalla voit muokata kuvakaappausta haluamallasi tavalla!
Ikkunan vasemmalla puolella on painike vihreä nuoli, napsauta sitä ja sinulle avautuu toinen sarja mielenkiintoisia mahdollisuuksia!

Kuten kuvakaappauksesta näet, voit asettaa otetulle kuvakaappaukselle "Seepia"-tehosteen sekä "Mustavalkoisen" (mustavalkoisen kuvakaappauksen!)
Voit myös lähettää kuvakaappauksen postitse, mutta tätä varten sinun on määritettävä tavallinen sähköpostiohjelma. Tulosta kuvakaappaus tai tallenna se levylle.
Mutta ei siinä vielä kaikki!
Suosittelen, että napsautat "Shapes" -painiketta ja tutustut ohjelman edistyneempiin ominaisuuksiin!

Luku " Muutos"Mielenkiintoisin, katsotaanpa sitä.
Ensimmäinen painike . Kääntää kuvaa 270 astetta.
Toinen painike . Tämä painike kääntää kuvakaappausta 90 astetta.
Kolmas painike. Voit näyttää kuvakaappauksen vaakasuunnassa!

Neljäs painike . Se näyttää kuvan pystysuunnassa, käytännössä vain käännä kuva ylösalaisin ja se on siinä!
Viides painike . Tästä hauskuus alkaa (!!!) Kun napsautat tätä painiketta, "Frame Effects" -ikkuna avautuu.

Voit suunnitella kuvakaappauskehyksen mieleiseksesi. Luo "hehku" minkä tahansa värisen kuvakaappauksen ympärille.
Tai käännä kuvakaappausta haluamallasi tavalla käyttämällä "Transform"

"Reflections"-vaihtoehdon avulla on mahdollista heijastaa kuva esimerkiksi näin! Heijastussädettä säädetään “Size”-liukusäätimellä ja “Offset”-liukusäätimellä voit säätää etäisyyttä alkuperäisestä kuvasta heijastuvaan!

Kuudes painike : Tässä voit asettaa 3D-tehosteita kaapatulle kuvakaappaukselle. Tekijä: suurelta osin, 3D-ikkunan parametrit eivät eroa edellisestä ikkunasta. Paitsi yksi asia.
"Transform" -vaihtoehdon avulla voit vääristää kuvakaappausta haluamallasi tavalla. Esimerkiksi näin!

Tämä päättää tämän ohjelman tarinan, vaikka siinä on muita vaihtoehtoja. Kuten "vesileimat", "pikanäppäimet" ja paljon muuta.
On syytä sanoa, että ohjelma on todella hyvä, jos sinun on käytettävä erilaisia tehosteita kuvakaappaukseen.
Photoshopia ei enää tarvitse käynnistää uudelleen!
Kuinka ottaa kuvakaappaus näytöstä ja vastaanottaa linkki.
Seuraava ja viimeinen ohjelma, josta keskustellaan, on hyödyllinen ihmisille, jotka jakavat kuvakaappauksiaan erilaisissa resursseissa, verkkosivustoilla, foorumeilla ja muilla!
Ohjelmalla ei ole mahdollisuutta tallentaa kuvakaappausta levylle. Kuvakaappauksen ottamisen jälkeen se lataa sen automaattisesti ohjelman kehittäjän verkkosivustolle. Sieltä saat myös erilaisia linkkejä kuvakaappauksen julkaisemiseen muissa resursseissa!

Ohjelmalla ei käytännössä ole käyttöliittymää! On vain yksi, joka voidaan kutsua ilmaisinalueen kuvakkeella.
Otetaan esimerkkinä yksi ilmainen kuvakaappaus ja katsotaan kuinka se toimii!
Valitse valikosta "Free Screenshot" ja kun olet korostanut haluamasi näytön alueen, paina "Enter"-näppäintä

Heti kun Enter-näppäintä painetaan, kuvakaappaus otetaan ja se ladataan välittömästi ohjelman kehittäjän verkkosivustolle.
Katso kuvakaappaus siirtymällä valikkoon:

Verkkosivu avautuu osoitteeseen "ssmaker.ru/My". Tällä sivulla näkyvät kaikki ottamasi kuvakaappaukset.
Napsauta haluamaasi kuvakaappausta ja avautuu sivu, josta saat erilaisia linkkejä kuvakaappaukseen!
Kuinka ottaa kuvakaappaus koko verkkosivuston sivusta.
Jos haluat ottaa kuvakaappauksen koko sivustosta - koko sivu, ylhäältä alas, valitse "Web-sivun kuvakaappaus"

Seuraava ikkuna avautuu edessäsi. Tässä ikkunassa sinun on valittava "Sivuston korkeuden mukaan" -valintaruutu ja syötettävä "WEB-sivun osoite" -kenttään tarvitsemasi sivuston osoite.

Älä myöskään unohda valita tarvitsemasi näytön resoluutio. Napsauta "Luo"-painiketta.
Kuvakaappaus luodaan ja ladataan myös osoitteeseen "ssmaker.ru/My". Sain tämän kuvakaappauksen blogistani.
Tämä lopettaa postaukseni! Jos pidit artikkelista, tilaa blogipäivitykset ja saat ensimmäisenä tiedon kun uusia julkaisuja julkaistaan!
Hei kaikki! Marat Nauruzbaev on kanssasi. Tässä artikkelissa kerron sinulle ja näytän sinulle videolla, kuinka voit ottaa kuvakaappauksen tietokoneella tavallisilla Windows-työkaluilla, ja harkitse myös seitsemää suosittua ohjelmaa kuvakaappausten ottamiseksi.
Monet ihmiset kysyvät minulta, kuinka ottaa kuvakaappaus tietokoneella, mitä ohjelmia on parasta käyttää tähän ja kuinka tehdä kuvakaappaus ilman kolmannen osapuolen ohjelmia?
Kuvakaappaus(englannista kuvakaappaus) tai yksinkertaisesti " näyttö” on kuvakaappaus tietokoneestasi, yksinkertaisesti sanottuna, valokuva siitä, mitä näyttöruudulla tai tietyltä alueelta näytetään.
Kuvakaappaus otetaan eri tarkoituksiin, lähinnä yhteydenpitoon tuen kanssa, kuvakaappauksen lähettäminen osoitteeseen sosiaalinen media, julkaiseminen foorumilla, pysäytyskuvan ottaminen pelissä, elokuvassa jne.
Kaverit, katsoin seitsemän suosituimman ilmaisen ohjelman pääpiirteitä kuvakaappausten ottamiseksi, ja tässä artikkelissa näytän niiden tärkeimmät ominaisuudet ja kuvailen niiden käytön edut ja haitat.
Kuvakaappauksen ottaminen tavallisilla työkaluillaWindows
Katsotaanpa ensin vaihtoehtoa, kuinka voit ottaa kuvakaappauksen tavallisilla Windows-työkaluilla.
Voit tehdä tämän painamalla näppäintä " PrtScr» näppäimistöllä (voi näkyä nimellä PrntScrn, PrtScn, PrtScr tai PrtSc)

Jos käytät kannettavaa tietokonetta, paina kahta näppäintä " Fn» + « PrtScr»

Ota tilannekuva vain aktiivisesta ikkunasta napsauttamalla " Alt» + « PrtScr", kannettavassa tietokoneessa paina" Fn» + « Alt» + « PrtScr»
Kun olet painanut " PrtScr"tai" Alt» + « PrtScr"Näyttöruudun tilannekuva tallennetaan leikepöydälle, tämä on tietokoneen niin sanottu väliaikainen muisti. Nyt meidän on tallennettava tämä kuva tiedostoon tietokoneella myöhempää käyttöä varten.
Voit tehdä tämän käyttämällä mitä tahansa graafista editoria. Windows 7, 8, 10:ssä on jo sisäänrakennettu yksinkertainen graafinen editori " Maali" Käynnistä se napsauttamalla valikkoa " alkaa"ja hakupalkissa" löytö" tulla sisään: maali ja napsauta " Maali»

Graafinen editori käynnistyy. Maali»

Liitä kuvakaappaus leikepöydältä. Voit tehdä tämän painamalla painiketta " Lisää»

Huomautus: Liitä puskurista käyttämällä cl. "Ctrl » + « V »
Näemme kuinka työpöydän tilannekuvamme lisättiin editoriin " Maali»

SISÄÄN " Maali» voit soveltaa kuvakaappaukseen yksinkertaisia toimintoja: piirrä kynällä tai siveltimellä, täytä värillä, syötä tekstiä, käytä erilaisia muotoja

Tallenna seuraavaksi tämä kuvakaappaustiedosto tietokoneellesi. Voit tehdä tämän valikossa " Tiedosto» valitse « Tallenna nimellä" ja ilmoita, missä muodossa haluamme tallentaa tiedoston. Tässä tapauksessa valitsin JPEG-muodon


Tämän seurauksena kuvakaappauksemme tallennetaan tiedostoon tietokoneellesi. Nyt voit lähettää sen postitse, julkaista sosiaalisessa mediassa. verkot, foorumit jne.
Sakset ohjelma
Kätevämpi tapa ottaa kuvakaappauksia Windowsissa on käyttää tavallista ohjelmaa " Sakset" Se on kätevämpi, koska sen avulla voit kuvata mielivaltaisen muodon tietokoneen näytöllä, mutta siinä ei käytännössä ole kuvankäsittelytyökaluja :)
Käynnistä ohjelma valikossa " alkaa", kirjoita hakupalkkiin: Sakset ja napsauta " Sakset» 
Ohjelma käynnistyy" Sakset» 
Kun napsautat alanuolipainiketta " Luoda", voit valita näytön luontialueen: suorakaiteen muotoinen, suorakulmio, ikkuna tai koko näyttö 
Oletetaan, että olet valinnut " Suorakulmio", nyt kun painat painiketta" Luoda", paina hiiren vasenta painiketta ja vapauttamatta sitä, liikuta hiirtä näytön alueella, jonka haluat tallentaa, ja vapauta sitten hiiren painike 
Valittu alue valokuvataan automaattisesti ja näkyy ohjelmassa 
Nyt voimme tehdä yksinkertaisia toimintoja näytöllä. Sanon vain, että tämän ohjelman ominaisuudet ovat hyvin yksinkertaisia, mukaan lukien " Maali"Lisää mahdollisuuksia... 
Napsauta seuraavaksi levykkeen painiketta tallentaaksesi tämän kuvakaappauksen tiedostoon 
Anna tiedostolle nimi ja napsauta " Tallentaa» 
Kuvakaappaustiedosto tallennetaan määrittämääsi sijaintiin tietokoneellasi tai kannettavalla tietokoneellasi.
Ohjelmat kuvakaappausten ottamiseksi
Ne, jotka ottavat usein kuvakaappauksia, pitävät sitä paljon kätevämpää käyttää erityisiä ohjelmia luoda ja muokata kuvakaappauksia.
otin pois 7 ilmaista ohjelmaa, jotka mielestäni on tarkoitettu lähinnä kuvakaappausten luomiseen ja niiden myöhempään muokkaamiseen.
En kuvaile, kuinka ne asennetaan ja miten niitä käytetään, kuvailen vain yhden itse käyttämäni ohjelman, ja muiden ohjelmien osalta kuvailen kunkin ohjelman päätoiminnot, edut ja haitat.
PicPick(http://ngwin.com/picpick)
työkalu" kaikki yhdessä" jokaiselle. Täysin varusteltu kuvakaappaus, intuitiivinen kuvankäsittelyohjelma, pikseliviivain, astemittari, hiusristikko, liuskekivi ja paljon enemmän.
Tehokas ohjelma kuvakaappausten luomiseen ja muokkaamiseen. On kannettava versio ( kannettava versio, toimii ilman asennusta). Ilmainen kotikäyttöön.

Käytän sitä itse, koska en ole vielä löytänyt ominaisuuksiltaan ilmaisia analogeja. Jos löydät sen, kirjoita se kommentteihin.
Kuvaan lyhyesti ohjelman luomis- ja muokkausprosessia " PicPick"Juuri näin minä teen.
SISÄÄN " PicPick» voit ottaa valokuvan eri alueita näyttö: koko näyttö, aktiivinen ikkuna, ikkunaelementti, vieritysikkuna (erittäin tarpeellinen ominaisuus, kaikilla ohjelmilla ei ole sitä), valittu alue, kiinteä alue ja vapaa alue. Jokaiselle näistä toiminnoista on määritetty pikanäppäimet, joita voidaan muuttaa oman harkintasi mukaan.
Tällä ohjelmalla otan kuvakaappauksia...
Yritä arvata miksi?
Luodaksesi kuvakaappauksia näistä artikkeleista, joita luet parhaillaan Tämä hetki 🙂 .
Joten kun otan kuvakaappauksen (kuvan) ikkunasta tai tietystä Internet-sivusta, laitan heti kuvan päälle kaikenlaisia selittäviä kehyksiä, viivoja, nuolia ja tekstiä.
Nyt näytän sinulle, kuinka teen tämän tässä ohjelmassa.
Ensin otan kuvakaappauksen tarvitsemastani ikkunasta tai alueesta selaimessa. Tässä tapauksessa otin kuvakaappauksen yhdestä blogiartikkelistani selaimella. Tätä varten painoin näppäinyhdistelmää " Siirtää» + « PrtScr” ja osoitti hiirellä tiettyä kohtaa näytöllä. Kuvakaappaus valitsemastani alueesta lisättiin automaattisesti ohjelmaan PicPick.
Sitten valitsin painikkeen alla " Kuvat", tietty muoto, tässä tapauksessa suorakulmio

Ja siirrän hiirtä vasemmalla painikkeella painettuna näytön alueen yli, joka on korostettava suorakulmiolla, ja lopuksi vapautan painikkeen. Tässä tapauksessa korostin sivustoni logoa

Tässä tapauksessa voit muuttaa kehyksen tyyliä, väriä ja paksuutta, lisätä siihen varjoa jne.
Piirrän nuolia samalla tavalla

Nuolen muotoa voidaan myös mukauttaa: muuta tyyliä, ääriviivaa, paksuutta, läpinäkyvyyttä ja väriä. Katso alla olevaa kuvaa, nuoli 1 on tehty pisteiden muodossa, nuoli 2 on paksumpi ja läpinäkyvämpi

Voit myös lisätä tekstiä, vesileiman, sumentaa, kiertää, muuttaa kirkkautta, kontrastia, sävyä, kokoa ja paljon muuta kuvakaappaukseen.

Tai lataa suoraan web-sivulle, pilveen, lähetä Facebookiin, Twitteriin, postitse tai lataa FTP-palvelimelle



Voit myös ladata kuvakaappauksen pilveen Dropboxissa, Google Drivessa, OneDrivessa, Boxissa jne.

Sitä paitsi, PicPick sisältää useita lisätyökaluja, kuten " värin valinta" (auttaa sinua löytämään pikselin tarkan värikoodin näytöltä sisäänrakennetun suurennuslasin avulla), " viivotin" (mittaaksesi objektien koon ja sijoittaaksesi ne tarkkaan paikkaan näytöllä), " väripaletti », « suurennuslasi», « ristikko», « astelevy"ja" liuskekivi».
Katsotaanpa, kuinka nämä työkalut toimivat esimerkin avulla " Väri kohdistimen alla"ja" Viivotin».
Joskus sinun on tiedettävä näytöllä olevan kohteen tarkka väri. Voit tehdä tämän napsauttamalla kuvaketta hiiren kakkospainikkeella PicPick lokeroon ja valitse " Väri kohdistimen alla»

Siirrämme sitten hiiren osoittimen sen kohteen päälle näytöllä, jonka väriarvon haluat poistaa. Tässä tapauksessa siirsin hiiren ohjelman pikakuvakkeen päälle " PicPick" Näemme tietyn pikselin väriarvot suurennuslasin alla.

Kun napsautat hiiren vasenta painiketta, näkyviin tulee ikkuna, jossa on tämän värin arvo. Voimme valita arvon HTML-, RGB(), C++-, Delphi-muodossa ja napsauta " Kopio» kopiointia varten annettu arvo leikepöydälle tulevaa käyttöä varten

työkalu" Viivotin» Voit mitata näytöllä olevien kohteiden koon ja niiden välisen etäisyyden. Voit tehdä tämän napsauttamalla kuvaketta hiiren kakkospainikkeella PicPick lokeroon ja valitse " Viivotin»

Näytölle tulee viivain, jolla voit liikkua näytöllä hiirellä. Kun olet asettanut viivaimen haluamaasi paikkaan, mittaa etäisyys pikseleinä

Voit myös kääntää viivainta 90 astetta ja muuttaa sen pituutta.
Ohjelmoida PicPick Pidin siitä sen ominaisuuksien takia. Siinä on tietysti kaksi pientä haittaa (missä olisimme ilman niitä 🙂), joita kaipaan henkilökohtaisesti.
Tämä on tavallinen suora viiva nuolille, haluaisin pystyä muuttamaan suoran nuolen tyyliä  kartion muotoiseksi
kartion muotoiseksi ![]() Ja myös, jos haluat laittaa varjon esineeseen (esimerkiksi nuoleen), sinun on osoitettava sitä koko ajan, eli haluaisin PicPick Muistin, että päällekkäisellä esineellä pitäisi olla varjo, IMHO.
Ja myös, jos haluat laittaa varjon esineeseen (esimerkiksi nuoleen), sinun on osoitettava sitä koko ajan, eli haluaisin PicPick Muistin, että päällekkäisellä esineellä pitäisi olla varjo, IMHO.
Mutta nämä ovat kaikki pieniä asioita verrattuna sen etuihin.
Ohjelman plussat ja miinuksetPicPick:
+ sieppaus vieritysikkuna
+ monen ikkunan käyttöliittymä
+ paljon lisävarusteita toiminnot, kuten viivain, väri kohdistimen alla jne.
- tavalliset nuolet
- nuolen varjon on oltava aina suunnattu
Greenshot(http://getgreenshot.org/)

Greenshot on ohjelma, jolla luodaan kuvakaappauksia, joissa on runsaasti toimintoja erilaisten objektien ja tehosteiden peittämiseksi otettujen kuvakaappausten päälle.

Ohjelmassa hyvät mahdollisuudet kuvakaappausten muokkaaminen, kuvakaappauksen lähettäminen osoitteeseen " pilvi” (Imgur (suorat linkit), Dropbox) tai johonkin Microsoft Office -sovellukseen, mahdollisuus tulostaa suoraan ohjelmasta, on mahdollista käyttää tehosteita, kehyksen ja varjon päällekkäisyyden lisäksi pidin erityisesti vaikutus " Revenneet reunat»

Vaikutuksen tulos" Revenneet reunat»

Greenshot osaa myös kaapata vierivän ikkunan (vain Internet Explorer)
Greenshot-ohjelman hyvät ja huonot puolet:
+ sieppausvieritysikkuna (vain Internet Explorer)
+ efekti "Ronged edges"
- tavalliset nuolet
Monoshap(http://monosnap.com/)

Monosnap - ilmainen ohjelma Windowsille ja Mac OS X:lle. Monosnap voit ottaa kuvakaappauksia, lisätä muistiinpanoja ja lähettää kuvakaappauksia " pilvi”.

Ohjelmassa on vähemmän ominaisuuksia kuin PicPick, mutta joidenkin mielestä se saattaa olla helpompaa, koska kuvakaappausten luominen on helppoa. Ohjelmassa on toiminto työpöydän tallentamiseen videomuodossa. On mahdollista lähettää kuvakaappaus omaan pilveen Monosnap(vaatii rekisteröitymisen), sekä SFTP:ssä, FTP:ssä, WebDAV:ssa, Amazon S3:ssa.

Ohjelman puutteista, jotka löysin valokuvaa luodessaan: näytön alue, jossa on antama kontekstivalikko valikko ei sisälly kuvakaappaukseen.
Esimerkki kontekstivalikosta...

En myöskään löytänyt mahdollisuutta luoda kuvakaappausta vieritettävästä ikkunasta, esimerkiksi selaimen sivustoista, joita on vieritettävä.
Ohjelman plussat ja miinuksetMonoshap:
+ on mahdollista tallentaa työpöytävideota
+ kartiomaiset nuolet
+ nuolien lähellä on pieni varjo
- objektin kontekstivalikkoa ei kaapata näyttöaluetta kaapattaessa
Joxi(http://joxi.ru/lander/)

Joxi– monialustainen ohjelma kuvakaappausten luomiseen. Tietää kuinka lähettää kuvakaappauksia sosiaalisiin verkostoihin (facebook, twitter, VKontakte, Odnoklassniki). On myös laajennuksia selaimille (Chrome, Yandex, Opera).

Ilmaisessa versiossa voit ladata vain omaan " pilvi” (ei suoria linkkejä, levytila: 1024 Mt, tallennusaika: 90 päivää). Maksullisessa versiossa rajoitukset poistetaan ja kuvakaappauksia on mahdollista ladata FTP/SFTP:hen ja Dropboxiin.
Ohjelman plussat ja miinuksetJoxi:
+ kaappaa ja muokkaa lennossa (samassa ikkunassa)
+ kartiomaiset nuolet + ääriviivojen paksuuden säätö
- erillistä tiedostoa ei voi avata
- ei vieritysikkunakaappausta
- ei nuolen varjoa
Clip2net(http://clip2net.com/ru/)

Leike2netto – vakio ohjelma ottamaan kuvakaappauksia. Osaa lähettää kuvakaappauksia sosiaalisiin verkostoihin (facebook, twitter, VKontakte, Odnoklassniki, google+). Siitä on versio iPadille ja Androidille.

Takana lisäominaisuuksia ohjelmista (suorat linkit (c2n.me) ja ei mainoksia, videoiden tallentaminen ja tiedostojen lataaminen palvelimillesi) joudut maksamaan vuosimaksun (tietoa sivuston hinnoista).
Ohjelman plussat ja miinuksetLeike2netto:
- ei vieritysikkunakaappausta
- nuolet ovat normaaleja, ilman varjoja
Lightshot(https://app.prntscr.com/ru/)

Lightshot – yksinkertainen ohjelma ottamaan kuvakaappauksia. Osaa lähettää kuvakaappauksia sosiaalisiin verkostoihin (facebook, twitter, VKontakte, pinterest).
On olemassa laajennuksia selaimille Chrome, Firefox, IE, Opera. Googlesta löytyy toiminto, jolla voit etsiä vastaavia kuvia.
Ohjelman plussat ja miinuksetValokuva:
- ei vieritysikkunakaappausta
- nuolet ovat normaaleja, ilman varjoja
Shotnes(https://shotnes.com/)

Shotnes on monialustainen ilmainen ohjelma kuvakaappausten luomiseen. Voit lähettää kuvakaappauksia omallesi pilvi” (suorat linkit).

Shotnes voi tallentaa videota työpöydältäsi muodossa. mp4 Ja. gif(sinun täytyy rekisteröityä heidän verkkosivuillaan). Ohjelman haitoista on syytä huomata, että kirjoitushetkellä se pystyi tallentamaan vain kuvakaappauksia . png.
Shotnes-ohjelman hyvät ja huonot puolet:
+ tallentaa videota työpöydältä
- ei vieritysikkunakaappausta
— tiedoston tallentaminen vain .png-muodossa
- nuolet ovat normaaleja, ilman varjoja
Johtopäätös
No, kerroin sinulle kuinka ottaa kuvakaappaus tietokoneella, tarkastelimme kaikkia tapoja luoda kuvakaappauksia tietokoneellasi tai kannettavalla tietokoneellasi. Kuvattiin vakiomenetelmät kuvakaappausten luomiseen sekä ilmaisten ohjelmien pääominaisuudet kuvakaappausten kaappaamiseen ja muokkaamiseen.
Itse pidin monitoimiohjelmasta PicPick, joita käytän näihin tarkoituksiin. Tässä ohjelmassa on monia ominaisuuksia ilmaiselle versiolle. Ohjelma on myös ominaisuuksiltaan varsin hyvä. Greenshot
Windowsin sisäänrakennettu kuvakaappausominaisuus ei aina sovellu käytettäväksi. Siksi on luotu monia kuvakaappausohjelmia, joiden toiminnallisuus on monta kertaa parempi kuin sisäänrakennettu versio. Mutta ensin asiat ensin.
Screenshot on kuvakaappaus. Yksi napin painalluksella PrntScr voi tallentaa "valokuvan" näytöllä olevasta kuvasta leikepöydälle. Tällä on varjopuolensa. Tällä tavalla otetut kuvakaappaukset on tallennettava manuaalisesti, koska jokainen seuraava PrntScr-näppäimen painallus poistaa vanhan kuvan leikepöydältä.
Nyt listataan parhaat sovellukset ottaa kuvakaappauksia ja keskustella heidän ominaisuuksistaan. On syytä huomata, että melkein kaikki ohjelmat toimivat kaikissa Windows 7, 8, 10 versioissa.
FastStone Capture
Vaikka FastStone ei "painoa" niin paljon, se ei vähennä sen tehokkuutta. Voit ladata sen FastStone Capture -verkkosivustolta osoitteesta kolme tyyppiä– exe, zip tai kannettava versio. Jälkimmäinen on siinä mielessä erilainen ei vaadi asennusta, ja se voidaan jopa käynnistää USB-asemalta.
Voit käyttää apuohjelmaa ilmaiseksi 30 päivää, jonka jälkeen se pyytää sinua ostamaan lisenssin.
Asennus ei vaadi erityistoimenpiteitä - vakiolisenssisopimus ja asennuskansion valinta. Ja sovellusikkuna näyttää tältä:
Kuten näette, se on pieni eikä vie paljon tilaa. Työtä varten sitä tarjotaan Useita muunnelmia kuvakaappaus - valokuva aktiivisesta ikkunasta, valitusta kohteesta/ikkunasta, tietyn tai mielivaltaisen alueen suorakulmainen valinta, vierivän ikkunan koko näytön näyttö sekä näytön tallennus.
Kun olet suorittanut jonkin näistä toiminnoista editori avautuu, jossa voit lähentää/loitontaa kuvaa, rajata sitä, tehdä muistiinpanon, korostaa sitä tärkeitä yksityiskohtia, Ja niin edelleen. 
Pieni ja nopea ohjelma on ihanteellinen peruskuvakaappaustoimintojen käyttöön ja niiden muokkaamiseen.
Snagit
Tämä ohjelma eroaa siitä, että sillä on verkkosivusto, jossa voit lataa kuviasi ja jaa ne, etsi samankaltaisia, tallenna ne pilveen.
Ladattu sovellus toimii tehtäväpalkissa piilotetuissa kuvakkeissa. Käyttääkseen häntä Se on hyvin yksinkertaista - paina pikanäppäintä tai itse sovelluskuvaketta. Tämän jälkeen sinua pyydetään valitsemaan kuvakaappausalue ja muokkaamaan kuvaa välittömästi. Ja sitten se tallennetaan pilveen/PC:lle. Se on yksinkertaista.
Jshot
Toinen yksinkertainen ohjelma kuvakaappausten ottamiseksi on Jshot. Koska virallinen verkkosivusto ei enää toimi, voit ladata sen kolmannen osapuolen resursseista.
Hänestä voidaan sanoa vain yksinkertainen ja toimiva. Samat pikanäppäimet, sama editori, ei mitään uutta, vain hieman eri muodossa ja eri käyttöliittymällä.
Screenshot Creator
Clip2Net
Clip2Netin avulla voit ottaa kuvakaappauksia, muokata niitä välittömästi ja tallenna pilveen. Kätevä apuohjelma valokuvien jakamiseen.
On ilmaisia ja maksullisia versioita. Vapaa clip2net-versio rajoittaa tiedostojen tallennustilaa pilvessä, niiden säilytysaikaa, latausten määrää päivässä ja tiedostojen enimmäiskokoa. SISÄÄN maksettu Cliptonet-versioissa rajoitukset poistetaan osittain ja ominaisuuksia laajennetaan.
Ashampoo Snap
Ashampoo Snap on ammattimaisempi apuohjelma. Tarjolla on sekä vakiotoimintoja että edistyneempiä toimintoja. Voit esimerkiksi ottaa kuvakaappauksen kokonaisista sivustoista kerralla tai useista ikkunoista yhdessä.
Edistynyt editori voit työstää kuvan jokaisen yksityiskohdan. Siellä on myös hyvä videoeditori.
Totta, sinun on maksettava kaikesta tästä lähtien ilmainen versio rajoittaa käyttäjän toimia.
Monosnap
 Toinen helppokäyttöinen sovellus. Monosnap tarjoaa erilaisia muunnelmia Kuvakaappaus ja valokuvien muokkaus.
Toinen helppokäyttöinen sovellus. Monosnap tarjoaa erilaisia muunnelmia Kuvakaappaus ja valokuvien muokkaus.
Sallii tallenna tiedostosi pilvessä ilman rajoituksia.
Movavi-kuvakaappaus
Monet niistä, jotka ovat koskaan editoineet videota, tuntevat Movavin kuvakaappauksen. Hyvin yksinkertainen ja samalla toimiva käyttöliittymä on tämän yrityksen erikoisuus. Voit ottaa kuvakaappauksia ja muokata niitä, vaikka päätehtävä on työskentely videon kanssa.
Carambis ScreenShooter
Kevyt ja ilmainen ohjelma, jonka avulla voit ottaa kuvakaappauksen ja muokata sitä. Yksi ominaisuuksista Carambis ScreenShooter on jotain, joka ei käytännössä kuormita järjestelmää.
ShareX
Toinen kevyt sovellus, joka ei käytännössä lataa järjestelmää. ShareX:ää käytetään pääasiassa kuvien nopeaan jakamiseen. Perinteisesti käytössä on myös kuvankäsittelyohjelma.
Joxi
Joxi shareware kuvakaappausapuohjelma. Tarjoaa suuren määrän pilvitallennustilaa ja rajoittamattoman tiedostojen tallennusajan.
Vain muutamalla napsautuksella voit luoda ja lähettää kuvan ja muokata sitä matkan varrella.
Screenshot Captor
ScreenShot Captor -sovellus, joka sopii useiden näyttöjen kanssa työskentelemiseen. Voit ottaa usean tyyppisiä kuvakaappauksia ja määrittää pikapainikkeen kullekin tyypille.
Erikoisuus sen avulla voit luoda omia vesileimoja.
DuckCapture
Yksinkertainen versio kuvakaappauksesta, jonka avulla voit ottaa kuvakaappauksia erilaisia tyyppejä ja formaatit. DuckCapture sallii lisää huomautuksia kuviin ja lataa ne pilveen.
Sopii käyttöjärjestelmille Windows XP, Vista, 7.
SnapDraw
Ero Tämä hakemus on, että tavallisten kuvakaappausten lisäksi voit luoda niitä 3D-muodossa. SnapDraw-editorissa voi lisätä useita kuvia yhdistää ne yhdeksi, ja on myös monia erikoistehosteita.
Kevyt näyttö
Lightscreen mahdollistaa työskentelyn useilla näytöillä ja samalla erittäin helppokäyttöinen. Jopa kuusi pikanäppäintä voidaan määrittää, ja luodut kuvakaappaukset tallennetaan pilveen osoitteessa imgur.com. 
Jing
Screen Grab Pro
Screen Grab Pron avulla voit käyttää pikanäppäimiä näytön kaappaamiseen eri muodoissa ja näkymissä. On ajastin hitaaseen sieppaamiseen.
Cropper
Sallii leikkaa ja muokkaa Kuvia. Cropper on hyvä kuvankäsittelyohjelma, mutta käyttöliittymä vaatii totuttelua.
Kuvakaappaus
Vähän samanlainen kuin Light Shot, mutta silti alkuperäinen kuvakaappausohjelma. Kuvakaappauksen avulla voit heti tehdä huomautuksia, laita nuolet ja niin edelleen kuvaan.
QIP Shot
Intuitiivinen ohjelma, jonka avulla voit paitsi ottaa kuvakaappauksia ja muokata niitä myös verkkolähetys näyttöäsi. QIP Shot -editorin avulla voit käsitellä kaikentyyppisiä kuvia. Pilvitiedostotallennus on myös saatavilla.
Kuten näet, useimmat ohjelmat ovat samankaltaisia ja samalla eroavat toiminnaltaan. Mutta ne kaikki parantavat huomattavasti sisäänrakennettua kuvakaappaustoimintoa, mikä tekee kuvien kanssa työskentelystä paljon helpompaa.
Monien käyttöjärjestelmien, esimerkiksi Windows 10:n, käyttäjän on käytettävä ohjelmia, joita ei ole asennettu alkuperäiseen koontiversioon. Tällaisia ohjelmistoratkaisuja tarvitaan tiettyihin toimiin; hyvin usein on tarpeen ottaa kuvakaappaus työpöydästä, jotta sitä voidaan käyttää myöhemmin.
Tähän asti monet käyttäjät yrittävät tyytyä tavallisiin työkaluihin käyttöjärjestelmä Windows 8 tai mikä tahansa muu, mutta jo pitkään on ollut valtava määrä ohjelmia, joiden avulla käyttäjät voivat nopeasti luoda, muokata, tallentaa ja julkaista juuri otettuja kuvia työikkunasta.
Lightshotia pidetään yhtenä parhaista yhdestä yksinkertaisesta syystä: siinä on ominaisuus, joka erottaa sovelluksen monista muista. Tämä toiminto on nopea samankaltaisten kuvien haku Internetistä, mikä voi olla hyödyllistä. Käyttäjä ei voi vain ottaa kuvakaappauksia, vaan myös muokata niitä, vaikka tämä toiminto on tullut hyvin yleiseksi, ja myös ladata kuvia sosiaalisiin verkostoihin.

Lightshotin haittapuoli muihin verrattuna on sen käyttöliittymä; monet käyttäjät saattavat tyrmistyttää tällaisen epävieraanvaraisen suunnittelun ja käyttöliittymän.
Kuvakaappaus
Toisin kuin kaikki muut tässä esitetyt ohjelmat, Screenshoter-sovellus ei salli sinun muokata kuvia tai ladata niitä välittömästi kaikkiin suosittuihin sosiaalisiin verkostoihin, mutta sillä on melko mukava käyttöliittymä ja sen kanssa on helppo työskennellä. Yksinkertaisuuden vuoksi sitä ylistetään ja sitä käytetään usein kuvakaappausten ottamiseen peleissä.

On selvää, että haitta muiden edessä vastaavia päätöksiä on kyvyttömyys muokata kuvia, mutta ne voidaan nopeasti tallentaa sekä palvelimelle että palvelimelle HDD, mikä ei aina pidä paikkaansa.
FastStone Capture
Faston Capcheria ei voi yksinkertaisesti luokitella kuvakaappausten luomissovellukseksi. Monet käyttäjät ovat samaa mieltä tästä koko järjestelmä, jonka voi korvata millä tahansa ei-ammattimaisella editorilla. FastStone Capture -ohjelma saa kiitosta editorin kyvyistä. Toinen sovelluksen etu muihin verrattuna on kyky tallentaa ja konfiguroida videota; tämä toiminto on vielä uusi vastaavissa sovelluksissa.
![]()
Tämän tuotteen haittana, kuten Lightshotin tapauksessa, voidaan pitää käyttöliittymää, tässä se on vielä hämmentävämpi ja jopa Englannin kieli, josta kaikki eivät pidä.
QIP Shot
Quip Shot -sovellus ja FastStone Capture mahdollistavat videon kaappaamisen näytöltä, minkä vuoksi monet ihmiset rakastavat sitä. Lisäksi ohjelmassa on käyttäjäystävällinen käyttöliittymä, mahdollisuus tarkastella historiaa ja muokata kuvia suoraan pääikkunasta.

Ehkä sovelluksen ainoa haittapuoli on pieni joukko työkaluja kuvankäsittelyyn, mutta esitettyjen ratkaisujen joukossa se on yksi parhaista.
Joxi
Viime vuosina markkinoille on ilmestynyt ohjelmia, jotka hämmästyttävät lakonisella muotoilullaan, joka sopii täydellisesti Windows 8 -käyttöliittymään.Tämä on juuri se ero monista vastaavista sovelluksista, joita Joxilla on. Käyttäjä voi kirjautua nopeasti sisään sosiaalisten verkostojen kautta, tallentaa kuvakaappauksia pilveen, muokata niitä ja tehdä kaiken kauniissa ikkunassa.

Puutteista on syytä huomata maksulliset palvelut, joka alkoi ilmestyä uusien ohjelmien mukana.
Clip2net
Klip2net on samanlainen kuin Joxi, mutta siinä on syvempiä ominaisuuksia. Esimerkiksi tässä kuvankäsittelyohjelma sallii sinun käyttää lisää työkaluja, käyttäjä voi ladata kuvakaappauksia palvelimelle ja kuvata videoita (käyttäjät arvostavat erittäin paljon tällaisia ohjelmia).

Tämän ratkaisun, kuten Joxyn, haittana on, että se on maksullinen, mikä ei salli sovelluksen 100-prosenttista käyttöä.
WinSnap
WinSnap-sovellusta voidaan pitää ammattimaisimpana ja täysin harkituimpana kaikista tässä esitellyistä. Ohjelmassa on kätevä editori ja erilaisia tehosteita kuvakaappauksille, joita voidaan käyttää kaikkiin valokuviin ja kuviin, ei vain ottamiisi kuviin.

Haittoja ovat kyvyttömyys tallentaa videota, mutta WinSnap voi täysin korvata minkä tahansa ei-ammattimaisen editorin ja on ihanteellinen monikäyttöiseen käyttöön.
Ashampoo Snap
Ashampoo Snap tarjoaa käyttäjille monia ominaisuuksia ja työkaluja kuvien käsittelyyn. Heti kuvakaappauksen ottamisen jälkeen voit siirtyä sisäänrakennettuun editoriin, jossa on monia elementtejä, joiden avulla voit lisätä kuvaan tarvittavat elementit, muuta sen kokoa, rajaa sitä tai vie se muihin ohjelmiin. Snap eroaa muista edustajista siinä, että sen avulla voit tallentaa videota työpöydältäsi normaalilaatuisena.

Kuvakaappausten luomiseen on edelleen valtava määrä ohjelmia, mutta sinun esittämäsi ovat suosituimpia ja usein ladattuja. Jos sinulla on muita ohjelmia, jotka näyttävät paremmilta, kirjoita niistä kommentteihin.