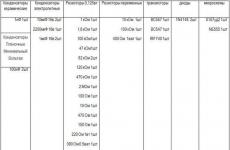Kodi XBMC Media Centerin määrittäminen Android TV -digisovittimeen ja puhelimeen. Kuvien lähettäminen Android-näytöltä tietokoneelle (PC)
Tässä oppaassa kuvataan ilmaisten työkalujen asennus- ja konfigurointiprosessi, joiden avulla voit siirtää Android-laitteen näytön tietokoneelle USB-kaapelin kautta. Tämän ongelman ratkaisemiseksi on monia ohjelmia, mutta useimmat niistä vaativat maksun lisäksi myös juuren Android-laitteessa. Toinen etu on, että alla kuvattu työkalu ei vaadi lisäohjelmiston asentamista Android-laitteellesi. Ohjeet on kirjoitettu ensisijaisesti Windows-käyttöjärjestelmälle, mutta kaikki alla kuvattu pätee myös muihin käyttöjärjestelmiin (MacOS, Linux), koska artikkelissa mainittu ohjelmisto on monikäyttöinen.
Vaiheittainen ohje
Tarvitset seuraavan ohjelmiston:
- Javan uusin versio;
- Droid ja Screen-sovelma.
Vaihe 1
Lataa ja asenna "Java" tietokoneellesi. Käynnistä "Droid at Screen" -sovellus lataamalla "JRE"-paketti.
Ennen kuin lataat asennusohjelman, aseta kytkin "Hyväksy käyttöoikeussopimus" -asentoon. Muista ladata tiedosto, jonka nimessä on Windows-järjestelmäsi bittinumero.

Vaihe 2
Etsi "Android SDK Tools" -lataussivulta kohta "Vain SDK Tools" ja napsauta latauspainiketta kuvan osoittamalla tavalla.


Asennuksen jälkeen "Android SDK Managerin" pitäisi käynnistyä automaattisesti. Napsauta "Poista kaikki valinnat", valitse ruutu "Android SDK Platform-tools" ja napsauta "Asenna 1 paketti..." -painiketta.

Aseta valintanappi "Hyväksy lisenssi" ja napsauta "Asenna" -painiketta. Odota asennuksen valmistumista.

Vaihe 3
Pura ja käynnistä "Droid at Screen" -sovelma. Valitse ohjelman päävalikosta komento "ADB > ADB Executable Path".

Määritä polku vaiheessa 2 asennettuihin ADB-ajureihin: siirry kansioon "Android SDK Tools", alikansio "platform-tools", valitse tiedosto "adb.exe" ja napsauta "OK".

Vaihe 4
Ota Android-laitteesi ja siirry osoitteeseen:
(Android 2+) Siirry kohtaan Asetukset > Sovellukset > Kehitys ja ota käyttöön USB-virheenkorjausvaihtoehto.

(Android 4+)"Asetukset > Kehittäjä > PÄÄLLÄ (oikea yläkulma)" ja ota käyttöön "USB-virheenkorjaus" -vaihtoehto.

Vaihe 6
Liitä Android-laitteesi tietokoneeseen USB-kaapelilla. Jos Windows-järjestelmässä on jo USB-ajureita, näyttöön tulee ikkuna, jossa on pienoisohjelmasi näyttö. Vasemmalla olevassa paneelissa on hyödyllisiä painikkeita, joilla voit kiertää ja skaalata tietokoneeseen kytketyn laitteen näyttöä.

Jos Windows ei tunnista laitettasi, sinun on ladattava ja asennettava USB-ajurit (voit yleensä ladata ne laitteen valmistajan verkkosivustolta "Tuki"-osiossa).
- 1. Menettelyn ominaisuudet
- 2. Kuvan ulostulo USB:n kautta
- 3. Kuvan ulostulo HDMI:n kautta
- 4. Kuvan ulostulo langattoman yhteyden kautta
- 5. Yhteenveto
Kuvien lähettäminen puhelimesta televisioon voi olla erittäin hyödyllistä kaikille käyttäjille. Käyttäjä tarvitsee tätä menettelyä esimerkiksi, jos hän haluaa toistaa videon tai elokuvan suurella näytöllä tai katsella valokuvia. Koska matkapuhelimen yhdistäminen tietokoneen näyttöön on melko yksinkertaista, edes aloittelijalla ei pitäisi olla ongelmia.
Menettelyn ominaisuudet
Ymmärtääksesi kuinka näyttää kuva puhelimesta televisioon, kiinnitetään huomiota laitteiden ominaisuuksiin. Yhteysvaihtoehtoja on kaksi: langallinen ja langaton. Jokainen menetelmä on mahdollisimman primitiivinen ja vaatii vain vähän vaivaa.
Huomaa myös, että molemmat vaihtoehdot sopivat minkä tahansa valmistajan laitteille ja kaikilla käyttöjärjestelmillä. Käyttöjärjestelmän asetukset eivät vaikuta millään tavalla kuvien liittämiseen ja lähettämiseen televisioon. Lisäksi HDMI- tai USB-kaapelin lisäksi muita apulaitteet ei vaadittu. Voit yksinkertaisesti ostaa sovittimen (jopa kaksisataa ruplaa); Muuten, joissakin nykyaikaisissa puhelimissa on portit, jotka soveltuvat liittämiseen ulkoiseen näyttöön.
Laaja valikoima erilaisia liitäntätapoja saa varman PC-käyttäjänkin epäilemään. Katsotaanpa menetelmiä yksityiskohtaisemmin. Jokaisella niistä on omat haittansa ja etunsa, minkä vuoksi on tärkeää kokeilla kaikkia yllä olevia menetelmiä ja valita sinulle sopiva.
Kuvan ulostulo USB:n kautta
Kun yhdistät puhelimen näyttöön kaapelilla, lisäohjelmia ei vaadittu. Sinun tarvitsee vain ostaa USB-kaapeli tai käyttää älypuhelimesi mukana tullutta kaapelia. Yhdistä laitteet toisiinsa.
Puhelimeen tulee näkyviin valikko yhteystilojen valitsemista varten. Tarvitsemme kohteen nimeltä "Tunnista USB-asemaksi".

Seuraavaksi sinun on määritettävä televisio lukemaan mediatiedostoja. Näitä asetuksia muutetaan kaukosäätimellä tai pikemminkin painikkeilla:
- Lähde;
- Koti;
- Multimedia.
Tai vastaava mallista ja valmistajasta riippuen. Kun olet painanut kaukosäätimen painiketta, siirryt automaattisesti medialähteen asetusvalikkoon. Sinun on valittava lähde "Multimedia" tai "USB". Määritä nyt toistettavien tiedostojen välitön muoto. Esimerkiksi valokuva, video, ääni jne. Kun olet lopettanut tiedostojen katselun, palauta televisio edelliseen toistotilaan.
Kuvien lähettäminen HDMI:n kautta
Tämän liitäntätavan avulla voit näyttää kuvan kokonaan älypuhelimesta plasmaan. Kaikissa moderneissa televisioissa on portti liittämistä varten HDMI:llä. Ainoa varoitus: syövytysliitännälle pakollinen Tarvitset erityisen sovittimen mikro-USB:sta HDMI:hen. Yleensä kaapelin hinta ei ylitä neljäsataa ruplaa.

Sinun on sammutettava molemmat laitteet kytkemällä ne toisiinsa kaapelilla. Kytkemisen jälkeen puhelin ja televisio kytketään uudelleen päälle.

Avaa television valikko ja etsi kohta "HDMI-yhteys". Lisäksi täällä voit muuttaa resoluution ja kuvanlaadun asetuksia.
Kuvien lähettäminen langattoman yhteyden kautta
Jos haluat näyttää kuvan WiFin avulla, käyttäjän on asennettava erityinen apuohjelma Androidille. Sen nimi on "Screen Cast", voit ladata sovelluksen osoitteessa Play Market. Siinä on laaja valikoima toimintoja, mutta sen ensisijaisena tehtävänä on siirtää tietoa laitteen näytöltä toiselle. Pääehto on, että puhelimen ja näytön on oltava yhdistetty langattomaan verkkoon. Tätä varten sinun on muodostettava yhteys reitittimeen tai luotava uusi tukiasema (jos sinulla on vain Mobiili internet). Varmista, että televisiossasi on esiasennettu selain.

Kun olet ladannut apuohjelman ja käynnistänyt sen, etsi "Start"-näppäin ja napsauta sitä. ilmestyy pieni ikkuna. Valitse "Aloita nyt". Aktivoi vahvistus automaattisesti valitsemalla "Älä näytä uudelleen" -rivin vieressä oleva valintaruutu.
Jälkeen yksinkertaisin menettely asetukset, sinun tarvitsee vain avata selain ja siirtyä sitten sivulle, jolle apuohjelma antoi linkin. Muista syöttää numeroyhdistelmän lisäksi myös portin osoite. Voit tehdä tämän käyttämällä näyttönäppäimistöä. Siirron jälkeen älypuhelimen tiedot näkyvät TV-ruudulla.
Apuohjelma on melko helppokäyttöinen, ja sitä voidaan myös muokata edelleen oman harkintasi mukaan. Valitettavasti näytön sijaintia ja laatua ei voi muuttaa. Voit kuitenkin säätää suojausta asettamalla lähetykselle salasanan. Voit tehdä tämän napsauttamalla niin sanotun "sandwich" -kuvaa (kolme vaakasuoraa raitaa), valitsemalla sitten "Settings" (Asetukset) -painike (tai "Settings") ja napauttamalla sitä.
Valitse nyt valintaruutu "Vaadittu salasana näytön lähetyksen katseluun". Tämä tarkoittaa, että verkko pyytää automaattisesti salasanaa jokaista yhteyttä varten.
Napsautuksen jälkeen suojaussalasana asetetaan automaattisesti. Voit muuttaa sitä harkintasi mukaan, mutta on parempi jättää se esiasennettuna. Erikoisuus on, että salasanat luodaan satunnaisesti. Muuten, nyt päästäksesi lähetykseen sinun on syötettävä numero-kirjainyhdistelmä. Kun olet syöttänyt salasanan oikein, älypuhelimen näyttö tulee näkyviin televisioon.
Yhteenveto
Älypuhelimesi yhdistäminen on erittäin helppoa katsellaksesi valokuvia, videoita ja kuunnellaksesi musiikkia kotiplasmallesi. Tämän voivat tehdä, kuten aiemmin mainittiin, useat eri tavoilla. Oikean valinta riippuu suoraan tietystä merkistä, television mallista sekä sen ominaisuuksista. Joka tapauksessa toiminto on suosittu ja erittäin käytännöllinen. Sen ansiosta voit katsella elokuvaa HD-resoluutiolla tai näyttää perhekuviasi lomaltasi.
Suhteellisesti alhaiset kustannukset(kaapelin ostaminen) maksaa itsensä takaisin nautinnolla katsella mediatiedostoja "laajakuvaruudulta". Lisäksi on mahdollista, että laitteesi tukee langatonta tiedonsiirtoa televisioosi.
Meidän aikakaudellamme korkea teknologia, kun autoja ohjataan tietokoneella ja käteen mahtuu valtavan kapasiteetin ulkoiset asemat, lähes jokaisessa perheessä on älypuhelin, tietokone tai moderni televisio eri toimintojen tuella. Nykyaikaisten laitteiden saatavuuden ansiosta nykyiselle väestölle on ominaista korkeatasoinen tekninen lukutaito.
Monet eivät kuitenkaan osaa näyttää puhelimesta tulevaa kuvaa televisiossa tai tietokoneen näytöllä, kuten todistaa suuri määrä kyselyitä hakukoneissa tästä aiheesta. Jos et myöskään tiedä, miten tämä tehdään, lue tämä artikkeli, joka paljastaa tunnetut menetelmät lähettää kuvia matkapuhelimesta.
Kuinka siirtää kuva tietokoneeseen
Uusimmassa, kymmenennessä versiossa Windows, on kuvansiirtotekniikka - Miracast, jonka ansiosta käyttäjillä on mahdollisuus siirtää kuvia älypuhelimen näytöltä tietokoneelle asentamatta lisäohjelmia. Jotta voit käyttää tätä tekniikkaa, sinun on suoritettava seuraavat vaiheet:
1. Avaa Windowsissa " alkaa", selaa valikkoa kirjaimeen" P"ja etsi sovellus sieltä" Kytkemään».
2. Kun sovellus avautuu, se ilmoittaa, että laite on valmis langattomaan yhteyteen.

4. Siellä pitäisi olla "Langaton näyttö" -toiminto (sillä voi olla eri nimi, mutta olemus on sama). Kytke se päälle, niin tietokoneesi nimi tulee näkyviin projisoitavien laitteiden hakuvalikkoon. Napsauta tietokoneen nimeä.

5. Tietokoneen työpöydälle ilmestyy viesti, että älypuhelimesi yrittää muodostaa yhteyttä, napsauta "Kyllä"-painiketta, minkä jälkeen puhelimesta tuleva kuva alkaa heijastua tietokoneeseen. Jos haluat lopettaa suoratoiston, sinun on kytkettävä älypuhelimen langaton näyttötoiminto pois päältä.

Jos "Wireless Display" -toiminto on piilotettu älypuhelimellasi, sinun on ladattava Miracast Shortcut -sovellus (saatavilla Google Playsta). Kun käynnistät sen, siirryt automaattisesti älypuhelimesi kuvalähetystoimintovalikkoon.
Windows-versiota 10 aiemmille Windows-versioille on myös ulospääsy, mutta tietokoneessa on oltava USB-kaapeli ja Google Chrome -selain. Joten sinun on tehtävä seuraavat:
1. Ensin sinun on otettava USB-virheenkorjaus käyttöön puhelimessasi. Avaa "Asetukset" ja sitten "Kehittäjille" ja etsi ja aktivoi "USB-virheenkorjaus" -toiminto. Jos sinulla ei ole "Kehittäjille" -kohtaa asetuksissa, sinun on siirryttävä kohtaan "Tietoja puhelimesta" ja napautettava siellä 7 kertaa riviä " Rakennusnumero", sen jälkeen pääset kehittäjän asetuksiin, joissa voit aktivoida USB-virheenkorjauksen.
2. Kun ensimmäinen vaihe on suoritettu, sinun on liitettävä älypuhelin tietokoneeseen USB-kaapelilla.


4. Käynnistä Vysor ja etsi käytettävissä olevia laitteita. Kun älypuhelin löytyy, sen näytölle tulee viesti, jossa pyydetään USB-virheenkorjausta, salli se. Tämän jälkeen Vysor alkaen Google Play, sinun tarvitsee vain valita tarvitsemasi asetukset, ja puhelimesi kuva alkaa siirtyä kannettavaan tietokoneeseen.
Kuinka suoratoistaa kuva puhelimestasi television näytölle
Tällä hetkellä valmistettavat televisiot ovat erittäin toiminnallisia ja pystyvät tietokoneiden tavoin vastaanottamaan kuvia älypuhelimista Miracast-tekniikalla. Tämä on erittäin kätevää, jos esimerkiksi päätät katsella puhelimesi valokuvia tai videoita suurelta näytöltä. Kuvan siirtäminen televisioon ei ole vaikeampaa kuin kuvan siirtäminen tietokoneeseen:
1. Yhdistä televisio Wi-Fi-verkkoon, siirry valikkoon ja valitse "Näytön peilaus" (saattaa kutsua eri malleissa).
2. Liitä älypuhelin samaan verkkoon, johon televisio on liitetty.
3. Aktivoi älypuhelimessa "Wireless Display" ja aloita käytettävissä olevien laitteiden haku. Televisio rekisteröi yhteysyrityksen, sinun on sallittava se, ja näet televisiossa suurennetun version älypuhelimesi näytöstä.
Kuten näette, kuvan siirtäminen älypuhelimesta on melko yksinkertainen prosessi, jossa tärkeintä on itse laitteiden läsnäolo.
Monet meistä tietävät, että Android-tabletilla tai -älypuhelimella on kätevintä katsella valokuvia ja videoita nykyaikaisten televisioiden suurelta näytöltä, johon nämä laitteet voidaan helposti ja yksinkertaisesti yhdistää langattomasti Wi-Fi-yhteyden kautta.
Kuten käy ilmi, kaikki eivät kuitenkaan tiedä, että yhtä helposti ja yksinkertaisesti voit näyttää Android-laitteiden näytön sisällön tietokoneen, kannettavan tietokoneen tai jopa tabletin näytöllä, jossa on tämä Microsoft-käyttöjärjestelmän versio. Kuinka tehdä se?
Erittäin, erittäin helppoa:
1. Ensimmäinen asia, joka sinun on tehtävä, on löytää ja käynnistää Connect-sovellus Windows 10 -laitteellasi. Voit tehdä tämän kirjoittamalla sen nimen hakupalkkiin ja valitsemalla tämän sovelluksen tulosluettelosta.
2. Käynnistämisen jälkeen "Connect"-sovellus tarkistaa tietokoneesi ominaisuudet ja jos ne täyttävät sen vaatimukset, se näyttää näytöllä viestin, joka ilmoittaa, että se on valmis muodostamaan yhteyden Android-laitteeseesi.
3. Avaa nyt Android-älypuhelimella, -tabletilla tai muulla laitteella, jossa on Google-käyttöjärjestelmä, pika-asetusverho, josta sinun on löydettävä ja valittava "Broadcast"-ruutu:
4. Yleensä sen napsautuksen jälkeen ei tapahdu mitään mielenkiintoista ja näet jotain tällaista:
Älä huoli, tämä tarkoittaa vain, että sinun on otettava Android-laitteesi näytön suoratoistotila käyttöön sen asetusvalikosta. Voit tehdä tämän napsauttamalla ikkunan alareunassa "ASETUKSET".
Napsauta lähetysasetusikkunassa pystysuoran ellipsin muodossa olevaa valikkopainiketta ja valitse Ota käyttöön -kohdan vieressä oleva valintaruutu.
Tämän jälkeen näet luettelon yhdistettävissä olevista laitteista langattomana näytönä, johon pitäisi kuulua tietokoneesi, kannettava tietokone tai tabletti. Minun tapauksessani tämä on MyNout-laite.
6. Napsauta laitetta, johon haluat muodostaa yhteyden, ja lyhyen yhdistämisprosessin jälkeen näet Android-älypuhelimesi tai -tablettisi näytön Connect-sovelluksen Windows-ikkunassa:
Joissakin tapauksissa voit jopa ohjata Android-laitettasi Windows PC:n hiirellä ja näppäimistöllä. Valitettavasti minulla ei ollut onnea tässä:
Tässä artikkelissa opit näyttämään kuvan puhelimen tai tabletin näytöstä tietokoneeseen.
Navigointi
Älypuhelimet ovat nykyään yhä parempia, parempia laitteistospesifikaatioiden ja suurempien näyttöjen suhteen. Päällä Tämä hetkiÄlypuhelimen näytöt voivat olla minkä tahansa kokoisia 4,7 tuumasta 6 tuumaan tai jopa suurempia valmistajasta riippuen. Jotkut ihmiset eivät kuitenkaan halua käyttää pientä mobiilinäyttöä.
Tämän vuoksi monet fanaatikot etsivät aina sovelluksia, jotka voivat peilata puhelimen näyttöä PC:llä. Mobiilinäytön projisoiminen suoraan tietokoneellesi tarjoaa monia etuja, kuten paremman katselukokemuksen nähdäksesi yksityiskohdat selkeästi, mahdollisuuden katsella videoita suuremmalta näytöltä siirtämättä, kätevästi keskustella ystävien kanssa videostriimien avulla jne.
Seuraava kysymys on varmasti sinun mielestäsi "Kuinka näytän puhelimeni tietokoneellani?" Jos kyllä, lue tämä artikkeli ja opi lisää mobiilinäytön suunnittelusta.
Mitä tapoja näyttää puhelimen ja tabletin näyttö PC:llä?
Tapa 1: Apowersoft Phone Managerin käyttäminen
Niille, jotka haluavat käyttää ammattimainen työkalu Voit näyttää puhelimen näytön tietokoneella kokeilemalla tätä Apowersoft-puhelinhallintaa. Se voi siirtää tietoja puhelimen ja tietokoneen välillä, varmuuskopioida mobiilitiedostoja. Sillä on kyky palauttaa sisältöä aiemmista varmuuskopioista, ottaa kuvakaappauksia, hallita multimediasisältöä ja paljon muuta.
Huomautus. Android-puhelimien näyttämisen lisäksi tämä ohjelmisto voi myös peilata iPhonea PC:llä sisäänrakennetun iOS-tallenninominaisuuden avulla. Sen avulla voit näyttää ja tallentaa iPhonen tai iPadin näytön äänen kanssa tietokoneella. Lisäksi kuvakaappausten ottaminen on myös erittäin kätevää ja helppoa.
Kuinka peilata puhelimen näyttö kannettavassa tietokoneessa tällä ohjelmistolla:
- Asenna Phone Manager tietokoneellesi.
- Käynnistä ohjelmisto. Liitä sitten Android- tai iOS-puhelimesi tietokoneeseen USB- tai WiFi-yhteyden kautta. Voit myös käyttää Android-laitettasi QR-koodin skannaamiseen yhteyden muodostamiseksi.
- Jos muodostat yhteyden WiFi- tai QR-skannauksen kautta, muista asentaa ensin Phone Managerin Android-versio laitteellesi. Voit skannata alla olevan QR-koodin asentaaksesi Phone Manager APK -tiedoston.
- Vasemmassa paneelissa näkyvä suuri matkapuhelimen näyttö näyttää puhelimesi näytön reaaliajassa.
- Voit suurentaa tai pienentää sitä napsauttamalla "Näytä koko näytön tilassa", joka sijaitsee laitteen alla.
Puhelinhallinta - yksinkertainen ja käytännöllinen tapa näyttää mobiilin näytön PC:llä. Reaaliaikaisen näytön peilauksen lisäksi voit suorittaa myös muita toimintoja, kuten siirtää tiedostoja tai lähettää tekstiviestejä, napsauttamalla käyttöliittymän päällä olevia kuvakkeita.
Tapa 2: ApowerMirrorin käyttäminen
ApowerMirror ylittää puhelimen näytön peilaus PC:lle ja tarjoaa tehokkaan ominaisuuden Androidin ohjaamiseen PC:stä näppäimistön ja hiiren avulla. Muutaman yksinkertaisen vaiheen avulla käyttäjät voivat pelata suurelle näytölle peilattuja mobiilipelejä hiiren avulla. Lisäksi se tulee täydellinen valinta nauttiaksesi elokuvista perheesi kanssa tietokoneellasi pienen puhelimen näytön sijaan. Prosessin aikana voit ottaa kuvia ja tallentaa näytön.
Alla on lisätietoja tämän työkalun käytöstä. Ja ensimmäinen askel on ladata ja asennat tämän ohjelman tietokoneellesi ja käynnistät sen.
iOS-laitteille
Voit yhdistää iPhonen ja PC:n saman verkon kautta, kunhan laitteesi tukee AirPlayta. Pyyhkäise ylöspäin näytöllä ja avaa AirPlay puhelimessasi. Valitse sitten laitteen nimi, mukaan lukien "Apowersoft". Pian löydät puhelimesi näytön peilatun tietokoneellesi.
Android-laitteille
Ota USB-virheenkorjaus käyttöön ja yhdistä kaksi laitetta kaapelilla. Saat tämän jälkeen ikkunan, jossa pyydetään lupaasi asentaa sovellus puhelimeesi. Valitse "Hyväksyä". Jos tämä epäonnistuu, sinun on ladattava se manuaalisesti.
Aktivoi sovellus puhelimessasi, niin ikkuna avautuu. Valitse "Älä näytä uudelleen" ja paina "ALOITA NYT". Pian näet puhelimesi näytön lukittuna työpöydälläsi.
Huomautus. Jos tila on käytössä "Ohjaus PC:ltä" voit yhdistää laitteita WiFin kautta ja ohjata puhelinta tietokoneelta. Valitse "WiFi-yhteys" ja paina "Peili" puhelimessasi ja valitse sitten laitteen nimi "Apowersoft" sisällä.
Tapa 3: Projektorin ostaminen puhelimeesi
Jos et halua asentaa ohjelmia tietokoneellesi tai Android-puhelin, voit ostaa projektorin puhelimen näytöllä. Tämä todella kallistuu todellisiin hardcore-käyttäjiin tai ammattilaisiin, jotka etsivät edistyneempää tapaa jakaa mobiilinäyttönsä. Nämä puhelinprojektorit ovat huipputeknisiä laitteita, jotka on suunniteltu erityisesti niitä varten oikeuslääketieteen asiantuntijat sekä valtion virastoille.
Puhelimen näytön kohdevalot ovat helppokäyttöisiä, ja ne voivat näyttää puhelimen näytön PC:llä hämmästyttävän selkeästi ja korkealla resoluutiolla. Suurin haittapuoli tässä on, että puhelimen projektorit eivät ole halpoja. Hinnat voivat vaihdella useista sadoista tuhansiin dollareihin laitteen laadusta riippuen.
Tapa 4: Android SDK:n ja
Näyttö on toinen työkalu, joka voi näyttää puhelimen näytön tietokoneellasi. Se on helppokäyttöinen ja mikä parasta, ilmainen. Tämän työkalun avulla sinulla ei tarvitse olla sisäänrakennettua puhelinta tai maksaa kalliita mobiilisovelluksia peilataksesi Android-näytön tietokoneeseen. Se vaatii kuitenkin hieman kärsivällisyyttä ja teknistä osaamista.
- Lataa ja asenna ensin Android SDK Tool tietokoneellesi.
- Lataa ja asenna sitten Droid@ tietokoneellesi.
- Varmista, että se on asennettu tietokoneellesi uusin versio Java, mutta jos ei, asenna se ensin ennen kuin jatkat seuraavaan vaiheeseen.
- Ota USB-virheenkorjaustila käyttöön Android-puhelimellasi.
- Avaa tietokoneesi näyttö.
- Kirjoita adb.exe-osoite kirjoittamalla « C:\Users\Tilisi nimi\AppData\Local\Android\android-sdk/platform-tools\adb.exe."
- Liitä Android-laitteesi tietokoneeseen USB-kaapelilla näyttääksesi sen matkapuhelimen näytöllä.
Suurin ongelma Droid @ -näytössä on, että sinun on asennettava kaksi erilaisia ohjelmia ennen kuin voit aloittaa sen palvelun käytön. Lisäksi Android Debug Bridgen tai adb.exe:n etsiminen on hieman vaikeampaa. Tämä ei todellakaan ole ei-teknisille ihmisille tai niille, joilla on vähän tietoa tiedostojen etsimisestä. Lisäksi hänellä ei ole lisätoimintoja lukuun ottamatta sisällön karkaamista.
On monia tapoja näyttää puhelimen näyttö kannettavassa tietokoneessa. Jos haluat parasta laatua ja sinulla on rahaa käytettäväksi, kalliin puhelimen näyttöprojektorin ostaminen tekee varmasti ihmeitä.
Mutta tavallisille käyttäjille ja käytännön ihmiset matkapuhelimen peilausohjelmiston asentaminen on paras asia. Voit valita näyttösovelluksista, ApowerMirrorista, Phone Managerista ja muista.
Apowersoft Phone Manager on kuitenkin ammattimainen sovellus, joka siirtää tietoja pääasiassa eri laitteiden välillä, vaikka se voi peilata puhelimen näytön tietokoneeseen. Tämän seurauksena ApowerMirror on erikoistunut puhelimen näytön peilaamiseen PC:llä ja antaa käyttäjille mahdollisuuden ohjata Androidia PC:ltä erinomaisen kokemuksen saamiseksi.
Tapa 5: Reflection-ohjelmiston käyttäminen
Toinen ohjelmisto, jonka voit yrittää peilata iPhone 6S -näyttöä tietokoneen näytöllä, on Reflection Software. Se voidaan ladata helposti verkosta, mutta varoitamme, että sitä voidaan käyttää vain Macissa. Reflection-ohjelmisto toimii aivan kuten ensimmäinen mainittu ohjelma ja on yhtä helppokäyttöinen.
- Lataa ja asenna sovellus tietokoneellesi. Ennen kuin aloitat ohjelman, varmista, että iPhone ja PC on yhdistetty samaan verkkoon. Varmista myös se "pystysuuntaan" avattu iPhonessasi.
- Napsauta painiketta "Näytä" ja valitse tietokoneen nimi ja ota sitten vaihtoehto käyttöön "peilaus".
- Sinun pitäisi nyt pystyä näyttämään iPhonen näyttö oikein tietokoneellasi.
Epäilemättä tämän ohjelman avulla voit helposti ja yksinkertaisesti aktivoida iPhonesi näytön peilaustoiminnon tietokoneellesi.
Huomion arvoinen että uusin iOS 9 on rajoitettu sovelluksiin, jotka peilaavat iPhonen näyttöä muissa laitteissa, mikä tarkoittaa, että kaikki iPhonen sovellukset eivät toimi. Onneksi voit silti tehdä sen nopeasti ja stressittömästi Airplay-sovelluksella.
Windows 10:ssä on vaihtoehto, jonka avulla voit näyttää kuvia älypuhelimesta tabletin, kannettavan tietokoneen tai tietokoneen näytöllä Wi-Fin kautta. Tätä ominaisuutta tukevat Android-laitteet, Windows Puhelin ja Windows 10 Mobile, mutta se ei toimi iOS:ssä Applen asettamien ohjelmistorajoitusten vuoksi.
On huomionarvoista, että tämä ei ole vain kuvan peilausta - kun olet muodostanut yhteyden tietokoneeseen, voit ohjata älypuhelintasi hiirellä ja kirjoittaa tekstiä näppäimistöltä. Päävaatimus tietokoneelle, jolla haluat näyttää kuvan älypuhelimesta, on, että sen on tuettava Miracast-tekniikkaa (riippuu laitteessa käytetystä Wi-Fi-sovittimesta, onko se vai ei).
Joten kuinka näyttää kuva älypuhelimesta tietokoneen näytöllä langattomasti?
1. Varmista, että tietokoneesi ja älypuhelimesi on yhdistetty samaan verkkoon Wi-Fi-verkot. Jos ne ovat eri verkoissa, yhteyttä niiden välille ei muodostu.
2. Ota älypuhelimesi, käynnistä se ja vedä ilmoitusikkuna alas. Näet Cast (tai Screen Mirroring) -kuvakkeen. Jos sitä ei ole, yritä löytää tämä vaihtoehto asetuksista, ja jos sitä ei ole, kuvan peilaus ei ole mahdollista.

3. Napsauta Cast- tai Screen Mirroring -kuvaketta - näet luettelon laitteista, joihin voit muodostaa yhteyden lähetystä varten. Jos luettelo on tyhjä, laitetta ei ole vielä löydetty.
4. Napauta Cast-näytön valikkokuvaketta (kolme pistettä oikeassa yläkulmassa) ja aktivoi peilaustoiminto avautuvissa asetuksissa, jos se on poistettu käytöstä.
5. Napsauta "Ilmoituskeskus"-kuvaketta, joka sijaitsee tehtäväpalkin ilmoitusalueella, ja napsauta sitten "Yhdistä"-painiketta. Näet älypuhelimen nimen, jonka kuva voidaan näyttää tietokoneella.

Jos tietokoneesi ei näe mitään, napsauta "Project to this PC" -linkkiä - "Asetukset" käynnistyy, jossa voit valita, näkyykö tietokoneesi muille Miracast-yhteensopiville laitteille.

6. Napsauta tietokoneen nimeä älypuhelimen peilausasetuksista, minkä jälkeen langaton kuvalähetys alkaa erillisessä ikkunassa.

Voit peilata kuvan sekä vaaka- että pystysuunnassa. Myös äänilähetys on tuettu. Älypuhelimesi kuva kopioidaan näytölle ja voit hallita sitä mobiililaite hiirellä tai kosketuslevyllä. Tällä tavalla voit ajaa tietokoneellasi sovelluksia, jotka ovat saatavilla vain älypuhelimissa. Kuva lähetetään pienellä viiveellä, joten tämä toiminto ei sovellu peleihin.