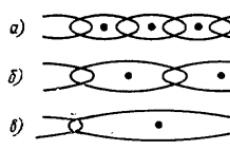Näytämme kuvan puhelimen näytöltä tietokoneessa ja televisiossa. Android-näyttö tietokoneessa. USB-liitäntä
- 1. Menettelyn ominaisuudet
- 2. Kuvan ulostulo USB:n kautta
- 3. Kuvan ulostulo HDMI:n kautta
- 4. Langaton kuvan ulostulo
- 5. Yhteenveto
Kuvan lähettäminen puhelimesta televisioon voi olla hienoa jokaiselle käyttäjälle. Käyttäjä tarvitsee tätä menettelyä esimerkiksi, jos hän haluaa käynnistää videon tai elokuvan suurella näytöllä tai katsella valokuvia. Koska matkapuhelimen yhdistäminen tietokoneen näyttöön on melko yksinkertaista, jopa aloittelijalla ei pitäisi olla ongelmia.
Menettelyn ominaisuudet
Ymmärtääksesi kuinka näyttää kuva puhelimesta televisioon, kiinnitetään huomiota laitteiden ominaisuuksiin. Yhteysvaihtoehtoja on kaksi: langallinen ja langaton. Jokainen menetelmä on mahdollisimman alkeellinen ja vaatii vain vähän vaivaa.
Huomaa myös, että molemmat vaihtoehdot sopivat minkä tahansa valmistajan laitteille ja kaikilla käyttöjärjestelmillä. Käyttöjärjestelmän asetukset eivät vaikuta television liittämiseen ja kuvan ulostuloon. Myös muuta kuin HDMI- tai USB-kaapelia apulaitteet ei vaadittu. Voit vain ostaa sovittimen (jopa kaksisataa ruplaa), muuten jotkut nykyaikaiset puhelimet on varustettu porteilla, jotka soveltuvat liittämiseen ulkoiseen näyttöön.
Suuri valikoima erilaisia liitäntätapoja saa jopa varman tietokoneen käyttäjän epäilemään. Harkitse menetelmiä yksityiskohtaisemmin. Jokaisella niistä on omat haittansa ja etunsa, minkä vuoksi on tärkeää kokeilla kaikkia yllä olevia menetelmiä ja löytää itsellesi sopiva.
Kuvan ulostulo USB:n kautta
Kun liität puhelimen näyttöön kaapelilla, lisäohjelmia ei vaadittu. Riittää, kun ostat USB-kaapelin tai käytät älypuhelimesi mukana toimitettua kaapelia. Yhdistä laitteet toisiinsa.
Puhelin näyttää valikon yhteystilojen valitsemista varten. Tarvitsemme kohteen nimeltä "Tunnista USB-asemaksi".

Sitten sinun on määritettävä televisio lukemaan mediatiedostoja. Näitä asetuksia muutetaan kaukosäätimellä tai pikemminkin painikkeilla:
- lähde;
- Koti;
- multimedia.
Tai vastaava mallista ja valmistajasta riippuen. Kun olet painanut kaukosäätimen painiketta, siirryt automaattisesti medialähteen asetusvalikkoon. Sinun on valittava lähde "Multimedia" tai "USB". Määritä nyt toistettavien tiedostojen suora muoto. Esimerkiksi valokuva, video, ääni jne. Kun tiedostot on valmis, palauta televisio alkuperäiseen toistotilaan.
Kuvan ulostulo HDMI:n kautta
Tämän liitäntätavan avulla voit näyttää kuvan kokonaan älypuhelimesta plasmaan. Kaikissa moderneissa televisioissa on portti liittämistä varten HDMI:llä. Ainoa varoitus: liitännän syövyttämistä varten ilman epäonnistumista Tarvitset erityisen sovittimen mikro-USB:sta HDMI:hen. Yleensä kaapelin hinta ei ylitä neljäsataa ruplaa.

Sinun on sammutettava molemmat laitteet liittämällä ne kaapelilla. Kun yhteys on muodostettu, käynnistä puhelin ja televisio uudelleen.

Avaa television valikko ja etsi kohta "Yhdistä HDMI:n kautta". Lisäksi täällä voit muuttaa resoluution ja kuvanlaadun asetuksia.
Kuvan ulostulo langattoman yhteyden kautta
Jos haluat näyttää kuvan WiFin avulla, käyttäjän on asennettava erityinen apuohjelma Androidille. Sen nimi on "Screen Cast", voit ladata sovelluksen sisään Pelimarkkinat. Siinä on laaja toiminnallisuus, mutta ensisijaisena tehtävänä on siirtää tietoa laitteen näytöltä toiselle. Pääehto on, että puhelimen ja näytön on oltava yhdistetty langattomaan verkkoon. Tätä varten sinun on muodostettava yhteys reitittimeen tai luotava uusi tukiasema (jos sinulla on vain Mobiili internet). Varmista, että televisiossasi on esiasennettu selain.

Kun olet ladannut apuohjelman ja käynnistänyt sen, etsi "Start"-näppäin ja napsauta sitä. ilmestyy pieni ikkuna. Valitse "Aloita nyt". Aktivoi vahvistus automaattisesti valitsemalla "Älä näytä uudelleen" -rivin vieressä oleva valintaruutu.
Jälkeen yksinkertaisin menettely asetukset, sinun on avattava selain ja siirryttävä sitten sivulle, jonka linkki apuohjelma myönsi. Muista syöttää numeroyhdistelmän lisäksi myös portin osoite. Voit tehdä tämän käyttämällä näyttönäppäimistöä. Siirron jälkeen älypuhelimen tiedot näkyvät TV-ruudulla.
Apuohjelma on melko helppokäyttöinen, ja sitä voidaan myös muokata harkintasi mukaan. Valitettavasti näytön sijaintia ja laatua ei voi muuttaa. Voit kuitenkin säätää suojausta asettamalla lähetykselle salasanan. Voit tehdä tämän napsauttamalla niin kutsutun "sandwich" -kuvaa (kolme vaakasuoraa raitaa), valitsemalla sitten "Asetukset"-painike (tai "Asetukset") ja napauttamalla sitä.
Valitse nyt valintaruutu "Vaadittu salasana näytön lähetyksen katseluun". Tämä tarkoittaa, että verkko pyytää automaattisesti salasanaa jokaiselle yhteydelle.
Kun painat, suojaussalasana asetetaan automaattisesti. Voit muuttaa sitä miten haluat, mutta on parasta jättää se sellaisenaan. Erikoisuus on, että salasanat luodaan satunnaisesti. Muuten, nyt päästäksesi lähetykseen, sinun on syötettävä numero-aakkosyhdistelmä. Kun olet syöttänyt salasanan oikein, älypuhelimen näyttö tulee näkyviin televisioon.
Yhteenveto
Älypuhelimen yhdistäminen kotiplasmaasi valokuvien, videoiden ja musiikin kuuntelua varten on erittäin helppoa. Tämä voidaan tehdä, kuten aiemmin mainittiin, useilla eri tavoilla. Oikean valinta riippuu suoraan tietystä merkistä, television mallista ja sen ominaisuuksista. Joka tapauksessa toiminto on suosittu ja erittäin käytännöllinen. Sen ansiosta voit katsella elokuvaa HD-resoluutiolla tai näyttää perhekuviasi lomaltasi.
Suhteellisesti pienet kulut(jos ostat kaapelin) kannattaa nauttia mediatiedostojen katselusta "laajakuvaruudulta". Lisäksi on mahdollista, että laitteesi tukee langatonta tiedonsiirtoa televisioon.
Jos mietit kuinka siirtää puhelimen näyttö tietokoneelle USB:n kautta, tämä on erittäin yksinkertaista. Voit käyttää älypuhelimen vakioominaisuuksia tai ottaa lisäsovelluksen.
Tarkastelemme näitä molempia menetelmiä.
1. Tapa yksi. Älypuhelimesi ominaisuudet
Osana tätä kappaletta sinun on otettava käyttöön USB-virheenkorjaus gadgetissasi. Ja tietokoneessa sinun on käytettävä selainta Google Chrome ja asenna siihen erityinen laajennus.
Ja nyt kaikesta järjestyksessä:
- Liitä puhelin näyttöön avaamalla asetukset. Siirry sitten "Tietoja puhelimesta" -osioon. Siirry sieltä "Ohjelmiston tiedot" -alaosioon ja etsi rivi "Build Number". Joissakin Android-versiot tämä rivi sijaitsee päävalikossa "Tietoja puhelimesta", eli sinun ei tarvitse mennä "Tietoja ohjelmistosta" -osioon. Napsauta rakennusnumeroa useita kertoja peräkkäin.
- Tämän jälkeen palaa asetuksiin. Näkyviin tulee kohta "Kehittäjäasetukset" tai "Kehittäjille". Avaa se. Sieltä löydät kohteen "Virheenkorjaus USB:n kautta". Sitä vastapäätä tulee kytkin. Aseta se "On"-asentoon.

Riisi. Nro 1. Kehittäjäasetukset-ikkuna
- Näkyviin tulee ilmoitus, että virheenkorjaus on sallittu. Napsauta "OK" jatkaaksesi. Et kuitenkaan opi tästä viestistä mitään.
- Tarvitset Google Chrome -selaimen tietokoneellesi. Jos sinulla ei ole sitä, lataa se viralliselta sivustolta google.ru/chrome ja asenna se. Siirry sitten viralliseen sovelluskauppaan. Helpoin tapa tehdä tämä on siirtyä osoitteeseen chrome.google.com/webstore . Etsi sieltä Chrome Vysor -laajennus ja asenna se.

Riisi. Nro 2. Chrome Vysor -lataussivu
- Chromen aloitusnäyttöön tulee uusi kuvake - Vysor. Klikkaa sitä.

Riisi. Nro 3. Vysor-kuvake Chromen aloitusnäytössä
- Kun napsautat, näet ohjelmaikkunan. Napsauta siinä "Etsi laitteita" -painiketta. Se sijaitsee avaamasi ikkunan vasemmassa yläkulmassa. Yhdistä puhelimesi samaan Internet-lähteeseen, mieluiten Wi-Fi-verkkoon, kuin tietokoneesi. Sitten näet sen avautuvassa ikkunassa.

Riisi. Nro 4. Vysorin ikkuna
- Yhteyspyyntö tulee näkyviin älypuhelimen näytölle. Vahvista se.
- Sitten näet saman kuvan molemmissa laitteissa. PC:ssä tai kannettavassa tietokoneessa näkyy edelleen ikkuna, jossa voit valita perusasetukset.
Tehtävä on siis suoritettu!
2. Menetelmä kaksi. Puhelinsovellus
Voit yhdistää älypuhelimesi näyttöön useilla erityisillä sovelluksilla, jotka on suunniteltu erityisesti tätä varten. Niitä on useita ja ne ovat kaikki erittäin helppokäyttöisiä.
Analysoidaan esimerkiksi Screen Castin käyttöprosessia:
- Lataa ohjelma osoitteesta play.google.com ja asenna se laitteellesi. Juosta.
- Näet näytöllä ohjeita siitä, mitä sinun tulee tehdä. Ja kaikki on hyvin yksinkertaista - kirjoita tietokoneen selaimeen osoite, jonka näet näytöllä. Useimmiten se on 192.168.1.2:8888. Paina ohjelman "Start"-painiketta.

Riisi. Nro 5. Screen Cast -ikkuna
- Älypuhelimeen tulee kehote. Napsauta OK tai Käynnistä.
Kuten näette, tämä tehtävä on erittäin yksinkertainen.
Meidän aikakaudellamme korkea teknologia Kun autoja ohjataan tietokoneella ja suuren kapasiteetin ulkoiset asemat mahtuvat käteen, lähes jokaisessa perheessä on älypuhelin, tietokone tai moderni televisio eri toimintojen tuella. Nykyaikaisten laitteiden saatavuuden ansiosta nykyiselle väestölle on ominaista korkeatasoinen tekninen lukutaito.
Monet eivät kuitenkaan osaa näyttää kuvaa puhelimesta televisiossa tai tietokoneen näytöllä, tämä todistaa suuri määrä kyselyitä hakukoneissa tietystä aiheesta. Jos et myöskään tiedä, miten tämä tehdään, lue tämä artikkeli, joka paljastaa tunnetuilla tavoilla lähettää kuvia matkapuhelimesta.
Kuinka siirtää kuva tietokoneeseen
Uusimmassa, kymmenennessä versiossa Windows, on kuvansiirtotekniikka - Miracast, jonka ansiosta käyttäjillä on mahdollisuus siirtää kuva älypuhelimen näytöltä tietokoneelle ilman lisäohjelmien asentamista. Jotta voit käyttää tätä tekniikkaa, sinun on suoritettava seuraavat vaiheet:
1. Windowsissa Avaa " alkaa", selaa valikkoa kirjaimeen" P"ja etsi sovellus sieltä" Kytkemään».
2. Kun sovellus avataan, se ilmoittaa, että laite on valmis langattomaan yhteyden muodostamiseen.

4. Siellä pitäisi olla "Wireless Display" -toiminto (sitä voidaan kutsua eri tavalla, mutta olemus on sama). Kytkemme sen päälle, ja tietokoneesi nimi tulee näkyviin projisoitavien laitteiden hakuvalikkoon. Napsauta tietokoneen nimeä.

5. Tietokoneen työpöydälle ilmestyy viesti, että älypuhelimesi yrittää muodostaa yhteyttä, napsauta "Kyllä"-painiketta, jonka jälkeen puhelimesta tuleva kuva heijastetaan tietokoneelle. Jos haluat lopettaa lähetyksen, sinun on kytkettävä älypuhelimen langaton näyttötoiminto pois päältä.

Jos Wireless Display -toiminto on piilotettu älypuhelimellasi, sinun on ladattava Miracast Shortcut -sovellus (saatavilla Google Playsta). Kun käynnistät sen, siirryt automaattisesti älypuhelimesi kuvalähetystoiminnon valikkoon.
Windowsille, joka on vanhempi kuin kymmenes versio, on myös ulospääsy, mutta tarvitset USB-kaapelin ja Google Chrome -selaimen tietokoneellesi. Joten sinun on tehtävä seuraavat:
1. Ensin sinun on aktivoitava USB-virheenkorjaus puhelimessasi. Avaa "Asetukset" ja sitten "Kehittäjille" ja etsi ja aktivoi "USB-virheenkorjaus" -toiminto. Jos sinulla ei ole "Kehittäjille" -kohtaa asetuksissa, sinun on siirryttävä kohtaan "Tietoja puhelimesta" ja napautettava siellä 7 kertaa riviä " Rakennusnumero”, jonka jälkeen kehittäjän asetukset tulevat saatavillesi, jolloin voit aktivoida USB-virheenkorjauksen.
2. Kun ensimmäinen vaihe on suoritettu, sinun on liitettävä älypuhelin tietokoneeseen USB-kaapelilla.


4. Käynnistä Vysor ja etsi käytettävissä olevia laitteita. Kun älypuhelin löytyy, sen näytölle tulee viesti, jossa pyydetään USB-virheenkorjausta, sallimme sen. Sen jälkeen Vysor asennetaan puhelimeen alkaen Google Play, sinun tarvitsee vain valita tarvitsemasi asetukset, ja puhelimesta tuleva kuva alkaa siirtyä kannettavaan tietokoneeseen tai tietokoneeseen.
Kuinka suoratoistaa kuva puhelimesta television näytölle
Nyt valmistettavat televisiot ovat erittäin toiminnallisia, ja ne pystyvät tietokoneiden tavoin vastaanottamaan kuvia älypuhelimista Miracast-tekniikalla. Tämä on erittäin kätevää, jos esimerkiksi päätät katsella puhelimesi valokuvia tai videoita suurelta näytöltä. Kuvan siirtäminen televisioon ei ole vaikeampaa kuin tietokoneeseen:
1. Yhdistä televisio Wi-Fi-verkkoon, siirry valikkoon ja valitse "Näytön peilaus" (saattaa kutsua eri malleissa).
2. Yhdistämme älypuhelimen samaan verkkoon, johon televisio on kytketty.
3. Aktivoi älypuhelimessa "Langaton näyttö" ja aloita käytettävissä olevien laitteiden etsiminen. Televisio rekisteröi yhteysyrityksen, sinun on sallittava se, ja näet televisiossa älypuhelimesi näytöltä suurennetun version.
Kuten näette, kuvan siirtäminen älypuhelimesta on melko yksinkertainen prosessi, jossa tärkeintä on itse laitteiden läsnäolo.
Katsotaanpa ensin kysymystä, jonka käyttäjät kysyvät meiltä useimmiten: "Kuinka katsella videota puhelimestasi televisiossa?"
Tämän ongelman ratkaisemiseksi on olemassa useita tapoja, joilla kuka tahansa voi suorittaa vain vähän tietämystä tällä alalla. Tulos riippuu älypuhelimen ja television ominaisuuksista. Yhdessä tapauksessa yhdistät älypuhelimesi flash-kortiksi verkon tai USB-kaapelin kautta ja valitset sitten katsottavaksi haluamasi tiedostot television käyttöliittymästä. Toisessa tapauksessa, jos sinulla on älypuhelimen ja television toiminnot, kuva siirretään TV-ruudulle "online"-tilassa. Tämä vaihtoehto on hyödyllinen niille, jotka haluavat pelata pelejä tai katsella videoita suurella diagonaalilla.
Miracast tai AirPlay (langaton näyttö)
Nämä ovat langattomia tekniikoita, jotka välittävät älypuhelimen näytön kuvan älytelevisioihin. Tietoa välitetään kautta suora yhteysälypuhelin ja televisio ilman reitittimiä ja reitittimiä. Myös Sonyn ja Samsungin puhelimissa langatonta näytön kuvansiirtotekniikkaa kutsutaan nimellä Screen Mirroring ja Mirror Link.
Käytä esimerkkiä älypuhelimesta, joka toimii Android 6.0:lla (Meizu MX4), avaa älypuhelimen asetukset ja siirry "Näyttö" - "Langaton näyttö" -valikkoon.
Se etsii laitteita älypuhelimen ja television langattoman kantaman sisällä. Valitse kommunikaatioon käytettävissä oleva yhteysliitäntä, niin älypuhelimen näyttökuva lähetetään televisioon.
DLNA (BubbleUpnP, iMediaShare)
Toiminnon avulla voit yhdistää laitteita WiFi-verkot(kotiverkko) ja katsella tiedostoja diaesitystilassa. On suositeltavaa käyttää tämäntyyppistä liitäntää, jos televisiossasi ei ole SmartTV-toimintoa, mutta se on kytketty AppleTV:hen, DuneHD:hen jne.
Huomaa, että älypuhelimen ja television yhdistämisessä DLNA:n kautta on mahdotonta lähettää kuvaa verkossa televisioihin, joissa ei ole SmartTV-toimintoa. Kaikille muille reaaliaikainen kuvansiirto on mahdollista.
Suosittelemme käyttämään erityisesti suunniteltua sovellusta, joka helpottaa tiedonsiirron käyttöönottoa. iOS - iMediaShare, Android - BubbleUpnP.
Micro-HDMI-HDMI
Yksi kaikista yksinkertaisia tapoja, jolla voit liittää älypuhelimesi televisioon, on USB-HDMI-kaapeli. Tässä tapauksessa älypuhelimessa on oltava mikro-HDMI-liitin ja ilmainen HDMI-tulo televisiossa. Jos mennessä tekniset tiedotÄlypuhelimessasi ei ole micro-HDMI-porttia, jolloin suosittelemme käyttämään micro-USB-HDMI-sovitinta (muunninta).
USB tai kuinka älypuhelin liitetään televisioon USB-kaapelilla?
Yleensä nykyaikaiset televisiosukupolvet ovat USB-portit tallennusvälineiden tai tiedonsiirtolaitteiden liittämiseen. Jos televisiossasi on tällainen käyttöliittymä, voit helposti katsella valokuvia ja videoita älypuhelimesta USB-tallennustilassa.
Johtopäätös
Osana artikkelia tarkastelimme suosituimpia tapoja yhdistää älypuhelin televisioon ja siirtää kuvia näytöltä näytölle reaaliajassa. Nämä ratkaisut ovat universaaleja ja sopivat suosituimpiin älypuhelimiin ja televisioihin, kuten iPhone, Samsung, Sony, Meizu ja muut. Suosittelemme käyttämään alla olevaa vuokaaviota television ja älypuhelimen yhdistämisprosessin ymmärtämisen helpottamiseksi.
Yksityiskohdat Luotu: 25. syyskuuta 2016Monet nykyaikaisten mobiililaitteiden omistajat haluaisivat suorittaa kaikki ohjaustoiminnot tietokoneelta, mutta siten, että gadgetin näyttö näkyy päätteessä, kun laite on kytketty tietokoneeseen tai kannettavaan tietokoneeseen. Seuraavaksi harkitsemme puhelimen näytön näyttämistä tietokoneella. Tee tämä useimmissa tapauksissa ilman hakemista erityisiä ohjelmia mahdotonta. Ainoa poikkeus on kiinteät järjestelmät Windows 10 pariksi Android- tai Windows Mobile -laitteiden kanssa.
Kuinka voin näyttää puhelimeni Windows 10 -tietokoneen näytöllä?
Useimmilla älypuhelinten tai tablettien hallintaohjelmilla, kuten Samsung Kies, HTC Sync ja vastaavilla, on yksi haittapuoli - ne toimivat vain yhden tietyn valmistajan laitteiden kanssa. Ja monet tarvitsevat yleisratkaisun, koska et asenna ohjelmisto jokaiselle mallille?
Uusimpien sukupolvien Android-älypuhelimille ja -tableteille on tällainen ratkaisu. Lähes kaikki ne tukevat Miracast-tekniikkaa. Kuinka näyttää puhelin tietokoneen näytöllä sen kanssa? Helppoa kuin mikä. Kun Windows 10 Anniversary Update -päivitys on asennettu, sinun tulee käyttää Yhdistä-ominaisuutta, jossa valikko käyttää käytettävissä olevien laitteiden hakua.
Puhelimesta täytyy löytää kuvanjakovaihtoehto, joka löytyy useimmiten näyttöasetuksista, vaikka valmistajasta riippuen siihen pääsee myös toisesta valikosta. Jää vain aktivoida molemmat laitteet ja asettaa haku, jonka jälkeen yhteystoiminto

Jos mikään muu epäonnistuu, voit asentaa pienen Miracast Widget & Shortcut -sovelman Androidiin.
Windows Mobile -pohjaisilla laitteilla kysymys puhelimen näyttämisestä tietokoneen näytöllä on vieläkin helpompi ratkaista. Kiinteä tietokone ja matkapuhelin käyttöjärjestelmä synkronoida ilman ongelmia. Kaikkien laitteiden on oltava yhteydessä Internetiin esimerkiksi Wi-Fi:n kautta.
Kuinka näyttää puhelimen näyttö tietokoneen näytöllä MyPhoneExplorerin avulla?
Yksi universaaleja ratkaisuja on MyPhoneExplorer-ohjelman asennus PC:lle ja vastaavan asiakkaan asentaminen älypuhelimeen tai tablettiin.

Mobiililaitteessa sinun on otettava kehittäjätila käyttöön ja sallittava Tietokoneen ohjelmassa tiedostovalikon ja asetusosion kautta sinun on päästävä yhteystyyppiasetuksiin (USB, Wi-Fi, Bluetooth) ja valittava haluttu. Kun olet muodostanut yhteyden tietokoneeseen, sinun on käytettävä "Sekalaiset" -valikkoa, jossa valitset puhelimen näppäimistön ja lataat kuvakaappauksen. Jos puhelimen näyttöä ei ole, valitse automaattisten päivitysten valintaruutu.
Ohjelmassa on mielenkiintoinen ominaisuus- hiiren osoittimen näyttäminen älypuhelimen näytöllä. On kuitenkin epäselvää, miksi tämä on tarpeen, mutta se näyttää melko epätavalliselta.
Yhteyden käyttäminen MyMobilerin kautta
Katsotaanpa toista vaihtoehtoa, jonka avulla voit ratkaista puhelimen näyttämisen tietokoneen näytöllä. Tässä tapauksessa käytämme MyMobiler-asiakasta PC:lle ja mobiililaite- WiFi-näppäimistö + näytönkaappaus.

Käynnistämme molemmat asiakkaat ja napsautamme tietokoneessa ilmaisinalueella olevaa ohjelman kuvaketta, minkä jälkeen painamme ensin älypuhelimen Device Setup -painiketta ja sitten Näyttö-painiketta. Valitse vaihtoehdoista uudelleen Näytä-painike ja uudessa ikkunassa - Muu. Mobiililaitteen näyttö tulee välittömästi näkyviin tietokoneelle.
Johtopäätös
Tämä ei tietenkään ole kaukana kaikista menetelmistä ja ohjelmista, joiden avulla voit synkronoida mobiililaitteet tietokonejärjestelmien kanssa erityisesti tämän tyyppistä synkronointia varten. Monet pitävät näitä kolmea menetelmää kuitenkin helpoimpina, ja ohjelmat ovat ladattavissa ja asennettavissa ilmaiseksi. Mobiiliasiakkaita löytyy muuten jopa Google Playsta. Asennus on melko yksinkertainen ja vie vain muutaman minuutin.