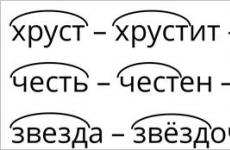Подробное руководство по работе с Lightroom. Как обрабатывать фотографии в лайтруме и как хранить их
Главный редактор журнала «Layers», «фотошоп гуру» — Scott Kelby делится 10-ю советами для новых пользователей Lightroom.
1. Используйте «одиночный» режим (Solo Mode) чтобы не запутаться в панелях
Новичку легко потеряться с куче панелей, прокручивая их вверх и вниз. Поэтому лучше переключитесь в режим одной панели (Solo Mode ). Тогда раскрыта будет только та панель с которой вы работаете (остальные автоматически схлопнутся). Это не только экономит время, но и уменьшает общий беспорядок и повышает концентрацию внимания. Для этого нажмите правой кнопкой мыши (если у вас Windows и Ctrl + клик на Mac) на заголовке любой панели и выберите Solo Mode .

2. Используйте Collections вместо Папок
В папках хранятся все снятые вами фотографии — хорошие, и те которые лучше никому не показывать. Но после импорта их в Lightroom большинство из нас интересуют только удачные снимки, и для этого были и придуманы Collections. Matt и Scott часто шутят, что «Мы заглядываем в папки, только когда хотим увидеть что действительно не было хороших снимков», поэтому они всегда сразу помещают хорошие снимки в Collection. Храня снимки в Collections (Коллекциях) вы убережетесь от всяческих потерь.

3. Храните все ваши фотографии внутри одной главной папки
Вы можете иметь много вложенных папок внутри одной главной, если вам нравится, но если вы хотите чтобы в вашем Lightroom царили порядок и чистота, то основным правилом будет не импортировать фотографии со всего компьютера. Выберите одну основную папку и положите в неё все ваши фотографии. Затем импортируйте их в Lightroom. К тому же это облегчит резервной копирование вашей библиотеки. Одна из главных причин неудач в Lightroom, это отход от этого главного правила. Кстати если вы работаете на ноутбуке, то лучше держать все ваши фотографии на внешнем диске, чем на ноутбуке.
4. Как можно больше работы выполняйте в Lightroom
Скотт делает около 80% всех действий в Lightroom, и переходит в Photoshop только в случае острой необходимости или когда это нельзя сделать в Lightroom вообще (например, коллаж со слоями или серьёзная работа со шрифтом и т.д.). В одном только разделе Develope Module вы можете сделать колоссальный объем работы над снимками (особенно такими инструментами как Градиентый фильтр (Gradient Filter) и Коррекционная Кисть (Adjustment Brush)). Уделите время на изучение этих инструментов и вы ускорите свою работу и упростите себе жизнь.
5. Создавайте Пресеты и Шаблоны для чего только можно.
Ключ к успеху при работе в Lightroom это создание Пресетов (Presets) и Шаблонов (Templates) для ежедневных нужд (хотя большинство никогда не хотят потратить те несколько секунд чтобы создать ещё один). Если вы применяли одинаковые параметры больше одного раза, сделайте пресет для этой операции — это всего один клик. Часто используете настройки печати? Создайте для них шаблон. Как только вы начнете создавать пресеты и шаблоны ваша продуктивность «попрёт как не в себя»!

6. Как сохранять в JPEG
Этот вопрос чаще других задают новенькие пользователи. Потому что не совсем понятно как это сделать, т.к. нет пункта «Сохранить как…» (Save as…) и даже просто команды «Сохранить» в меню «Файл» тоже нет. Если открыть меню «Файл» то там есть четыре команды экспорта и ни одна не называется «Экспорт в JPEG». Тем не менее, вам надо выбрать ту которая называется просто Export и затем когда откроется окно диалога, в настройках вы сможете указать JPEG как формат экспорта.

7. Отключите Auto Show у панелей
Те у кого небольшие дисплеи часто держат некоторые боковые панели скрытыми, и их раздражает что при случайном наведении мышки на край экрана панель выскакивает. Переключите их в режим ручного показа, щелкнув на панели правой кнопкой и выбрав Manual. Теперь панель будет отображаться только когда вы нажмете на маленькую стрелку. Или можете воспользоваться F-клавишами. F5 — показать/скрыть верхнюю навигационную панель, F6 — «фотоплёнка» внизу, F7 — для левой панели и F8 для правой. Или можно нажать кнопку Tab и тогда скроются все панели разом.

8. Не храните старые резервные копии
Если вы создаёте резервные копии ваших каталогов достаточно регулярно (ежедневно или еженедельно) то скоро у вас на компьютере будет целая куча старых «бэкапов». И если у вас в работе довольно много фотографий, то скоро эти резервные копии будут «съедать» всё свободное место на вашем диске. Чтобы от них избавиться зайдите в папку резервных копий и удалите те что старее нескольких недель. В конце концов, даже если вы совсем запутаетесь в каталоге и захотите «откатиться» назад, насколько далеко вам захочется это сделать? На несколько месяцев или на неделю? Слишком старые бэкапы практически бесполезны.
9. Несколько каталогов — это нормально
Вам не обязательно держать все фотографии в одном каталоге — делайте столько сколько считаете нужным. Например, можно их разделить по темам: портреты, семейные, путешествия, спорт и так далее. Некоторые свадебные фотографы создают для каждой отдельной свадьбы свой каталог. «Свежий» каталог работает быстрее, легче и в нем нет никаких снимков кроме этой конкретной свадьбы. Чтобы создать новый каталог зайдите в меню File — пункт New Catalog (не беспокойтесь, открытый каталог не сотрется, он будет сохранён и закрыт). А чтобы открыть те каталоге с которыми вы работали раньше — зайдите в меню File — пункт Open Recent.

10. Спросите себя нужно вам много ключевых слов или нет
Все мы учились что нужно тратить много времени на будущее внося большое количество подробнейших ключевых слов при импорте. Если вы стоковый фотограф, то несомненно это необходимо, особенно если ваш клиент спросит вас: «Пришлите мне все фотографии красных машин, все они должны быть в вертикальной ориентации и только те где видно водителя и водитель — женщина», тогда — да, ключевые слова должны быть подробными как у профи. Но если вы просто разбираете снимки с прошлогоднего отпуска в Париже, возможно вам не нужно пробегаться по всем снимкам и расставлять ключевые слова. Задайте себе вопрос: «Когда я последний раз не мог найти снимки не прибегая к панели Collections?» Если у вас не составляет проблемы найти фотографии в течении нескольких секунд, то возможно вам не надо забивать себе голову проставлением ключевых слов. Не забывайте о них совсем — просто спросите себя нужна вам прорва ключевых слов или нет, потому что большинству пользователей не надо их так много (или вообще не надо).
Этим вопросом задаются многие начинающие фотографы. И в этом нет ничего удивительного, ведь программа действительно довольна сложна в освоении. Поначалу не понимаешь даже как тут фото открыть! Разумеется, четкой инструкции по пользованию создать нельзя, ведь каждому пользователю нужны какие-то определенные функции.
Тем не менее, мы постараемся обозначить основные возможности программы и объясним вкратце как их можно выполнить. Итак, поехали!
Первое, что необходимо сделать сразу после запуска программы — импортировать (добавить) фотографии для обработки. Делается это просто: нажимаете на верхней панель «Файл», затем «Импорт фото и видео». Перед вами должно появится окно, как на скриншоте выше.
В левой части вы выбираете источник с помощью встроенного проводника. После выбора конкретной папки, в центральной части будут отображены находящиеся в ней снимки. Теперь можно выбрать нужные снимки. Ограничений на количество тут нет — можно добавить хоть одно, хоть 700 фото. Кстати, для более детального рассмотрения фото можно изменить режим его отображения кнопкой на панели инструментов.
В верхней части окна можно выбрать действие с выбранными файлами: копировать как DNG, копировать, переместить или просто добавить. Также настройкам отведена правая боковая панель. Здесь стоит отметить возможность сразу применить к добавляемым фотографиям нужный пресет обработки. Это позволяет в принципе избежать остальные этапы работы с программой и сразу приступить к экспорту. Такой вариант вполне подойдет, если вы снимаете в RAW и пользуетесь Лайтрумом как конвертером в JPG.
Библиотека
Далее мы пойдем по разделам и посмотрим, что в них можно сделать. И первым в очереди идет «Библиотека». В ней вы можете просмотреть добавленные фото, сравнить их между собой, сделать пометки и провести простую корректировку.

С режимом сетки и так все понятно — можно посмотреть сразу множество фото и быстро перейти к нужному — поэтому сразу перейдем к просмотру отдельного фото. Тут вы, разумеется, можете увеличивать и перемещать фото, дабы рассмотреть детали. Также можно отметить фото флажком, пометить забракованным, поставить оценку от 1 до 5, повернуть фото, отметить человека на снимке, наложить сетку и т.п. Все элементы на панели инструментов настраиваются отдельно, что вы и можете видеть на скриншоте выше.

Если вам сложно выбрать один из двух снимков — воспользуйтесь функцией сравнения. Для этого необходимо выбрать соответствующий режим на панели инструментов и два интересующих фото. Оба изображения перемещаются синхронно и увеличиваются в одинаковой степени, что облегчает поиск «косяков» и выбор того или иного снимка. Здесь же можно сделать пометки флажками и дать фотографии оценку, как и в предыдущем пункте. Также стоит отметить, что можно сравнивать сразу несколько снимков, однако при этом будут недоступны названные функции — только просмотр.

Также к библиотеке лично я бы отнес «Карту». С ее помощью можно найти снимки из определенного места. Все представлено в виде цифр на карте, которые показывают количество снимков с данной локации. При нажатии на цифру вы можете просмотреть отснятые здесь фото и метаданные. При двойном клике на фото программа переходит в «Коррекции».

Помимо всего прочего, в библиотеке можно провести простенькую коррекцию, которая включает кадрирование, беланс белого и коррекцию тона. Все эти параметры регулируются не привычными ползунками, а стрелками — ступенчато. Можно делать маленькие и большие шаги, но выполнить точную коррекцию не удастся.
Помимо этого в данном режиме можно комментарии, ключевые слова, а также просмотреть и при необходимости изменить некоторые метаданные (например, дату съемки)
Коррекции

Данный раздел включает более продвинутую, нежели в библиотеке, систему для редактирования фото. В первую очередь фото должно обладать правильной композицией и пропорциями. Если эти условия не были соблюдены при съемке, просто воспользуйтесь инструментом «Кадрирование». С его помощью можно выбрать как шаблонные пропорции, так и установить свои собственные. Также тут есть ползунок, с помощью которого можно выровнять горизонт на фото. Стоит отметить, что при кадрировании выводится сетка, которая упрощает выставление композиции.

Следующая функция — местный аналог «Штампа». Суть все та же — ищете на фото пятна и нежелательные объекты, выделяете их, а затем перемещаетесь по фото в поисках заплатки. Разумеется, если вас не устроила автоматически подобранная, что вряд ли. Из параметров можно настроить размер области, растушевку и непрозрачность.

Лично я уже давненько не встречался с фото, где у людей красные глаза. Тем не менее, если такой снимок все же попадется, исправить косяк можно с помощью специального инструмента. Выделяете глаз, устанавливаете ползунком размер зрачка и степень затемнения и готово.

Последние три инструмента стоит отнести к одной группе, ведь они отличаются, по сути, только способом выделения. Речь идет о точечной коррекции снимка наложением маски. И вот тут как раз есть три варианта наложения: градиент-фильтр, радиальный фильтр и кисть коррекции. Рассмотрим на примере последней.
Начнем с того, что кисть можно изменять в размере просто зажав «Ctrl» и покрутив колесико мыши, а сменить ее на ластик — нажав «Alt». Помимо этого, можно настроить нажим, растушевку и плотность. Ваша цель — выделить участок, который будет подвержен коррекции. По завершении в вашем распоряжении туча ползунков, с помощью которых можно настроить все: от температуры и оттенка до шума и резкости.

Но это были только параметры маски. Применительно ко всему фото можно настроить все те же яркость, контраст, насыщенность, экспозицию, тени и света, резкость. Все? Ан, нет! Еще кривые, тонирование, шум, коррекция объектива и многое-многое другое. Конечно, каждый из параметров стоит отдельного внимания, но, боюсь, статьи будет мало, ведь на эти темы пишутся целые книги! Тут можно дать лишь один простой совет — экспериментируйте!
Создание фотокниг

Раньше все фотографии были исключительно на бумаге. Разумеется, эти снимки в последующем, как правило, добавлялись в альбомы, которых у каждого из нас осталось до сих пор немало. Adobe Lightroom позволяет обрабатывать цифровые фото… из которых также можно сделать альбом.
Для этого перейдите на вкладку «Книга». Все фото из текущей библиотеки добавятся в книгу автоматически. Из настроек в первую очередь идут формат будущей книги, размер, тип обложки, качество снимков, разрешение при печати. Далее можно настроить шаблон, по которому фото будут размещены на страницах. Причем для каждой страницы можно задать собственный макет.

Естественно, некоторые снимки требуют комментариев, которые можно легко добавить в виде текста. Здесь настраивается шрифт, стиль написания, размер, непрозрачность, цвет и выравнивание.

Наконец, чтобы немного оживить фотоальбом, стоит добавить на фон какое-то изображение. В программе есть несколько десятков встроенных шаблонов, но вы без проблем можете вставить и свое собственное изображение. В конце, если вас все устраивает, нажмите «Экспорт книги как PDF».
Создание слайд-шоу

Процесс создания слайд-шоу во многом напоминает создание «Книги». В первую очередь вы выбираете каким образом фото будет расположено на слайде. При необходимости можно включить отображение рамки и тени, которые также настраиваются довольно детально.
В качестве фона опять же можно установить собственное изображение. Стоит отметить, что на него можно нанести цветной градиент, для которого настраивается цвет, прозрачность и угол. Разумеется, наложить также можно свой водяной знак или какую-либо надпись. Наконец, вы можете добавить музыку.
К сожалению, из параметров воспроизведения можно настроить только длительность слайда и перехода. Никаких эффектов перехода тут нет. Также обратите внимание на тот факт, что воспроизведение результата доступно только в Lightroom — экспортировать слайд-шоу нельзя.
Веб-галереи

Да-да, Лайтрум можно использовать и веб-разработчикам. Здесь вы можете создать галерею и сразу же отправить ее на ваш сайт. Настроек вполне достаточно. Во-первых, вы можете выбрать шаблон галереи, задать ее название и описание. Во-вторых, вы можете добавить водяной знак. Наконец, тут же можно экспортировать или сразу отправить галерею на сервер. Естественно, для этого сначала нужно настроить сервер, указать логин и пароль, а также вбить адрес.
Печать

Функцию печати также следовало ожидать от программы подобного рода. Здесь вы можете задать размер при печати, разместить фото по вашему желанию, добавить личную подпись. Из параметров, относящихся непосредственно к печати стоит отнести выбор принтера, разрешение и тип бумаги.
Заключение
Как видите, работать в Лайтруме не так уж сложно. Основные проблемы, пожалуй, заключаются в освоении библиотек, потому что новичку не совсем понятно где искать импортированные в разное время группы снимков. В остальном же, Adobe Lightroom довольно дружелюбен к пользователю, так что дерзайте!
Я люблю Adobe Lightroom. Но это не значит, что я хочу тратить много времени на его использование. Я лучше займусь съемкой или буду давать уроки Lightroom, поэтому мне нужно быстро обрабатывать свои фото в Lightroom.
Как обрабатывать фотографии в Lightroom быстрее
1. Используйте Caps Lock для Автосмены
Когда нужно быстро работать в модуле Библиотека (Library), мой любимый трюк - нажать Caps Lock на клавиатуре.
С включенным Caps Lock можно использовать клавиатурные сокращения для добавления метаданных изображению и автоматического перехода к следующему.
- P , чтобы отметить снимок как выбранный
- U , чтобы снять флажок с изображения или пропустить текущее
- Цифры 1-5 используются для соответствующей оценки в звездах
- 1-6 используются для цветного ярлыка
Я не могу рекомендовать Автосмену (Auto Advance) как быстрый и простой трюк, но при этом он очень эффективен. С ним можно быстро перемещаться по снимку, при этом держа пальцы на быстрых кнопках, что указаны выше.
Если не хотите использовать Caps Lock, можете активировать режим через меню Фото > Автосмена (Photo > Auto Advance).
2. Редактируйте при помощи смарт-превью
Смарт-превью (Smart Preview) - это как магия. Lightroom может создать меньшие версии ваших снимков внутри каталога, чтобы вы могли продолжить редактирование, если отключитесь.
Это очень полезно для владельцев ноутбуков с огромными фотоколлекциями на внешнем жестком диске. Когда пора оставлять жесткий диск дома и отправляться в путь, вы сможете продолжить редактирование благодаря Смарт-превью .
Ещё одна ключевая функция для Смарт-превью: можно редактировать с их помощью и наслаждаться повышенной производительностью. Вот как это работает: файлы смарт-превью меньше, чем RAW. С ними можно работать быстрее, чем с оригиналами, даже когда есть доступ к полному разрешению. Мы можем заставить Lightroom использовать Смарт-превью вместо оригиналов во время редактирования.

Чтобы работать со Смарт-превью, перейдите в окно Параметров (Preferences) Lightroom и выберите вкладку Производительность (Performance). Поставьте галочку Использовать Смарт-превью вместо оригиналов для редактирования (Use Smart Previews instead of Originals for image editing), чтобы активировать функцию.
3. Отключенная подсветка поможет сфокусироваться на снимке
Иногда мне нужно сфокусироваться на снимке, с которым я работаю, а не интерфейсе Lightroom. Именно здесь приходит на помощь режим Отключенная подсветка (Lights Out) .
Чтобы активировать этот режим, нажмите L , находясь в окне Библиотеки (Library). Пространство вокруг снимка затемняется, и он выглядит ярким и четким. Снова нажмите клавишу и пространство станет совершенно черным. Очередное нажатие L возвращает исходный вид.

Отключенная подсветка отлично работает как при просмотре одной фотографии, так и при работе с сеткой. Ключевая функция - интерфейс затемняется, чтобы вы могли фокусироваться на фотографии.
4. Добавьте свое лого в Lightroom
Давайте придадим немного персональности с новой функцией Lightroom - Личная надпись (Identity Plate). С ее помощью можно добавить свой собственный логотип или изображение в верхний левый угол Adobe Lightroom.
Перейдите в меню Lightroom > Настройка личной надписи (Lightroom > Identity Plate Setup). В выпадающем меню выберите Персональный (Personalized).
Есть два варианта для личной подписи:
Галочка Текстовая личная надпись (Use a styled text identity plate) позволит использовать системные шрифты, чтобы написать свое имя или бренд.
Галочка Графическая личная надпись (Use a graphical identity plate) позволяет использовать прозрачный PNG файл в качестве логотипа.

Личная подпись - идеальный вариант, если вы хотите использовать Lightroom для демонстрации снимков клиентам. Эта долька персональности придает Lightroom вид брендовой студийной программы.
5. Остерегайтесь клиппинга!
Клиппинг относится к потере деталей света или тени. По существу, когда во время постобработки вы переусердствуете, яркие участки будут пересвечены или тени потеряют важные детали.
Это может произойти и при съемке, если неправильно экспонировать снимок, но также встречается на этапе обработки.
Такой проблемы можно избежать, если нажать клавишу J на клавиатуре, находясь в модуле Обработка (Develop). Либо кликните на маленькие треугольники в верхних углах Гистограммы (Histogram), включив функцию.

Красные участки показывают засвеченные места, а синие - потерю деталей в тени. Перетяните слайдеры назад в их диапазон, если хотите избежать неправильного экспонирования.
6. Перетаскивайте и организовывайте пресеты
Я люблю пресеты Lightroom. Это настройки, активируемые в один клик и используемые для стилизации или коррекции изображений. Если ваш каталог Lightroom такой же как у меня, со временем вы наверняка накопили слишком много пресетов и неплохо было бы их почистить.
Элементы панели пресетов можно перетаскивать, чтобы изменить их порядок и организовать по папкам.

Нужна новая папка? Просто кликните правой кнопкой мыши по панели пресетов и выберите Новая папка (New Folder). Дайте ей имя и получите еще одну группу, куда можно организовать необходимые пресеты.
7. Улучшите производительность
Если Lightroom работает медленно, могу предложить три способа то исправить:
- На вкладке Параметры > Производительность (Preferences > Performance) снимите галочку Использовать графический процессор (Use Graphics Processor).
- На вкладке Параметры > Обработка Файлов (Preferences > File Handling) увеличьте размер в поле Настройки кэша RAW файлов (Camera Raw Cache). Себе я установил 30 Гб.
- Периодически запускайте Файл > Оптимизировать каталог (File > Optimize Catalog).
8. Креативно кадрируйте
Вы наверняка знаете, что можно войти в режим обрезки, нажав клавишу R в модуле Обработка (Develop).
Однако, вы могли не знать о разнообразных сетках, которые можно расположить поверх снимка во время обрезки.

Этот скриншот демонстрирует различные сетки обрезки. Опробуйте их для более креативного кадрирования.
Находясь в режиме обрезки, нажмите клавишу O , прокручивая разные варианты. Они могут предложить отличные идеи, как необычно обрезать ваши снимки. Попробуйте разместить ключевые части фотографии на пересечении линий, чтобы привлечь взгляд.
9. Ослабьте действие пресетов
Мы уже говорили об организации пресетов, но вот отличный совет, как поменять их использование.
Есть пресеты, которые я люблю, но я хочу слабее их применять. Вместо полной силы эффекта, было бы неплохо иметь возможность наложить его как слой в Photoshop и сократить непрозрачность.
Именно для этого был придуман плагин The Fader . Скачайте его, а затем перейдите в меню Файл > Менеджер плагинов (File > Plug-In Manager) для установки.

После установки перейдите в меню Файл > Подключить дополнительные устройства > The Fader (File > Plug-in Extras > The Fader), начав использовать новый плагин. В выпадающем списке можно выбрать пресет и применить его. Сократите слайдер Непрозрачность (Opacity), отрегулировав силу эффекта.
10. Автоматически скрывайте панели
Я выполняю большую часть работы по редактированию на крошечном экране ноутбука, поэтому свободное место - это постоянная проблема. Трудно предоставлять достаточно пространства снимку со всеми контрольными панелями, которые есть у Lightroom.

Кликните правой кнопкой мыши по ленте фотографий, а также по левой и правой панели, выбрав Автоматически скрывать и отображать (Auto Hide & Show). Это скроет панели, оставив больше места для ваших снимков. Когда панель понадобится, достаточно просто навести на нужный угол и она появится.
Одно из самых ценных качеств Lightroom является также его Ахиллесовой пятой. Это настолько мощная программа, что многие из ее полезных функций обнаружить не так-то просто - они спрятаны под покрывалом клавиатурных сокращений и малоизвестных меню.
Когда я впервые начал изучать Lightroom, я уже был давним пользователем программы обработки изображений Aperture от Apple, и какое-то время после перехода на Lightroom я был поражен огромным числом опций. С таким количеством меню, кнопок, ползунков в моих руках я думал, у меня нет шансов хоть когда-нибудь постичь их смысл. После долгих экспериментов, онлайн поисков, старого-доброго метода проб и ошибок я, наконец, выработал рабочий процесс, который отвечал моим потребностям; это справедливо также и для других фотографов. Вам не нужно использовать абсолютно все функции и опции, присутствующие в Lightroom, но суть в том, чтобы найти те инструменты, которые работают для вас, и научится управлять ими.
Чтобы прийти от установки формата RAW до финального вида изображения, потребовалось немало времени, но это было намного легче благодаря нескольким простым советам и трюках, описанным ниже.
Как говорится, здесь пять наиболее практичных, полезных функций, которые я использую регулярно. Попробуйте их и повысьте свой уровень пользователя Lightroom.
Обязательно создайте пресеты
Вы вероятно уже знаете, что Lightroom содержит десятки пресетов, с которых вы можете начать при редактировании фотографий, что может быть весьма удобно, когда вам нужно сделать быструю коррекцию или такой эффект, как состаренное фото, Bleach Bypass, или множество вариантов черно-белой конвертации.

Эти пресеты не являются специальными фильтрами, которые вы можете найти в Instagram или других подобных программах обмена изображениями, а по сути заранее проделанные манипуляции, доступные для вас в модуле Коррекции. Например, фильтр Холодный тон – это коллекция сохраненных настроек Баланса белого, Оттенок и Внешний вид в панели Основные настойки.
Вы также должны знать, что можете создать собственный пресет с помощью любых параметров Коррекции, а затем, выбрав Новый пресет в меню Редактирование. Но вы можете расширить эту функцию с помощью автоматического применения заданного пресета, даже созданного вами, к каждой фотографии при импорте. Это невероятно полезно, если у вас есть ряд настроек, которые вы хотели бы использовать в качестве отправной точки. Вместо того, чтобы каждый раз настраивать Свет, Тени и Четкость для каждой фотографии, вы можете просто применить определенные настройки к каждому импортируемому изображению. Чтобы сделать это, используйте панель Применить при импорте в окне Импорт фото и выберите любой существующий в вашей программе пресет или один из тех, которые вы создали сами.

В качестве примера того, как это может быть полезно, я скажу, что часто применяю одинаковые настройки к каждому изображению, сделанному на Nikon D7100, потому что мне не нравится интерполяция в Lightroom моих RAW-файлов. Это занимало так много времени, что я создал общий пресет под названием D7100 Импорт. Теперь каждый раз, когда я импортирую фотографии с карты памяти D7100, я применяю этот пресет. У меня есть отдельный пресет для каждой камеры, и применяя эти настройки при загрузке, я сэкономил несказанное количество времени и избежал множества разочарований. Это фантастически полезная функция, которая может существенно облегчить вам рабочий процесс.
Используйте цифровую клавиатуру для тонкой настройки в модуле Коррекции
Работая в модуле Коррекции, может быть достаточно сложно установить желаемое значение, передвигая ползунок вручную. Чтобы решить эту проблему, дайте себе больше пространства - наведите курсор на левую сторону панели и тащите, пока она не станет гораздо шире.

Еще одна удобная уловка – это использование клавиш со стрелками, чтобы делать настройку числовых значений с очень маленьким шагом. Например, нажмите на численное значение баланса белого и нажмите клавиши со стрелками Вверх и Вниз, чтобы изменить его с шагом 10. Или выделите Четкость и нажмите Вверх и Вниз, чтобы изменить ее с шагом 1. Для больших корректировок, удерживая клавишу Shift, нажимайте Вверх и Вниз, что изменить Баланс белого с шагом 200, Четкость – с шагом 10 и т.д.
Настройте модуль Коррекции
Если вы похожи на меня, то, возможно, будете перегружены огромным количеством опций в модуле Коррекции, но, к счастью, есть способ приручить этого зверя, щелкнув правой кнопкой в любом месте панели настроек. Это вызовет меню, которое позволит вам отключить неиспользуемые настройки, и ваше рабочее пространство станет упорядоченным и понятным, а вы не будете тратить время на прокручивание функций, которыми не пользуетесь.

Одним особенно полезным элементом этого меню является режим Соло, который упорядочивает Коррекции еще больше путем отключения всех панелей, кроме той, которую вы используете. Я привык тратить много времени на прокручивание вверх и вниз через все открытые панели, раздвигая и закрывая их, чтобы добраться до той, которой действительно пользуюсь. Но используя режим Соло, каждый раз при нажатии на новой панели, другая, которую я только что использовал, автоматически сжимается до заголовка. Эта маленькая функция не только сэкономила время, но и спасла от головной боли.
Создание Смарт-коллекции для автоматической сортировки фотографий в модуле Библиотека
Библиотека Lightroom – это прекрасный способ организовать ваши изображения. Вы можете создать виртуальные папки под названием Коллекция (например, Церемония, Прием, Речи для свадьбы), которые в свою очередь могут быть размещены в наборы Коллекций (например, свадьба Смит-Миллер).
Но что я нахожу еще более полезным, так это Смарт-коллекции, которые позволяют динамично организовывать фотографии, основываясь на ряде условий, которые вы устанавливаете. Чтобы создать Смарт-коллекцию, выберите Новая смарт-коллекция в меню Библиотека и установите параметры, которые вы хотите использовать. Каждое изображение, подходящее под данный критерий, в любой момент процесса редактирования будет автоматически помещено в виртуальную папку, которую вы создали.

В приведенном выше примере я создал Смарт-коллекцию, которая автоматически сортирует по заданным критериям все мои фотографии, включая те, которые я буду импортировать после ее создания. Использование Смарт-коллекций является прекрасным способом совершенствовать ваш организационный процесс и помочь в сортировке всех ваших фотографий, чтобы сосредоточится на тех, с которыми вы действительно будете работать.
Удерживайте кнопку Option / Alt при настройке ползунков Коррекции
Эффекты многих настроек в модуле Коррекции очевидны; при увеличении экспонирования изображение станет светлее, при увеличении насыщенности фотография потеряет немного цвета. Но как на счет настроек, которые не так просто увидеть? Один особенный набор настроек, который я использую, находится в Резкость панели Детализация, но четкий эффект Радиуса, Деталей и Маскирования порой трудно увидеть. Эта проблема может быть решена удерживанием кнопки Alt во время перемещения ползунка в модуле Коррекции, и тогда вы увидите в режиме реального времени, что конкретно происходит, когда вы делаете какую-либо настройку.

Когда я редактировал эту фотографию, мне нужно было сделать такую корректировку, как опуститься в темных участках уровней, но я не хотел заходить так далеко, чтобы сделать некоторые участки совершенно черными. (то есть, я не хотел что-либо отсекать на фотографии). Удерживая клавишу Alt, я настроил черный ползунок и мог в реальном времени увидеть, какие участки изображении были подвержены изменениям:

На фотографии выше дно формы стало абсолютно черным, а это означает, что оно не может быть еще темнее, в то время как красные участки тоже вскоре станут черными, если я не перестану передвигать ползунок влево. Желтые участки тоже подверглись изменениям, но не так сильно, они потеряли данные о цвете. Это работает почти для каждого ползунка в модуле Коррекции, и здорово поможет вам оценить, все ли задуманные вами настройки сделаны точно.
Эти пять советов и хитростей в Lightroom стали главными преимуществами для меня, так как я работал с программой на протяжении многих лет, а как на счет вас?
Дата публикации: 16.02.2017
Каждый жанр фотографии имеет нюансы. Своя специфика - творческая, техническая и организационная - есть и в пейзажной съёмке.. Однако тема постобработки была разобрана не столь подробно. Восполним этот пробел.
На примере одного кадра мы разберём ключевые этапы обработки пейзажа и дадим несколько нестандартных советов по работе с цветом и HDR. Как сортировать большое количество фотографий? Как расширить динамический диапазон и не потерять детали в тёмных и светлых участках кадра? Давайте разбираться.
NIKON D810 / Nikon AF-S 18-35mm f/3.5-4.5G ED Nikkor
1. C чего начать?
С сортировки и каталогизации отснятого материала. Прежде чем приступать к обработке, стоит выбрать лучшие снимки и отсеять технический брак, неудачные дубли. Adobe Lightroom имеет широкие возможности по сортировке. Каждый фотограф использует их по-своему.
В чём сложность отбора снимков с пейзажной съёмки? Иногда в пейзаже применяется панорамная съёмка, а каждый элемент панорамы снимается с брекетингом экспозиции для последующей склейки HDR. Получается, что итоговый кадр может состоять из десятков исходных снимков. Нужно не растерять их и собрать в едином пространстве.
Поэтому я в первую очередь создаю коллекцию с отобранными исходниками: выделяю серию фотографий, жму на левой панели Collections и «плюсик» (показано на скриншоте).

Нужно дать коллекции максимально информативное название. Обычно я пишу название места, где были сделаны снимки.

Теперь фотографии собраны и готовы к дальнейшей работе.
2. Склейка HDR и панорам
Следующий этап работы с серией исходников для пейзажного кадра - сборка. У Adobe Lightroom начиная с шестой версии прекрасные возможности по работе с HDR и панорамами.
Сначала соберём серию HDR-изображений. Исходный сюжет снимался с брекетингом экспозиции по три кадра в серии: тёмный, нормальный, светлый. Благодаря этому при склейке HDR мы сможем добиться сохранения всех деталей.

Кадры для этой статьи сделаны на камеру Nikon D810 с объективом Nikon AF-S 18-35mm f/3.5-4.5G ED Nikkor. Фотоаппараты Nikon обладают широчайшим динамическим диапазоном: большинство сюжетов можно снимать без брекетинга, если мастерски настроить экспозицию. Однако даже опытный фотограф не застрахован от ошибок. А экстремальное вытягивание деталей из теней чревато увеличением уровня цифрового шума. Я предпочитаю снимать с брекетингом, чтобы при обработке иметь большую свободу для манёвра.
«Противопоказания» для HDR: динамичные сюжеты, кадры с подвижной водой (прибоем, например), ветер при съёмке. В таких ситуациях вряд ли получится собрать HDR без артефактов. Здесь стоит особенно внимательно экспонировать кадр, чтобы сразу получить нужный динамический диапазон.


Итак, мы выбрали три изображения. Теперь нажимаем правую кнопку мыши, а в выпавшем меню - Photo Merge и HDR. Можно воспользоваться горячей клавишей Ctrl+H. При этом запустится процесс склейки HDR. Уникальность Adobe Lightroom заключается в том, что программа создаёт итоговое изображение в формате цифрового негатива DNG. C ним мы можем работать, как с обычным RAW. На сайт есть о склейке HDR в Lightroom.
Этот процесс довольно долгий и рутинный. Повторяем одни и те же действия для каждой серии: выделяем исходники, запускаем процесс склейки, выделяем следующую серию… Скорость зависит от мощности вашего компьютера.
Теперь у нас есть серия HDR-склеек в формате DNG. Выделим её зелёным цветом, чтобы не потерять.

Можно отсортировать файлы по типу или дате создания. Полезно проверить полученные файлы на наличие артефактов склейки.

Если они есть, можно ещё раз склеить HDR-изображение, выбрав один из уровней Deghost Amount. Если HDR не клеится совсем, ищите ошибку в подходе к съёмке: либо вы снимали слишком динамичный сюжет, либо не закрепили фотоаппарат на штативе, либо перепутали фотографии и склеиваете снимки из разных серий. В крайнем случае попробуйте обойтись одним кадром, вытянув из него тени и света.

Выделяем все HDR-изображения и склеиваем их в панораму. Инструмент склейки панорам в Adobe Lightroom прост и незатейлив. После построения превью пользователю предлагают на выбор три проекции, в которых панорама может быть собрана. Выбираем понравившуюся и собираем. В дальнейшем мы сможем немного поработать с перспективой и трансформацией кадра.
Функция Auto Crop позволяет обрезать лишние части панорамы.

Регулятор Boundary Warp трогать рекомендую в крайнем случае: он сильно влияет на геометрию кадра, искажая панораму так, чтобы она уместилась в прямоугольные рамки кадра. Однако над трансформацией можно поработать и после склейки. А если потребуется серьёзная коррекция, это можно сделать на последнем этапе, загрузив фото в Adobe Photoshop и используя инструменты Liquify или Warp. Склейка панорамы тоже занимает некоторое время.



3. Возвращаемся к истокам
Итак, приступаем к обработке панорамного изображения. Наверное, вы уже обратили внимание, что пока я не вносил никаких коррекций, не редактировал цвета, не трогал экспозицию. Почему? Потому что лучше начинать делать это с чистого листа на сведённом панорамном изображении.
Перед работой я сбрасываю все настройки. Часто бывает, что на итоговом изображении сказываются нежелательные настройки, которые были внесены программой или самим фотографом по невнимательности. Кстати, кнопки Reset тут может быть недостаточно.


Lightroom вносит много скрытых коррекций. Некоторые из них вы увидите, если перейдёте в процесс обработки 2010 года. В этом примере яркость изображения повышена до +50, а вместо линейной тональной кривой используется S-образная кривая, повышающая контраст. Обычно все настройки в «Процесс-2010» я возвращаю на 0, после чего переключаюсь обратно в «Процесс-2012». Чтобы ускориться, я записал настройки в пресет.
Время ужасаться: картинка стала тёмной, серой. Зато она максимально «сырая», с ней мы будем работать дальше.

4. Инструменты трансформации и кадрирования
Перед тем как приступать к работе с цветами, яркостью и контрастом, скадрируем снимок. Так мы поработаем над его композицией и в дальнейшем будем видеть сюжет более целостно. При кадрировании я предпочитаю придерживаться стандартного соотношения сторон: 3:2, 4:3, 5:7 или 1:1. Такие снимки лучше воспринимаются зрителем. Кроме того, фотобумага и рамы выпускаются под стандартные соотношения сторон. Да, можно воспользоваться широкоформатной печатью и сделать раму на заказ, но это будет стоить дороже.
Панель инструментов Transform поможет поработать с перспективой на фото. Особенно полезны бегунки Vertical и Horizontal. Они позволяют добиться желаемого отображения перспективы. Это особенно актуально в архитектурной съёмке: с помощью этих регулировок можно выровнять все вертикальные линии, убрать перспективные искажения.



5. Настраиваем Camera Calibration
«Adobe Lightroom портит цвета», - так говорят те, кто не умеет пользоваться блоком настроек Camera Calibration. Дело в том, что фотоаппаратов очень много, а Lightroom один. Чтобы более или менее адекватно интерпретировать информацию, записанную в RAW, был разработан универсальный профиль Adobe Standart. Он работает достаточно корректно, но не так хорошо, как родные профили камеры. Adobe Standart выдаёт «средние» цвета и контраст, снимок с таким профилем не будет блистать сочными красками.
Каждый производитель загружает в свои камеры несколько профилей работы с цветом и контрастом. У Nikon за это отвечают профили Picture Control. Их же мы можем увидеть и в Lightroom - достаточно нажать на значок Profile.


Для начала выберем профиль Camera Standart. Он покажет нам стандартные цвета с камеры. Тут можно поэкспериментировать: одни профили дают более контрастную картинку, другие - менее контрастную.
Я ценю D810 за то, что в нём (как, впрочем, и во всех современных камерах Nikon) есть профиль Flat. С ним можно получить изображение с минимальным контрастом и значительно расширенным динамическим диапазоном.
Выбрав подходящий профиль, мы получаем возможность поработать с насыщенностью каналов. Обратите внимание: регуляторы повышают насыщенность не конкретно зелёного, красного и синего цветов, а каждого из каналов. Поэкспериментируйте с ними, чтобы получить желаемую насыщенность. Поскольку мы работаем с RAW, к этим настройкам можно вернуться в любой момент. Я советую обратиться к ним и на завершающем этапе, когда будет ясна ситуация с цветом. Для начала можно поставить на каждом из каналов значение +60. Рекомендую использовать именно эти настройки из панели Camera Calibration вместо инструментов Saturation и Vibrance.
 NIKON D810 / 18.0-35.0 mm f/3.5-4.5 УСТАНОВКИ:
ISO 320, F10, 1/500 с, 18.0 мм экв.
NIKON D810 / 18.0-35.0 mm f/3.5-4.5 УСТАНОВКИ:
ISO 320, F10, 1/500 с, 18.0 мм экв.
6. Базовые коррекции. Работа с яркостью, балансом белого и динамическим диапазоном
Итак, подготовительные этапы позади. Перейдём к основным настройкам, которые знакомы каждому фотографу. После сброса настроек в «Процесс-2010» ползунок экспозиции съехал на уровень -1 EV, а контраст на -33. Поработаем с динамическим диапазоном: настроим ползунки Highlights и Shadows так, чтобы на фото не было потери деталей. Здесь можно ориентироваться на график гистограммы.
Следующий этап - работа с тональной кривой. Я предпочитаю с её помощью настраивать яркость и контраст. Она даёт больше возможностей, чем обычный ползунок экспозиции, который настраивает яркость линейно. Тут мы можем работать с разными участками кривой. Для получения нужного контраста я повышаю яркость в светлых участках и немного понижаю её в тёмных.
Теперь переходим к работе с балансом белого. Всё как обычно: стоит придерживаться реалистичного отображения цветов, чтобы зритель верил вашему кадру. Но не забывайте о том, что мы занимаемся творчеством, а не документированием реальности, поэтому с фанатизмом гнаться за достоверностью, наверное, не стоит.
Если хочется глубже поработать с цветами, воспользуйтесь панелью HSL. На этом снимке я увеличил насыщенность тёплых оттенков, чтобы подчеркнуть осенние краски.
При работе с форматом DNG (он же RAW) мы можем вернуться к любой коррекции и подправить её. Именно это я и предлагаю сделать на завершающем этапе. Ещё раз пройдёмся по всем настройкам и «отшлифуем» картинку: поправим цвета, контраст, яркость. Если на фото есть чёрные точки, видны следы пыли на матрице, устраните их инструментом Spot Removal Tool.


Вместо заключения
Как видите, пейзаж можно обработать от начала до конца в одной программе. Если ваша цель - сделать всё быстро, то ограничьтесь работой в Lightroom. Но последний этап обработки можно доверить Adobe Photoshop. В этом фоторедакторе есть мощные инструменты ретуши, которые позволяют более гибко работать с цветом. Но это уже тема для отдельной статьи.
Красота природы - незаменимый элемент пейзажной фотографии, но не единственный. Нужно уметь показать её на фото. А здесь важны творческое видение и художественный вкус. Чтобы развить эти качества, нужна практика. Больше фотографируйте и путешествуйте!!
Дата публикации: 16.02.2017
Константин Воронов
Занимаюсь профессиональной фотографией более 8 лет. Сфера деятельности - свадебная, портретная, пейзажная фотография. По образованию журналист. Разработал несколько курсов для сервиса онлайн-обучения фотографии Fotoshkola.net . Преподаватель, ведущий мастер-классов.