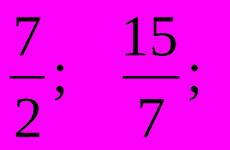Définissez l'heure d'arrêt de Windows 7. Arrêtez l'ordinateur via la ligne de commande, la minuterie, annuler
Je vais donner quelques exemples, ils seront pertinents pour toutes les versions de Windows.
Je ne sais pas pour vous, mais j'aime m'endormir avec le téléviseur allumé, avec la musique dans le lecteur et « Préparation de la configuration de Windows, n'éteignez pas l'ordinateur ». Je plaisantais avec le dernier :)
Éteignez votre ordinateur automatiquement- une fonction qui tôt ou tard, mais qui sera toujours utile, et que vous devez connaître. Heureusement, cela peut être fait très rapidement, sans avoir à installer de logiciel supplémentaire. Eh bien, tout d'abord...
Arrêt automatique de l'ordinateur
Considérez les options suivantes :
- en utilisant la ligne de commande
- utiliser le planificateur de tâches
- raccourci
- en créant un fichier * .bat
- en installant un programme spécial
Ligne de commande
À l'aide des raccourcis clavier + R, dans la fenêtre Exécuter, entrez la commande Windows suivante arrêt -s -f -t 320.

Où 320 (5 minutes 20 secondes) est le temps en secondes avant l'arrêt.
Tout. Il ne reste plus qu'à appuyer sur le bouton "Ok". Une fois terminé, un petit rappel apparaîtra.

Pour annuler, utilisez la commande shutdown -a. Si vous avez tout saisi correctement, une notification correspondante apparaîtra dans la barre d'état.
Planificateur de tâches
Nous ouvrons le menu "Démarrer", en bas, dans la barre de recherche il suffit de saisir les trois premières lettres "PLA" pour afficher le planificateur en haut, sur lequel il faut en fait cliquer avec le bouton gauche de la souris.

Dans la fenêtre qui s'ouvre, créez tâche simple.

Entrez n'importe quel nom, par exemple " Arrêt de Windows 10«.
La section "Description" peut être laissée vide.

Nous marquons quand la procédure doit être effectuée. Dans notre cas, - Une fois.

Nous fixons la date et l'heure.

Nous marquons "Exécuter le programme".

Nous entrons la commande d'arrêt déjà familière dans le champ "Programme ou script" et dans le champ "Ajouter des arguments" la valeur s -f.

Enfin, cliquez sur "Terminer".
Nous avons créé la tâche, elle sera maintenant exécutée automatiquement à l'heure spécifiée.
Pour modifier ou désactiver, entrez dans la bibliothèque du planificateur, recherchez la tâche créée et cliquez avec le bouton droit pour apporter des modifications ou supprimer.

Utiliser un raccourci
En utilisant le bouton droit de la souris sur le bureau, créez un raccourci. Dans l'emplacement de l'objet, écrivez ce qui suit - C: \ Windows \ System32 \ shutdown.exe -s -t 320.

28 janvier
Comment configurer sur Windows 7 arrêt automatique l'ordinateur ?!
Bonjour les amis! Après avoir lu cet article jusqu'au bout, vous apprendrez à configurer arrêt automatique de l'ordinateur, après un temps donné. Je pense que c'est arrivé à tout le monde qu'il fallait partir lieu de travail, mais une tâche était en cours d'exécution sur l'ordinateur. Dans ce cas, l'ordinateur a dû être éteint une fois l'opération terminée. C'est bien si le programme lui-même vous permet d'éteindre l'ordinateur. Eh bien, si, par exemple, vous téléchargez un fichier et que vous savez combien de temps cela prendra pour terminer le téléchargement, mais que vous avez un besoin urgent d'aller quelque part ? Que peut-on faire dans ce cas ? La réponse est simple, vous devez utiliser l'utilitaire d'arrêt.Configuration de l'arrêt automatique de l'ordinateur
1) Tout d'abord, exécutons-le en mode ligne de commande pour voir toutes les fonctions de cet utilitaire. Je vais vous montrer en utilisant Windows 7 comme exemple, mais ne vous inquiétez pas, sous XP, le processus est presque le même. Aller au menu "Démarrer" --> "Tous les programmes" 2) Ensuite, choisissez "Standard" -> "Ligne de commande" 3) La ligne de commande apparaît devant nous. Entrez la commande fermer /? et appuyez sur Entrée. 4) Nous voyons maintenant tous les paramètres de cet utilitaire. Mais nous n'avons pas besoin de tous, mais seulement de 3, je les ai mis en évidence dans la capture d'écran :- / s - arrêtez l'ordinateur;
- / t - heure après laquelle le travail sera terminé, en secondes ;
- / a - annuler l'arrêt du système.
Si vous souhaitez annuler ce processus pour une raison quelconque, entrez la commande arrêt -a
Conclusion
Eh bien, c'est essentiellement tout ce que je voulais vous dire dans cet article. Vous pouvez maintenant configurer l'arrêt automatique de votre ordinateur sous Windows 7. Comme vous pouvez le voir, ce n'est pas si difficile. Afin de ne pas oublier les commandes nécessaires, je vous conseille d'ajouter cette page aux favoris de votre navigateur (astérisque dans la ligne de saisie de l'url) Sincèrement, Alexandre Sidorenko !Peut-être que de nombreux utilisateurs d'ordinateurs personnels fixes se sont demandé comment organiser mise en marche automatique et arrêt de l'ordinateurà une heure précise ou selon un horaire. Dans cet article, nous examinerons l'un des moyens les plus abordables.
Pour mettre en œuvre cette fonction d'un ordinateur personnel, nous utiliserons exclusivement les capacités intégrées du système d'entrée-sortie BIOS et du système d'exploitation Microsoft Windows 7. Logiciel fabricant tiers est exclu par lui-même.
Définissons un calendrier qui consiste en conditions nécessaires, c'est à dire. nous voulons que l'ordinateur personnel s'allume tous les jours de la semaine à 07h00 et s'éteigne à 17h00. Concernant les week-ends, en raison d'une limitation dans le système d'entrée-sortie du BIOS, l'ordinateur démarrera à 07h00 du matin et s'éteindra après 10 minutes comme inutile. le lieu de travail est vide.
Alors, commençons. Lorsque vous allumez l'ordinateur, vous devez entrer dans le système d'entrée / sortie du BIOS. Pour cela, appuyez sur la touche EFFACER, cette clé est principalement utilisée dans de nombreuses cartes mères, mais il existe encore d'autres options d'utilisation des clés, telles que :
Échap F1 F2 F3 F10 F11 F12
Après avoir appuyé sur la touche DEL, le menu du BIOS du système s'affichera et ressemblera à la figure suivante :

Nous fixons la valeur du paramètre "Reprendre par alarme" à, activant l'allumage de l'ordinateur selon le calendrier. Dans le paramètre "x Date (of Month) Alarm", vous pouvez sélectionner l'exécution quotidienne ou définir le jour du mois souhaité, dans notre cas nous utiliserons le premier - Tous les jours. L'heure de démarrage de l'ordinateur "x Heure (hh: mm: ss) Alarme" est fixée à 07h00.
De cette façon, mise en marche automatique personnel l'ordinateur organisé selon l'horaire : allumage quotidien à 07h00 le matin, aussi bien en semaine que le week-end.
Paramètres d'arrêt automatique de l'ordinateur
Maintenant, nous devons créer un calendrier pour arrêt automatique personnel l'ordinateur... Le fichier de console intégré nous y aidera. taskchd.msc, le soi-disant "Task Scheduler", qui fera parfaitement face à la tâche. Le Planificateur de tâches peut être lancé à l'aide de la ligne Rechercher des programmes et des fichiers et de l'Explorateur Windows.
Méthode 1 - "Rechercher des programmes et des fichiers"

Méthode 2 - "Explorateur"

Après les commandes ci-dessus, le "Planificateur de tâches" s'ouvrira, dans lequel vous devez accéder à l'élément "Bibliothèque du planificateur de tâches" et prendre l'action pour créer une tâche - "Créer une tâche" ou "Créer une tâche simple", comme vous aimez. Description détaillée Nous ne décrirons pas la création de la tâche, tout est disponible et écrit en russe.

Comme vous pouvez le voir, dans la figure ci-dessous, deux tâches ont été créées qui produisent arrêt automatique personnel l'ordinateur... La première tâche, appelée "OFF PC", organise l'arrêt du PC en semaine à 17h00, et la deuxième tâche, appelée "OFF PC Weekend", éteint le PC le week-end 10 minutes après avoir allumé le PC.

Une description détaillée de la création d'une tâche est manquante, mais vous devez savoir ce qui suit que pour arrêt automatique de l'ordinateur vous devez utiliser le lancement du programme shutdown.exe –s dans chaque tâche.

Et aussi dans l'onglet "Général" pour les deux tâches, il existe des règles pour effectuer la tâche uniquement pour l'utilisateur enregistré, voir ci-dessous.

Les tâches créées ne fonctionneront pas si vous ne créez pas d'autorisation utilisateur automatique dans le système, c'est-à-dire lorsque l'ordinateur démarre et démarre, la connexion ne sera pas effectuée, car vous devez entrer le mot de passe pour vous connecter, et cela est dû à nos tâches créées.
Par conséquent, pour entrer dans les "Comptes d'utilisateurs" et définir un mot de passe pour la connexion automatique sans invite de mot de passe visible, vous devez ouvrir l'explorateur et spécifier "Contrôler les mots de passe utilisateur2" ou "Netplwiz", pas pour tout le monde.



Voilà, nous avons terminé la mise en place mise en marche automatique et déconnexions personnel l'ordinateur en utilisant les fonctions BIOS intégrées et Windows 7. Essayez-le VOUS-MÊME !
Bonne journée, chers amis, visiteurs du blog et juste connaissances. Une fonction automatique déconnecter l'ordinateur est très pratique lorsque vous avez besoin Chèque le temps que les enfants passent devant l'ordinateur, ou pour éteindre l'ordinateur, si vous téléchargez un fichier tard dans la soirée et que vous ne voulez pas rester assis devant l'ordinateur jusqu'à ce qu'il soit complètement téléchargé.
Il y a deux manières :
La première façon- régler une minuterie après laquelle l'ordinateur s'éteindra automatiquement. Pour ce faire, suivez les instructions simples :
un . Ouvrez Démarrer → Tous les programmes → Exécuter (ou utilisez , Gagner (clé de drapeau )
, c'est-à-dire Win + R.
2. Nous tapons "shutdown / s / t 600" (sans les guillemets. Au lieu de 600, vous pouvez entrer n'importe quel autre nombre de secondes)
3. Cliquez sur OK
Après avoir appuyé sur le bouton OK, l'ordinateur commence le compte à rebours et après le nombre de secondes que vous avez spécifié, il s'éteint.
Pour le confort: 1800 secondes = 30 minutes, 3600 secondes = 1 heure, 7200 secondes = 2 heures
Deuxième voie- régler l'heure à laquelle l'ordinateur s'éteindra, par exemple, à 23h15.
un . Ouvrez Démarrer → Tous les programmes → Exécuter (ou utilisez Win ( clé d'imagecase à cocher), c'est-à-dire Win + R.
2. On tape "à 23 :15 shutdown/s/f" (sans les guillemets. Au lieu de 23 :15, vous pouvez spécifier n'importe quel autre moment)
3. Cliquez sur OK

Comment annuler l'arrêt automatique :
Dans les deux cas, s'il est nécessaire d'annuler l'arrêt automatique de l'ordinateur, ouvrez l'utilitaire Exécuter ou Win + R et entrez la commande "shutdown / a" (sans les guillemets). Cliquez sur OK.

Nous définissons les commandes via le fichier :
Vous pouvez également donner ces commandes à l'ordinateur via un fichier. Lorsque vous exécutez ce fichier, la commande qui y est écrite sera incluse. Pour ce faire, ouvrez le Bloc-notes, entrez la commande dont nous avons besoin et enregistrez, après avoir changé .txt en .bat (voir capture d'écran).

Après avoir renommé et cliqué sur le bouton Enregistrer, une icône d'engrenage apparaîtra sur le bureau.
 Eh bien, maintenant, lorsque vous double-cliquez dessus, cette fenêtre s'ouvrira, ce qui nous informe que le système sera éteint à l'heure que nous avons définie.
Eh bien, maintenant, lorsque vous double-cliquez dessus, cette fenêtre s'ouvrira, ce qui nous informe que le système sera éteint à l'heure que nous avons définie.

Cette méthode convient à ceux qui ont besoin d'utiliser fréquemment certaines de ces commandes, afin de ne pas perdre constamment de temps à les saisir. Eh bien, quelque chose comme ça, en un mot, court et compréhensible. Abonnez-vous à la mise à jour du blog, je vous souhaite à tous bonne chance, bye !!!
Sincèrement,
L'idée de configurer un ordinateur pour qu'il s'allume automatiquement à un moment donné vient à l'esprit de beaucoup de gens. Certains veulent utiliser leur PC comme réveil de cette manière, d'autres doivent commencer à télécharger des torrents de la manière la plus rentable selon plan tarifaire temps, d'autres encore souhaitent planifier l'installation de mises à jour, l'analyse antivirus ou d'autres tâches similaires. Comment ces désirs peuvent être réalisés sera discuté plus tard.
Il existe plusieurs façons de configurer votre ordinateur pour qu'il s'allume automatiquement. Cela peut être fait en utilisant les outils disponibles dans le matériel informatique, en utilisant les méthodes fournies dans système opérateur, ou programmes spéciaux de fabricants tiers. Regardons ces méthodes plus en détail.
Méthode 1 : BIOS et UEFI
L'existence du BIOS (Basic Input-Output System) a probablement été entendue par tous ceux qui connaissent au moins un peu les principes de fonctionnement d'un ordinateur. Elle est responsable des tests et de l'inclusion régulière de tous les composants du matériel du PC, puis en transfère le contrôle au système d'exploitation. Le BIOS contient de nombreux paramètres différents, y compris la possibilité d'allumer l'ordinateur dans mode automatique... Réservons tout de suite que cette fonction n'est pas présente dans tous les BIOS, mais uniquement dans ses versions plus ou moins modernes.
Pour programmer le lancement de votre PC sur la machine via le BIOS, vous devez procéder comme suit :

L'interface BIOS est désormais considérée comme obsolète. Dans les ordinateurs modernes, il a été remplacé par UEFI (Unified Extensible Firmware Interface). Son objectif principal est le même que celui du BIOS, mais ses capacités sont beaucoup plus larges. Il est beaucoup plus facile pour l'utilisateur de travailler avec UEFI grâce à la prise en charge de la souris et de la langue russe dans l'interface.
La configuration de l'ordinateur pour qu'il s'allume automatiquement à l'aide de l'UEFI est la suivante :

La configuration de la mise sous tension automatique à l'aide du BIOS ou de l'UEFI est le seul moyen qui vous permet d'effectuer cette opération sur un ordinateur complètement éteint. Dans tous les autres cas, il ne s'agit pas d'allumer, mais de sortir le PC du mode veille prolongée ou veille prolongée.
Il va sans dire que le câble d'alimentation de l'ordinateur doit rester branché sur une prise électrique ou un onduleur pour que la mise sous tension automatique fonctionne.
Méthode 2 : Planificateur de tâches
Vous pouvez également configurer l'ordinateur pour qu'il s'allume automatiquement en utilisant fonds du système Les fenêtres. Pour cela, le planificateur de tâches est utilisé. Voyons comment cela se fait en utilisant l'exemple de Windows 7.
Tout d'abord, vous devez autoriser le système à allumer/éteindre automatiquement l'ordinateur. Pour ce faire, ouvrez la section dans le panneau de configuration "Système et sécurité" et dans la rubrique "Source de courant" suivez le lien « Réglage de la transition vers le mode veille ».
Ensuite, dans la fenêtre qui s'ouvre, suivez le lien "Modifier les paramètres d'alimentation avancés".
Après cela trouver dans la liste paramètres supplémentaires "Rêver" et là, définissez l'autorisation pour que les minuteurs de réveil indiquent "Allumer".
Vous pouvez maintenant configurer un programme pour allumer automatiquement votre ordinateur. Pour ce faire, vous devez effectuer les opérations suivantes :
- Ouvrez le planificateur. La façon la plus simple de le faire est de passer par le menu. "Démarrer", où se trouve un champ spécial pour la recherche de programmes et de fichiers.

Commencez à taper le mot "planificateur" dans ce champ afin qu'un lien apparaisse sur la ligne supérieure pour ouvrir l'utilitaire.
Pour ouvrir le planificateur, il suffit de cliquer dessus avec le bouton gauche de la souris. Il peut également être lancé via le menu "Démarrer" - "Standard" - "Service", ou par la fenêtre Courir (Gagner + R) en y entrant la commande taskchd.msc. - Dans la fenêtre du planificateur, allez à la section Bibliothèque du planificateur de tâches.

- Sur le côté droit de la fenêtre, sélectionnez "Créer une tâche".

- Trouvez un nom et une description pour la nouvelle tâche, par exemple, « Allumez automatiquement l'ordinateur ». Dans la même fenêtre, vous pouvez configurer les paramètres avec lesquels l'ordinateur se réveillera : l'utilisateur sous lequel le système sera connecté, et le niveau de ses droits.

- Allez dans l'onglet "Déclencheurs" et cliquez sur le bouton "Créer".

- Réglez la fréquence et l'heure auxquelles l'ordinateur s'allumera automatiquement, par exemple, tous les jours à 7h30.

- Allez dans l'onglet "Actions" et créer une nouvelle action par analogie avec le paragraphe précédent. Ici, vous pouvez configurer ce qui doit se passer lorsque la tâche est terminée. Faisons en sorte qu'un message s'affiche à l'écran.

Si vous le souhaitez, vous pouvez configurer une autre action, comme lire un fichier audio, lancer un torrent ou un autre programme. - Allez dans l'onglet "Conditions" et cochez la case "Réveillez l'ordinateur pour terminer la tâche"... Cochez le reste des cases si nécessaire.

Ce point est clé lors de la création de notre problème. - Terminez le processus en appuyant sur la touche "D'ACCORD"... Si dans paramètres généraux le login a été spécifié pour un utilisateur spécifique, le planificateur vous demandera de spécifier son nom et son mot de passe.

Ceci termine la configuration de la mise sous tension automatique de l'ordinateur à l'aide du planificateur. L'apparition d'une nouvelle tâche dans la liste des tâches du planificateur sera la preuve de la justesse des actions effectuées. 
Le résultat de son exécution sera le réveil quotidien de l'ordinateur à 7h30 et l'affichage du message "Bonjour !"
Méthode 3 : Programmes tiers
Vous pouvez également créer un calendrier informatique à l'aide de programmes créés par des développeurs tiers. Dans une certaine mesure, ils dupliquent tous les fonctions du planificateur de tâches système. Certains ont des fonctionnalités considérablement réduites par rapport à celui-ci, mais compensent cela par une facilité de configuration et une interface plus conviviale. Cependant, il n'y a pas tellement de produits logiciels qui peuvent sortir un ordinateur du mode veille. Examinons certains d'entre eux plus en détail.
Petit programme gratuit, dans lequel il n'y a rien de superflu. Réduit au plateau après l'installation. En l'appelant à partir de là, vous pouvez configurer le calendrier pour allumer / éteindre l'ordinateur.

Ainsi, l'ordinateur sera programmé pour s'allumer/éteindre quelle que soit la date.
Mise sous tension et arrêt automatiques
Un autre programme avec lequel vous pouvez allumer votre ordinateur automatiquement. Le programme n'a pas d'interface en russe par défaut, mais vous pouvez le trouver sur le net. Le programme est payant, une version d'essai de 30 jours est proposée pour examen.

Réveillez-moi!
L'interface de ce programme a une fonctionnalité typique de toutes les alarmes et rappels. Le programme est payant, la version d'essai est fournie pendant 15 jours. Ses inconvénients incluent la longue absence de mises à jour. Sous Windows 7, il ne pouvait fonctionner qu'en mode de compatibilité Windows 2000 avec des droits d'administration.

Ceci conclut l'examen des moyens d'allumer automatiquement l'ordinateur selon un calendrier. Les informations fournies sont suffisantes pour guider le lecteur dans les possibilités de résoudre ce problème. Et lequel des moyens de choisir est à lui.