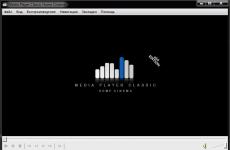Application for remote access to PC. Free version of Ammy Admin. Windows Remote Desktop
Reading 9 min. Views 228 Published on 12.02.2017
Programs for remote access to a computer are gradually becoming the everyday life of many users. Thanks to such programs, you can easily connect to the computer of a friend, work colleague or relative via the Internet or a local network without any problems. You do not have to hang on the phone and explain how to set up a computer.
You can do everything yourself, without wasting time explaining over the phone. Programs for remote access to a computer are often still used for remote work. When you can connect to an office PC from home, you can easily access a computer at home from the office or administer a whole fleet of computers, for example, a large company.
There are quite a lot of programs that allow you to connect remotely to a PC, there are both paid and free utilities that differ from each other in their capabilities and purpose. Therefore, we will consider the most popular of the programs, and you, in turn, choose the one that suits you.
AeroAdmin, get remote access to your computer
AeroAdmin is a program for remote access to a computer via the Internet and in a local network. No installation or configuration is required to get started. The size of the .exe file is approximately 2MB. AeroAdmin is ready to connect immediately after downloading and running. It's the perfect tool for ad hoc technical support. requires a minimum of steps to establish the first connection.
To connect to a remote PC, you need to download and run AeroAdmin on the admin and remote client PCs. Each side will generate a unique ID number. Next, the administrator connects to the remote client using its ID. The client accepts the connection (like a phone call) and the administrator takes control of the computer. 
It is possible to establish connections by password, which is convenient for managing computers without the presence of a person on a remote computer.
Program advantages:
- The free version can be used for personal and commercial purposes
- Can securely transfer files
- Bypasses Firewall and NAT
- Built-in SOS messaging system available for helpdesk
- There is uncontrolled access
- It is possible to remotely restart Windows (including in safe mode)
- AES+RSA encryption
- Two Factor Authentication
- Unlimited parallel sessions
- You can create your own branded file with preset permissions
Cons of the program:
- No text chat
- Support for Windows OS only (running under MacOS and Linux under WINE is possible)
Programs for remote access to a computer - TeamViewer
TeamViewer is probably one of the most popular programs for remote access to a computer via the Internet. This program is used by a huge number of people who managed to appreciate its capabilities. In order to need to download and install it, or you can just download a special version and run it. Installation in this case is not required. To connect to a remote computer, you will need a special code called "Partner ID", as well as a password. All these data should be told to you by the owner of the remote computer by looking at them in the main window of the program. 
Note! TeamViewer must be installed on both computers.
Program advantages:
The program provides the user with several modes of operation: remote control, downloading and uploading files, chatting, demonstrating the desktop of his computer, round-the-clock access to the computer. The program has support for all popular platforms, so you can control your computer even from your smartphone. The program has a good speed, as well as a bunch of settings.
Cons of the program:
Probably the biggest disadvantage for many users is that the program is free for non-commercial use only. Because of this, if you do not buy the full version, then with prolonged use of more than five minutes, the program will break the connection and block further connections for a while. The cost of the full version of the program is quite high. Accordingly, if you are going to use the program infrequently, then it will suit you perfectly. If you want to administer a whole fleet of computers, you will have to pay a tidy sum.
Download the program from the official site - www.teamviewer.com/ru
Remote access with Ammyy admin
Ammyy admin is a simplified version of TeamViewer. The program has only the most basic functions: remote control, remote screen viewing, file transfer and chat. In order to work with this program, you do not need to install it. Enough to run. Connection is also carried out using a unique ID code and password. 
Program advantages:
The program is quite light and easy to manage. Ammyy admin does not require installation, but it performs all the necessary functions. Able to work both in the local network and on the Internet. Suitable for beginners.
Cons of the program:
The developers have provided the opportunity to use the program for free only for non-commercial use. If you work in the program for more than 15 hours, the session will be blocked. Accordingly, if you want to administer even a small office, you will have to pay, and some difficulties may arise due to the small functionality of the program.
Programs for remote access to the Ammyy admin computer are ideal for home use, for connecting relatives or friends to the computer.
Download the program from the official website - www.ammyy.com/ru/
Remote administration with Radmin
Radmin is a rather old program for remote access to a computer. It is most suitable for the system administration of a fleet of computers on the same network, since the connection to computers occurs using IP addresses. The program consists of two utilities: Radmin Viewer and Radmin Host. The host is installed on all computers that you want to connect to. It will be enough for the user to tell you the IP address of the PC. You will use Radmin Viewer to connect. The program is paid, but to get acquainted with the possibilities it provides a 30-day trial period. 
Program advantages:
The program has excellent speed, allows you to securely connect to a remote computer. Allows you to connect to the BIOS of a remote computer, thanks to Intel AMT technology. It has all the necessary modes of operation: management, file transfer, chat, etc.
Cons of the program:
The program can only work by IP addresses. Accordingly, you will not be able to connect by ID. The program is paid and is not suitable for home use. Since its bias is more on remote administration.
Radmin is a good solution for system administrators. With it, you can manage remote computers and servers located on the same network. To work using the Internet, you need to configure a VPN network.
Download the program from the official site - www.radmin.ru
Remote Manipulator System full access to the remote PC.
RMS (Remote Manipulator System)- Another great program for remote administration of computers. In terms of functionality, it resembles Radmin, but has richer functionality. The program for remote access to a computer is implemented using two RMS-Viewer utilities, this module is installed on the administrator's computer and RMS-Host, installed on all user computers and the server. Connection to users' computers is possible both by IP addresses and by "ID code". 
The program has wide functionality:
- Possibility of remote control;
- Possibility of remote monitoring;
- Ability to transfer files;
- Remote task manager;
- Remote Device Manager;
- Remote registry;
- Ability to connect via RDP;
- Remote PC power management and a bunch of other features.
Program advantages:
The most important plus of Remote Manipulator System is the ability to fully control a remote computer. In this case, it will be enough for the user to inform so that the administrator can connect to him.
Cons of the program:
The program is paid, to get acquainted with the possibilities you will be given a 30-day trial period.
The ideal solution for administering a large fleet of PCs. The program allows you to get full control of a remote computer, while the speed of work at altitude.
Download the program from the official site - rmansys.ruSupremo remote access to a computer via the Internet.
Another lightweight program for remote access to a computer is . The program uses 256 bit encryption protocol for data exchange. The utility is somewhat similar to Ammyy Admin. It has a minimal set of functions, but does its job perfectly. In order to perform a remote connection, the user needs to provide an “ID” and a password. 
Program advantages:
A fairly lightweight program that is suitable for home use. It can be used both for non-commercial use - free of charge, and in order to support the office, but then you have to pay. True, the price is quite democratic and is equal to about one hundred euros per year.
Cons of the program:
No obvious shortcomings of this program for remote access to a computer have been identified. The main thing is a small functionality of the program. Good for beginners to use.
Download the program from the official website - www.supremocontrol.com
UltraVNC Viewer free computer management.
UltraVNC Viewer is another free remote access program that allows you to connect to any arbitrary VNC port. This gives the program the ability to work with more than just Windows devices. In order to set the port, after specifying the IP address, the port number is written separated by a colon (for example, 10.25.44.50:9201). UltraVNC has all the standard features that remote access programs have. There is the possibility of sharing files, there is support for domain authorization, chat, support for multiple screens, secure data exchange, and so on. 
Program advantages:
Any user can handle the launch of the program, you just need to have a small distribution kit. Installation is not required. The program is perfect for both home use and for managing a fleet of computers.
No cons were found in UltraVNC Viewer.
Download the program from the official website - www.uvnc.com
Let's summarize.
Today we reviewed programs for remote computer control. I have given a brief overview of the most popular programs. This list can be supplemented with a dozen more utilities, but they are not so popular. Now you can easily choose the program you like and use it to remotely connect friends, relatives and work colleagues to computers.
29.08.2016
Today, almost every device has access to the global network. It is very convenient and opens up huge opportunities that some do not even know about. Professionals use many of the features of operating systems and software, but the average user may not be aware that they can control their home computer from a distance.
A feature such as remote access will be useful to everyone. Wherever you are: on the road or at work, at home or on a trip, you can always connect to the necessary computer. This function may be needed in a thousand cases, here are some of them:
- If necessary, connect to your home computer while at work to send forgotten documents to yourself or vice versa;
- Helping a friend with a non-working program or setting it up;
- Connecting to use a remote machine. Often necessary when there is a need to work under different operating systems;
- Serving a large local network, connecting to client computers to update or install software;
- Connecting to the server to make changes to the settings;
- Using the software, connecting to any fragment of multi-rank networks or organizing access to files via the Internet;
- Holding conferences and presentations.
As you can see, there are many solutions and opportunities that remote access to a computer opens up. Among the unnamed little things, you can still add the functions of taking pictures of the screen or rebooting and shutting down the computer from a distance.
How to organize remote computer control
To do this, you need to prepare the system in advance. The fact is that this service is disabled by default for security reasons and because most users do not use it. Depending on the purpose for which you need remote access to a computer, there are several options to configure it:
- By installing a specialized program AeroAdmin, Radmin or Team Viewer;
- Standard means of OS Windows (remote access service).
In order to organize remote control of a computer, you need to understand that two systems are needed to connect. One of them must be configured as a server, and the second one must have a client program or service running to organize the connection.
Remote Access with AeroAdmin
Main functions of AeroAdmin:
- Connects to computers behind NAT
- Built-in support messages
- File transfer
- Voice chat
- contact book
- Uncontrolled access
- Total AES + RSA encryption
- Two-factor authentication.
- Unlimited parallel sessions
Connection is possible by a unique computer ID (in this case, it does not matter if the computers are on the same local network or different ones), or directly by IP address.
AeroAdmin provides 2-factor authentication. In addition to the manual acceptance mode, incoming connections can be accepted by ID and password, which is a big plus for security. AeroAdmin also blocks attempts to guess a password or computer ID.
AeroAdmin is ideal for spontaneous and regular support cases, as it allows you to connect with a minimum number of steps. It is very similar in functionality and appearance to Team Viewer, but it is completely free for both corporate users and individuals. persons in the starting function.
Remote access to a computer using standard Windows tools
In order to be able to connect to a computer running the Windows operating system, you must perform the following steps:
- First you need to check if the service required for the remote connection function is enabled. To do this, go to the "Start" menu and select "Control Panel". In the panel that opens, look for the item "Administration", and in it "Services".

Find "Remote Desktop Services" in the list.

This service must be set to Enabled or Automatic. If the status is "Disabled", you need to go to the service settings and change the status. After that, you should restart your computer and proceed to the next step.
- After making sure that the service is running and there are no problems with the server, you need to allow remote connection in the settings. To do this, open the "Control Panel" again and look for the "System" setting in it.
In the menu on the right, you need to find the item "Remote access settings".

Now you should select one of the items shown in the figure below.

The choice depends on the version of the operating system with which you are going to connect to your computer. If you are unsure, or the version is below 7th, be sure to choose the 1st option. However, for security reasons, it is recommended to use the second one.
- It is very important not to forget to assign users who are allowed to remotely control the computer. The administrator has this right by default. But you need to remember that remote access is allowed only to users with a password. If a password is not set, the Windows operating system will not allow the connection.
That's all! The system is configured and ready to grant access to the remote user.
To connect from another computer to a pre-prepared server, you do not need to install anything. To connect, the service described in Point 1 must only be started. The client program for organizing the connection is in os windows by default.
To start it, you need to open the "Start" menu, select "All Programs" and find "Accessories" among them. From the standard programs, select the one we need: "Remote Desktop Connection".
Now we have a client program ready for connection. It has a lot of settings. With the help of them, you can adjust the quality of the display on your screen: degrading it when the signal is poor, as well as to save traffic, or vice versa, improving it to get a brighter and clearer picture.

The main thing you need to connect is to enter the "Computer name" or its ip-address, as well as identification data. If the network address and username were entered correctly, then the next step will be authorization on the remote computer (entering the connection password for the selected username).
Remote control of a computer using Team Viewer
Team Viewer is a specialized program for organizing remote access networks. Of its advantages among analogues, including Windows tools, it is worth noting the ability of the software to connect to absolutely any network behind any protections and firewalls. Some administrators of large networks block the ability to install Team Viewer due to its capabilities.
For this program to work, you need to install on both sides. That is, a client program on one computer and a server program on another. What is especially interesting is that the software can be used absolutely free of charge for personal and home use.
In order to be able to connect remotely, you need to do the following:
- Download the server and client from the official site.

- Installing the program is simple and intuitive. But to use it, you need to register. Registration is non-binding. But in this way, the Team Viewer team will record the number of connections and the frequency of using the program in order to be able to block you if you violate the license agreement and use the software for commercial purposes.
After installing the server, you need to configure it. There are many connection settings:
- Ability to limit connection speed;
- Selection of used ports and Team Viewer servers;
- The ability to hide the program or close its reconfiguration with a password;
- Choice of graphic and sound parameters;
- And the most important thing is to enter a username and password.
To connect via Team Viewer, there is no need to have a dedicated ip address, as is the case with standard Windows tools, because the connection is made using a special code that the server generates. This is very convenient, especially for those who do not have a static or white address. In addition to this code, you will need a password, which is also generated.

Among the advantages of the program it is worth noting:
- The ability to connect to the server from absolutely any device using a client for Android, Mac and Linux;
- Establishing a secure connection from anywhere in the world without installing a client using a regular Web browser;
- Excellent speed without any brakes at any distance, thanks to intermediate servers;
- High functionality, including the organization of a secure vpn tunnel.
Remote access to a computer using Radmin
The Radmin program is a kind of simplified analogue of Team Viewer. It is easy to set up and manage. According to the developers, a program that provides remote access to a computer should not contain anything superfluous. Its installation is simple and accessible to every user. It is provided as a demo version for 30 days, after which it requires registration.

Radmin among similar programs is characterized by high speed and low requirements. In the background, it is almost invisible and does not display any extra messages when connected. To monitor a remote screen, this is perhaps the best software that has no analogues.
In addition, I would like to note the level of security. By remotely managing your computer with Radmin, you don't have to worry about problems with unauthorized connections.

Also, speaking about the advantages of software, do not forget about stability. Both server and client software can work 24 hours a day without failures and problems.
TOTAL
Remote access to a computer is a great way to work with clients and servers, and everyone can choose the connection method that suits them best to achieve their goals. Any of them is useful for its functionality and will be indispensable for both work and home use.
Free Solutions
Remote control involves connecting to another computer to gain access and manage resources. Thanks to this feature, the user can solve many additional tasks remotely: consult, diagnose, monitor the computer. Thus, tasks are simplified, which are often impossible or irrational to perform at a distance.
As part of the review, 10 solutions (6 free and 4 paid) for remote control will be considered. The main attention will be paid to the following features of the software of the selected category:
- Package contents: what components are included in the distribution, types of installation on the host and client computer
- Connection modes: supported protocols, work with RDP (see below)
- Presentation functions: this refers to the possibility of audio and video support, screen capture, the presence of additional tools (“pointer”, “drawing board”, etc.)
- Security: supported encryption technologies, storage of confidential data, types of authorization on local and remote computers, availability of necessary settings
- Platform support: mobile platforms and operating systems, availability of an online version.
The standard features of Windows will not be ignored, namely the Remote Desktop Protocol (RDP), which will be considered first. At the end of the review - a comparative table with detailed information about the availability of the necessary functions in the mentioned applications.
RDP - Windows Remote Desktop Protocol
Starting with Windows NT, the Remote Desktop Protocol (RDP) is supported. Accordingly, Windows 7 offers the user RDP 7 (an update for Windows XP is also available), Windows 8 - RDP 8 (also available for Windows 7 SP1). The capabilities of the current version, RDP 8, will be reviewed.
Connecting to a remote desktop is done using the mstsc.exe application, after entering the name of the remote computer. Connection parameters are also available in this dialog.
The "Screen" tab indicates the resolution of the remote desktop (with the ability to enable full-screen mode), color depth (up to 32 bits).
In the "Local Resources" section, you can select the sound playback mode (on a remote or current computer), enable recording audio from a remote desktop. Also in this section, access to the printer, local disk, floppy drive, PnP devices, ports is configured.
The quality of data transfer is regulated in the "Interaction" tab. You can not only select a connection profile, but also define display settings yourself: desktop background, anti-aliasing, visual effects, image caching. All these options affect the data transfer rate during remote access and can significantly optimize network traffic.
Security settings are available through the "System" component ("System Properties" in the Control Panel). In the "Remote Access" tab, you can allow remote assistance connections, as well as remote connections to the computer. Authentication is performed at the network level. It is also possible to restrict access by specifying a list of allowed remote desktop users yourself.

Thus, the Windows state provides basic tools for working with the RDP protocol. But, as expected, advanced security settings, support for mobile platforms, and presentation functions are not offered to the user.
teamviewer
TeamViewer is perhaps the most famous free remote control software. The toolkit allows you to establish remote access to your home computer, manage your desktop from various platforms and devices, and administer Windows servers. In addition, the developers highlight the corporate capabilities of TeamViewer: the program can be used to organize conferences, consultations and help colleagues at work.
TeamViewer is available for Windows, Linux, Mac platforms (with restrictions), remote access is possible from OS-based devices. The TeamViewer client in the full version of the distribution kit ("All in One"), as a system service (TeamViewer Host), in a portable format, on a terminal server and other options. The TeamViewer QuickSupport module should be highlighted, which does not require installation and is optimal for performing urgent tasks.
The client and operator parts are available in the full version of the program. The TeamViewer interface is represented by the main window with two tabs - "Remote Control" and "Conference".

Remote control
The user receives a unique ID to identify the computer on the network, and a temporary password. Also, using the partner ID (optionally - IP address) and knowing his password, you can establish a connection to a remote device.
Three connection modes are available:
- Remote Management: Manage your device remotely or collaborate on the same computer
All actions are performed on another computer through the remote control window. At the same time, it is possible to change the resolution and scaling, switching between active monitors and other options. - File transfer: share files during a session
For data exchange in TeamViewer, a two-pane file manager is used, in which host and client resources are available and basic file operations for working with them, such as: creating folders, deleting, copying, etc. - VPN: virtual network mode
You can set up a virtual private network between computers to share devices (printers, removable media, etc.).
Conferences
In this TeamViewer tab, you can create a blitz conference or connect to an existing one. Available tools include voice and video communication, screen sharing, session recording with the ability to convert to AVI. "Whiteboard" (Whiteboard) is used as a canvas for drawing, creating sketches, comments.

One of the indisputable conveniences of TeamViewer is the "Computers and Contacts" list, which provides quick access to devices. In addition, here you can track the network status of computers, exchange messages (there are group chat options). Looking ahead, it should be noted that not every participant in the review offers an address book for quick connection to other devices.
For security purposes, the program uses session encryption (AES 256 bit) and traffic encryption (RSA key exchange). Files transferred during a session are signed by VeriSign and the end user must agree to receive them. Through the TeamViewer settings, it is possible to restrict access: set access to all operations only after confirmation or prohibit outgoing sessions.
Summary
TeamViewer is a universal solution with a choice of remote control methods. Due to the widely presented multimedia functions, convenient organization of contacts, the program is optimal for conferences.
[+] Wide functionality of the free version
[+] Conference tools
[+] Security
[+] Presentation features
[-] Remote session limit (5 minutes in free version)
Ammyy Admin
Ammyy Admin does not require installation and combines a simple interface with flexible functionality. The program is free, has no restrictions for home use. Distributed for Windows, Linux/FreeBSD platforms, mobile devices are not supported.

The client and operator modules are available in the main window. The user receives an ID, which is generated with reference to the equipment. Optionally, when connecting, you can use IP.
The client part can be activated or stopped, thereby setting a ban on connections; by default, Ammyy Admin works in standby mode. You can track the connection status using indicators, the decoding of which is in.
There is an address book, contacts can be combined into groups, change the order of contacts, manually add new addresses. The network status of computers, however, cannot be monitored.
Of the main connection modes, you can select Desktop (remote desktop), File manager (File Manager) and Microsoft RDP. RDP allows you to connect to a remote desktop, regular Windows functions are provided.
Of the other modes, there are Voice Chat (voice chat) and Speed Test (connection speed test). Obviously, multimedia capabilities are not presented here as fully as in TeamViewer: Ammyy Admin is not positioned as some kind of corporate solution. We can note the screen sharing function, which, in combination with voice chat, makes Ammyy Admin a program suitable for remote assistance.
By going to “Ammyy → Settings → Operator”, you can specify RDP parameters, select the type of encryption and codec profiles, thereby reducing the load on the network. More importantly, the "Network" tab allows you to configure the Ammyy Admin connection, manually specify routers, enable or disable data transmission over the Ammyy Worldwide Network.

The file manager is a two-panel one, through which standard file operations between the client and the operator are available.
In the access rights settings (“Client → Access rights”), separate parameters can be set for each ID. The authentication mode (connection to a PC) is provided to choose from: by Hardware ID, password or user permission. Thus, you can minimally protect your computer from unauthorized remote connections.
Summary
The main advantages of Ammyy Admin are speed, simple and fast interface, relative independence from Ammyy servers and free of charge. This is probably not the best solution for team work, but for individual use, with several computers at your disposal, it is quite.
[+] Speed
[+] Easy to set up
[+] RDP support
[-] No support for mobile devices
Supremo Remote Desktop
Supremo Remote Desktop is a convenient portable tool for remote control, remote assistance to other users. Works under Windows XP and above, mobile devices are not supported.
The program starts without installation, to get started, the host and client must download Supremo Remote Desktop from the developer's site. Traditionally, two modes of operation are supported: using a computer as an access point and connecting to a remote device. In the first case, access is opened by pressing the Start button. The Your credentials section contains the data required to connect: ID and password generated at the beginning of the session. The client requests authorization when logging in (option Ask authorization), thereby preventing attempts of unauthorized access to the computer.

To connect to a host, use the Your partner field, or select an address from the Address Book. The list of active connections is displayed in the Connections section of the main program window.
During transmission, the HTTPS (SSL) protocol is used, the data is encrypted. The security settings are poorly disclosed: you can set a password to start the program, specify the IDs allowed for the connection.
Of the other tools available in Supremo Remote Desktop, one can note the multiple connections of users to one machine. To transfer files, a manager is used that resembles a classic two-panel one; uploading and downloading files is available. No presentation and multimedia functions are provided. This certainly limits the use of Supremo as a remote assistant.
Summary
Supremo Remote Desktop is an easy-to-use program with a standard set of tools for remote control. It can be noticed by users who do not need multimedia features.
[+] No router configuration required
[+] Simple interface
[-] Few settings
[-] Slow screen rendering
mRemoteNG
Speaking of universal tools that allow you to work with several protocols at the same time, mRemoteNG is worth mentioning. The program provides access to VNC, ICA, SSH, Telnet, RAW, Rlogin and HTTP / S, there is also support for RDP. Distributed in a portable and standard version of the installer for the Windows platform.

The mRemoteNG interface is represented by several sections, in the presence of a panel, tabbedness - as a result, it is easy for the user to customize the appearance of the program in his own way. The main options are available in the "Configuration" section. Here you can specify the protocol required for connection and related parameters: connection settings, protocol, gateway, appearance, resources, and others. The 'Configuration' displays the connection status of the host.
Connection with devices is carried out through the quick connection panel - it is easy to create several configurations here, which, in the case of many protocols, is very convenient. Connections can be grouped and configurations can be easily imported/exported.
File transfer is carried out via the SSH protocol - which is not very familiar to the average user and at the same time, more reliable in terms of security. Additional features include a port scanner, external tools can be added to the list.
The indistinctness of mRemoteNG is striking. This is manifested in an unusual interface: it is not so convenient to work and configure with each specific protocol. In the connection configuration, many parameters are reduced beyond recognition - this can be attributed to the quality of localization. When you try to find a description of the functions, the documentation is silent, its sections are empty.
Summary
A notable feature of mRemoteNG is the combination of popular protocols into a single graphical shell. By setting up multiple connections, there is no need to use multiple specialized solutions. This plus to some extent compensates for the non-intuitiveness of the program and the lack of documentation.
[−] Unintuitive
[+] Support for multiple protocols
[+] File transfer via SSH
[-] Lack of documentation
TightVNC
Homepage: http://www.tightvnc.com/
TightVNC Software develops several products: TightProjector, RFB Player, VNC Reflector and TightVNC. TightVNC is a remote control program, you can use it to solve computer problems, educational purposes, and administration.
TightVNC is a cross platform solution. For Linux, however, at the time of writing, only the old version of the program is available, Mac OS is not supported. However, there is a version of TightVNC on the Java platform available, which implies the possibility of remote control via a web server. On the Windows platform, TightVNC is installed as a regular application or as a system service. Quiet mode is supported, it is quite easy to transfer the configuration to other computers or remotely update the server.
The TightVNC toolkit is divided into two modules: WinVNC - a server part installed on a remote machine, and a Viewer application designed to view the contents of the screen of a remote server. In the Viewer connection settings, the VNS server address and transmission speed are set.

It should be noted that TightVNC does not generate an access password, you need to define it yourself in the settings. The connection status can be recognized by the icon displayed in the notification area: if at least one user is connected to the computer, the colors of the icon change.
The developers hint that data transfer via VNC, despite the initial DES password protection, is imperfect. For security reasons, it is recommended to use SSH tunneling. At the same time, TightVNC settings can reduce the likelihood of unauthorized access to zero. In future versions of the program, it is also planned to introduce more reliable protection methods.
Summary
TightVNC surprises with a large number of settings regarding connection, security. This is a good choice for an administrator, but in terms of transferring to a server and further maintenance, it is not the best option for an inexperienced user.
[+] Flexible configuration
[+] Java version
[-] Non-real-time setup
[-] Unintuitive interface
Remote Utilities
Remote Utilities is a solution, according to the developer, designed for small and medium businesses. Remote control is possible directly, via a local network or the Internet. When working with a set of utilities, no firewall adjustment or pre-configuration is required.

The complex works only under Windows, for Linux it is proposed to install the Wine emulator - but only for working with RUT-Viewer. There is no mobile version.
Remote Utilities consists of three modules: viewer - installed on the local computer, host - on a remote computer, agent - a module for user support. The agent, it should be noted, is optimal for quickly establishing communication between the client and the host. Remote installation, as well as updating, is a breeze thanks to the Remote installation tool.
Connection in one of the above modes is made using the New connection dialog (Connection → Add Computer), you can specify an IP address, Internet ID or DNS as an access point. The connected computer is added to the address book list, from which the desired devices are subsequently selected.
In-house remote control tools are provided, such as a remote device manager, registry viewer, terminal, and file manager. A two-panel manager with the ability to copy and move data, launch and open applications and documents on a remote host. Also available support for terminals, power control.
Text chat is quite simple, but be aware that Remote Utilities also offers audio/video chats to users. Worth mentioning here is the ability to capture video and adjust the transmission quality - from 24-bit color to an optimized "picture" for a network with limited transmission (in addition, there is a Network usage mode parameter in the Properties settings of the remote computer). In a word, there are those features that have been listed more than once in similar programs with RDP support.
Remote Utilities assumes 3 types of authorization, AES encryption with a 256-bit key, a 2048-bit public key. Incoming connections are filtered by IP, you can also create a list of trusted users with different access rights. The security subsystem is optional: you can choose RUT or WinNT. Both modes allow you to flexibly configure access to certain functions for each user, there are no significant differences between them.
Summary
A simple set of utilities for remote connection, without choosing a connection protocol, but extremely clear in installation and configuration. Essentially, it lacks cross-platform and a user-friendly interface for working with multiple devices at the same time.
[+] Remote installation and update in remote mode
[+] Availability of basic settings for RDP
[+] Work on the local and Internet
[+] Free (for non-commercial use)
Remote access is a computer feature that allows you to connect to a computer via an Internet connection from another computer. To use remote access, the computer must be turned on and the access function must be installed and activated. Only then can you access and work remotely with your computer from another device.
In addition to the fact that you can use the computer remotely, there are some other functions, namely:
- File transfer- allows you to copy files from a remote computer or vice versa.
- Guest Access- allows your friends to access your computer, for example, to help solve some problem.
Remote access communications are encrypted and contain a digital signature, which serves to prevent access to the computer by third parties.
So, how to set up remote access on a computer? There are several ways, namely by means of Windows and with the help of auxiliary programs.
Connecting to Windows 7 via Remote Desktop
To start, let's go to "Control Panel". You can do it from the menu. "Start - Control Panel".
In the window that opens, the category view is usually selected by default, we need to switch to "Small Icons" or "Large Icons"(it all depends on your preferences).

In the system properties on the left panel, select "Advanced system settings".

In the window that opens, select the item "Remote access":

Put a tick in front of the item "Allow remote assistance connections to this computer".

Choose "Additionally". In this item, you can configure whether or not to allow remote control of the computer and set the strings during which session connections will be maintained.

In section "Remote Desktop" choose "Allow connections from a computer running any version of Remote Desktop".

Click on the button "Select Users" and add users who will have remote access to the computer.

Click "OK" to complete the settings.
To connect to a computer with remote access enabled, you need to know computer IP address. In order to find out the IP address, you need to run the command line. It must be entered "ipconfig". In the list that appears, look for your connection (usually "LAN connection" or "wireless connection") and see IPv4 address- this will be the set of numbers we need.
We launch on the computer from which you want to get remote access, the program "Remote Desktop Connection". To do this, go to the menu "Start" - "Standard".

In the window that opens, specify the address of the computer to which we are connecting (IP address or name) and click "To plug" to check the connection.

As a result, you will see a window prompting you to enter a username and password to connect to a computer.
Connecting to a remote computer using TeamViewer
teamviewer- a software package for remote control of computers. The program allows, having gained control over the computer of another user, for example, to help him remotely configure programs on a remote computer.
First you need to download and install teamviewer. To download TeamViewer for free from the official website of the developers, follow this direct link.
When installing the program, select the option "Install". It should also be noted "personal/non-commercial use".
After selecting the installation settings for TeamViewer, click on the button "Accept - Complete".

We are waiting for the installation of the program to complete. After we launch the program and proceed to its configuration.

In order to remotely connect to another computer, you need to enter the details of the computer that we are going to manage on the "Manage Computer" panel.
In field Partner ID enter partner ID. These data (ID and password) must first be obtained from the user of the remote computer, which we will remotely manage.
After that, click on the button "Connect to partner".

In the window that opens, in the field "Password" you need to enter the received password, and then click on the button "Login".

So, the connection was successful, the desktop of the partner's remote computer is displayed on the monitor screen. By default, wallpaper will be disabled on the desktop.

That's all, I hope this article helped you figure out the process of connecting to a remote computer.
Remote access to a computer via the Internet will allow you to control your PC, even if it is thousands of miles away from your location.
The technology works on the principle of assigning a unique identifier to the user in the global network. This data is used to connect to the remote control.
The function can be configured both using the system functions of the Windows operating system, and using additional programs (their use is usually free).
Notice! In order to access a remote computer through another PC, the remote PC must be turned on and have an Internet connection. Also, the function or program that provides a remote connection must be enabled on both devices.
Using the Internet ID feature in Windows
Assigning a unique identification number on the network greatly simplifies the connection process.
By using this feature, computers do not have to set up the reverse connection process every time.
Also, the Internet ID function is quite easy to use and even an ordinary user can configure its operation.
How does an Internet ID work? The connection of two computers occurs due to the connection to a single Host.
The interface is displayed using the NAT protocol or a standard firewall.
Follow the instructions below to set up remote access to a PC using the Internet ID option yourself:
- First you need to get an identifier with which two computers can establish a connection. The procedure for issuing an identifier is carried out by the host free of charge;
- Some builds of Windows may not have a previously installed utility. You can download it from the link http://db.repairdll.org/internetidadmin.exe/ru-download-50.html .
- Install the tool on both computers and get to work;
- Once installed, a host icon will appear on the desktop toolbar. Click on it with the right mouse button and select the connection settings item;

- Then, in a new window, click on the appropriate button to get an Internet ID. This procedure must be done on the computer from which another PC will be controlled;

- After a few seconds, a window will appear with a text field, which will contain an identifier that provides a remote connection between two PCs. Remember it, because without specifying an identifier on another PC, you will not be able to set up a connection;

- Now you need to perform several actions on the client personal computer (to which you will connect). Run the installed utility, select the operating mode as "Client";
- Click on the button for creating a new connection and in the window that opens, specify the name of the connection and the identifier itself. You can choose any name, and the Internet ID must match the one that was issued on the first PC. Press the OK key;

- Next, the connection properties will open. Select the connection mode via ID, as shown in the figure below, and enter it again in the corresponding text field;

Now wait a few seconds and wait for the connection to complete.
On subsequent attempts to gain remote access to another PC, it will be necessary to enter only the identifier on the administrator's side, and on the client side, select the previously created connection template.
In addition to the proposed method for setting up remote access, you can use special programs that are even easier to set up.
TeamViewer

The main feature of the utility is that the user does not need to deal with the client and server parts of the program separately.
It is enough just to install the program on both computers and set up a connection in a few mouse clicks.
After the first activation, the application window displays a personal computer ID and an access password.
To connect to another computer, just enter its identifier in the Partner ID field and click the Connect button.
Advantages of TeamViewer:
- The presence of several modes of operation of two computers at once: remote access, file and folder transfer mode, VPN;
- During the connection, you can open a chat window, this will allow two users to communicate in real time without being distracted by other messengers;
- To provide full-scale system administration of another PC, you can connect the option of 24/7 remote access. In the inactive mode, the function consumes few resources and does not load personal computers;
- Speed and stable connection. Due to the availability of quality hosts, users do not face the problem of access failure (this only happens in case of poor connection to the global Internet);
- Please note that TeamViewer cannot be used for commercial purposes. The developer has built into the program a utility for determining the commercial connection. If it is detected, access to the PC will be immediately blocked.
If you want to use the modules for corporate connection, you will need to buy a paid version of the application.
Useful information:
Pay attention to the program. Using this utility, you can connect to any computer from a distance, gaining access to videos, photos, documents and other files. And, although the program has many analogues, it has a simple and intuitive interface,
Ammyy admin
Available modes of operation include the ability to view and remotely control another user's personal computer or laptop.

The program can be used without installing it on two devices. It is enough to open the portable version on computers.
The utility is not intended for use in commercial organizations and enterprises.
To get started, run Ammy admin on both computers. Then enter the ID of the server computer on the client computer. Click on the "Connect" button.
The connection diagram is also shown in Figure 8.
This application is more suitable for organizing a one-time connection than for long and regular work.
Among the advantages over other similar software are a simplified connection process, an intuitive interface and high speed.
Among the shortcomings of the application, it can be noted that it is not available on mobile devices and tablet PCs. There is also no folder and file transfer mode.
The use of the program is limited to fifteen hours per month. Such a function is organized to eliminate the possibility of commercial use.
Server and client part of the program
Also, unlike TeamViewer and Ammy admin, a unique identifier for the server PC is assigned only once (at the first start).
In the future, it does not change.
This will allow you to quickly remember it and in the future not have problems with its introduction on the client side.
Also, users have the opportunity to independently set their own identifier on the network.
The program itself is paid, however, if you do not need to use it for commercial purposes, you can download the LiteManager Free version.
It is free and its operation is limited only by a filter that determines a possible commercial connection.
The application presents a large number of modes for connecting two PCs, namely:
- Remote access;
- Data transfer;
- Chat organization mode;
- Ability to access the registries of two PCs;
- Task Manager.
Appearance of the program
Also, the application has a very good speed. The first connection occurs in seconds.
You also have the opportunity to access the BIOS of a remote computer.
The utility cannot set up a connection without specifying the IP address of the server PC, that is, connection by ID is not possible.
All modern applications for working with remote access are characterized by fast operation and a convenient user interface.
Choose the appropriate connection method, based on whether it will be regular or one-time.
Thematic videos: