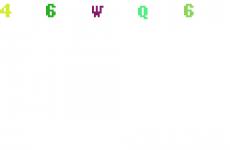Как открыть настройки flash player. Как запустить Adobe Flash Player: советы и рекомендации
FlashPlayer – это программный модуль (плагин), который делает возможной корректную работу видеофайлов, анимации и игр независимо от используемого браузера (например, Firefox, InternetExplorer) и операционной системы (WindowsXP, Vista, Linux, MacOS). Таким образом, FlashPlayer представляет собой связующее звено между интерактивной программой и используемой операционной системой, обеспечивая нормальную работу той или иной программы во всех системах.
FlashPlayer последней версии можно бесплатно скачать у его разработчика, компании Adobe, и установить на своём компьютере.
Пожалуйста, обращайте внимание на инструкции Adobe по установке FlashPlayer для каждой из операционных систем.
После успешной установки FlashPlayer в Вашем браузере все элементы интернет-страниц, для передачи которых требуется данный плагин, будут отображаться корректно.
Оптимальная настройка Flash Player
Для того, чтобы Фрагория работала безукоризненно, необходимо конфигурировать FlashPlayer для этой игры.
Сначала войдите в игру.
Затем щёлкните правой кнопкой мыши по любому месту на карте, после чего откроется контекстное меню, где нужно выбрать «settings» (настройки).
После этого Вы увидите ассистент настройки с различными символами.
Щёлкните сначала левой кнопкой мыши по первому символу в нижней строке.
Удостоверьтесь, что установлена галочка «enable hardware acceleration».
Удаление сохранённых программой FlashPlayer данных (очистка кэша)
FlashPlayer сохраняет данные не только в кэш браузера, но и на жёстком диске. Эти данные также нужно иногда стирать, чтобы идти в ногу с обновлениями в игре.
3.1. Инструкция для WindowsXP
Открываем «Пуск» --> «Программы»--> «Стандартные» --> «Проводник» --> выбираем в верхнем меню «Сервис» --> «Свойства папки» --> закладка «Вид» -->
Открываем папку
Внимание!
C:\Documents and Settings\имяпользователя\Application Data\Macromedia\Flash Player\
Там через папки „macromedia.com“, „support“ и „flashplayer“ заходим в папку „sys“, где аналогично удаляем всё, кроме файла „settings“!
3.2. Инструкция для Windows Vista и Windows 7
Для начала скрытые в проводнике данные нужно сделать видимыми. Работает это так:
Открываем «Пуск» --> «Программы»--> «Стандартные» --> «Проводник» --> выбираем в верхнем меню «Сервис» --> «Свойства папки» --> закладка «Вид» --> «Показывать скрытые файлы и папки», в конце «ОК».
После этого действуем следующим образом:
Открываем папку
Внимание! Имя пользователя – это твоя учётная запись в Windows.
Проще всего открыть «Мой компьютер» и вставить в адресную строку указанный путь к файлу. Не забудьте заменить имя пользователя на свою учётную запись в Windows!
Перейдя к указанному файлу, выберите папку «#SharedObjects». В этой папке находится ещё одна со странным названием, например, QWHAJ7FR или что-то в этом роде. Так вот, содержимое этой папки необходимо удалить окончательно и бесповоротно!
После этого идём в другую папку:
C:\Users\имяпользователя\AppData\Roaming\Macromedia\Flash Player\
Там через папки „macromedia.com“, „support“ и „flashplayer“ заходи в папку „sys“, где аналогично удаляем всё, кроме файла „settings“!
Делаем перезагрузку системы – и дело в шляпе!
Процессоры Dual Core и Quad Core
FlashPlayer обычно работает в компьютерах с процессорами DualCore и QuadCore, используя только одно процессорное ядро.
Поэтому для FlashPlayer количество процессорных ядер не имеет никакого значения. Значение имеет лишь мощность данного ядра. Однако то же самое ядро используется другими программами и самой операционной системой. Так что не спеши недооценивать мощность своего компьютера!
4.1. Маленькие хитрости
Дело в том, что программы, не умеющие работать в многоядерных системах, или просто не заморачивающиеся этим, по умолчанию выполняются первым ядром (Core 0 или Ядро 0). В результате там может получиться давка в то время, как остальные ядра в большинстве своём простаивают. Однако ничего не мешает Вам "пересадить" процесс на отдельное, не используемое ядро, тем самым выделить больше мощностей на его выполнение.
Делается это так, открываем Task Manager (Диспетчер задач в русской Windows). Для этого кликаем на панели задач правой кнопкой и выбираем в меню его запуск. Или же можно нажать Ctrl-Alt-Del и запустить его оттуда. Далее, находим в списке приложений нужный Вам. В случае с Фрагорией это браузер, в котором запущена игра, или клиент (fragoria.exe). Кликаем на нём правой кнопкой и выбираем Go to process (Перейти к процессу по русски). Попадаем в закладку процессов и нужный вам процесс будет уже выделен. Кликаем на нём правой кнопкой и выбираем Set Affinity (Задать соответствие). В открывшемся окошке убираем все галочки кроме последнего ядра. Жмём Ок и всё, Ваш процесс переведён в VIP комнату:)
(за описание "хитрости" спасибо Fedun)
Флеш Плеер – это необходимая на сегодняшний день технология для работы в Интернете. Функции ее используются буквально везде – при загрузке какого-либо интерактивного дополнения на веб-странице, при просмотре видеозаписей или при включении музыки в социальных сетях. Для всего этого он необходим.
Как правило, этот инструмент уже поставляется встроенным в любой браузер. Однако в редких случаях, например, после переустановки операционной системы или браузера, необходимо заново его скачивать и устанавливать.
Обязательно скачивайте этот инструмент только с официального сайта! Ни в коем случае не вздумайте пользоваться какими-то неправильными сторонними сборками. В них можно встроить всё, что угодно. И стоить вам это может чего угодно, от нескольких мегабайт оперативной памяти до утери паролей и логинов.
Достоинства и недостатки
Скачивая тот или иной инструмент на свой ПК, вы должны знать все его плюсы и минусы. В частности, у Flash Player достаточно достоинств, которые вместе с его незаменимостью делают его практически идеальным:
- Самостоятельные обновления, если ему это было разрешено при установке.
- Упрощение в скачивании каких-либо файлов из Интернета.
- Запуск с помощью браузера файлов с расширением *.flv или *.swf.
- Все необходимое, чтобы пользоваться мультимедиа-возможностями в сети Интернет.
- Аппаратное ускорение графики.
- Наличие русской версии.
- Постоянные обновления, в которых улучшается защита от вирусов и прочих вредных файлов.
- Совместимость с Windows любых версий (начиная с XP) и с любым браузером для нее.
Однако даже у такого инструмента имеется своеобразная «ложка дёгтя». Она заключается в нестабильности данного инструмента. Периодически, особенно при высокой загрузке системы или её замусоренности возникают сбои, от которых можно избавиться перезапуском браузера (в большинстве случаев).
Установка в браузер
Это самый распространенный способ инсталляции данной технологии. Проще всего установить ее именно в браузер, чтобы без проблем пользоваться всеми прелестями Интернета действительно без ограничений. По крайней мере, на тему функционала.
Обновление браузера
Для начала нужно обновить браузер. Как правило, каждая новая версия Flash Player поддерживает соответствующую версию браузера. Каждый тип обновляется по-своему:
Затем пролистать вниз, до раздела под названием Download (или загрузка, если по-русски). Перед вами окажется табличка, в которой будут указаны все возможные варианты для скачивания. Вам нужны ссылки, которые расположены в последнем столбце под названием Installers.
Внимательно смотрите, что именно вы скачиваете! Вторая колонка содержит названия браузеров, а первая – операционной системы. Если у вас установлен НЕ Internet Explorer, то выбирайте ту строку, где прописано «Plugin-based Browsers». Так для краткости обозначают все остальные существующие браузеры.
После чего нажимаете на ту ссылку, которая прописана в нужной вам строке и имеет расширение, указанное в названии как EXE. Затем нужно скачавшийся файл запустить. После этого закройте все браузеры, если они ещё открыты. Если этого не сделать – установка просто не сможет продолжиться.
Подтвердите свое согласие с лицензионным соглашением и нажмите на кнопку «Установка». Кстати, не забудьте разрешить Flash Player автоматически искать обновления.
В последнее время в Интернете появляется все больше информации в виде видеороликов. Каждый компьютер и браузер преобразует эту информацию с помощью Flash. Именно флеш плеер помогает нам увидеть красочные флеш игры и различные ролики в сети.
FlashPlayer является программным модулем, который обеспечивает правильную работу и проигрывание видео в интернете. Он необходим для любого браузера, будь то IExplorer, Opera или Firefox, а так же для всех операционных систем: Vista, MacOS или Linux. Давайте разберемся, как настроить флеш плеер, что бы при воспроизведении видео роликов не возникало проблем.
Настройка флэш плеера
- Для начала нужно понять, что FlashPlayer является связующей цепочкой между операционной системой и программой. Давайте рассмотрим основные параметры настроек плеера на примере обычной браузерной игры. Для ее нормальной работы необходимы правильные настройки FlashPlayer. И так, запускаем игру.
- В игре, на карте кликаем мышкой, ее правой кнопкой, на любом месте. Появится меню, в котором выбираем строку «Настройки» или «settings».
- Появится «Мастер настроек», имеющий большое количество символов. Нажатием левой кнопки мыши на самый первый символ, расположенный в самой нижней строке.
- Ищем строчку «enable hardware acceleration». В этой строке обязательно должен стоять флажок.
- Что вовремя увидеть обновления в игре, нужно почаще очищать кэш флеш плеера. Это тоже необходимо знать, что бы понять, как настроить adobe flash. В ОС WindowsXP очистит кэш можно таким образом:
- Для начала нужно включить видимость скрытых файлов. Для этого заходим в меню Пуска, открываем Проводник. В верхнем меню переходим в Сервис, потом Свойства папки, затем Вид. Теперь устанавливаем галочку в строке «Показывать скрытые папки и файлы». Теперь, чтобы эти изменения сохранились, нажимаем ОК.
- Теперь ищем и открываем папку, которая обычно располагается по такому пути: диск C, папка Documents and Settings, затем имя пользователя, папка Application Data, папка Macromedia, папка Flash Player. Вместо [имя пользователя] должен стоять ваш логин в операционной системе.
- Теперь выбираем папку «#SharedObjects». И ищем папку QWHAJ7FR. Содержимое этот папки нужно удалить.
- Переходим в папку, которая расположена на диске C, в папке Documents and Settings, папка имя пользователя, папка Application Data, папка Macromedia, папка Flash Player. В ней находим папку sys/ и очищаем ее полностью, оставляя только файл settings.
- Теперь осталось только перезагрузить операционную систему.
Кроме того, как настроить адобе флеш плеер, нужно знать, как его включать. В разных браузерах включение и выключение плеера происходит по-разному. Давайте рассмотрим, как настроить эту функцию в некоторых браузерах.
Настройка флэш плеера в Internet Explorer
Попадаем в главное меню через «Пуск», и переходим во «Все программы». Запускаем браузер Internet Explorer 7 версии и выше, раскрываем меню Tools, которое в верхней сервисной панели диалогового окна браузера. Находим пункт Internet Options и выбираем вкладку Programs в открывшемся диалоговом окне.
Теперь воспользуемся кнопкой Manage Add-ons в таком же разделе, который расположился в нижней части окна, здесь нужно выделить строку Shockwave Flash Object. Ставим флажок в строчке Enable из раздела Settings и сохраняем изменения нажатием кнопки ОК.
Настройка флэш плеера в Opera
Запускаем браузер, раскрываем меню общих настроек, одновременно нажав клавиши F12 и Ctrl. Сочетание таких клавиш включает установленный Flash Player. Важно помнить, что когда идет процесс установки флеш плеера, обязательно должны быть закрыты все браузеры, в противном случае интеграция приложения будет не корректной.
Выбираем вкладку «Расшитренные» и в появившемся окне выделить строку «Содержимое» из списка в левой части диалогового окна. Ставим галочку в строке «Включить плагины» и сохраняем изменения, нажав на кнопку ОК. теперь перезапускаем браузер.
Теперь, когда вы знаете, как настроить flash player, вы сможете без проблем поиграть в любую флеш игру или просматривать любые видеоролики в сети.