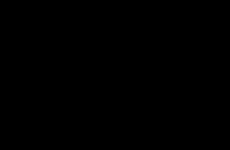Disable unnecessary Windows 7 services. Disable unused services to speed up Windows. How to stop the service
Hello helpsnet visitors. It's no secret that the OS reserves a significant part of your PC's resources for its own needs. Today we are talking about Windows services, a significant part of which is running in vain. For example, in Windows Vista there are 122 of which about 25-35 are not needed. Fortunately, the “seven” can only envy this figure. In general, as you already understood, today we will talk about how to dump unnecessary ballast.
Below is a list of services that it is desirable to disable in Windows 7 and I recommend disabling them because in most cases they are not needed and simply bite off system resources, and I will also tell you how to do it for you. Let's start.
Services to disable:
Windows Card Space
Windows Search (loads your HDD)
Offline Files
Network Access Protection Agent
Adaptive brightness control
Windows Backup
IP Helper Service
Secondary login
Grouping network members
Remote Access Automatic Connection Manager
Print Manager (if there are no printers)
Remote Access Connection Manager (if no VPN is available)
Network Member Identity Manager
Performance Logs and Alerts
Windows Defender (if there is an antivirus, feel free to turn it off)
Secure storage
Configuring a Remote Desktop Server
Smart Card Deletion Policy
Shadow Copy Software Provider (Microsoft)
Homegroup listener
Windows Event Collector
Network logon
Tablet PC Input Service
Windows Image Download Service (WIA) (if there is no scanner or camera)
Windows Media Center Scheduler Service
smart card
Volume Shadow Copy
Diagnostic System Assembly
Diagnostic Service Host
Fax
Performance counter library host
Security Center
Windows Update (so that the key does not fly off Windows)
Here are the services that were tested, and the test showed that the OS could well work without them.
For those who care about the System Restore service, I strongly recommend not to disable:
Volume Shadow Copy
Shadow Copy Software Provider (Microsoft).
Otherwise, recovery and creation of checkpoints will not work.
How to disable services to optimize the system:
Start - Control Panel - Administrative Tools - Services.
Or:
Start - in the search bar we write "Services"
We find the service in the list, double-click on it with the left mouse button. If it is running, click on the "Stop" button, and then select "Startup type" - "Disabled". By the way, you can read the hints in the same place near the service management menu. So we do with all the services listed above.
Such small optimization saves valuable resources. After all, services also consume them, and some are quite plentiful. And do not say that Windows 7 is already fast - for me it’s like that, there is never enough performance. Try it, keep it up! All in your hands.
Windows 7 Services
I will give a list of services that must be enabled for the normal operation of Windows 7. This list only applies to computers that are used only at home and are not on a local network. But still, carefully review the full list of services with a description, as you may need to leave some other services enabled.
Services that must be enabled for Windows 7 to work. All other services can be disabled to improve the performance of Windows 7.
How to disable services in Windows 7 is described here:
Hidden text
DHCP client
DNS client
Microsoft .NET Framework NGEN
plug and play
Superfetch
Windows Audio
Windows Card Space
Web client
Secondary login
Print Manager
Credential Manager
Access to HID devices
CNG key isolation
SSDP Discovery
PnP-X IP bus enumerator
Nutrition
Wired autotune
PNRP protocol
Windows Event Collector
Application Details
Server
Stream ordering server
Network connections
COM+ Event System
COM+ system application
Windows Font Cache Service
Diagnostic Policy Service
Network List Service
SPP notification service
Cryptography Services
Themes
Link layer topology
Remote procedure call
Application Identity
Diagnostic System Assembly
Diagnostic Service Host
ActiveX installer
Windows Installer
Windows Modules Installer
The following is a complete list describing the Windows 7 services that are present by default in Windows 7.
In the case of using a computer at home, many of these services are not needed and, accordingly, they can be disabled and thereby improve the performance of the Windows 7 operating system.
BranchCache(This service caches network content received from caching hosts on the local subnet) - Manual.
What is BranchCache? is a caching technology that reduces traffic on WAN networks by caching content. It is mainly used in data exchange between the main office and branch offices. For home use, it is completely unnecessary, so you can turn it off.
DHCP client(Registers and updates IP addresses and DNS records for this computer) - Auto
You should not disable the DHCP client, since basically all Internet providers distribute addresses to their clients using DHCP.
DNS client(The DNS Client Service (dnscache) caches DNS (Domain Name System) names and registers the fully qualified name of this computer.) - Disabled. If there is a network - Auto
In principle, a DNS client is also not really needed for a home. Well, its only plus when using it at home is that Internet sites will open 1-2 seconds faster, due to the fact that DNS names are already cached on the computer and the computer will not have to contact other DNS servers for an answer.
KtmRm for Distributed Transaction Coordinator(Coordinates transactions between MS DTC and Kernel Transaction Manager (KTM).) - Manually.
KtmRm for the distributed transaction coordinator is a system service and is necessary for the normal functioning of Windows 7. Therefore, we do not touch it.
Microsoft .NET Framework NGEN v2.0.50727_X86(Microsoft .NET Framework NGEN) - Manual.
We do not touch this service.
Parental Controls(This service is a stub for the functionality of the Windows Parental Control Service that existed in Vista.) - Manually.
If you do not use the parental control feature, you can safely disable this service.
plug and play(Allows the computer to recognize and adapt to changes in installed hardware, either with little or no user intervention). - Auto
This service should not be stopped, as this service is necessary for the normal functioning of Windows 7
Quality Windows Audio Video Experience(Quality Windows Audio Video Experience (qWave) - a network platform for streaming audio and video in home networks based on IP protocol) - Manually.
Can be disabled. There is no sense from her for the house.
Remote Desktop Configuration(Remote Desktop Configuration) - Manual.
If you don't use Remote Desktop, you can disable it.
Superfetch(Maintains and improves system performance.) - Auto
We leave.
Windows Audio(Managing audio tools for Windows programs.) - Auto.
We leave.
Windows CardSpace (This provides a secure way to create, manage, and disclose digital identities.) - Manually
We leave.
Windows Driver Foundation - User-mode Driver Framework(Managing user-mode driver host processes.) - Manually.
We leave
Windows Search(Content indexing, caching of properties and search results for files, e-mail and other content.) - Auto. If you do not use the search function on your computer, then you can disable this service.
WMI Performance Adapter(Provides performance library information from Windows Management Instrumentation (WMI) providers to clients on the network.) - Manual.
We leave. Required for use by some programs.
WWAN autoconfiguration(This service manages mobile broadband (GSM and CDMA) data cards and built-in modular adapters, as well as connections and automatic network configuration.) - Manually.
Offline Files(The Offline Files service does the work of maintaining the Offline Files cache) - Manual.
Can be disabled. Relevant for workgroups and domains on laptops. Not needed for home.
Network Access Protection Agent(The Network Access Protection Service agent collects and manages information about the health of client computers on the network) - Manually.
Can be disabled.
IPsec Policy Agent(Internet Protocol Security (IPsec) supports authentication of caching hosts at the network level) - Manual.
If you do not use IPSec at home (which is unlikely, you can turn it off)
Adaptive brightness control(Designed to monitor the ambient light sensor and adjust the brightness of the monitor in accordance with changes in illumination.) - Manually.
If there is no ambient light sensor on the laptop or monitor, then turn it off.
Windows Backup(Support backup and restore in Windows.) - Manually.
If you do not use the standard backup function of Windows 7, then disable it.
Windows Biometric Service(The Windows Biometric Service is designed to collect, compare, process and store biometric data in client applications without obtaining direct access to biometric samples or equipment) - Manually.
Disable.
Windows Firewall(Windows Firewall helps prevent unauthorized access to your computer over the Internet or network.) - Auto.
Leave the service enabled. If you have a third-party firewall installed, then usually the standard Windows 7 firewall is disabled so that there are no conflicts.
Web client(Allows Windows programs to create, access and modify files stored on the Internet) - Manually.
We leave.
Virtual Disk(Providing management services for disks, volumes, file systems and storage arrays.) - Manually.
If you do not create virtual disks, then disable.
IP Helper Service(Provides tunnel connectivity using IPv6 transition technologies) - Manual.
If you do not use the IPv6 protocol, then disable it.
Secondary login(Allows you to run processes on behalf of another user) - Manually.
We leave.
Grouping network members(Enables multi-party interactions using peer-to-peer grouping.) - Manual.
We leave.
Disk Defragmenter(Provides the ability to defragment disks.) - Manually. You can also leave Auto by setting a schedule for launching.
Leave if you use. If you do not enable regular disk defragmentation, then disable it.
Remote Access Automatic Connection Manager(Creates a connection to a remote network when the program accesses a remote DNS or NetBIOS name or address.) - Manual.
We leave.
Print Manager(Download files to memory to print later) - Auto. If there is no printer, then Disabled.
Remote Access Connection Manager(Manages dial-up and virtual private network (VPN) connections from this computer to the Internet or other remote networks.) - Manual.
Leave if you connect to your ISP using a VPN.
Desktop Window Manager Session Manager(Provides the launch and maintenance of the desktop window manager) - Auto.
We leave the service.
Network Member Identity Manager(Provides identity services for Peer-to-Peer Name Resolution Protocol (PNRP) and peer-to-peer network grouping) - Manual.
We leave.
Credential Manager(Provides secure storage and retrieval of user credentials) - Manually.
We leave.
Security Account Manager(Starting this service signals to other services that the Security Accounts Manager (SAM) is ready to accept requests.) - Auto.
We leave.
Access to HID devices(Provides universal access to HID devices) - Manual.
We leave.
Windows event log(This service manages events and event logs) - Auto.
If you use the event log, then leave it. If not, we turn it off.
Performance Logs and Alerts(The Performance Logs and Alerts service collects data from local and remote computers according to the specified schedule settings, and then writes the data to a log or issues an alert.) - Manually.
Disable. Not needed for home use.
Software Protection(Allows downloading, installing, and enforcing digital licenses for Windows and Windows apps) - Auto.
We leave.
Windows Defender(Protection from spyware and potentially dangerous programs) - Auto. However, it is still recommended to use third-party products to protect your computer from viruses, since Windows Defender does not properly protect your computer from viruses from the Internet.
CNG key isolation(The CNG key isolation service is hosted in the LSA process) - Manual.
We leave.
Windows Management Instrumentation(Provides a common interface and object model for accessing operating system, device, application, and service management information.) - Auto.
We leave.
Application Compatibility Information(Processing compatibility check requests for applications as they are launched) - Manually.
We leave.
Group Policy Client(This service is responsible for applying settings defined by administrators for computers and users through the Group Policy component.) - Auto.
If the computer is not in the domain (that they lied at home), turn it off.
Changed Link Tracking Client(Supports associations of NTFS files moved within a computer or between computers on a network.) - Auto.
We leave.
Distributed transaction coordinator(Coordination of transactions spanning multiple resource managers such as databases, message queues, and file systems.) - Manually.
We leave.
Windows Presentation Foundation font cache(Optimizes the performance of Windows Presentation Foundation (WPF) applications by caching commonly used font data.) - Manual.
leave.
SNMP trap(Receives trap messages generated by local or remote SNMP agents and forwards them to SNMP management programs running on this computer.) - Manual.
Disable.
Remote Procedure Call (RPC) Locator(In Windows 2003 and earlier versions of Windows, the Remote Procedure Call (RPC) Locator service managed the RPC Naming Service database.) - Manually.
We leave.
Routing and remote access(Offers routing services to organizations on the LAN and WAN) - Disabled.
Can be disabled.
IPsec Key Modules for Internet Key Exchange and Authenticated IP(The IKEEXT service contains modules for Internet Key Management (IKE) and Authenticated Internet Protocol (AuthIP).) - Auto.
You can disable the service.
DCOM Server Process Launcher(DCOMLAUNCH service starts COM and DCOM servers in response to object activation requests) - Auto.
We leave.
NetBIOS over TCP/IP support module(Performs NetBIOS support over TCP/IP service (NetBT) and NetBIOS name resolution for clients on the network) - Manual.
You can disable it if you do not use old programs.
Windows Immediate Connections- setup recorder (The WCNCSVC service contains Windows Connect Now configuration (Microsoft's implementation of the WPS protocol)) - Manual
We leave.
SSDP Discovery(Discovers network devices and services that use the SSDP discovery protocol, such as UPnP devices) - Manual.
We leave.
Discovery of interactive services(Includes user input notification for interactive services, which provides access to dialog boxes generated by interactive services as they appear.) - Manual
We leave.
Computer Browser(Maintains a list of computers on the network and issues it to programs upon request) - Manually.
Disable if there is no local network at home.
Internet Connection Sharing (ICS)(Provides network address translation, addressing, name resolution, and intrusion prevention services for a home or small office network.) - Disabled.
Disable.
Shell hardware definition(Provides notifications for autoplay events on various devices.) - Auto.
We leave.
Core TPM services(Allows access to the Trusted Platform Module (TPM) that provides hardware-based cryptography services to system components and applications.) - Manual
Disable.
Remote Desktop Services User Mode Port Forwarder(Allows you to redirect printers, drivers or ports for remote desktop connections) - Manually.
Disable.
PnP-X IP bus enumerator(The PnP-X bus enumerator service manages the virtual network bus.) - Manually.
We leave.
Nutrition(Controls power policy and power policy notifications.) - Auto.
We leave.
Task Scheduler(Allows you to schedule the automatic execution of tasks on this computer) - Auto.
If you use some kind of scheduled tasks, leave it. Otherwise, disable.
Media Class Planner(Allows you to set the relative priority of tasks based on system task priorities.) - Auto.
We leave.
Support for the Problem Reports and Solutions Control Panel Item(This service provides viewing, sending, and deleting system-level problem reports for the Problem Reports and Solutions control panel item.) - Manually.
Disable.
Smart Card Deletion Policy(Allows you to configure the system so that the desktop is locked when the smart card is removed.) - Manually.
Disable.
HomeGroup Provider(Performing network tasks related to setting up and maintaining home groups.) - Manually.
If there is no home local group, disable it.
Wired autotune(Wired AutoConfig Service (DOT3SVC) is responsible for IEEE 802.1X authentication of Ethernet interfaces.) - Manual.
We leave.
Shadow Copy Software Provider(Microsoft) (Controls the programmatic creation of shadow copies by the Volume Shadow Copy Service.) - Manually.
We leave.
Homegroup listener(Changing the settings of the local computer related to the configuration and maintenance of computers connected to the home group) - Manually.
If there is no Windows 7 home local group, then disable the service.
PNRP protocol(Enables serverless peer-to-peer name resolution over the Internet) - Manual.
We leave.
Publishing Feature Discovery Resources(Publishes this computer with its resources so that they can be discovered on the network.) - Manually.
Work station(Creates and maintains client network connections to remote servers via the SMB protocol) - Auto
If there is no local network, disable it.
Certificate Distribution(Copies user certificates and root certificates from the smart card to the current user's certificate store) - Manually.
If you do not use any programs that require a digital signature, disable it.
Extensible Authentication Protocol(EAP)(Extensible Authentication Protocol (EAP) Service) - Manual
We leave.
Windows Event Collector(This service manages persistent subscriptions to events from remote sources that support the WS-Management protocol.) - Manually.
We leave.
Application Details(Provides the execution of interactive applications with additional administrative privileges.) - Manually.
We leave
Server(Provides support for sharing files, printers and named pipes for this computer over a network connection) - Auto.
We leave.
Stream ordering server(Ensures orderly execution of a group of threads over a set period of time.) - Manually.
leave.
Network logon(Provides a secure communication channel between this computer and a domain controller for user and service authentication.) - Manual.
Disable.
Network connections(Manages the objects in the "Network and Dial-up Networking" folder, which displays the properties of the local network and dial-up connections.) - Manually.
We leave.
COM+ Event System(Support for System Event Notification Service (SENS), which automatically propagates events to subscribing COM components.) - Auto.
We leave.
COM+ system application(Managing the configuration and monitoring of COM+ components) - Manually.
We leave.
SSTP Service(Provides support for SSTP (Secure Socket Tunneling Protocol) to connect to remote computers using VPN) - Manual.
If there is a VPN, leave it.
WinHTTP Web Proxy Auto-Discovery Service(WinHTTP implements the HTTP client stack and provides Win32 developers with an API and a COM automation component for sending HTTP requests and receiving responses) - Manual.
We leave.
WLAN autoconfiguration service(The WLANSVC service provides the logic needed to configure, discover, connect, and disconnect wireless LANs according to IEEE 802.11 standards.) - Manual.
We leave if there is WI-FI. If not, you can turn it off.
Basic Filtering Service(The Basic Filtering Service (BFE) is a service that manages firewall policies and IP security (IPsec) policies by applying user mode filtering.) - Auto.
If the firewall is disabled, you can turn it off.
Tablet PC Input Service(Enables pen and handwriting functionality on Tablet PCs) - Disabled.
Windows Time Service(Controls date and time synchronization on all clients and servers on the network) - Disabled.
Windows Image Upload Service(WIA) (Provides imaging services for scanners and digital cameras) - Manual.
We leave.
Microsoft iSCSI Initiator Service(Manages Internet SCSI (iSCSI) sessions between the computer and remote iSCSI targets) - Manual.
Disable.
Network Save Interface Service(This service sends network notifications (for example, about adding or removing an interface, etc.)) - Auto.
We leave.
Windows Font Cache Service(Optimizes application performance by caching the most frequently used font data) - Manual.
We leave.
Media Center Extender Service(Allows the Media Center Extender to find and connect to your computer.) - Disabled.
Block Level Backup Engine Service(The WBENGINE service is used by Data Backup to perform backup and restore operations) - Manual.
If you do not use standard archiving, disable it.
Net.Tcp Port Sharing Service(Provides the ability to share TCP ports over the Net.Tcp protocol.) - Disabled.
Windows Media Player Network Share Service(Sharing Windows Media Player libraries with other network players and plug and play devices.) - Manually.
We leave.
Portable Device Enumerator Service(Applies group policy to removable storage devices.) - Manually.
Disable.
Windows Media Center Scheduler Service(Start and stop recording TV programs in Windows Media Center) - Manually.
Disable if you do not use the recording of TV programs.
Bluetooth support service(Bluetooth service supports discovery and pairing of remote Bluetooth devices) - Disabled.
Diagnostic Policy Service(The Diagnostic Policy Service allows you to detect problems, fix problems, and resolve issues related to the operation of Windows components.) - Auto.
We leave.
Program Compatibility Assistant Service(Provides support for the Program Compatibility Assistant.) - Manually.
We leave.
User Profile Service(This service is responsible for loading and unloading user profiles) - Auto.
We leave the service.
PNRP Computer Name Publishing Service(This service publishes the computer name using the Peer Name Resolution Protocol) - Manual.
Disable.
Windows Error Logging Service(Allows the sending of error reports in case of termination or hang of the program, and also allows the delivery of available solutions to problems.) - Manually.
Disable.
Windows Media Center Receiver Service(Windows Media Center service for TV and FM reception) - Manual.
We turn it off if we do not use TV and radio viewing through the computer.
Connected Network Awareness Service(Collects and saves network configuration information and notifies programs when this information changes.) - Auto.
We leave.
Network List Service(Identifies the networks to which the computer is connected, collects and stores data about the properties of these networks, and notifies applications of changes in these properties.) - Manually.
We leave.
SPP notification service(Providing activation and software licensing notifications) - Manually.
We leave.
System event notification service(Watches system events and notifies subscribers of the COM+ event system about these events.) - Auto.
We leave.
Windows Remote Management Service(WS-Management) (The Windows Remote Management Service (WinRM) uses the WS-Management protocol for remote management.) - Manual.
Disable.
BitLocker Drive Encryption Service(BDESVC provides the BitLocker Drive Encryption service.) - Manual.
Disable if you don't use bitlocker.
Application Level Gateway Service(Provides support for a third-party protocol for Internet connection sharing) - Manual.
We leave.
Cryptography Services(Provides four management services: Catalog Database Service, which verifies Windows file signatures and allows installation of new programs) - Auto.
We leave.
Remote Desktop Services(Allows users to connect interactively to a remote computer) - Manual.
If you do not use remote desktop in WIndows 7, disable it.
smart card(Controls access to smart card readers.) - Disabled.
RPC Endpoint Mapper(Provides resolution of RPC interface identifiers to transport endpoints) - Auto.
We leave.
Windows Audio Endpoint Builder(Managing audio devices for the Windows Audio service.) - Auto.
We leave.
Telephony(Provides Telephony API (TAPI) support for programs that control telephone equipment on this computer) - Manual.
Disable.
Themes(Management of themes.) - Auto.
Volume Shadow Copy(Controls the creation of shadow copies (state checkpoints) of disk volumes that are used for backup and recovery or for other purposes) - Manually.
We disable it if we do not use the backup or restore function of Windows 7.
Link layer topology(Creates a network map containing information about the topology of computers and devices (connections)) - Manually.
We leave.
Remote procedure call(RPC) (The RPCSS service is a service manager for COM and DCOM servers) - Auto.
We leave.
Remote registry(Allows remote users to change registry settings on this computer.) - Disabled.
Application Identity(Determines and verifies the identity of the application.) - Manually.
We leave.
Diagnostic System Assembly(The diagnostics system host is used by the diagnostics policy service to host diagnostics that run in the local system context.) - Manual.
We leave.
Diagnostic Service Host(The Diagnostics Service Host is used by the Diagnostics Policy Service to host diagnostics that run in the context of the local service) - Manual.
We leave.
Generic PNP Device Node(Allows hosting UPnP devices on this computer.) - Manually.
We leave.
Application management(Processing requests for installation, removal and building lists for programs installed through group policy) - Manually.
Disable.
Managing Certificates and Health Key(Provides an X.509 certificate and key management service for the Network Access Protection Agent (NAPAgent).) - Manual.
Disable.
ActiveX installer(AxInstSV) (Provides User Account Control validation for the installation of ActiveX controls from the Internet and enables management of ActiveX control installation based on Group Policy settings) - Manual.
We leave.
Windows Installer(applications provided by the Windows Installer package (*.msi).) - Manually.
We leave.
Windows Modules Installer(Allows you to install, modify and remove Windows updates and optional components) - Manually.
We leave.
Fax(Allows you to send and receive faxes using the resources of this computer and network resources.) - Disabled.
Background Intelligent Transfer Service (BITS)(Transmits files in the background while using idle network bandwidth.) - Auto(Delayed start.)
We leave.
Discovery Provider Host(The FDPHOST service hosts the network resource discovery providers of the feature discovery component) - Manually.
We leave.
Windows Color System (WCS)(The WcsPlugInService service hosts Windows Color System Color Device Model and 3rd party Palette Mapping Model plug-ins.) - Manually.
We leave.
Security Center(The WSCSVC (Windows Security Center) service monitors and logs security health settings) - Auto(Delayed start.)
You can also disable it if you have a normal antivirus.
Windows Update(Includes detecting, downloading and installing updates for Windows and other programs.) - Auto(Delay Start)
If you do not use WIndows 7 updates (for example, if you have an unlicensed copy), then disable it.
Encrypted File System (EFS)) (Provides the underlying encryption technology that is used to store encrypted files on NTFS file system volumes.) - Manual.
Disable.
You can configure the operation of services in a special Windows manager. To open it, use the key combination Windows + R, in the line that appears, type services.msc and press Enter. You will see the same or similar (if you have one of the older OS versions) window:
The manager displays the services in a table. Here you can view the list of available services, read their brief description and find out the current status. Of particular importance is the Startup Type column. It is he who shows whether a particular service is enabled and in what mode it is started by the system.
By double-clicking on one of the services, you will open a window in which you can disable it. It is enough to open the "Startup type" item, select "Disabled" and click "OK". But among other launch options, there is a “Manual” value. For security purposes, select it for all services that you want to disable. This will allow the system to start services when they are really needed and not waste on them the rest of the time.
Do not disable services completely, but only switch them to manual mode.

The services listed below are not critical to the operation of the system, and many users can do without them. Therefore, you can set these services to manual mode. Be sure to read the brief descriptions before making any changes so you don't stop the services that are important to you.
Some of the services from our list may already be completely disabled on your PC or initially work in manual mode. In that case, just skip them.
Mistakes in the process of configuring services can lead to incorrect system operation. When you make changes, you take responsibility.
For the changes to take effect, after setting, do not forget to restart the PC.
Windows services that can be switched to manual mode
The Russian-language names of some services from this list may differ from those that you will see on your computer. But this only applies to wording. If you cannot find the service you need by the exact name, look for options that are similar in meaning.
Windows 10
- Functionality for connected users and telemetry (Connected User Experiences and Telemetry).
- Diagnostic Tracking Service.
- dmwappushsvc.
- Downloaded Maps Manager - if you are not using the Maps application.
- Touch Keyboard and Handwriting Panel Service.
- Windows Defender Service.
Windows 8/8.1
- Diagnostic Policy Service.
- Distributed Link Tracking Client - if the computer is not connected to any network.
- IP Helper - if you are not using an IPv6 connection.
- Program Compatibility Assistant Service.
- Print Spooler - if you don't have a printer.
- Remote Registry - This service can be completely disabled.
- Secondary logon.
- Security Center.
- NetBIOS over TCP/IP Helper (TCP/IP NetBIOS Helper).
- Windows Error Reporting Service.
- Windows Image Acquisition (WIA) - if you don't have a scanner.
- Windows Search - if you do not use the Windows search function.
Windows 7
- Computer Browser - if the computer is not connected to any network.
- Diagnostic Policy Service.
- Distributed Link Tracking Client - if the computer is not connected to any network.
- IP Helper - if you are not using an IPv6 connection.
- Offline files (Offline Files).
- Portable Device Enumerator Service.
- Print Spooler - if you don't have a printer.
- Protected Storage.
- Remote Registry - This service can be completely disabled.
- Secondary logon.
- Security Center.
- Server (Server) - if the computer is not used as a server.
- NetBIOS over TCP/IP Helper (TCP/IP NetBIOS Helper).
- Windows Error Reporting Service.
- Windows Search - if you do not use the Windows search function.
Windows Vista
- Computer Browser - if the computer is not connected to any network.
- Desktop Window Manager Session Manager - if you are not using the Aero theme.
- Diagnostic Policy Service.
- Distributed Link Tracking Client - if the computer is not connected to any network.
- Offline files (Offline Files).
- Portable Device Enumerator Service.
- Print Spooler - if you don't have a printer.
- Ready Boost.
- Remote Registry - This service can be completely disabled.
- Secondary logon.
- Security Center.
- Server (Server) - if the computer is not used as a server.
- Tablet PC Input Service.
- NetBIOS over TCP/IP Helper (TCP/IP NetBIOS Helper).
- Themes - if you are using a classic Windows theme.
- Windows Error Reporting Service.
- Windows Media Center Service Launcher.
- Windows Search - if you do not use the Windows search function.
Windows XP
- Alerter.
- Computer Browser - if the computer is not connected to any network.
- Distributed Link Tracking Client - if the computer is not connected to any network.
- Indexing Service - if you don't use Windows Search.
- Internet Firewall (ICF) / Internet Connection Sharing (ICS) (Internet Connection Firewall / Internet Connection Sharing).
- Message service (Messenger).
- Remote Registry - This service can be completely disabled.
- Secondary logon.
- Server (Server) - if the computer is not used as a server.
- System Restore Service.
- NetBIOS over TCP/IP Helper (TCP/IP NetBIOS Helper).
- Uninterruptible Power Supply.
- Upload Manager.
- Wireless Zero Configuration.
Hello dear readers, today I would like to talk about:
1. ABOUT Windows Services what it is, what it is for and which ones are responsible for what.
2.And how to increase the speed of the computer?
So what are these Windows services?
Services- applications that are automatically or manually launched by the system when Windows starts and perform various tasks regardless of the user's status.
Open list of services can be done in several ways:
1. While holding the windows button, press R, a window will open, enter services.msc there
2. Start > Control Panel > Administrative Tools > Services
3. Start > right click on my computer > Manage > Services and Applications > Services
As you can see, there are a lot of them in Windows and after downloading, you can familiarize yourself with what services exist and what each of them is responsible for.
Since services are applications, therefore they run and use part of the computer's resources. you can increase its speed. Let's see what can be disabled.

What services can be disabled in Windows 7, 8
I did not begin to make a list of those services that can be disabled, because. many services are individual. I just tried to describe each service and in what situations they can be disabled. If you need to disable something mindlessly, then just use .
* BranchCache- The service caches network content. If you do not use a home network, then you can turn it off altogether.
* DHCP Client - If you use the Internet, do not touch in any case. It is this service that assigns you an ip address.
* DNS client — It is also a necessary service for using the Internet. Works with your DNS (serves for the right directions).
* KtmRm for Distributed Transaction Coordinator − transaction system function. We leave it the same.
* Microsoft .NET Framework - All such services are left as is. They serve for the normal operation of most applications.
* Parental Controls- Service for parental control. If you don't use it, you can turn it off.
* Plug and Play - serves to automatically recognize changes in the system. For example, when you connect a flash drive, this service wakes up ... So we leave it as it is.
* Quality Windows Audio Video Experience - transmission of audio and video over the network in real time. It is not needed only if there is no network (or Internet) in other cases, we leave it.
* Remote Desktop Configuration - For remote desktop. If you do not use remote connections, disable.
* superfetch- A useful feature that works with the cache. Speeds up Windows, so leave it.
* Windows Audio - Controls sound. Turn off the sound if you don't need it. In other cases, leave.
* Windows Card Space - unnecessary and unsafe service. We disable this.
* Windows Driver Foundation - User-mode Driver Framework - for the normal operation of the drivers, do not touch. Let it stay as it is.
* Windows Search - Indexing files for searching. If you do not use it and there is time to wait until the file is found, then disable it. On ssd, be sure to turn it off!
* WMI Performance Adapter - needed for services requiring wmi, set manually. If some applications need it, they will launch it themselves)
* WWAN Autoconfiguration - service for using mobile internet. If you use a usb modem, a sim card in a laptop, then do not turn it off.
* Offline Files - helps to work offline with inaccessible files that have been downloaded before. We put it manually.
* Network Access Protection Agent - We put it manually, because. if necessary, the service will start if some program requests the necessary information.
* AIPsec policy agent - Required if you have a network and the Internet.
* Adaptive brightness control - We leave if there is a light sensor.
* Windows Backup - Disable if not in use. But it’s better to read about archiving in windows, you never know, you will use it.
* Windows Biometric Service - needed only when using biometric devices. In other cases, disable.
* Windows Firewall - To be honest, I always turn it off. I have nothing to steal) And if they encrypt the data, I will restore it) But I advise you to get, for example, Kaspersky Internet Security, which has both an antivirus and a firewall. And turn off this nafig, tk. it sometimes blocks what is not needed) In general, it monitors the security of your computer and closes ports so that thieves cannot get into your computer)
* Computer browser — No need for a home network. Manually.
* Web Client - Useful if you don't have internet. Used to work with files on the Internet. We leave.
* Virtual Disk - Service for working with storage devices. We put it manually.
* IP Helper Service − Works with protocol version 6. I always disable it myself, so the service can be disabled altogether.
* Secondary login - Set manually, because. some games or programs will turn it on as needed.
* Grouping network members − Required for a home group. Set manually, you never need ...
* Disk Defragmenter - Basically, it doesn't interfere. You can leave or disable. If you turn it off, I recommend doing it once a month. And for ssd drives, generally turn off!
* Remote Access Automatic Connection Manager - We put it manually. Required for remote connections.
* Print Manager - Needed if there is something to print. In other cases, disable.
* Remote Access Connection Manager - manually. Once I disconnected it altogether and could not create a connection. So it's better to do it manually.
* Desktop Window Manager Session Manager - If you do not use transparency from Aero, then you can turn it off, it will give a big boost.
* Network Member Identity Manager - It's better to set it manually.
* Credential Manager - Better by hand. Stores your data, such as logins and passwords.
* Security Account Manager - Better to leave it as is. If you disable this service, then all changes in the local security policy will be lost.
* Access to HID devices - Access to keyboard shortcuts. Disable, if some combinations stop working, then put it back.
* Windows event log - records all events. A useful tool for the advanced user. It's impossible to disable.
* Performance Logs and Alerts - system service, leave as is.
* Software Protection - also a system service, leave it as is.
* Windows Defender - Protection against spyware and malware. Install a normal antivirus, and disable this service.
* CNG Key Isolation − Manually.
* Windows Management Instrumentation - The system service, without it, some applications may not work correctly, so it's better to leave it.
* Application Compatibility Information - A useful thing, it helps to launch applications that refuse to work on your OS. We put it manually.
* Group Policy Client - We leave. Responsible for security policy settings.
* Changed Link Tracking Client − Tracking ntfs files, not needed. Disable.
* Distributed transaction coordinator − We put it manually.
*Windows Presentation Foundation Font Cache - We put it manually. Applications will launch it if necessary.
* SNMP trap - Some programs will collect information about you. So turn it off.
* Remote Procedure Call (RPC) Locator − Manually, if necessary, applications will launch it.
* Routing and Remote Access - Need not. Disable.
* IPsec Key Modules for Internet Key Exchange and Authenticated IP - Not needed, but better by hand.
* DCOM Server Process Launcher - System service, leave as is.
* NetBIOS over TCP/IP Support Module - If there are no other computers on the network, then manually.
* Windows Immediate Connections - Setup Registrar - Manually.
* SSDP Discovery - Leave as is. Required for new devices.
* Discovery of interactive services − Manually.
* Internet Connection Sharing (ICS) - Not needed if you don't share your internet in network connections.
* Shell hardware definition − needed for the autorun dialog box of a disk or flash drive. To whom it is convenient, most need it. I left.
* Core TPM Services − Only needed to use TMP chips and/or BitLocker.
* Remote Desktop Services User Mode Port Forwarder - If you do not use remote connections, then it is not necessary. Better put it manually.
*PPnP-X IP bus enumerator — It is better to put it manually.
* Nutrition - Doesn't turn off. We leave.
* Task Scheduler - It is advisable to leave it as is, because. now many programs use it.
* Media Class Planner − We leave, for whom the sound is important.
* Support for Control Panel Item "Problem Reports and Solutions" - Manually.
* Smart Card Deletion Policy - for smart card users, it is better to do it manually.
* HomeGroup Provider − To use homegroups. Better by hand.
* Wired autotune — Manually.
* Microsoft Shadow Copy Provider - Manually.
* HomeGroup Listener − Manually.
* PNRP protocol - We also leave it manually. Some applications may use the service.
* Publishing Feature Discovery Resources − Needed if you want to show your files to other computers over the network. If you do not want, then manually or disable.
* Work station - it is better to leave, because some applications use this service.
* Certificate Distribution − Better by hand.
* Extensible Authentication Protocol (EAP) - Manually.
* Windows Event Collector - Manually.
* Application Details - Manually.
* Server - If the computer is not used as a server or does not share files and printers, then disable.
* Stream Ordering Server - Disable if there is no homegroup.
* Network logon - Manually.
* Network connections - Leave as is. If there is no network or Internet, then you can turn it off.
* COM+ Event System - set manually. Applications that depend on this service will launch it themselves if necessary.
* COM+ System Application - Also manually.
* SSTP Service - We leave it as it is, we need a service if there is Internet on the computer.
* WinHTTP Web Proxy Auto-Discovery Service - If you need internet, then leave it as it is.
* WLAN AutoConfig Service - service for wireless networks. Accordingly, if they are not, it is not needed.
* Basic Filtering Service - on the one hand, it is not needed (if security is not needed), but on the other hand, some programs may generate errors. So we leave.
* Tablet PC Input Service - If the screen is not touch, then it is not needed.
* Windows Time Service - needed to synchronize time with the Internet.
* Windows Image Upload Service (WIA) - Need a service only if there is a scanner. It is responsible for receiving images from scanners and cameras.
* Microsoft iSCSI Initiator Service - We put it manually, if the programs need it, they will launch it themselves.
* Network Save Interface Service - Required for normal network operation.
* Windows Font Cache Service - serves to improve performance, caches fonts and does not waste time loading.
* WITHMedia Center Extender Service - If you don't use any attachments, you don't need it.
* Block Level Backup Engine Service − We put it manually. If backup or restore is needed, the service will start itself.
* Net.Tcp Port Sharing Service − Disabled by default. It is necessary if only the Net.Tcp protocol is needed.
* Windows Media Player Network Share Service - Manually. Need to turn on.
* Portable Device Enumerator Service - Serves to synchronize music, video, etc. with removable media. I would set it manually. This is not always necessary.
* Windows Media Center Scheduler Service - Needed if you only watch programs in Windows Media Player.
* Bluetooth Support Service - Required if you have Bluetooth.
* Diagnostic Policy Service - Needed to diagnose problems ... It honestly rarely helps. You can experiment with this by turning it off. Turn it on if needed.
* Program Compatibility Assistant Service - The service is needed to run programs that are incompatible with your OS. If not, set it manually.
* User Profile Service - Better to leave. It works with computer user profiles.
* PNRP Computer Name Publishing Service - Required for home groups.
* Windows Error Logging Service - Logs errors. It is better to put it manually.
* Windows Media Center Receiver Service - to watch TV and radio programs in the player.
* Connected Network Awareness Service - It is better to leave it as it is, for normal network operation.
* Network List Service - It's also better to leave it.
* SPP Notification Service - For licensing. Leave manually.
* System event notification service − If you are not going to watch Windows messages, then you do not need it.
* Windows Remote Management Service (WS-Management) − Set manually.
* BitLocker Drive Encryption Service - Encrypts drives. If you don't use it, then disable it.
* Application Level Gateway Service − The service is needed only to work with the firewall. Manually.
* Cryptographic Services - To install new programs, it is better to leave it as it is.
* Remote Desktop Services - If you do not use remote desktops, then disable.
* Smart card - If you don't use them, then you don't need it.
* RPC Endpoint Mapper − The service is needed for incoming traffic. Nothing can be done about her. On this we leave.
* Windows Audio Endpoint Builder - Leave it if you need sound.
* Telephony - Leave manually. If needed, it will run.
* Themes - They eat a lot of memory resources. If not needed, disable.
* Volume Shadow Copy - Creates restore points, archiving in the background. Set manually. If needed it will run.
* Link layer topology − Also manually. If needed, it will run.
* Remote Procedure Call (RPC) − System service. Leave as is.
* remote registry - Allows remote users to manipulate your registry. Disable.
* Application Identity - Manually.
* Diagnostic system node - Problem diagnosis. Set manually.
* Diagnostic Service Host - Also manually.
* Generic PNP Device Node - Set manually. Not all PnP devices.
* Application Management - Set manually. The service allows you to set policies for applications.
* Managing Certificates and Health Key − Set it manually, you will need it, it will start by itself.
* ActiveX Installer - Also manually. You need to install such an object, it will start itself.
* Windows Installer - Installing programs.msi. Manually.
* Windows Modules Installer - Installs and uninstalls components and updates. Manually.
* Fax - It is necessary if only there is a fax.
* Background Intelligent Transfer Service (BITS) - We leave manually. The service is useful.
* Discovery Provider Host − We leave manually. It will need to run.
* Windows Color System (WCS) - Manually. Devices will need it, they will launch it.
* Security Center - Monitors Windows security. She annoys me with her notifications. So turn it off or not, the choice is yours.
* Windows Update - On the one hand, it's a useful feature. It closes holes in the system, updates drivers, but on the other hand, it actively uses the Internet, memory resources, and if you turn off the computer during the update, the OS may crash. So it's up to you to choose what is more important, security or speed.
* Encrypting File System (EFS) - For file security. Better to leave it as is manually.
I tried to present the entire list of services. By disabling some, you will increase the speed of your computer. You can also decide at your own discretion which ones are needed and which are not. For example, if there is no Internet, then you can safely cut half of it, if there is no printer, then you can also turn off a lot. Thus, depending on your needs, you can significantly cheer up an old computer.
The issue of optimizing the operation of the operating system has always been an urgent issue for each user, regardless of the version of this very operating system.
Even now, when the end of 2018 is in the yard and Windows 7 has already officially lost support from Microsoft, this version is “still on horseback” and ranks first in the world in terms of popularity.
Almost a decade of such popularity has given rise to a huge number of different techniques that allow you to increase the performance (speed up) of Windows 7 by several conditional points, and, consequently, of the computer as a whole.
In this article, we will talk about one of these methods (myths to some extent), the meaning of which is to disable unimportant services that create an unnecessary additional load for the user.
How to disable a service in Windows
To begin with, it should be noted that all the actions that will be given below cannot guarantee a significant increase in performance, since this factor is also affected by a huge number of other nuances, including support for “cleanliness” by the user himself
It is also necessary to understand that the word "disable" in the context of this article does not mean the deactivation of services, but only the transition from automatic to manual startup mode, since in the future there may be situations when their functionality may be required.
The described actions imply interference with the regular operation of the operating system, which, under certain circumstances, can lead to some errors in the operation of the computer. Therefore, before proceeding with actions, it is worth creating a restore point that will allow you to avoid negative consequences.
General points have been discussed, the preparatory stage has been completed. And the order of actions to be taken is as follows:
In fact, that's all. In conclusion, it remains to restart the computer and check the stability of the computer.
What services can be disabled to improve Windows performance?
If you have already familiarized yourself with the list of services, then you understand that this list is quite extensive, but it is strongly not recommended to disable most of them.
Once again, it should be noted that all responsibility for possible failures in the operation of the operating system falls on the shoulders of each user.
Almost painlessly for the regular operation of the operating system, the following OS components will be transferred to manual mode:
- « Remote registry» (RemoteRegistry) - designed to provide the authority to make changes to the registry for remote users. In fact, for greater security, it is better to simply disable it, since such changes may be unauthorized;
- « Security Policy Service» (DPS) - searches for possible problems faced by users, but in fact does not carry any benefit;
- « Portable Device Enumerator Service» (WPDBusEnum) - required to apply internal group policies to all connected storage devices;
- « Print Manager» (Spooler) - if you do not have a printer or it is not actually used, then there is no need for a spooler;
- « Security Center» (wscsvc) - monitors and logs the operation of security settings, such as whether the firewall is enabled or disabled.
- « Secondary login" (eclogon) - deactivation of this component eliminates the possibility of using the "runas" command, which allows you to run the application on behalf of another user who is registered in the system;
- « Server" (LanmanServer) - if your computer is not used in any way as server equipment, then "LanmanServer" in autorun is meaningless;
- « NetBIOS over TCP/IP support module" (lmhosts) - if your computer is not connected to a working network, the included "lmhosts" is just a waste of RAM resources, or rather 2700 KB;
- « Themes» (Themes) - its disabling is justified if a standard theme is used;
- « Windows Error Reporting Service (WerSvc)- manifests itself at the moment of occurrence of any error in the software, generating and sending a report on the problem that has arisen, and is also responsible for obtaining possible solutions to the error;
- « WindowsSearch” (WSearch) - yes, this service is responsible for conducting searches, and despite its seemingly usefulness at first glance, it is used extremely rarely, so automatic launch is useless here. And to strive to maintain the structure and order of the stored information is not just an indicator of the competent use of the capabilities of the operating system and the computer as a whole, but also the guarantee of its "longevity";
- « Remote Desktop Services" (TemService) - previously called "Terminal Service" from which it becomes more clear that for its operation the user must try to access the "RDSH" server. Is it necessary for a computer with Windows 7, and even more so for an ordinary user? In most cases, no, therefore, its transfer to manual mode is fully justified;
- « Fax» (Fax) - the name speaks for itself, nothing needs to be explained here;
- « Windows Backup” (SDRSVC) - such an unspoken rule as “do not use, disconnect” to some extent applies to this example. If you've never used Windows Backup and Restore, this is a legitimate solution;
- « Windows Update"(wuauserv) - there is no doubt that all the ardent opponents of operating system updates first of all turned off (yes without switching to manual mode) Windows Update. Of course, this will remain on their conscience, but limiting its automatic launch cannot be called an overly erroneous decision.
- « Offline Files”(CscService) - in fact, these files are some kind of “compromising material” obtained when servicing the contents of the cache, as well as when fixing user login / logout events.
What is Delayed Start in Windows?
Surely, some users at the time of choosing "Startup type" notice that in addition to the three main options (Automatic, Manual, Disabled), there is also a fourth type called "Automatic (delayed start)", but few people know about the opportunities that open this option.
Some users of the Windows 7 operating system (and other versions) sometimes encounter the fact that the abundance of installed software leads to conflicts, since not all processes / services can work normally in conjunction with others.
"Automatic (Delayed Start)" is a relatively new feature that first appeared only in Windows 7, but has not found a worthy use for ordinary users, which cannot be said about system administrators.
This function is designed to provide maximum optimization of the operating system loading in connection with a more correct redistribution of the service start order.
For the most part, this is achieved due to the fact that everything that is started in delayed mode is executed with the lowest priority (THREAD_PRIORITY_LOWEST).
Without going into details, the meaning of delayed launch is as simple as possible - it is to leave a minimum set of services to start simultaneously with the system, and some to start only in the background after a successful start and boot.
In the "Properties" window, you do not need to select anything else, just check "Automatic (delayed start)" in the "Startup type" line and click "Apply" - "OK".
These settings can also be configured using the registry editor, which is somewhat more complicated than the above, but useful for broadening your horizons, namely:
In order to use "Automatic (delayed start)" for another service, it is enough to find it in the registry by analogy and create the "DelayedAutoStart" parameter with the "REG_DWORD" type and the value "1".
How disabling services affects performance improvement, measurements of improving Windows performance
So, above were 16 "unimportant services", disabling the automatic start of which will not cause problems in the operation of the operating system, and moreover, theoretically, can increase its performance. And about how things are in practical use, and whether there is at least a minimal increase in the speed of starting the operating system and will be discussed further.
This issue is very controversial, and always causes some discussion among users, since many reasonably believe that most of what is in the operating system, one way or another, is required for regular and correct operation. It is difficult to argue with this statement, and the topic of this article under consideration is a vivid confirmation of this.
There are several ways to measure the time it takes the operating system to start up, from the first moments after the BIOS starts up to the activation of the last boot components. Someone uses specialized software to obtain this information, for example, "AutorunOrganizer", while someone uses regular Windows tools.
The last option is the most convenient, since for its implementation it is enough to do the following:
It remains to translate these numbers into seconds. The measurements obtained will allow you to personally verify that disabling the above (transferring to manual startup mode) 16 services can speed up Windows by 5-10 seconds, provided that the OS is "clean", and if it has been running for more than a year and on a weaker PC , will speed up your PC several times!
Conclusion
In conclusion, it is worth noting that this skepticism is purely individual, but confirmed by dozens of practical examples that indicated that improvement is just a myth.
Such intervention in the operation of the operating system a priori cannot provide the desired result. In order to get a performance boost, you need to use all existing optimization methods in the aggregate, and also prevent Windows from being “polluted” with unnecessary garbage.
Checking the integrity of system files and components, structuring files, keeping software drivers up to date, keeping the registry clean, and timely cleaning the computer from dust is a more effective set of measures than disabling system services. We looked at this in more detail on how to increase the speed of data exchange with a hard drive.