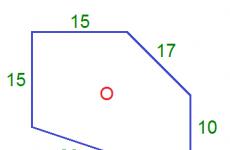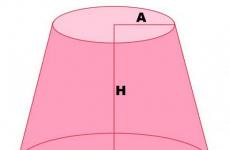Kannettavan tietokoneen valvontaohjelmisto. Tietokoneen vikojen diagnostiikka. Vikoja, tyypillisiä tietokoneen toimintahäiriöitä
Se, että Windows-käyttöjärjestelmissä tapahtuu jatkuvasti virheitä niiden versiosta riippumatta, ei yllätä ketään. Lähes 99 prosentissa tapauksista 100:sta ne liittyvät kiintolevylle tallennettuihin tietoihin. Jokainen virhe ei kuitenkaan pysty korjaamaan tiettyjä vikoja. Seuraavaksi keskitymme eniten tärkeitä näkökohtia järjestelmän virheiden, toimintahäiriöiden ja vikojen poistaminen.
Miksi tarvitsen ohjelman, joka tarkistaa tietokoneeni virheiden varalta?
Mitä tulee vikojen syihin, niitä voidaan luetella tuntikausia. Tässä ja virheellinen sovellusten tai koko järjestelmän sammutus, laiteajurien epäjohdonmukaisuus "käyttöjärjestelmän kanssa", äkillinen sähkökatkos, fyysiset vauriot kovalevy, virheet järjestelmätiedostoissa tai niiden puuttuminen, virustartunta, ohjelmistokomponenttien epätäydellinen tai virheellinen poisto jne.
Kuten näette, syitä voi olla useita, eivätkä kaikki ohjelmat tietokoneen virheiden varalta ole suunniteltu tarjoamaan kattavaa ratkaisua ongelmaan. Ei, tietysti voit käyttää niin kutsuttuja optimoijia, mutta kuten käytäntö osoittaa, on parempi käyttää kapeasti kohdennettuja sovelluksia. Muuten, sinun ei pidä halveksia omia Windows-työkalujasi, joskus ne auttavat jopa paremmin kuin kolmannen osapuolen apuohjelmat.
Järjestelmän päivitys
Kuten tiedät, kaikissa Windows-versioissa on "vikoja" ja puutteita. Joskus tämä voi johtaa järjestelmän kaatumisiin tai tietoturva-aukoihin. Siksi Microsoft korjaa aukkoja kadehdittavalla säännöllisyydellä julkaisemalla uusia päivityksiä.

Oletusarvoisesti kaikissa Windows-käyttöjärjestelmissä, jotka tukevat tätä ominaisuutta, päivitykset etsitään ja asennetaan automaattisesti (pysyvällä Internet-yhteydellä). Viimeisenä keinona voit käyttää manuaalista hakua ja asennusta päivityskeskuksessa, jos automaattinen tila on poistettu käytöstä tai yhteys muodostetaan vain tiettyyn aikaan.
Kuljettajat
Hyvin usein virheet voivat johtua laitteistoristiriidoista tai pikemminkin niiden ohjainten ja itse järjestelmän välisistä epäjohdonmukaisuuksista. Siksi ennen kuin käytät mitään tietokonevirheiden korjaamiseen (poistamiseen) tarkoitettua ohjelmaa, sinun on siirryttävä "Laitehallintaan" ja tarkasteltava ristiriitaisia laitteita.

Yleensä jos sellaisia on järjestelmässä, ne on merkitty keltaisella kuvakkeella, jossa on kysymysmerkki. Tällaisessa tilanteessa voit yrittää asentaa joko laitteita järjestelmän omasta tietokannasta, mikä ei aina toimi, mutta on parempi käyttää "natiivista" ajurilevyä tai erityisiä sovelluksia laitteiston valmistajan virallisia käyttäviä ohjaimia automaattisesti etsimään tai päivittämään. resurssi suoraan. Voit myös lisätä, että jos järjestelmä on käytössä, myös jotkin ohjaimet päivitetään.
Virustorjunta Windowsille
Virukset ovat melko vakava uhka sekä käyttöjärjestelmälle että "rautaisille" komponenteille. eniten yksinkertainen esimerkki Tilannetta voi kutsua 90-luvun puolivälissä kehitetyksi virukseksi, kun järjestelmälle altistuessaan se tarkensi koko näytön kirkkauden yhteen pisteeseen, minkä jälkeen näyttö tietysti epäonnistui.

Huomaa, että jokainen tavallinen virustorjunta ei pysty havaitsemaan mahdollista uhkaa lennossa edes päivitetyillä allekirjoitustietokantoilla, koska virukset kasvavat harppauksin. On suositeltavaa käyttää kannettavia apuohjelmia, kuten Dr. Web CureIt! Tai Kaspersky Virus Removal Tool. Samalla on toivottavaa, että pääviruksentorjuntaohjelmisto ja kannettava sovellus eroavat valmistajittain.
Kiintolevyn RAM-muistin tarkistaminen Windowsin alkuperäisillä työkaluilla
Puhutaanpa nyt yleisimmistä virhetilanteista. Nämä ovat vikoja kiintolevyssä, koska kaikki tiedot on tallennettu sille. Sanotaan heti, että joskus RAM-muistitikuissa voi olla ongelmia, mutta tämä on enemmän fyysinen kuin ohjelmistojen yhteensopimattomuus. Ja nykyään ei ole mitään ohjelmallista tapaa poistaa tällaisia konflikteja. Joten jos joku kertoo sinulle, että on olemassa apuohjelmia, jotka korjaavat tällaiset virheet, tämä on ehdotonta hölynpölyä. Ohjelma virheiden analysoimiseksi tietokoneessa ("RAM" -muistille) - kyllä. Mutta ei tietenkään poistamaan niitä. Näyttävä esimerkki- Memtest86+ -apuohjelma.

Mutta takaisin kiintolevyvirheisiin. Yleensä niitä esiintyy järjestelmäosiossa, mikä vaikuttaa "käyttöjärjestelmän" suorituskykyyn. Ne voivat myös sisältyä loogisiin osioihin, mutta tässä tapauksessa vain sinne asennetut sovellukset ovat alttiita epäonnistumisille, vaikka sen seurauksena niiden virheellinen toiminta tai jatkuva kaatuminen voi vaikuttaa koko järjestelmään.
Aluksi kannattaa käyttää vakiotarkistusohjelmaa, jota kutsutaan levyn tai osion ominaisuusvalikosta. Tässä tapauksessa on toivottavaa ottaa käyttöön järjestelmävirheiden automaattinen korjaaminen. Mutta joskus tämä lähestymistapa ei välttämättä anna toivottua tulosta.
Tässä tapauksessa on parempi käyttää komentorivi, joka aloittaa lyhenteen chkdsk, jota seuraa asemakirjain. Tämä komento on ainutlaatuinen siinä mielessä, että voit lisätä siihen lisäasetuksia oikeanpuoleisen kauttaviivan (vinoviiva) ja vaihtoehdon kirjaimen muodossa. Esimerkiksi chkdsk:n yhdistäminen: /f:n kanssa on samanlaista kuin tarkistus komennolla automaattinen korjaus vikoja, mutta toimii paljon paremmin. Ja tällaisia joukkueita on paljon täysin erilaisissa muunnelmissa.
Apuohjelmat HDD-virheiden analysointiin ja korjaamiseen
Jos käyttäjä ei ole vahva järjestelmäosassa, katsotaan mitä voidaan tehdä, jos sinun on silti tarkistettava välittömästi kiintolevy virheiden varalta. Kuinka tarkistaa? Kyllä, se on hyvin yksinkertaista - käytä mitä tahansa saatavilla olevaa kolmannen osapuolen apuohjelmaa.

Niitä ovat Norton Disc Doctor, CheckDisk, HDD Scan ja monet muut. Useimmiten nämä ovat täysin automatisoituja apuohjelmia, joiden avulla voit tarkistaa ja korjata kiintolevyn virheet yhdellä napsautuksella.

Mutta kokeneille käyttäjille on tehokkaampi työkalu - tämä on Victoria-ohjelma. Tietenkin se on melko monimutkainen, mutta tehokkain tunnetuista apuohjelmista, jolla ei ole vertaa koko maailmassa. Ja se toimii Windows-tilassa, DOSissa. Muuten, se on toisessa tapauksessa, että se näyttää parhaat tulokset.
Windows 7: tarkista järjestelmätiedostot virheiden varalta
Järjestelmätiedostojen tarkistaminen on melko ongelmallinen asia. Sinun ei pitäisi tehdä tätä manuaalisesti, varsinkin kun yksikään käyttäjä ei voi todella sanoa, kuinka monta ja mitä tiedostoja järjestelmässä tulee olla. Lisäksi niitä voi olla ja voi olla, mutta niiden rakenne vaurioituu. Mitä tehdä tässä tapauksessa? Kaikki on yksinkertaista. Ohjelma tietokoneen järjestelmäosan virheiden tarkistamiseksi on sopiva.

Yksinkertaisin apuohjelma voidaan kutsua pieneksi ilmaiseksi ohjelmaksi BUG DOCTOR. Se pystyy suorittamaan automaattisen analyysin ja korjaamaan pieniä virheitä. Valitettavasti hän ei osaa palauttaa järjestelmätiedostoja tai etsiä niille korvaavaa.

Koska useimmat järjestelmätiedostot on tehty dynaamisten kirjastojen muodossa .dll-tunnisteella, DLL Suite -niminen apuohjelma on täydellinen vaurioituneiden tai puuttuvien komponenttien täydelliseen analysointiin, etsimiseen ja automaattiseen lataamiseen. Sitä käytetään hyvin usein myös tapauksissa, joissa minkä tahansa Windows-version suorituskyky, ei vain "seitsemän" alittaa kriittisen rajan.
Sovellukset järjestelmän rekisterin kanssa työskentelemiseen
Yksi tärkeimmistä rooleista on järjestelmän rekisterillä. Väärät tai väärät näppäimet voivat sekä hidastaa järjestelmää että aiheuttaa sivutörmäyksiä. Jälleen, manuaalinen editointi on kiittämätön tehtävä, jopa erityisellä tiedolla.

Apuohjelmat, kuten Registry Optimizer, Vit Registry Fix Professional jne., ovat hyödyllisiä täällä. Matkan varrella kannattaa neuvoa iObit Uninstaller -apuohjelmaa, joka liittyy epäsuorasti tähän ongelmaan. Se on suunniteltu poistamaan tarpeettomat sovellukset ja siinä on tila pakkosiivous järjestelmä jäännöstiedostoista ja rekisterimerkinnöistä. Kuten on jo selvää, tämä ei ole ohjelma, joka tarkistaa tietokoneen virheiden varalta, vaan pikemminkin keino estää niiden esiintyminen tulevaisuudessa sovellusten ja niiden komponenttien virheellisestä poistamisesta.
Monimutkaiset apuohjelmat
Mitä tulee monimutkaisiin apuohjelmiin, ne sisältävät melkein kaikki yllä mainitut moduulit ja tarkistavat järjestelmän automaattinen tila. Mutta ne sopivat useimmiten vain kokemattomille käyttäjille.

Nykyään niitä on monia. Näkyvimmät niistä ovat Advanced System Care, Ashampoo WinOptimizer, CCleaner, AVG PC TuneUp, Glary Utilities, Error Repair Pro, System Mechanic, Rising PC Doctor ja monet muut. Kaikki tällaiset ohjelmat tietokoneen virheiden tarkistamiseksi eivät voi vain korjata niitä, vaan myös optimoida Windows toimii, esimerkiksi poistamalla käytöstä tarpeettomat taustapalvelut.
Mutta kuten edellä mainittiin, sinun ei pitäisi odottaa heiltä liikaa, vaan silti käyttää kapeasti kohdennettuja apuohjelmia, mikä määrää suurelta osin lopullinen tulos.
Monet nykyaikaiset käyttäjät eivät tiedä, että yhdellä hetkellä, heille aivan yhtäkkiä, tietokone voi sammua ikuisesti, ja tämä voi tapahtua täysin millä tahansa tietokoneella. On huomattava, että niitä on melko usein erilaisia ongelmia liittyy siihen tosiasiaan, että jopa ehdottomasti uusi tietokone lakkaa toimimasta normaalisti.
Samalla pahinta on, kun tällaiset ongelmat ilmenevät käyttäjälle täysin odottamatta. Tällaisissa tilanteissa on tärkeää ensinnäkin tunnistaa ongelma oikein, koska melko usein voit ratkaista kaiken itse ilman fyysisiä korjauksia. Tässä tapauksessa on erittäin tärkeää, että käyttäjä tietää, kuinka tietokone diagnosoidaan. varten tavallinen ihminen tämä ongelma ratkaistaan erikoistuneiden apuohjelmien avulla, jotka valitaan tarvitsemasi diagnostiikan tyypin mukaan.
Tässä artikkelissa yritämme harkita useita apuohjelmia, jotta käyttäjä voi itsenäisesti määrittää, mikä ohjelma tietokoneen toimintahäiriöiden diagnosoimiseksi sopii hänelle. Samalla on heti sanottava, että voit tarvittaessa valita useita ohjelmia.
Miksi diagnostiikkaa tarvitaan?

Nykyään kaikki käyttäjät eivät ymmärrä oikein, että itse asiassa joka tapauksessa ei ole kaukana tarpeellisesta ottaa yhteyttä päteviin asiantuntijoihin, jotka suorittavat aseman fyysisiä korjauksia. Useimmissa tilanteissa ongelmat voidaan todella ratkaista itsestään, käyttämällä vapaasti saatavilla olevia ohjelmia. Luvattomat toimet voivat kuitenkin joissakin tapauksissa aiheuttaa vain haittaa, ja siksi, jotta voidaan ymmärtää, onko mahdollista aloittaa tietokoneen "hoito" itse, aluksi ilman epäonnistumista Tietokoneen toimintahäiriöt tulee diagnosoida.
Kuten tiedät, jos tietokonetta käytetään epäsuotuisissa olosuhteissa tai pölyisessä huoneessa, ajan myötä se alkaa toimia yhä hitaammin, kun tiettyjen elementtien kunto sen suunnittelussa heikkenee. Siten nykyaikaisten tietokoneiden yleisimmistä toimintahäiriösyistä on korostettava seuraavaa:
- Kaikenlaisten liittimien tai mikropiirien pölyäminen ja sen seurauksena niiden ylikuumeneminen.
- Koskettimien liiallinen hapettuminen.
- Komponenttien ylikuumeneminen voimakkaan jäähdytyksen vuoksi.
- Koskettimien tai osien palaminen liian voimakkaan virtapiikin takia.
- Asennetun virtalähteen epävakaa toiminta.
- Väärä maadoitus.
Miksi ohjelmia tarvitaan ja mitä ne tekevät?

Erittäin hyödyllinen asia on ohjelma tietokoneen diagnosoimiseksi, täydellisen tiedon saamiseksi sen tilasta ja kaikkien asennettujen laitteiden ominaisuuksista. PC-diagnostiikan suorittaminen sekä esiintyvien toimintahäiriöiden määrittäminen on erittäin tärkeää tärkeä elementti minkä tahansa tietokoneen toiminta, koska se riippuu siitä, kuinka tehokkaasti ja oikea-aikaisesti käyttäjä pystyy vastaamaan erilaisiin ongelmiin, joita ilmenee hänen laitteistonsa käytön aikana.
Harkitse tilanteita, joissa tietokonediagnostiikkaohjelma voi olla hyödyllinen.
Päivitä/Myy
Jos sinun on lähitulevaisuudessa päivitettävä oma tietokoneesi, suorita se peruskorjaus, päivitä tiettyjä komponentteja tai päinvastoin myy laite, sinun on tiedettävä kaikki tietokoneestasi ja varmistettava, että siinä ei ole toimintahäiriöitä.
Terveystarkastus
Tietokonediagnostiikan avulla voit määrittää kaiken mahdollisia ongelmia, järjestelmän viat ja mikä tärkeintä - ongelman syy. Kaiken määritelmä mahdolliset syyt toimintahäiriö on useimmissa tapauksissa melko monimutkainen, ainoa ulospääsy tällaisessa tilanteessa voi olla diagnostisten apuohjelmien käyttö.

Jos varmistat aluksi, että tietokoneen diagnosointiohjelma on tallennettu erikseen erityiselle levylle, niin vaikka käyttöjärjestelmäsi palautuu, voit itsenäisesti määrittää, mitkä tietyt komponenttien toimintahäiriöt johtivat tällaisiin toimintahäiriöihin.
On syytä huomata, että melko usein tietokonediagnostiikan suorittava ohjelma ei vain pysty ilmoittamaan käyttäjälle, mitä komponentteja hänen tietokoneessaan käytetään ja missä kunnossa ne ovat, vaan myös tarkistaa yksittäisiä elementtejä tulevien toimintahäiriöiden mahdollisten syiden vuoksi. Muun muassa jotkut apuohjelmat eivät vain suorita tietokonediagnostiikkaa, vaan antavat myös tiettyjä vinkkejä sen kanssa työskentelemiseen.
Tältä osin, jotta ei kärsisi siitä, että "rautaystävä" yhtäkkiä alkoi toimia liian hitaasti, yhtäkkiä sammui, toimi epävakaasti tai näyttää muita oikkuja, tietokoneiden oikea-aikainen diagnostiikka ja korjaus on suoritettava.
Vertailu
Tietyt apuohjelmat on valmiiksi rakennettu referenssijärjestelmien ominaisuuksilla, joten käyttäjä voi tarvittaessa verrata, yhtyvätkö hänen henkilökohtaisen tietokoneensa suorituskyvyn testauksen tulokset ihanteellisiin tuloksiin. Kun ajotietokoneen tai PC:n diagnostiikka on suoritettu, käyttäjä päättää itsenäisesti, onko tarpeen päivittää tiettyjä komponentteja tulevaisuudessa, ostaa uusia laitteita, päivittää ohjelmistoja tai suorittaa muita toimia.

Hyödyllistä tietoa
Monet ihmiset, jotka eivät osaa diagnosoida tietokonetta, kaipaavat monia välttämättömiä ja hyödyllistä tietoa hyödyllinen sen tehokkaan toiminnan kannalta. Erityisesti melko usein diagnostiikkaapuohjelmat ilmoittavat tietokoneen omistajalle, että esimerkiksi tietyt hänen tietokoneeseensa asennetut ohjaimet ovat vanhentuneet, koska kehittäjä on julkaissut nykyaikaisemman version.
Tältä osin on parasta tutkia huolellisesti lataamiesi ohjelmien toimivuus, koska valitsemasi apuohjelma määrittää suoraan, kuinka tehokas ja hyödyllinen tietokoneiden vikojen diagnostiikka on.
Ohjelmat diagnostiikkaan
Alla on luettelo tarvittavista apuohjelmista, joilla jokaisella on oma toiminnallisuutensa ja tarkoituksensa:

Mitä käyttää?
Kuten edellä mainittiin, voit tarvittaessa käyttää useampaa kuin yhtä ohjelmaa. Tietokoneen vikojen diagnostiikka on laaja toimenpide, ei riitä, että tässä suoritetaan vain tietty toimenpide, koska tietokone koostuu useista osista.
Kuten näet erilaisia ohjelmia niillä on täysin erilaiset, eivät samanlaiset toiminnot. Samanaikaisesti on sanottava, että useimmissa tapauksissa on parempi asentaa useita apuohjelmia, jotka ovat erikoistuneet tietokoneesi tietyn elementin toiminnan valvontaan, kuin vain asentaa jonkinlainen universaali ohjelmisto, joka valvoo kaikkea samanaikaisesti. Tästä ei riipu vain diagnostiikan luotettavuus ja tehokkuus, vaan myös tietoisuutesi.

Tästä syystä valtaosassa tapauksista pätevät asiantuntijat käyttävät useita ohjelmia samanaikaisesti, joista yksi valvoo näytönohjainta, toinen valvoo prosessoria ja niin edelleen. Erityistä huomiota tulee kiinnittää sellaisen ohjelman valintaan, joka seuraa kiintolevysi toimintaa.
Miksi kovalevy?
Harvat ihmiset tietävät, että kiintolevy on henkilökohtaisen tietokoneen monimutkaisin ja haurain osa. Huolimatta siitä, että erilaiset komponentit, kuten prosessori tai näytönohjain, näyttävät tavalliselta ohuelta levyltä ja kiintolevy näyttää suurelta ja ulkoisesti suojatulta lohkolta, itse asiassa se on herkkä elementti, jonka sisällä on miniatyyri. magneettiset päät. Tässä tapauksessa asemaan kohdistuu sekä ohjelmisto- että fyysisiä toimintahäiriöitä. Ja vaikka tietokone värisee käytön aikana, kiintolevy voi rikkoutua kokonaan.
Monet tietokoneen omistajat kohtaavat erilaisia virheitä ja vikoja tietokoneessa, mutta he eivät voi määrittää ongelman syytä. Tässä artikkelissa tarkastellaan tärkeimpiä tapoja diagnosoida tietokone, jonka avulla voit itsenäisesti tunnistaa ja korjata erilaisia ongelmia.
Muista, että laadukas tietokonediagnostiikka voi kestää koko päivän, varata se aamulla erityisesti tätä varten, äläkä aloita kaikkea myöhään iltapäivällä.
Varoitan, että kirjoitan yksityiskohtaisesti aloittelijoille, jotka eivät ole koskaan purkaneet tietokonetta, varoittaakseni kaikista mahdollisista vivahteista, jotka voivat johtaa ongelmiin.
1. Tietokoneen purkaminen ja puhdistaminen
Kun purat ja puhdistat tietokonetta, älä kiirehdi, tee kaikki huolellisesti, jotta et vahingoita mitään. Säilytä lisävarusteita etukäteen valmistetussa turvallisessa paikassa.
Diagnostiikkaa ei kannata aloittaa ennen puhdistusta, koska et pysty tunnistamaan vian syytä, jos se johtuu tukkeutuneista koskettimista tai jäähdytysjärjestelmästä. Lisäksi diagnostiikka saattaa epäonnistua toistuvien vikojen vuoksi.
Poista käytöstä järjestelmän yksikkö pistorasiasta vähintään 15 minuuttia ennen puhdistusta, jotta kondensaattorit ehtivät purkaa.
Suorita purkaminen seuraavassa järjestyksessä:
- Irrota kaikki johdot järjestelmäyksiköstä.
- Irrota molemmat sivusuojukset.
- Irrota virtaliittimet näytönohjaimesta ja irrota se.
- Poista kaikki muistitikut.
- Irrota ja irrota kaapelit kaikista asemista.
- Ruuvaa irti ja poista kaikki levyt.
- Irrota kaikki virtajohdot.
- Irrota ja irrota virtalähde.
Ei tarvitse irrottaa emolevyä, suorittimen jäähdytintä, kotelotuulettimet, voit myös jättää DVD-aseman, jos se toimii hyvin.
Puhalla järjestelmäyksikkö ja kaikki osat varovasti ulos yksitellen voimakkaalla ilmavirralla pölynimurista ilman pölypussia.
Irrota kansi varovasti virtalähteestä ja puhalla se läpi koskematta sähkökomponentteihin ja levyyn käsin ja metalliosiin, koska kondensaattoreissa voi olla jännitettä!
Jos pölynimurisi ei toimi ulospuhallukseen, vaan vain sisäänpuhallukseen, se on hieman vaikeampaa. Puhdista se hyvin, jotta se vetää mahdollisimman lujaa. Suosittelemme käyttämään pehmeää harjasta puhdistettaessa.

Voit myös käyttää pehmeää harjaa pinttyneen pölyn poistamiseen.

Puhdista prosessorin jäähdyttimen jäähdytyselementti perusteellisesti ja harkitse ensin, missä ja kuinka paljon pölyä se on tukkinut pölystä, koska tämä on yksi yleisimmistä suorittimen ylikuumenemisen ja tietokoneen kaatumisen syistä.

Varmista myös, että jäähdyttimen kiinnitys ei ole rikki, puristin ei ole auki ja jäähdytyselementti on painettu tiukasti prosessoria vasten.
Ole varovainen puhdistaessasi tuulettimia, älä anna niiden pyöriä liikaa äläkä tuo pölynimurin suutinta lähelle, jos se on ilman harjaa, jotta se ei lyö irti terää.
Puhdistuksen lopussa älä kiirehdi keräämään kaikkea takaisin, vaan siirry seuraaviin vaiheisiin.
2. Emolevyn akun tarkistus
Ensimmäinen asia puhdistuksen jälkeen, jotta en unohda myöhemmin, tarkistan emolevyn akun latauksen ja nollaan samalla BIOSin. Vedäksesi sen ulos, sinun on painettava salpaa litteällä ruuvimeisselillä kuvan osoittamaan suuntaan ja se ponnahtaa ulos itsestään.

Sen jälkeen sinun on mitattava sen jännite yleismittarilla, optimaalisesti, jos se on alueella 2,5-3 V. Akun alkujännite on 3 V.

Jos akun jännite on alle 2,5 V, se kannattaa jo vaihtaa. 2 V:n jännite on kriittisesti alhainen ja PC alkaa jo pettää, mikä ilmenee BIOS-asetusten nollaamisena ja pysähtymisenä PC:n käynnistyksen alussa, jolloin kehotetaan painamaan F1 tai jotain muuta näppäintä jatkaaksesi käynnistystä.
Jos sinulla ei ole yleismittaria, voit ottaa akun mukaasi myymälään ja pyytää tarkistamaan sen tai vain ostaa vaihtopariston etukäteen, se on vakio ja erittäin edullinen.
Selkeä merkki akun tyhjyydestä on jatkuvasti lentävä päivämäärä ja kellonaika tietokoneessa.
Akku on vaihdettava ajoissa, mutta jos sinulla ei ole vaihtoa nyt käsillä, älä yksinkertaisesti irrota järjestelmäyksikköä virtalähteestä ennen kuin vaihdat akun. Tässä tapauksessa asetusten ei pitäisi lentää pois, mutta ongelmia voi silti ilmetä, joten älä viivyttele.
Akun tarkistus hyvä aika nollataksesi BIOSin kokonaan. Samaan aikaan, ei vain BIOS-asetukset, joka voidaan tehdä Setup-valikon kautta, mutta myös ns. haihtuva CMOS-muisti, joka tallentaa kaikkien laitteiden parametrit (prosessori, muisti, näytönohjain jne.).
Virheitä sisäänCMOSovat usein syynä seuraaviin ongelmiin:
- tietokone ei käynnisty
- syttyy kerran
- syttyy ja mitään ei tapahdu
- kytkeytyy päälle ja pois päältä
Muistutan, että ennen BIOSin nollaamista järjestelmäyksikkö on irrotettava pistorasiasta, muuten CMOS saa virtansa PSU:sta eikä mikään toimi.
BIOSin nollaamiseksi 10 sekunniksi sulje akkuliittimen koskettimet ruuvimeisselillä tai muulla metalliesineellä, tämä riittää yleensä purkamaan kondensaattorit ja tyhjentämään CMOS:n kokonaan.

Merkki palautuksen tapahtumisesta on kadonnut päivämäärä ja kellonaika, jotka on asetettava BIOSissa, kun tietokone käynnistetään seuraavan kerran.
4. Komponenttien silmämääräinen tarkastus
Tarkista huolellisesti kaikki emolevyn kondensaattorit turpoamisen ja vuotojen varalta, erityisesti prosessorin pistorasian alueella.

Joskus kondensaattorit eivät pullistu ylös vaan alas, mikä saa ne kallistumaan ikään kuin ne olisivat vain hieman taipuneita tai epätasaisesti juotettuja.
Jos jotkut kondensaattorit ovat turvonneet, sinun on lähetettävä emolevy korjattavaksi mahdollisimman pian ja pyydettävä juottamaan uudelleen kaikki kondensaattorit, mukaan lukien turvonneiden kondensaattorit.
Tarkasta myös kondensaattorit ja muut virtalähteen elementit, ei saa olla turvotusta, tippumista tai palamisen merkkejä.

Tarkista levyn koskettimet hapettumisen varalta.

Ne voidaan puhdistaa pyyhekumilla ja sen jälkeen on ehdottomasti vaihdettava kaapeli tai virtalähde, johon tämä levy liitettiin, koska se on jo vaurioitunut ja hapettumista on todennäköisesti tapahtunut sen vuoksi.
Yleisesti ottaen tarkista kaikki kaapelit ja liittimet niin, että ne ovat puhtaita, kiiltävät koskettimet, tiukasti kiinni asemiin ja emolevyyn. Kaikki kaapelit, jotka eivät täytä näitä vaatimuksia, on vaihdettava.
Tarkista, että johdot kotelon etuosasta emolevyyn on kytketty oikein.

On tärkeää, että napaisuutta tarkkaillaan (plus plus, miinus miinus), koska etupaneelissa on kokonaismassaa ja napaisuuden huomiotta jättäminen johtaa oikosulkuun, jonka vuoksi tietokone voi käyttäytyä sopimattomasti (kytke päälle joka toinen kerta, sammuta itsensä tai käynnistä uudelleen) .
Jos etupaneelin koskettimissa olevat plus- ja miinukset on merkitty itse levyyn, sen paperioppaaseen ja valmistajan verkkosivustolla olevan ohjekirjan sähköisessä versiossa. Etupaneelin johdinkoskettimissa on myös ilmoitettu, missä plus- ja miinuspisteet ovat. Yleensä valkoinen johto on negatiivinen, ja positiivinen liitin voidaan osoittaa kolmiolla muoviliittimessä.

Monet kokeneetkin rakentajat tekevät virheen tässä, joten tarkista.
5. Virtalähteen tarkastus
Jos tietokone ei käynnistynyt ollenkaan ennen puhdistusta, älä kiirehdi koota sitä, ensimmäinen asia on tarkistaa virtalähde. Joka tapauksessa virtalähteen tarkistaminen ei kuitenkaan haittaa, ehkä se johtuu siitä, että tietokone epäonnistuu.
Tarkista virtalähde, kun se on täysin koottu välttääksesi sähköiskun, oikosulun tai vahingossa tapahtuvan tuulettimen vian.
Testaaksesi virtalähdettä, sulje ainoa vihreä lanka emolevyn liittimessä millä tahansa mustalla. Tämä ilmoittaa virtalähteelle, että se on kytketty emolevyyn, muuten se ei käynnisty.

Käännä sitten virtalähde ylijännitesuojaksi ja paina sen painiketta. Älä unohda, että itse virtalähteessä voi olla myös on / off-painike.
Pyörivän tuulettimen pitäisi olla merkki virtalähteen kytkemisestä päälle. Jos tuuletin ei pyöri, se on saattanut epäonnistua ja se on vaihdettava.
Joissakin hiljaisissa virtalähteissä tuuletin ei välttämättä ala pyörimään heti, vaan vain kuormitettuna, tämä on normaalia ja voidaan tarkistaa tietokoneen käytön aikana.
Mittaa yleismittarilla jännite oheislaitteiden liittimien nastojen välillä.

Niiden pitäisi olla suunnilleen seuraavalla alueella.
- 12 V (kelta-musta) - 11,7-12,5 V
- 5 V (puna-musta) - 4,7-5,3 V
- 3,3 V (oranssi-musta) - 3,1-3,5 V
Jos jokin jännite puuttuu tai ylittää selvästi määritetyt rajat, virtalähde on viallinen. On parasta vaihtaa se uuteen, mutta jos tietokone itsessään on halpa, korjaukset ovat sallittuja, virtalähteet sopivat tähän helposti ja edullisesti.
Virransyötön käynnistyminen ja normaalit jännitteet ovat hyvä merkki, mutta se ei sinänsä tarkoita, että virransyöttö olisi hyvä, sillä jännitteen putoamisesta tai kuormituksen aaltoilusta voi aiheutua häiriöitä. Mutta tämä määritetään jo testin myöhemmissä vaiheissa.
6. Tarkista virtakoskettimet
Muista tarkistaa kaikki sähköiset koskettimet pistorasiasta järjestelmäyksikköön. Pistorasian tulee olla nykyaikainen (eurooppalaiselle pistokkeelle), luotettava ja ei löysä, puhtailla elastisilla koskettimilla. Samat vaatimukset koskevat ylijännitesuojaa ja tietokoneen virtalähteen kaapelia.
Koskettimen tulee olla luotettava, pistokkeet ja liittimet eivät saa roikkua, kipinöidä tai hapettua. Kiinnitä siihen huomiota tarkka huomio, koska huono kontakti on usein syy järjestelmäyksikön, näytön ja muiden oheislaitteiden vikaantumiseen.
Jos epäilet pistorasiaa, ylijännitesuojaa tai järjestelmäyksikön tai näytön virtajohtoa, vaihda ne mahdollisimman pian, jotta tietokoneesi ei vahingoitu. Älä viivyttele äläkä säästä tätä, sillä tietokoneen tai näytön korjaaminen maksaa huomattavasti enemmän.
Myös huono kontakti on usein syynä PC-vioihin, joihin liittyy äkillinen sammutus tai uudelleenkäynnistys, jota seuraa kiintolevyn häiriöt ja sen seurauksena käyttöjärjestelmän toimintahäiriöt.
Vikoja voi esiintyä enemmän 220 V verkon jännitehäviöiden tai aaltoilun vuoksi, erityisesti yksityisellä sektorilla ja kaupungin syrjäisillä alueilla. Tässä tapauksessa vikoja voi esiintyä myös tietokoneen ollessa käyttämättömänä. Yritä mitata jännite pistorasiasta välittömästi tietokoneen spontaanin sammutuksen tai uudelleenkäynnistyksen jälkeen ja tarkkaile lukemia jonkin aikaa. Voit siis tunnistaa pitkäaikaiset laskut, joista lineaarinen interaktiivinen UPS, jossa on stabilointi, säästää.
7. Tietokoneen kokoaminen ja käynnistäminen
Kun olet puhdistanut ja tarkastanut tietokoneen, kokoa se huolellisesti ja tarkista huolellisesti, että olet liittänyt kaiken tarvitsemasi. Jos tietokone kieltäytyi käynnistymästä ennen puhdistusta tai käynnistettiin joka toinen kerta, on suositeltavaa kytkeä komponentit vuorotellen. Jos tällaisia ongelmia ei ollut, ohita seuraava osa.
7.1. PC:n rakentaminen askel askeleelta
Liitä ensin emolevyn virtaliitin ja prosessorin virtaliitin emolevyyn prosessorin kanssa. Älä aseta RAM-muistia, näytönohjainta äläkä liitä levyjä.
Kytke tietokoneen virta päälle ja jos kaikki on kunnossa emolevyn kanssa, CPU-jäähdyttimen tuulettimen pitäisi pyöriä. Lisäksi, jos summeri on kytketty emolevyyn, kuuluu yleensä äänimerkki, joka osoittaa RAM-muistin puutteen.
Muistin asennus
Sammuta tietokone painamalla lyhyesti tai (jos ei mahdollista) pitkään järjestelmäyksikön virtapainiketta ja aseta yksi RAM-muistitikku lähimpänä prosessoria olevaan värilliseen paikkaan. Jos kaikki paikat ovat samanvärisiä, vain prosessoria lähinnä oleva.
Varmista, että muistipalkki on asetettu paikalleen tasaisesti, kokonaan ja salvat napsahtavat paikoilleen, muuten se voi vaurioitua, kun käynnistät tietokoneen.

Jos tietokone käynnistyy yhdellä muistipalkilla ja kuuluu piippaus, yleensä kuuluu koodi, joka ilmaisee, että näytönohjainta ei ole (jos integroitua grafiikkaa ei ole). Jos äänimerkkikoodi osoittaa ongelmia RAM-muistissa, yritä asettaa toinen palkki samaan paikkaan. Jos ongelma jatkuu tai jos toista palkkia ei ole, siirrä palkki toiseen lähimpään paikkaan. Jos ääniä ei kuulu, kaikki on todennäköisesti kunnossa, jatka.
Sammuta tietokone ja aseta toinen muistitikku samanväriseen korttipaikkaan. Jos emolevyssä on 4 samanväristä paikkaa, noudata emolevyn ohjeita niin, että muisti on kaksikanavaiseen tilaan suositelluissa paikoissa. Käynnistä se sitten uudelleen ja tarkista, käynnistyykö tietokone ja mitä äänimerkkejä se antaa.
Jos sinulla on 3 tai 4 muistitikkua, aseta ne peräkkäin aina sammuttaen ja käynnistämällä tietokoneen. Jos tietokone ei käynnisty tietystä palkista tai antaa muistivirhekoodin, tämä palkki on viallinen. Voit myös tarkistaa emolevyn paikat järjestämällä työpalkin eri paikoissa.
Joillakin emolevyillä on punainen merkkivalo, joka palaa muistiongelmien sattuessa, ja joskus segmentin ilmaisin virhekoodilla, jonka dekoodaus on emolevyn ohjekirjassa.

Jos tietokone käynnistyy, muistin lisätestaus tapahtuu toisessa vaiheessa.
Grafiikkakortin asennus
On aika testata näytönohjainta asettamalla se ylimpään PCI-E x16 -paikkaan (tai AGP-korttipaikkaan vanhemmissa tietokoneissa). Älä unohda kytkeä lisävirtaa näytönohjaimeen asianmukaisilla liittimillä.

Näytönohjaimen kanssa tietokoneen pitäisi käynnistyä normaalisti, ilman äänisignaaleja tai yhdellä äänimerkki osoittaa, että itsetesti läpäisi normaalisti.
Jos tietokone ei käynnisty tai piippaa näytönohjaimen virhekoodia, niin se on erittäin todennäköinen epäkunnossa. Mutta älä kiirehdi johtopäätöksiin, joskus sinun on vain kytkettävä näyttö ja näppäimistö.
Monitorin yhteys
Sammuta tietokone ja liitä näyttö näytönohjainkorttiin (tai emolevyyn, jos näytönohjainta ei ole). Varmista, että liitin videokorttiin ja näyttöön on kytketty tiukasti, joskus tiukat liittimet eivät mene kokonaan, mikä on syynä kuvan puutteeseen näytöltä.

Kytke näyttö päälle ja varmista, että siinä on valittu oikea signaalilähde (liitin, johon PC on kytketty, jos niitä on useita).

Käynnistä tietokone ja graafisen aloitusnäytön ja emolevyn tekstiviestien pitäisi ilmestyä näytölle. Yleensä tämä on ehdotus siirtyä BIOSiin F1-näppäimellä, viesti näppäimistön tai käynnistyslaitteiden puuttumisesta, tämä on normaalia.

Jos tietokone käynnistyy äänettömästi, mutta näytössä ei ole mitään, näytönohjaimessa tai näytössä on todennäköisesti jotain vikaa. Näytönohjain voidaan tarkistaa vain siirtämällä se toimivaan tietokoneeseen. Näyttö voidaan liittää toiseen toimivaan tietokoneeseen tai laitteeseen (kannettava tietokone, soitin, viritin jne.). Älä unohda valita haluttua signaalilähdettä näytön asetuksista.
Näppäimistön ja hiiren liitäntä
Jos kaikki on kunnossa näytönohjaimen ja näytön kanssa, siirrymme eteenpäin. Kytke vuorostaan ensin näppäimistö ja sitten hiiri, joka kerta, kun sammutat ja käynnistät tietokoneen. Jos tietokone jäätyy näppäimistön tai hiiren liittämisen jälkeen, ne on vaihdettava - se tapahtuu!
Asemien yhdistäminen
Jos tietokone käynnistyy näppäimistöllä ja hiirellä, alamme kytkeä kiintolevyjä vuorotellen. Liitä ensin toinen asema, jossa ei ole käyttöjärjestelmää (jos sellainen on).
Älä unohda, että sen lisäksi, että liität liitäntäkaapelin emolevyyn, sinun on myös kytkettävä liitin virtalähteestä levylle.
Käynnistä sitten tietokone ja jos se tulee BIOS-viesteihin, kaikki on kunnossa. Jos tietokone ei käynnisty, jäätyy tai sammuu itsestään, tämän levyn ohjain on epäkunnossa ja se on vaihdettava tai vietävä korjaukseen tietojen tallentamiseksi.
Sammuta tietokone ja liitä DVD-asema (jos sellainen on) liitäntäkaapelilla ja virtalähteellä. Jos sen jälkeen ilmenee ongelmia, taajuusmuuttaja epäonnistuu virransyötössä ja se on vaihdettava, sitä ei yleensä ole järkevää korjata.
Lopuksi yhdistämme pääjärjestelmän levyn ja valmistaudumme siirtymään BIOS:iin alkuasennusta varten ennen käyttöjärjestelmän käynnistämistä. Käynnistämme tietokoneen ja jos kaikki on kunnossa, siirry seuraavaan vaiheeseen.
Kun käynnistät tietokoneen ensimmäisen kerran, siirry BIOS:iin. Yleensä tähän käytetään Delete-näppäintä, harvemmin muita (F1, F2, F10 tai Esc), mikä ilmoitetaan latauksen alussa olevissa kehotteissa.

Aseta ensimmäisellä välilehdellä päivämäärä ja aika, ja "Boot"-välilehdellä valitse kiintolevy, jonka käyttöjärjestelmä on ensimmäinen käynnistyslaite.
Vanhemmilla emolevyillä, joissa on klassinen BIOS, se saattaa näyttää tältä.

Nykyaikaisemmissa graafisella kuorella UEFI on hieman erilainen, mutta merkitys on sama.

Poistu BIOSista ja tallenna asetukset painamalla F10. Älä häiritse ja katso, että käyttöjärjestelmä käynnistyy kokonaan, jotta huomaat mahdolliset ongelmat.
Kun tietokone on käynnistynyt, tarkista, toimivatko prosessorin jäähdyttimen, virtalähteen ja näytönohjaimen tuulettimet, muuten ei ole järkevää suorittaa lisätestejä.
Jotkut nykyaikaiset näytönohjaimet eivät välttämättä käynnistä tuulettimia ennen kuin ne ovat saavuttaneet tiettyyn lämpötilaan videosiru.
Jos jokin kotelon tuulettimista ei toimi, tämä ei ole ongelma, vain suunnittelet sen vaihtamista lähitulevaisuudessa, älä häiritse sitä nyt.
8. Virheanalyysi
Täällä itse asiassa diagnoosi alkaa, ja kaikki yllä oleva oli vain valmistelua, jonka jälkeen monet ongelmat saattoivat hävitä, ja ilman sitä ei ollut mitään järkeä aloittaa testausta.
8.1. Muistivedosten käyttöönotto
Jos tietokoneen käytön aikana ilmestyy sininen kuolemanruutu (BSOD), se voi helpottaa huomattavasti toimintahäiriön tunnistamista. Tämän edellytyksenä on muistivedosten (tai ainakin itse kirjoitettujen virhekoodien) esiintyminen.
Voit tarkistaa tai ottaa dump-tallennustoiminnon käyttöön painamalla näppäimistön näppäinyhdistelmää "Win + R", kirjoittamalla "sysdm.cpl" näkyviin tulevalle riville ja painamalla OK tai Enter.

Siirry näkyviin tulevassa ikkunassa "Lisäasetukset"-välilehteen ja napsauta "Käynnistys ja palautus" -osiossa "Asetukset" -painiketta.

"Kirjoita virheenkorjaustiedot" -kentän tulee olla "Pieni muistivedos".

Jos näin on, sinulla pitäisi jo olla aiempia virhevedoksia C:\Windows\Minidump-kansiossa.

Jos tämä vaihtoehto ei ollut käytössä, vedoksia ei tallennettu, ota se käyttöön ainakin nyt, jotta se voi analysoida virheet, jos ne toistuvat.
Muistivedoksia ei ehkä voida luoda vakavien kaatumisten, kuten tietokoneen uudelleenkäynnistyksen tai sammutuksen, aikana. Myös jotkin järjestelmän puhdistusapuohjelmat ja virustorjuntaohjelmat voivat poistaa ne, sinun on poistettava järjestelmän puhdistustoiminto käytöstä diagnoosin ajaksi.
Jos määritetyssä kansiossa on kaatopaikkoja, siirry niiden analysointiin.
8.2. Muistin tyhjennysanalyysi
Muistivedosten analysoimiseksi vikojen syyn tunnistamiseksi on upea BlueScreenView-apuohjelma, jonka voit ladata muiden diagnostiikkaapuohjelmien ohella "" -osiossa.

Tämä apuohjelma näyttää tiedostot, jotka ovat epäonnistuneet. Nämä tiedostot kuuluvat käyttöjärjestelmään, laiteajureihin tai johonkin ohjelmaan. Näin ollen tiedoston omistajuuden perusteella voit määrittää, mikä laite tai ohjelmisto oli vian syy.
Jos et voi käynnistää tietokonettasi normaalitilassa, yritä käynnistää vikasietotilassa pitämällä "F8"-näppäintä painettuna heti emolevyn graafisen aloitusnäytön tai BIOS-tekstiviestien katoamisen jälkeen.

Käy läpi kaatopaikat ja katso, mitkä tiedostot esiintyvät useimmiten kaatumisen syyllisinä. Ne on korostettu punaisella. Napsauta yhtä näistä tiedostoista hiiren kakkospainikkeella ja katso sen ominaisuudet.

Meidän tapauksessamme on helppo todeta, että tiedosto kuuluu nVidia-näytönohjaimen ajuriin ja suurin osa virheistä johtui siitä.

Lisäksi joissakin kaatopaikoissa ilmestyi tiedosto "dxgkrnl.sys", jonka nimestäkin käy ilmi, että se viittaa DirectX:ään, joka liittyy suoraan 3D-grafiikkaan. Joten on mitä todennäköisimmin vikaan syypää näytönohjain, jolle tulee tehdä perusteellinen testaus, jota myös harkitsemme.
Samalla tavalla voit määrittää, että vian syy on äänikortti, verkkokortti, kiintolevy tai jokin ohjelma, joka pääsee syvälle järjestelmään, kuten virustorjunta. Jos esimerkiksi levy epäonnistuu, ohjaimen ohjain kaatuu.
Jos et voi määrittää, mihin ohjaimeen tai ohjelmaan tietty tiedosto kuuluu, etsi nämä tiedot Internetistä tiedoston nimen perusteella.
Jos kuljettajassa ilmenee vikoja äänikortti, se on todennäköisesti epäkunnossa. Jos se on integroitu, voit poistaa sen käytöstä BIOSin kautta ja asentaa toisen erillisen. Samaa voidaan sanoa verkkokortista. Siitä voi kuitenkin aiheutua verkkohäiriöitä, jotka usein ratkeavat päivittämällä ohjain verkkokortti ja Internet-yhteys reitittimen kautta.
Älä missään tapauksessa tee hätiköityjä johtopäätöksiä, ennen kuin diagnostiikka on valmis, ehkä Windows vain kaatuu tai virus on noussut, mikä ratkeaa asentamalla järjestelmä uudelleen.
Myös BlueScreenView-apuohjelmassa näet sinisellä näytöllä olleet virhekoodit ja merkinnät. Voit tehdä tämän siirtymällä "Asetukset"-valikkoon ja valitsemalla "Blue Screen in XP Style" -näkymän tai painamalla "F8"-näppäintä.

Sen jälkeen vaihtamalla virheiden välillä näet, miltä ne näyttivät sinisellä näytöllä.

Virhekoodin perusteella voit löytää myös mahdollisen ongelman syyn Internetistä, mutta se on helpompaa ja luotettavampaa tehdä tiedoston omistajuudella. Voit palata edelliseen näkymään F6-näppäimellä.
Jos eri tiedostot ja erilaiset virhekoodit näkyvät virheissä koko ajan, tämä on merkki mahdollisista RAM-ongelmista, joissa kaikki kaatuu. Diagnoosimme sen ensin.
9. RAM-muistin testaus
Vaikka luulet, että ongelma ei ole RAM-muistissa, tarkista se ensin. Joskus paikassa on useita ongelmia, ja jos RAM epäonnistuu, kaiken muun diagnosointi on melko vaikeaa toistuvien PC-vikojen vuoksi.
Muistitestin suorittaminen käynnistyslevyltä on välttämätöntä, koska on vaikea saada tarkkoja tuloksia Windows-käyttöjärjestelmässä viallisessa tietokoneessa.
Lisäksi "Hiren's BootCD" sisältää useita vaihtoehtoisia muistitestejä siltä varalta, että "Memtest 86+" ei toimi ja monia muita hyödyllisiä apuohjelmia kiintolevyjen, videomuistin jne. testaamiseen.
Voit ladata "Hiren's BootCD" -kuvan samasta paikasta kuin kaiken muun - "" -osiossa. Jos et tiedä kuinka polttaa tällainen kuva CD- tai DVD-levylle, katso artikkeli, jossa tarkastelimme, kaikki tehdään samalla tavalla.
Aseta BIOS käynnistymään DVD-asemalta tai käytä käynnistysvalikkoa kohdassa kuvatulla tavalla, käynnistä Hirenin BootCD-levyltä ja suorita Memtest 86+.

Testaus voi kestää 30-60 minuuttia nopeudesta ja RAM-muistin määrästä riippuen. Yksi täysi läpäisy tulee suorittaa ja koe menee toiselle kierrokselle. Jos kaikki on kunnossa muistin kanssa, ensimmäisen läpimenon jälkeen (Pass 1) ei pitäisi olla virheitä (virheet 0).

Sen jälkeen testaus voidaan keskeyttää "Esc"-näppäimellä ja tietokone käynnistyy uudelleen.
Jos virheitä oli, sinun on testattava jokainen palkki erikseen ja poistettava kaikki muut määrittääksesi, mikä niistä on rikki.
Jos rikkoutunut palkki on edelleen takuun alainen, ota kuva näytöltä kameralla tai älypuhelimella ja esitä se myymälän takuuosastolle tai palvelukeskus(vaikka useimmissa tapauksissa tämä ei ole välttämätöntä).
Joka tapauksessa ei ole suositeltavaa käyttää tietokonetta, jonka muisti on rikki, ja suorittaa lisädiagnostiikkaa ennen sen vaihtamista, koska erilaisia käsittämättömiä virheitä tulee sisään.
10. Valmistautuminen komponenttitesteihin
Kaikki muu, paitsi RAM, testataan Windowsin alta. Siksi, jotta käyttöjärjestelmän vaikutus testituloksiin voidaan sulkea pois, on suositeltavaa tehdä tarvittaessa väliaikaisesti ja useimmat.
Jos tämä on sinulle vaikeaa tai aikaa ei ole, voit kokeilla testausta vanhalla järjestelmällä. Mutta jos vikoja ilmenee käyttöjärjestelmän toimintahäiriöiden, jonkinlaisen ohjaimen, ohjelman, viruksen, virustorjuntaohjelman (eli ohjelmisto-osan) takia, laitteiston testaus ei auta määrittämään tätä ja saatat mennä väärään suuntaan. Ja eteenpäin puhdas järjestelmä sinulla on mahdollisuus nähdä kuinka tietokone toimii ja poistaa ohjelmistokomponentin vaikutuksen kokonaan.
Henkilökohtaisesti teen aina kaiken oikein alusta loppuun tässä artikkelissa kuvatulla tavalla. Kyllä, se kestää kokonaisen päivän, mutta neuvoni laiminlyömällä voit taistella viikkoja selvittämättä ongelman syytä.
Nopein ja helpoin tapa on testata prosessori, ellei tietenkään ole ilmeisiä merkkejä siitä, että ongelma on esimerkiksi näytönohjaimessa, josta keskustelemme alla.
Jos tietokoneesi alkaa jonkin ajan kuluttua käynnistämisen jälkeen hidastua, jäätyy katsottaessa videoita, pelejä, käynnistyy yhtäkkiä uudelleen tai sammuu kuormituksen alaisena, prosessori saattaa ylikuumentua. Itse asiassa tämä on yksi yleisimmistä tällaisten ongelmien syistä.
Puhdistuksen ja silmämääräisen tarkastuksen vaiheessa olisi pitänyt varmistaa, että CPU-jäähdytin ei ole tukkeutunut pölystä, sen tuuletin pyörii ja jäähdytyselementti on tiukasti painettuna prosessoria vasten. Toivon myös, että et ottanut sitä pois puhdistuksen yhteydessä, sillä se vaatii lämpötahnan vaihtamista, josta kerron myöhemmin.
Käytämme "CPU-Z" stressitestissä prosessorin lämmetessä ja "HWiNFO" sen lämpötilan seurantaan. Vaikka on parempi käyttää emolevyn omaa apuohjelmaa lämpötilan seuraamiseen, se on tarkempi. Esimerkiksi ASUSissa on "PC Probe".
Aluksi olisi kiva tietää prosessorisi suurin sallittu lämpöpaketti (T CASE). Esimerkiksi Core i7-6700K:ssani se on 64 °C.

Saat sen selville siirtymällä valmistajan verkkosivuille Internet-haulla. Tämä on kriittinen lämpötila lämmönlevittimessä (prosessorin kannen alla), valmistajan sallima enimmäislämpötila. Älä sekoita sitä ytimien lämpötilaan, joka on yleensä korkeampi ja joka näkyy myös joissakin apuohjelmissa. Siksi emme keskity ytimien lämpötilaan prosessorin antureiden mukaan, vaan prosessorin kokonaislämpötilaan emolevyn lukemien mukaan.
Käytännössä useimmille vanhemmille prosessoreille kriittinen lämpötila, jonka yläpuolella vika alkaa, on 60 °C. Nykyaikaisimmat prosessorit voivat toimia 70 °C:ssa, mikä on myös heille kriittistä. Voit selvittää prosessorisi todellisen vakaan lämpötilan Internetin testeistä.
Joten käynnistämme molemmat apuohjelmat - "CPU-Z" ja "HWiNFO", etsimme prosessorin (CPU) lämpötila-anturin emolevyn ilmaisimista, suoritamme testin "CPU-Z":ssä "Stress CPU" -painikkeella ja seuraamme lämpötilaa .

Jos 10-15 minuutin testin jälkeen lämpötila on 2-3 astetta alhaisempi kuin prosessorisi kriittinen lämpötila, ei ole syytä huoleen. Mutta jos vikoja esiintyi suurella kuormituksella, on parempi suorittaa tämä testi 30-60 minuuttia. Jos tietokone jäätyy tai käynnistyy uudelleen testauksen aikana, kannattaa harkita jäähdytyksen parantamista.
Muista, että paljon riippuu myös huoneen lämpötilasta, on mahdollista, että kylmissä olosuhteissa ongelma ei ilmene, mutta kuumemmissa olosuhteissa se tuntuu heti. Tarvitset siis aina jäähdytystä marginaalilla.
Jos prosessori ylikuumenee, tarkista, onko jäähdyttimesi vaatimusten mukainen. Jos ei, sinun on vaihdettava se, mikään temppu ei auta tässä. Jos jäähdytin on riittävän tehokas, mutta ei kestä vähän, niin lämpötahna kannattaa vaihtaa tehokkaampaan, ja samalla itse jäähdytin voidaan asentaa onnistuneemmin.
Halvoista, mutta erittäin hyvistä lämpöpastaista voin suositella Artic MX-4:ää.

Levitä ohut kerros, vanhan tahnan poistamisen jälkeen kuivaksi ja sitten alkoholiin kostutetulla vanulla.
Lämpöpastan vaihtaminen antaa sinulle 3-5 ° C lisäyksen, jos tämä ei riitä, asenna vain kotelotuulettimet, ainakin edullisimmat.
14. Ajon testaus
Tämä on pisin vaihe RAM-testin jälkeen, joten jätän sen mieluummin viimeiseksi. Aluksi voit testata kaikkien levyjen nopeutta HDTune-apuohjelmalla, jolle annan "". Tämä auttaa joskus tunnistamaan jäätymisen levyä käytettäessä, mikä osoittaa, että levyssä on ongelmia.

Katso SMART-vaihtoehtoja, joissa "levyn kunto" näkyy, ei pitäisi olla punaisia viivoja ja levyn yleistilan tulee olla "OK".

Voit ladata luettelon tärkeimmistä SMART-parametreista ja siitä, mistä ne vastaavat "" -osiossa.
Koko pintatesti voidaan suorittaa samoilla apuohjelmilla Windowsin alta. Prosessi voi kestää 2-4 tuntia levyn koosta ja nopeudesta riippuen (noin 1 tunti jokaista 500 megatavua kohden). Testin lopussa ei saa olla yhtä rikkinäistä lohkoa, joka on korostettu punaisella.

Tällaisen lohkon olemassaolo on yksiselitteinen tuomio levylle ja 100% takuu. Tallenna tietosi nopeammin ja vaihda asema, älä vain kerro palvelulle, että pudotit kannettavan tietokoneen
Voit tarkistaa sekä perinteisten kiintolevyasemien (HDD) että SSD-levyjen pinnan. klo uusin totuus pintaa ei ole, mutta jos HDD- tai SSD-asema jäätyy joka kerta tarkastuksen aikana, elektroniikka epäonnistuu todennäköisimmin - sinun on vaihdettava tai korjattava (jälkimmäinen on epätodennäköistä).
Jos et pysty diagnosoimaan levyä Windowsista, tietokone kaatuu tai jumittuu, yritä tehdä tämä käyttämällä MHDD-apuohjelmaa Hirenin BootCD-käynnistyslevyltä.
Ongelmat ohjaimessa (elektroniikassa) ja levypinnassa johtavat ikkunoihin, joissa on virheitä käyttöjärjestelmässä, tietokoneen lyhytaikaista ja täydellistä jäätymistä. Yleensä nämä ovat viestejä tietyn tiedoston lukemisen mahdottomuudesta ja muistin käyttövirheistä.

Tällaiset virheet voidaan sekoittaa RAM-ongelmiin, kun taas levy saattaa olla syyllinen. Ennen kuin joudut paniikkiin, yritä päivittää levyohjaimen ohjain tai päinvastoin, palauta alkuperäinen Windows-ohjain kohdassa kuvatulla tavalla.
15. Optisen aseman testaus
Optisen aseman tarkistamiseen riittää yleensä pelkkä vahvistuslevyn polttaminen. Esimerkiksi Astroburn-ohjelmaa käytettäessä se on ""-osiossa.

Kun olet polttanut levyn, jossa on viesti onnistuneesta vahvistuksesta, yritä kopioida sen sisältö kokonaan toiseen tietokoneeseen. Jos levy on luettavissa ja asema lukee muita levyjä (paitsi huonosti luettavia), kaikki on kunnossa.
Ajo-ongelmia, joita olen kohdannut, ovat muun muassa elektroniset viat, jotka katkesivat kokonaan tai estivät tietokoneen käynnistymisen, sisäänvedettävän mekanismin rikkoutuminen, laserpään linssin saastuminen ja pään rikkoutuminen väärän puhdistuksen seurauksena. Useimmissa tapauksissa kaikki ratkeaa vaihtamalla asema, koska ne ovat edullisia ja vaikka niitä ei olisi käytetty useaan vuoteen, ne kuolevat pölystä.
16. Rungon tarkistus
Kotelo myös joskus rikkoutuu, sitten nappi jää kiinni, sitten etupaneelin johdot putoavat, sitten se sulkeutuu USB-liittimeen. Kaikki tämä voi johtaa tietokoneen arvaamattomaan käyttäytymiseen, ja se ratkaistaan perusteellisella tarkastuksella, puhdistuksella, testerillä, juotosraudalla ja muilla improvisoiduilla keinoilla.
Pääasia, ettei mikään ole oikosulkua, mikä voi olla merkkinä rikkoutuneesta lampusta tai liittimestä. Jos olet epävarma, irrota kaikki johdot kotelon etuosasta ja yritä työskennellä tietokoneen kanssa jonkin aikaa.
17. Emolevyn tarkistus
Usein emolevyn tarkistaminen tarkoittaa kaikkien komponenttien tarkistamista. Jos kaikki komponentit toimivat yksittäin hyvin ja läpäisevät testit, käyttöjärjestelmä asennetaan uudelleen, mutta tietokone silti kaatuu, se voi olla emolevy. Ja tässä en auta sinua, vain kokenut elektroniikkainsinööri voi diagnosoida sen ja tunnistaa ongelman piirisarjassa tai prosessorin pistokkeessa.
Poikkeuksena on ääni- tai verkkokortin kaatuminen, joka ratkaistaan poistamalla ne käytöstä BIOSissa ja asentamalla erilliset laajennuskortit. Voit juottaa uudelleen emolevyn kondensaattoreita, mutta sanotaan, että pohjoisen sillan vaihtaminen ei yleensä ole suositeltavaa, koska se on kallista eikä takeita ole, on parempi ostaa heti uusi emolevy.
18. Jos mikään ei auta
Tietysti on aina parempi löytää ongelma itse ja selvittää paras tapa ratkaista se, sillä jotkut häikäilemättömät korjaajat yrittävät ripustaa nuudeleita korvillesi ja repiä pois kolme nahkaa.
Mutta voi olla, että noudatat kaikkia suosituksia, mutta et pysty määrittämään ongelmaa, se tapahtui minulle. Tässä tapauksessa vika on useammin emolevyssä tai virtalähteessä, ehkä tekstioliitissa on mikrohalkeama ja se tuntuu välillä.
Tässä tapauksessa ei voida tehdä mitään, tuoda koko järjestelmäyksikkö enemmän tai vähemmän vakiintuneelle tietokoneyritykselle. Ei tarvitse kuluttaa osia osissa, jos et ole varma mistä on kysymys, ongelmaa ei koskaan ratkaista. Anna heidän selvittää se, varsinkin jos tietokone on vielä takuun alainen.
Tietokonekaupan asiantuntijat eivät yleensä huolestu, heillä on paljon erilaisia komponentteja, he vain muuttavat jotain ja katsovat, onko ongelma poistunut, mikä korjaa ongelman nopeasti ja yksinkertaisesti. Heillä on myös riittävästi aikaa suorittaa testejä.
19. Linkit
Transcend JetFlash 790 8GB
Kiintolevy Western Digital Caviar Blue WD10EZEX 1 TB
Transcend StoreJet 25A3 TS1TSJ25A3K
Usein käy niin, että pitkän työn jälkeen ilman vikoja tietokone epäonnistuu täysin odottamatta. Samaan aikaan häiriöt ja niiden syyt voivat olla hyvin erilaisia. Joka tapauksessa tietokone on ensin diagnosoitava toimintahäiriöiden varalta, jotta voidaan ymmärtää, mikä tietokoneen osa on syyllinen toimintahäiriöihin.
PC ei käynnisty
Jos tietokone ei reagoi millään tavalla virtapainikkeen painamisen jälkeen, ongelma on todennäköisesti virtalähteessä. Yksinkertaisempi tapaus on itse painikkeen vika.
Tarkastus
Ei ole harvinaista, että virtalähteen takana oleva kytkin on asetettu "Off"-asentoon. Tässä tapauksessa ratkaisu ongelmaan on yksinkertaisin.
Liittimet
Jos pintapuolinen ulkoinen tutkimus ei tuottanut tuloksia, tietokoneen toimintahäiriöiden lisädiagnostiikka vaatii monimutkaisempia toimia. Irrota järjestelmäkotelon kansi. Älä unohda irrottaa tietokoneesi ensin.
Katso, onko emolevyn liittimiä irronnut. On parasta sammuttaa ne kaikki, pyyhkiä alkoholilla tai Kölnillä. Sitten sinun on viitattava emolevyn mukana tulevaan ohjekirjaan. Se osoittaa, mihin kaikki johdot kytketään.
Tällä lähestymistavalla voidaan sulkea pois useita mahdollisia toimintahäiriön syitä kerralla: koskettimien hapettuminen; johtojen väärä kytkentä; satunnaisia katkoksia piirissä.
Painike
Jos edelliset vaiheet eivät auttaneet, tietokoneen vianmääritystä pitäisi jatkaa virtapainikkeen liittimen irrotuksen jälkeen. Kuten näet työprosessissa, se on kytketty kahteen emolevyn nastaan. Sulje ne millä tahansa metalliesineellä, kuten paperiliittimellä.
Jos tietokone käynnistyi sen jälkeen, virtapainike on todennäköisesti rikki. Tämän ongelman aiheuttaman haitan poistamiseksi tilapäisesti voit muuttaa "Reset"-näppäimen määritystä liittämällä sen johdon emolevyn "Power On" -liittimeen. Eli siihen, joka suljettiin aiemmin paperiliittimellä. Nyt tietokoneen käynnistämiseksi sinun on painettava järjestelmäyksikön nollauspainiketta.

Toinen mahdollinen toimintahäiriö samalla oireella - "Reset"-näppäimet. Tämän diagnoosin tarkistamiseksi sinun tulee yksinkertaisesti irrottaa nollauspainikkeesta tuleva johto ja yrittää sitten käynnistää tietokone tavalliseen tapaan.
Ravitsemusongelmat
Jos paperiliitin ei toiminut, on todennäköistä, että emolevy ei saa tarvitsemaansa virtaa. Tässä tapauksessa tietokoneen vikojen diagnosointia tulisi jatkaa tarkistamalla ATX- ja P4-liittimet.

ATX on leveä liitin, jossa on 24 nastaa. P4 on neliön muotoinen ja siihen menee neljä johtoa (joskus jopa kahdeksan johtoa). Irrota vain pistoke ja kytke sitten liittimet takaisin.
Virtalähde
Jos aiemmat toimet eivät johtaneet positiiviseen tulokseen, PSU epäonnistui, mutta toistaiseksi tämän todennäköisyys ei ole sata prosenttia. Tietokoneen lisädiagnostiikka kotona edellyttää tunnetun hyvän virtalähteen kytkemistä tietokoneeseen.
Helpoin tapa suorittaa tämä vaihe on, jos sinulla on useita tietokoneita kotona. Muussa tapauksessa sinun on otettava yhteyttä palvelukeskukseen. Uuden virtalähteen ostaminen ongelmien diagnosoimiseksi ei ole paras tapa, koska laite saattaa olla huollettavissa ja ongelma ilmenee muista ongelmista.
Emolevy
Tietokone ei käynnisty virtalähteen vaihdon jälkeen? Voimme sanoa, että tässä tapauksessa tietokonelaitteiston diagnostiikka on valmis ja emolevy on epäkunnossa. On parasta vaihtaa se välittömästi, tällaisten laitteiden korjaus ei oikeuta itseään, koska tämän menettelyn hinta voi olla korkeampi kuin uuden laitteen hinta.
Työn epäonnistumiset
Jos ongelmia ilmenee yllättäen ja satunnaisesti sen toiminnan aikana, tietokonejärjestelmän diagnostiikka tulee aloittaa tärkeimpien ohjelmistojen päivittämisellä. Se sisältää käyttöjärjestelmän, ohjaimet, virustentorjunnan. Jos ei yhtään suojavarusteet ei ole asennettu, asenna ne ja suorita sitten täydellinen tietokonetarkistus virusten varalta.
RAM
Usein tietokoneen vakaus häiriintyy RAM-muistin toimintahäiriön vuoksi. Sen tarkistamiseen on monia sovelluksia. Memtest86+ pidetään kuitenkin parhaana. Voit ladata ja käyttää sitä täysin ilmaiseksi.
Ennen testaamista sinun on valmisteltava käynnistettävä USB-muistitikku.
- Lataa ohjelman jakelupaketti. Tässä vaiheessa on tärkeää valita USB INSTALLER eikä ISO-kuva.
- Suorita sen jälkeen suoritettava tiedosto. Sen laajennus on EXE ja sen nimi alkaa "Memtest".
- Näyttöön tulee ikkuna, jossa kysytään, hyväksytkö lisenssisopimuksen ehdot. Koska ohjelman käynnistäminen ilman vahvistusta on mahdotonta, sinun tulee napsauttaa "Hyväksyn" -painiketta.
- Seuraavassa vaiheessa sinun on valittava USB-asema, johon sovellustiedot kopioidaan. Ole varovainen: kaikki flash-aseman tiedot voidaan poistaa asennuksen aikana.
- Nyt on vielä napsautettava kirjoitusta "Luo". Odota, että tietokoneen diagnostiikkaohjelma on suorittanut asennuksen loppuun, ja napsauta sitten "Valmis".
Käynnistä nyt tietokoneesi uudelleen ja siirry BIOSiin. Voit tehdä tämän painamalla "DEL"-painiketta, kun tietokone on juuri käynnistymässä. Kun olet käynnistänyt BIOS-asetusohjelman, siirry "Lisäasetukset" -valikkoon. Valitse siinä kohta "First Boot Device" ja vaihda parametriksi "USB".
Käynnistä tietokone uudelleen. Jos kaikki edelliset kohdat on suoritettu oikein, tietokoneen diagnostiikkaohjelma latautuu. RAM-tarkistuksen pitäisi alkaa automaattisesti. On suositeltavaa seurata näytöllä näkyviä viestejä, joskus ennen testiä sinua pyydetään suorittamaan toimenpide vikasietotilassa. Tässä tapauksessa sinun on painettava "F1"-painiketta aloittaaksesi.

Memtest86+ suorittaa 11 testiä. Tässä tapauksessa jälkimmäisen suorittamisen jälkeen menettely alkaa uudelleen. Jos RAM-muistista löytyy virheitä, näyttöön tulee punainen alue niiden kuvauksella. Jos ongelmia ei löydy täydellisen tarkistuksen jälkeen, sovellus näyttää viestin "Poistu painamalla ESC".
Jos testien aikana havaitaan virheitä, RAM on vaihdettava. Jos RAM-muistitikkuja on useita, tietokonediagnostiikka ja korjaus edellyttävät niiden jokaisen tarkistamista erikseen. Tätä varten sinun on asennettava ne järjestelmäyksikköön yksitellen ja muutoksen jälkeen kytkettävä Memtest86+ -apuohjelma uudelleen päälle. Kun tunnistat viallisen laitteen, voit jatkaa tietokoneen käyttöä ilman sitä, suorituskyky heikkenee jonkin verran, mutta ei kaatumisia.
Jäähdytysjärjestelmä
Jos ongelmia ilmenee resurssivaltaisia sovelluksia käytettäessä, on erittäin todennäköistä, että tietokoneen jäähdytysjärjestelmä ei toimi tarpeeksi tehokkaasti. Ongelmaa pahentaa jäähdyttimiin laskeutuva pöly. Tämän seurauksena puhaltimen puhaltaman kylmän ilman virtaus ei pysty puhaltamaan kaikkien lämmönvaihtimen metalliosien läpi.
Ylikuumenemisen havaitsemiseen voidaan käyttää ohjelmaa. Tässä tapauksessa tietokoneen toimintahäiriöiden diagnosointi edellyttää, että käyttäjä asentaa vain asianmukaisen sovelluksen ja valvoo anturien suorituskykyä.
AIDA64
Yksi parhaista apuohjelmista tietokoneen lämpötilan seurantaan on AIDA64. Ohjelman käynnistämisen jälkeen sinun on valittava ylävalikosta kohta "Palvelu" ja sitten - "Järjestelmän vakaustesti". Näyttöön tulee ikkuna, jossa on kaavioita. Ne näyttävät kaikkien tärkeimpien PC-komponenttien lämpötilan.
Kun olet napsauttanut "Asetukset" -painiketta, voit valita itsenäisesti mitkä anturitiedot näytetään kaavioissa. Koska on mahdotonta diagnosoida tietokoneen ylikuumenemista, kun tietokone toimii pehmeässä tilassa, on suoritettava erityinen testi. Voit tarkistaa, kuinka tietokone käyttäytyy käytettäessä prosessoria maksimitasolla, valitsemalla vasemmassa yläkulmassa ruudut "Stress CPU" ja "Stress FPU" vieressä.

On suositeltavaa olla poistumatta laitteen luota tämän tarkastuksen aikana ja seurata huolellisesti ohjelman antamia tietoja. Koska tietokoneen diagnosointi on vain puoli voittoa, sinun on ongelmien tunnistamisen lisäksi myös estettävä niitä vahingoittamasta tietokonettasi. Jos kriittiset lämpötilat ylittyvät, lopeta testi ja harkitse jäähdytysjärjestelmän vaihtamista. Ei ole tarpeetonta puhaltaa patterit pölystä ja tarkistaa sitten lämpötila uudelleen maksimikuormituksella.
Kaatuu pelien aikana
Jos tietokonevirheitä tapahtuu pelien tai muiden grafiikkajärjestelmää aktiivisesti käyttävien sovellusten aikana, tietokonediagnostiikka voidaan suorittaa FurMark-ohjelmalla.

Käynnistämisen jälkeen asetusikkuna avautuu. Siinä on suositeltavaa valita näytön tukema enimmäisresoluutio ja valita myös "FullScreen" -valintaruutu. Nyt on vielä napsautettava merkintää "Stressitesti".
Kolmiulotteinen kuva ilmestyy näytölle, mutta sinun ei tule tarkkailla sitä. Päähuomio tulee keskittyä kaavioon, joka näytetään alla. Se näyttää videoprosessorin lämpötilan. Kun kriittiset arvot saavutetaan, paina "ESC"-painiketta poistuaksesi vertailuarvosta.
Kuvavirheitä
Jos näyttö näyttää vääriä värejä käytön aikana, tämä ongelma ratkaistaan usein yksinkertaisesti vaihtamalla kaapeli. Diagnostiikka ja aluksi osien tarkistaminen. Yritä kiristää tulpan kiinnitysruuvit. Jos tämä ei auta, voit pyyhkiä koskettimet alkoholilla ja myös tarkistaa kaapelin toiminnan toisessa tietokoneessa tai näytössä.
Eivätkö edelliset vaiheet toimineet? Päivitä tai asenna näytönohjain uudelleen. Ei myöskään ole tarpeetonta testata näytönohjainta ylikuumenemisen varalta, kuten edellä on kuvattu.

Ei ääntä
Kuinka diagnosoida tietokone ja tunnistaa toimintahäiriö, jos ääni on poissa? Tyypillisesti nämä ongelmat ilmenevät uuden näytönohjaimen tai näytönohjaimen asennuksen jälkeen. Melkein kaikki sellaisia nykyaikaiset laitteet mukana HDMI-lähtö, jonka kautta voidaan lähettää ääntä. Ja äänentoistolaitteiden lisääntymisen myötä on olemassa virheellisen automaattisen virityksen riski.
Käynnistä mikä tahansa soitin ja käynnistä siinä oleva musiikki. Napsauta kaiutinkuvaketta ilmaisinalueella ja napsauta sitten tekstiä "Toistolaitteet". Napsauta avautuvan ikkunan vasemmassa sarakkeessa kutakin laitetta hiiren kakkospainikkeella ja ilmoita käyttöjärjestelmälle, että sitä tulee käyttää oletuksena.
Jos ääni ei vieläkään näy, tietokoneen diagnosointi kotona vaatii lisätoimenpiteitä. Tarkista johdot, jotka kytketään äänikortin lähtöön. Helpoin tapa tehdä tämä on irrottaa pistoke tietokoneen liittimestä ja liittää se mihin tahansa muuhun äänilaitteeseen (soitin, matkapuhelin).
Jos kaiuttimista ei vieläkään kuulu ääntä, yritä vaihtaa kaapeli. Onko äänentoistojärjestelmä äänetön tämänkin toimenpiteen jälkeen? Tämä tarkoittaa, että tietokone on täysin toimiva ja vaihtaminen vaatii "akustiikkaa".
HDD ongelmia
Kuinka diagnosoida tietokone, kun kiintolevy ei näy Explorerissa tai BIOSissa? Aloita tarkistamalla kaapelit. Helpoin tapa on käyttää vakaasti toimivaa kaapelia kiintolevyltä. Jos tällainen toimenpide ei auttanut, itse aseman hajoamisen todennäköisyys on suuri. Tässä tapauksessa lisäyritykset korjata kotona eivät johda myönteisiin tuloksiin. Vain asiantuntija voi palauttaa tietoja tältä kiintolevyltä.
Jos tietoja kiintolevyltä voidaan lukea, mutta sillä pysäytettyä käyttöjärjestelmää ei voida ladata, MBR ( käynnistystietue) on vioittunut. Voit korjata tämän ongelman käynnistämällä asennuksen Windows-levy. Napsauta valikosta "Korjaa tietokoneesi" ja sitten - "Korjaa käynnistyslatain".
Tietokonetestaus on tarpeen järjestelmän mahdollisten ongelmien nopeaan tunnistamiseen sekä ohjelmisto- että laitteistotasolla.
Jos testiohjelma näyttää normaalista poikkeavan tuloksen, tämä tarkoittaa, että yksi tai useampi laite ei toimi kunnolla.
Saadaksesi lisää tarkka tulos diagnostiikkaa, sinun tulee tarkistaa tietokone useilla eri ohjelmilla.
Diagnostiikka Aida64-apuohjelmalla
Tämä ohjelma pystyy antamaan raportin kaikkien järjestelmäkomponenttien (laitteiston ja ohjelmien) työn tuloksista kerralla. Apuohjelma on suosituin henkilökohtaisten tietokoneiden ja kannettavien tietokoneiden testausohjelma.
Sovelluksen käyttöliittymä on hyvin yksinkertainen, joten jokainen käyttäjä voi testata vaadittua komponenttia tai koko järjestelmää kokonaisuutena.
Sovelluksen käyttöliittymä on esitetty venäjäksi.
Suoritamme tietokoneen yleisen tarkistuksen suorituskyvyn ja tämän sovelluksen mahdollisten ongelmien varalta.
Aloita testaus noudattamalla ohjeita:
- Avaa ohjelma ja napsauta "Testi"-välilehteä, joka sijaitsee ohjelman vasemmassa alakulmassa, kuten kuvassa;
- Testaus-välilehti sisältää kaikki mahdolliset tarkistusvaihtoehdot komponenteille, kuten muistille. Voit myös diagnosoida muistin kirjoitusprosessin ja muistiviiveen.
Testaaksesi jotakin elementtiä, valitse se siitä ja napsauta sitten "Käynnistä"-painiketta työkalupalkin yläosassa;
- Seuraavaksi ohjelma näyttää prosessorin tehon verrattuna muihin suosittuihin malleihin ja järjestelmän pääominaisuudet sekä mahdolliset ongelmat;
Seuraa alla olevia ohjeita saadaksesi yksityiskohtaisen järjestelmäraportin:
- Siirry ohjelman pääikkunaan ja napsauta "Raportti" -painiketta, joka sijaitsee päätyökalupalkissa;
- Ohjattu raporttitoiminto avautuu. Napsauta seuraavaa painiketta nähdäksesi lähtevän raportin tarkemmat asetukset;
- Valitse raportin suunta. Se voi koostua ohjelmisto- tai laitteistokomponenteista. Tässä tapauksessa laitteistoraportti koostuu laitteistoosioiden diagnostiikan tuloksista;
- Valitse sitten sinulle sopiva raporttimuoto ja odota lopullisen asiakirjan luomista;
- Esimerkki laitteistoosioiden alkuperäisen raportin tekstimuodosta on esitetty alla olevassa kuvassa.
Prosessorin testaus. CPU Testeri
Prosessorin testaus voi näyttää sen yksityiskohtaiset parametrit. Tämän testin avulla voit myös määrittää keskusprosessorin olemassa olevat ongelmat, jotka hidastavat tietokoneen toimintaa.
Neuvoja! Jos olet äskettäin ostanut tietokoneen, on hyvä idea testata prosessori ja muut laitteistokomponentit varmistaaksesi, että kaikki valmistajan toimittamat laitteistotiedot ovat oikein.
Voit testata prosessoria käyttämällä CPU Tester -ohjelmaa.
Tällä apuohjelmalla on tehokkaat toiminnot laitteen prosessorin testaamiseen ja sen pääparametrien määrittämiseen. Lisäksi ohjelma pystyy tunnistamaan ongelmat ja toimintahäiriöt sekä ilmoittamaan niiden luonteen. Apuohjelma on saatavilla myös verkossa.
Testauksen aikana on välttämätöntä sulkea kaikki käynnissä olevat ohjelmat ja pelit, koska ne kuormittavat lisäksi prosessoria ja lopullinen testitulos ei vastaa todellisuutta.
Kun olet sulkenut kaikki käynnissä olevat ohjelmat, napsauta "Suorita testi" -painiketta aloittaaksesi suorittimen testauksen suorittamisen ja luomisen.
Kun testausprosessi on valmis, ohjelma avaa uuden käyttäjäikkunan, jossa luetellaan kaikki diagnoositulokset ja prosessoriparametrit alla olevan kuvan mukaisesti. Raportti voidaan tulostaa haluttaessa.
AT tämä esimerkki Testissä osoitetaan, että prosessori toimii vakaasti, ilman vikoja.
Virtalähteen testaus
Jos tietokoneesi lämpenee liian nopeasti, kun kaikki tuulettimet ovat puhdistettuja ja toimivat vakaasti, sinun on tarkistettava virtalähteen kunto. On tarpeen tarkistaa virtalähteen jännite.
- Avaa tietokoneen kansi ja irrota virtalähde kotelosta;
Tietokoneen virtalähde
Neuvoja! Voit myöhemmin korjata virtalähteen alkuperäiselle paikalleen ottamalla kuvan sen alkuperäisestä asennosta.
- Liitä virtalähde verkkoon ja testaa kytkintä.
Virtalähteen toiminnan tarkistamiseksi ohjelmistotasolla voit käyttää speedfan-ohjelmaa, joka pystyy säätelemään yksikön toimintaa ja ohjaamaan tietokoneen tuulettimien toimintatiloja.
RAM-testaus. Memtest ohjelma
RAM-muistin testaamiseen on parasta käyttää Memtest-apuohjelmaa, joka on suunniteltu säätelemään toimintaa ja määrittämään tietokoneen muistin toimintahäiriöitä.
Testaus suoritetaan seuraavasti:
- Lataaminen ja asennus ohjelmisto testausta varten kehittäjän verkkosivustolla www.memtest.org ;
- Sitten sinun on luotava käynnistyslevy tai flash-asema. Levyn testaus suoritetaan RAM-muistissa, joten sen suorituskyky on mahdollista määrittää;
- Sinun on käynnistettävä tietokoneesi juuri luomalta levyltä. Voit määrittää laitteen käynnistysjärjestyksen tietokoneen BIOSissa.
Jos testausprosessi kestää hyvin pitkään eikä pysähdy, tämä tarkoittaa, että järjestelmä toimii normaalisti eikä tietokoneen RAM-muistissa ole toimintahäiriöitä.
Jos ongelmia havaitaan, testausprosessi keskeytetään ja käyttäjälle ilmoitetaan löydetyistä virheistä. Sitten henkilökohtaisen tietokoneesi tai kannettavan tietokoneen käyttöjärjestelmän käynnistysprosessi alkaa.
Monitorin testaus. Ohjelma IsMyLcdOK
Näyttötestejä tehdään toimimattomien tai, kuten niitä kutsutaan myös "rikkoutuneiden" pikselien löytämiseksi. Tällaiset pikselit eivät pysty välittämään värejä tai tietoja, joten ne näkyvät näytöillä, joiden resoluutio on pieni.
Suuri määrä Tällaiset pikselit osoittavat, että näyttö on huonolaatuinen tai viallinen.
Paras apuohjelma tarkistaaksesi näytön kuvan on IsMyLcdOK. Tämä hakemus avulla käyttäjä voi määrittää nopeasti kuolleiden pikselien määrän näytöllä.
Testausprosessi on seuraava: näyttö on kokonaan maalattu tietty väri, käyttäjän on napsautettava mitä tahansa paikkaa hiirellä, jotta nosturi voidaan maalata uudella värillä.
Tämä värien muutos auttaa paljaalla silmällä tunnistamaan toimimattomat pikselit.
Testaa tietokoneesi suorituskykyä MAXON CINEBENCH R15:ssä
Tietokonetestaus - Yksityiskohtainen opas