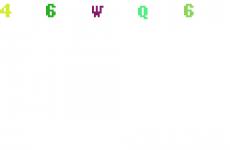Как перенести приложение и другие данные на новый смартфон Android? Как перенести данные на новый смартфон
В данном посте будет описана подробная инструкция со скриншотами, картинками по переносу приложения с телефона на Android на телефон на Андроиде.
В чём сложности?
Изначально, проблема заключается в том, что Андроид запретил передавать приложения с телефона на телефон по Блюсуту , вместе с этим в системных папках этот файл найти не представлялось возможным.
То есть есть возможность перенести не само приложение, а его загрузочный файл . Отмечу сразу, даже если этот пост устареет, то начинайте с того, что ищите проводники для системы вашего телефона, которые передают приложения по блютусу (опять же, если он у вас есть).
Как перенести с телефона на телефон на Android загрузочный файл?
Поможет нам приложение под названием APK Extractor .
Опишу подробно, как это работает.
1. Для начала качаем само приложение для просмотра всех загрузочных файлов. Для этого идем в Play Market , в поиске ищем APK Extractor . Устанавливаем.
Фото: скриншот приложения APK Extractor
2. Включаем на другом телефоне (куда мы будем передавать приложение) Bluetooth (помним, что оно обычно работает минуту, если файл не передается, посмотрите, не отключился ли блютус).
3. ВАЖНО! На том телефоне, куда вы захотите передать файл, может быть включена защита , при которой телефон НЕ устанавливает приложения из вне, а доверяет только тем, которые скачены с Play Market.
Поэтому, если вы смелые и ничего не боитесь, то защиту на время надо отключить .
Как это сделать:
Находим "Настойки"
- Категория "Опции"
- После - раздел "Безопасность"
-
Ставим галочку в разделе "Администрирование устройства" в разделе
"Неизвестные источники", которое гласит: "Разрешить установку приложений
из других источников, кроме Play Market".

3. Возвращаемся к своему телефону. Запускаем APK Extractor. Находим нужное нам приложение (он же загрузочный файл приложения), которое требуется передать, в общем списке. На примере - загрузочный файл приложения ВКонтакте, которое позволяет скачивать музыку (Менеджер Музыки ВКонтакте).

Фото: скриншот всех приложений Вашего телефона, найденного в APK Extractor
5. Нажимаем на него и немного держим (либо нажимаем стрелку справа около названия загрузочного файла приложения и нажимаем Отправить).
6. Наверху появится значок расшарить и рядом Bluetooth. Жмем, выбираем, кому передать файл.

Фото: передача по блютус приложения посредством APK Extractor
7. Приложение должно передаться.
Если вас удивляет, что на вашем телефоне приложение занимает 9,37 Мб, а при передаче оно же весит 3,20 Мб - то просто почистите кеш данного приложения в Настройки -> Приложения -> Очистить кеш.

Фото: скриншот приложения Менеджер Музыки ВКонтакте в разделе Диспетчер приложений в Настройках телефона
Скриншот работающего приложения по скачиванию музыки ВКонтакте:

Фото: скриншот приложения Менеджер Музыки ВКонтакте
P.S. Если статья была Вам полезна, то напишите, пожалуйста, комментарий или поделитесь статьей с друзьями в социальной сети. Если есть вопросы - задавайте.
Спасибо за внимание и приятного общения!
Давайте посмотрим, как сохранить все те ценные данные для передачи между различными операционными системами смартфонов, а так же из старого мобильного телефона на смартфон. Мы также рассмотрим, некоторые приложения, которые сделают этот процесс намного легче.
Использование: приложения для резервного копирования
Конечно, самый простой способ, чтобы передать данные с телефона на другой с помощью приложения, специально разработанного для этого. Тем не менее, мы будем иметь в виду, что мы не найдем программ, передачи данных из обычного телефона на смартфон, так что вы можете использовать их только для переключения с одного смартфона на другой.
В целом, эти приложения позволят нам сделать резервную копию ваших данных (контакты, фотографии, SMS и т.д.) и даже некоторых конфигураций (например, на главном экране, например.

Давайте сначала рассмотрим универсальный сервис IDrive , который служит как для ПК и Mac, Android, IOS и Windows Phone. С IDrive можно сохранить резервные копии контактов, фотографий, видео и календари в облачный сервис. Конечно он порой платный, но мы можем бесплатно использовать 5 Гб свободного пространства, которого в основном вам хватит.

При переходе от Android телефона на iPhone это можно сделать очень просто. Вы можете передать Ваши контактные данные, историю сообщений, фотографий и видео, закладки браузера, учетных записей электронной почты и календарей автоматическим способом. Функция доступна в Google Play абсолютно бесплатно.
Приложения для перехода с Android телефона на iPhone

Если, однако, мы хотим перейти от одного Android смартфона на другой Android смартфон то для этого найдется несколько приложений, среди которых MyBackup Pro. Это приложение поддерживает ваши приложения, фотографии, контакты, журнал вызовов, закладки браузера, SMS, MMS, календарь, настройки системы, домашние экраны (в том числе сочетания позиций), Сигнализация, словарь, списки воспроизведения и многое другое.
Загрузить приложение MyBackup можно по этой ссылке
Мы можем выбрать, чтобы копия была сохранена в памяти MicroSD карты телефона или в облачном сервисе Dropbox, поэтому будет очень легко восстановить эти данные в новом телефоне. Существует бесплатная версия с ограниченными функциями, так что мы можем попробовать, прежде чем купить его. Она доступна по ссылке в Google Play.
Как говорят у нас, мы не всегда можем использовать эти приложения, так что давайте посмотрим, как передать некоторые важные данные для нашего нового телефона, не используя приложений этого типа.

Как передать данные с простого мобильного телефона

Если вы все еще используете "классический" мобильный телефон, вы не должны беспокоиться о быстром прогрессе в современном мире: вы по-прежнему сможете перекинуть все ваши контакты и данные.
Прежде всего, сделайте резервную копию. Начнем с фотографий, видео и музыки. Хотя процесс варьируется в зависимости от телефона, мы должны подключить телефон с помощью USB к компьютеру.
При соединении (возможно, нужна программа или даже некоторые драйверы для вашего компьютера, чтобы определить ваш телефон, вы найдете их на веб-сайте производителя) появится папка на вашем компьютере с мультимедийными файлами из нашего старого телефона.

Если у нас нет кабеля, то можно передавать данные с помощью Bluetooth, хотя это будет гораздо медленнее, потому что мы должны передавать файлы, по отдельности.
После массовой информации, мы сделаем копию адресной книги. Мы проверяем, есть у нас есть контакты, сохраненные в телефоне или на SIM-карте. Обычно, необходимо искать Настройки, найти вариант под названием "Используемая память" или что-то подобное, где мы будем проверять, где ваши контакты хранятся.
Если вы выбираете память телефона, то скопируйте их на SIM: Контакты> Функции>Скопировать контакт. Выберите "Скопировать на SIM " и сделайте копию. Если, однако, все хранится на SIM то пропустите этот шаг.
Теперь мы перенесем наши данные на новый смартфон. Для контактов просто вставьте SIM и повторно скопируйте их в память нового телефона, мы рекомендуем это сделать потому что: во-первых, мы будем более комфортно работать в будущем с телефонной книгой, во-вторых, мы можем записать гораздо больше данных, каждый контакт (адрес, электронная почта, заметки, фото контакта и т.д.).
Кроме того, мы можем синхронизировать эти контакты с нашей собственной (Android или Windows системой) и хранить постоянные обновления в облаке, что будет способствовать более быстрому переносу данных на в другое устройство. Что касается мультимедийных данных, то мы можем просто подключить смартфон к компьютеру и скопировать папки из старого мобильного телефона.

Перенос данных с одного смартфона на другой
Допустим у нас уже есть смартфон, и теперь нам все надо перекинуть на другой смартфон. Здесь процесс проще, но также потребует несколько шагов. Если новый смартфон и старый имеют ту же операционную систему будет гораздо легче.
Все мобильные операционные системы имеют функции для синхронизации контактов, сообщений, звонков и фотографии. Как правило, при создании нашего собственного аккуанта (в Google или Apple) все эти данные будут хранится в облаке, так что на новом смартфоне можно просто ввести данные аккуанта и скачать всю необходимую информацию.
Перенос данных с Android устройства на IOS

На вашем телефоне убедитесь, что ваши данные синхронизированы с Google. Включите новый iPhone. Перейти к Настройки>Учетные записи, Mail, Контакты> Добавить учетную запись> Вы выберите Gmail аккуант, который вы имели на вашем Android и активных данных вы хотите синхронизировать.
Кроме того, остается возможность сделать это с помощью компьютера:
На вашем Android телефоне необходимо перейти Контакты> Дополнительно> Настройка> Импорт / экспорт контактов.
Это создаст нам файл расширением.vcf, который мы должны перекинуть на новый iPhone и открыть его там.
Если у вас есть новый iPhone, вы должны зарегистрироваться в ICloud (если вы еще этого не сделали). Щелкните на значок Контакты и в левом нижнем углу, найдите значок шестеренки (Настройки), где нам необходимо выбрать "Импорт визитную карточку". Необходимо найти.vcf файл на вашем iPhone и все ваши контакты будут скопированы на Apple устройство.
Если мы хотим синхронизировать календарь, то у нас есть два пути:
Вариант 1: Скачать приложение Google Calendar
Перейти к App Store и скачать приложение Google Calendar
Скачать приложение Google Calendar
Войти с вашей учетной записью Google. Когда начнется сессия, все ваши данные будут синхронизированы с компьютером.
Вариант 2: Календарь Google синхронизация с iPhone, приложение Календарь.
Открыть Настройки вашего iPhone или IPad.
Перейти к Mail, Контакты, Календари> Добавить учетную запись> Google.
Введите свой адрес электронной почты и нажмите Далее.
Введите свой пароль.
И все, теперь электронная почта, контакты и календарь синхронизируются непосредственно с вашего аккуанта Google. Если вы просто хотите синхронизировать свой календарь, то отключить другие услуги.
Передать остальные данные (музыка, фотографии) легче. Необходимо скопировать выбранные папки Android устройства. После этого в вашей учетной записи Itunes автоматически добавить их в программу. Тогда вам останется подключить iPhone к ITunes и выбрать для загрузки контент.
Перенос данных с IOS устройства на Android

Мы также нашли несколько способов. Самый простой в использовании через учетную запись Google на вашем iPhone, которая смажет синхронизировать данные, хранящиеся в облаке с нашим новым Телефоном: Настройки> Mail> Контакты и Календарь> и добавить свою учетную запись Gmail.
Опять же, мы выбираем данные, которые вы хотите синхронизировать, хотя мы рекомендуем выбрать: Электронная почта, контакты, календари и заметки.
Также можно использовать вышеупомянутый файл.vcf и перекинуть его в компьютер из внутренней памяти телефона, а оттуда, в наше новое Android устройство с помощью Bluetooth или с помощью компьютера.
С точки зрения времени, процесс аналогичен:
ICloud войдет с идентификатора Apple
Необходимо войти в календарь и выбрать опцию "Общественный календарь". Теперь скопируйте ссылку.
На веб-сайте Apple или Gmail есть вся информация и программы, которые будут нужны.
Перенос данных с IOS и Android устройств на Windows Phone

Давайте начнем снова с контактов. Для обоих случаев, мы не должны найти проблем, потому что Windows Phone признает обе учетные записи от Google, как для обмена, так и для каких-либо других услуг, таких как Facebook. Мы просто должны добавить учетную запись в нашем новом телефоне.
Конечно, контакты Google немного отличаются от тех, которые вы найдете в Windows Phone.
Чтобы увидеть их мы идем в Контакты в списке приложений, нажмите на Просмотр контактов с номерами телефонов и отключите скрыть контакты без номеров телефона.
Что касается фотографий, лучше использовать onedrive Android, а затем синхронизировать их с вашим новым WP. Другой вариант перекинуть все с помощью компьютера.

Для переноса приложений с Android на Windows Phone удобно использовать AppComparison , который позволяет нам знать, какие приложения вы установили на вашем телефоне, а которые также доступны на Windows Phone.
Скачать приложение AppComparison
Как перенести данные приложений
Такие программы, как Facebook, Twitter или многие игры создают копию нашего профиля на своих серверах, и при их повторной установке на новом устройстве вам просто необходимо ввести данные вашей учетной записи и все наши данные загружаются в новый телефон. Другие программы, такие как Whatsapp, используют учетную запись Dropbox для хранения резервных копий или, если это невозможно, то все сохраняется в памяти устройства.

Кроме того, в случае смены телефона (то есть, если мы переходим от одного Android к другому Android, например), должен быть включен параметр «Резервное копирование и восстановление". Можно будет автоматически загружать приложения, установленные в настройках, а также другие личные настройки, такие как пароли и т.д.
С помощью этих рекомендаций вы сможете спокойно перейти на свой новый смартфон, со всеми вашими контактами, данными календаря, мультимедиа файлами, и многими из программ. Таким образом смена телефона не станет такой драматичной и вам теперь не стоит бояться потерять часть данных на вашем старом устройстве.
При смене смартфона вы, безусловно, будете желать переместить свои контакты, данные и приложения на новое устройство. Кроме того, можно при передаче данных также сохранить расположение иконок главного экрана, фоновое изображение и многое другое на новый смартфон. Данные также могут быть переданы с Android смартфонов на iPhone и наоборот. В этой статье мы рассмотрим, как выполнить передачу данных с одного устройства на другое.
MobiKin Transfer
Если вам нужен быстрый и простой способ передать все данные со старого телефона на новый, то вы должны попробовать MobiKin Transfer для мобильных устройств. Эта инновационная программа эффективно и без особых усилий выполняет передачу таких данных, как контакты, сообщения, приложения, музыка, фотографии и многое другое без каких-либо ограничений.
MobiKin Transfer — это приложение, которое гарантирует безопасность при передаче данных, нет никакого риска потери вашей бесценной информации.
Просто скачайте программу и следуйте простым инструкциям и вскоре вы будете на пути к передаче всех данных на новое устройство.
MobiKin Transfer позволяет отформатировать ваше старое устройство всего в одно касание.
Это революционное программное обеспечение может быть использовано на более чем 3000 смартфонах под управлением Android, Windows, IOS.
Перенос контактов
Контакты являются самым главным, что вы захотите перенести на новое устройство. К счастью, времена изменились и вы можете избежать кропотливого процес, и сделать это вручную. Смартфоны сегодня выполняют передачу контактов легче благодаря синхронизации с облаком. Мы рассмотрим и этот процесс.
Синхронизация с аккаунтом Google
Самый простой способ сохранить ваши контакты на всех устройствах, так это выполнить синхронизацию со своей учетной записью Google. Если вы ранее сохранили свои контакты на вашей учетной записи Google, вы можете просто войти в нее и перенести их на новый смартфон. Просто зайдите Настройки> Учетная запись> Google и включите синхронизацию контактов. Ваши контактные данные будут немедленно переданы.
Кстати, если вы не имеете аккаунт Google, вы можете создать новую учетную запись на вашем смартфоне. Вы также можете сделать это на компьютере, а затем войти со смартфона с соответствующими данными в аккаунт.
Синхронизация через Google имеет свои преимущества. Вы можете использовать учетную запись Google практически на всех платформах, включая телефоны на Windows, IOS и ПК под управлением Windows, Linux или Mac OS.
Перенос контактов с Android на iPhone
После синхронизации контактов с учетной записью Google очень просто перевести их на ваш iPhone или IPad. Просто зайдите в Н астройки , и там вы найдете возможность добавить другую учетную запись вашей Почты, Контактов, Календаря, там же Google является одним из вариантов. Синхронизируйте ваш аккаунт Google и через некоторое время ваши контакты с Google должны быть видимыми в адресной книге.
Ваша учетная запись Google будет отображаться как Gmail . Здесь вы можете установить, какие части учетной записи Google должны быть переданы на iPhone.
Move to iOS
Apple выпустила приложение Move to IOS в Play Store. Установите приложение на Android смартфон и запуститt приложение. На новом iPhone (или IPad) теперь вы можете начать импорт данных. Move to IOS осуществляет перенос контактов, SMS — сообщений, фотографий, видео, учетных записей электронной почты. Так как передача происходит с помощью специально созданной сети WLAN и защищена PIN — кодом, передача происходит быстро.
Экспорт контактов через SD-карты
Если синхронизация с помощью учетной записи Google это не вариант для вас, тогда как ваш старый и новый смартфон имеют слот для SD-карты, вы можете перенести контакты с помощью карты памяти. Для этого сначала экспортируйте свои контактные данные на SD-карту, используя старый смартфон. Затем вытащите SD-карту со старого устройства и вставьте ее в новое устройство. Теперь перейдите в адресную книгу и выберете из меню опцию для импорта. Просто следуйте инструкциям, и контакты будут переданы автоматически.
С помощью SIM-карты
Перенос ваших контактов с помощью SIM-карты осуществляется довольно просто. Вам нужно вставить SIM-карту в новое устройство и отметить контакты, которые необходимо экспортировать на это устройство.
Экспорт не с помощью SIM-карты больше не предлагается в приложении телефона для Android 5.0 и более новых системах. Тем не менее, импорт по-прежнему возможно без каких-либо проблем. Поэтому следующие картины из старой версии Android.
Перенос SMS-сообщений
Вы можете переносить старые SMS на Android смартфон. Бесплатное приложение SMS Backup & Restore позволяет делает именно это. Ваши сообщения сохраняются в формате XML файла, а затем могут быть перенесены непосредственно на новый смартфон через Bluetooth. В качестве альтернативы, файл резервной копии можно отправить по электронной почте или в облако, где и можно будет скачал его.
Приложение резервного копирования также должен быть установлен на новом смартфоне Android. Когда приложение запуститься, то оно автоматически определит представленный файл и восстановит SMS-сообщения.
Внимание: при импорте приложение не обращает внимания на SMS, которые уже существуют.
Передача SMS с Android на iPhone не предусмотрена. Таким образом вы сможете только сделать резервную копию SMS-сообщений и прочитать XML-файл SMS Backup & Restore на вашем компьютере. По крайней мере, вы сможете сохранить данные таким образом.
Передача фотографий
Самое простое решение для резервного копирования фотографий с Android смартфонов — это сделать автоматическое резервное копирование в облаке. Такие приложения, как Dropbox, Google Drive, или Google+ предлагают автоматическую синхронизацию, когда смартфон подключен к беспроводной сети. Таким образом фотографии можно просто загрузить из облака на новое устройство Android по мере необходимости.
Если оба смартфоны имеют MicroSD слот для карт памяти, вы можете также создать резервную копию изображений на SD-карте и восстановить их на новом устройстве. И, конечно же, есть также вариант передачи через ПК: просто подключите смартфон, скопируйте папку снимков на ПК и переместить их оттуда на новый смартфон Android.
Выбирая себе новый телефон, каждый в первую очередь думает о том, какая в нем будет камера, какой объем памяти, системной или пользовательской, какова диагональ дисплея и многое другое. Но не все задумываются над тем, как правильно, хотя все повторять вручную потом лень. Независимо от марки и модели есть 4 способа не потерять информацию при переносе.
Через персональный компьютер
Этот способ является наиболее привычным и точным в вопросе сохранности данных. Все потому, что сбросив информацию на ПК, пользователь как бы создает резервную копию, которую можно впоследствии перекинуть на любой другой носитель.
При всех своих плюсах этот способ является и наиболее трудоемким, что обусловлено необходимостью совершить следующие действия:
- Установить на компьютер программное обеспечение для определенной марки устройства. Обычно ПО поставляется вместе в гаджетом на диске, но его можно также найти в сети, желательно на официальном сайте. Если марки разные, понадобятся соответствующие утилиты (для телефонов HTC это HTCSync, для Samsung — Kies и т.д.).
- Чтобы не возникло никаких проблем в процессе сброса данных, на каждом устройстве может понадобиться включить отладку по USB. Но эта опция доступна в режиме разработчика, который включается многократными тапами по номеру сборки в настройках.
- После этого первый Андроид нужно подсоединить к ПК при помощи кабеля и выбрать тип подключения для синхронизации.
- Затем запустить ПО и, следуя подсказкам, сделать резервную копию необходимых данных на жесткий диск компьютера.
- Затем информацию нужно скинуть на второй Андроид тем же способом.
Еще одним минусом такого метода переноса данных является то, что при нем нет возможности возобновить на новом гаджете настройки приложений и системы. Но с этим поможет следующий способ.
При помощи аккаунта Гугл
В связи с тем, что у Андроид и Гугл общие разработчики, они напрямую связаны. Не имея аккаунта Гугл, будет затруднительно воспользоваться большинством сервисов, а некоторыми невозможно вообще, например, скачивать софт из Плей Маркета.
При первом запуске телефона или планшета на платформе Андроид системой будет предложено ввести данные имеющегося аккаунта или создать новый. Затем в настройках можно будет отметить, какую информацию необходимо синхронизировать с облаком.
Итак, алгоритм действий в этом случае следующий:
- зайти в настройки, вкладка Общие, раздел Аккаунты и синхронизация;
- найти Гугл и открыть его;
- долгим нажатием на имя открыть список данных, которые могут быть синхронизированы;
- проверить дату последней синхронизации каждого нужного пункта;
- при необходимости установить галочку напротив тех пунктов, которые также нужны, но не включены;
- на новом аппарате зайти под теми же логином и паролем;
- дождаться, пока закончится автоматическая подкачка всех приложений, настроек, контактов и прочего.
Плюсом этого способа является его автономность, т.е. весь процесс происходит практически без вмешательства владельца. Кроме того, при помощи аккаунта Гугл можно передавать данные даже на устройство, которое находится на большом расстоянии от другого.
Каждая игра или приложение будут заново подгружены, а отсюда следует и минус – наличие подключения к сети обязательно.
Специальный софт
Этот вариант предполагает установку на оба устройства одной и той же программы. Рассмотрим этот процесс на примере CLONEit, которую можно бесплатно скачать из Плей Маркета. Сделать нужно следующее:
- запустить утилиту на обоих аппаратах;
- выбрать тип данного устройства (на первом Андроиде это отправитель, на втором — получатель);
- после установки соединения на экране телефона-отправителя появится окно выбора данных, которые необходимо передать;
- отметить нужные пункты и запустить процесс.
Благодаря этой программе можно быстро и без потерь передать по локальной сети Wi-Fi такую информацию:
- данные телефонной книги;
- сообщения СМС и ММС;
- журнал вызовов;
- весь софт с настройками и данными;
- системные конфигурации и прочее.
Через карту памяти
В данном случае все понятно и привычно:
- вставляем флэшку в один телефон;
- копируем на нее нужную информацию (даже контакты можно экспортировать);
- достаем и вставляем во второй телефон;
- оставляем ее или же копируем данные.
Но что делать, если нужно перенести на второй гаджет не только фотографии и музыку? В этом случае также понадобится использование специальных утилит, которые помогут сделать бэкап старой системы на новом смартфоне или планшете.
Большинство программ для создания или заливки резервных копий требует наличия прав суперпользователя, а потому следует хорошо подумать перед процедурой. Ведь получение Root-прав являет собой взлом системы, а значит, нарушает правила гарантийного обслуживания. Примером такого софта является Titanium Backup. С его помощью можно будет сделать копию такой информации:
- общедоступный софт и конфигурации;
- защищенный софт и конфигурации;
- системные приложения и настройки;
- все имеющиеся в памяти устройства файлы.
Хранить файл бэкапа предпочтительнее на карте памяти. Удобен этот способ еще и тем, что он очень помогает в тех случаях, когда первый телефон был утерян или сломан. Именно поэтому каждому пользователю Андроид советуют самостоятельно делать периодические бэкапы для предотвращения таких ситуаций.
Покупка телефона всегда влекла за собой не самую приятную процедуру «переезда» со старого аппарата на новый, однако в последнее время к традиционному переносу контактов добавилась необходимость синхронизации и прочей персональной информации. Хорошо, если ваш следующий смартфон будет на той же платформе, что и предыдущий, но если вы решили «переметнуться во вражеский лагерь», то задача значительно усложняется. В этом материале мы рассмотрим два варианта переноса данных – с iOS на Android и в обратном направлении.
IOS → ANDROID
iOS умеет синхронизировать контакты, календарь и почту с Google-аккаунтом, и если вы в свое время в качестве почтового ящика выбрали Gmail, беспокоиться не о чем – достаточно на Android-смартфоне войти в свою учетную запись, и вся ваша информация сразу же станет доступна на новом телефоне.
Если же вы не рассчитывали в будущем «переезжать» с iOS, то скорее всего, эти данные у вас привязаны к iCloud, в таком случае процедура будет несколько сложнее.
Контакты
Для переноса контактов в телефоне надо подключить аккаунт в iCloud и разрешить их синхронизацию (настройки – iCloud – (войти в учетную запись) – включить Contacts). Теперь их надо «вытащить» из облака – для этого на компьютере открываем страницу www.icloud.com , входим в свою учетную запись, далее – в пункт Contacts и выбираем нужные контакты.

После этого в меню, вызываемом нажатием кнопки с шестеренкой, выбираем пункт Export vCard, и на ваш компьютер загрузится VCF-файл со списком контактов. Теперь открываем страницу www.google.com/contacts , в левом меню выбираем пункт «Импорт контактов» и открываем загруженный VCF-файл (если у вас уже доступна предварительная версия обновленных «Контактов», в которой импорт пока не работает, нужно в похожем меню слева раскрыть список «Еще», в нем выбрать импорт, после чего вам будет предложено перейти к старой версии этого сервиса). После этого остается лишь включить синхронизацию контактов в настройках нового Android-смартфона.
Календарь
Перенос событий в пользовательском календаре выглядит очень похоже – в настройках iCloud разрешаем синхронизацию календаря, на сайте www.icloud.com заходим в соответствующий раздел и в списке доступных календарей кликаем на иконку Share справа от его названия. В появившемся меню включаем опцию Public Calendar и копируем появившуюся ссылку (webcal://….). Вставляем ее в адресную строку новой страницы, заменяем webcal на http, после чего нажимаем Enter – в результате на компьютер скачивается файл с названием из сотни символов и без расширения. Это обычный текстовый файл, которому спокойно можно присвоить более приличное название. Для подключения его к Google Calendar открываем страницу www.google.com/calendar , находим пункт Other Calendars, в выпадающем меню выбираем Import calendar и открываем с компьютера только что загруженный файл – после этого все события из него будут добавлены в ваш календарь на Google-аккаунте.

Почта
С «переездом» почтового ящика никаких проблем возникнуть не должно – если вы используете не Gmail, а iCloud (или любой другой сервис), просто найдите в Google Play любой клиент с его поддержкой – например, Mailbox или myMail .
Закладки
Здесь мы будем рассматривать самый распространенный вариант – использование на iOS стандартного браузера Safari и «переезд» на популярные на Android Chrome и Firefox.
Перенос закладок из Safari также осуществляется с помощью iCloud (в настройках устройства, разумеется, надо включить их синхронизацию), однако для этого используется не веб-сайт ресурса, а клиент iCloud for Windows .

В нем надо отметить «Закладки», в опциях указать браузер (Chrome или Firefox), нажать Apply и выбрать Merge. После этого утилита предложит загрузить расширение iCloud Bookmarks для одного из этих браузеров, и в итоге ваши закладки из мобильного Safari появятся в десктопном браузере. Если вы выбрали Chrome – дальше делать ничего не нужно (при условии, что вы зашли в нем в свой Google-аккаунт). С Firefox же задача будет несколько сложнее (особенно если раньше вы не использовали синхронизацию пользовательских данных в этом браузере) – в нем нужно настроить синхронизацию, для чего войти в свой Firefox-аккаунт (или создать его), сделать то же самое на Android-смартфоне и ввести полученный там код в десктопном браузере.
Если устанавливать iCloud for Windows не хочется, можно вместо него обойтись iTunes (для этого синхронизация закладок с iCloud должна быть выключена в настройках смартфона). Для этого нужно подключить iPhone к ПК, запустить iTunes, открыть в нем страницу устройства, перейти на закладку «Сведения», в ней найти пункт «Другое» и выбрать пункт «Синхронизировать закладки с:» (где могут быть варианты Internet Explorer и Safari), после чего нажать «Применить». Теперь закладки с iPhone объединены с закладками одного из этих десктопных браузеров – вам остается запустить его и сделать экспорт закладок в HTML-файл, после чего импортировать стандартным образом в десктопные версии Chrome или Firefox, откуда они описанным в предыдущем абзаце способом «отправляются» на Android-смартфон.
Фото/видео
Для переноса фото/видео можно воспользоваться сервисом Google+ Photos – для этого нужно установить на iPhone официальный клиент Google+, в нем подключиться в свой Google-аккаунт и включить автозагрузку для фото и видео, после чего выбрать пункт «Загрузить все фото и видео». После окончания загрузки вы сможете увидеть все ваши материалы в приложении Photos на новом Android-смартфоне. Если же вы не желаете пользоваться сервисом Google+, выполнить эту процедуру можно, вовсе не подключаясь к интернету. Для этого необходимо подключить iPhone к компьютеру по USB, открыть Проводник, кликнуть правой клавишей мыши по иконке смартфона в списке устройств и дисков и выбрать пункт «Импорт изображений и видео». После этого появится окно импорта, в котором можно настроить параметры этой процедуры (выбрать папку, удалить файлы после окончания копирования и т.д.). Теперь достаточно подключить к ПК Android-смартфон и с помощью Проводника скопировать получившуюся папку в его память (или на SD-карту).
Музыка
Пожалуй, одна из самых непростых задач при «переезде» — если, конечно, ваша фонотека хранится в iTunes, а не в виде упорядоченных по папкам MP3-треков (в таком случае вся задача сводится к простому копированию файлов с ПК на смартфон с помощью любого файлового менеджера).
Сам Google рекомендует воспользоваться своим плеером Google Play Music, который может загрузить вашу библиотеку iTunes в свое «облако», из которого потом ее можно будет слушать не только на Android-смартфоне, но и в браузере на ПК. Для этого придется установить на ПК утилиту Google Music Manager и в ней указать, что ваша фонотека находится в библиотеке iTunes, после чего дождаться окончания загрузки (всего на данный момент сервис позволяет загрузить до 50 тыс. треков, чего будет более чем достаточно для любого пользователя).

Если потоковое «вещание» собственной музыки через интернет вас не прельщает, а возиться со скачиванием каждого альбома в отдельности не хочется (или же вы используете другой аудиоплеер вместо Google Play Music), придется обратиться к одной из сторонних утилит. К сожалению, они, как правило, оказываются условно-бесплатными – как, например, iSyncr . Также эту процедуру можно выполнить с помощью аудиоплеера DoubleTwist, для которого существует десктопный клиент с похожим на iTunes интерфейсом.
ANDROID → IOS
Как уже отмечалось в начале статьи, iOS умеет синхронизировать контакты, календарь и почту с Google-аккаунтом, так что если вы использовали его на Android-смартфоне, задача «переезда» с Android на iOS окажется гораздо проще, чем в обратном направлении.
Контакты
Если ваши контакты в старом телефоне привязаны к учетной записи Google, их перенос будет элементарной задачей. Для начала нужно убедиться, что в Android-смартфоне включена синхронизация контактов (скорее всего, Settings – General – Accounts & Sync), а сам смартфон хотя бы раз подключался к интернету после того, как вы редактировали контакты в последний раз. Теперь достаточно в настройках iPhone (Настройки – Почта, адреса, календари) добавить новую учетную запись Gmail и в ней включить синхронизацию для всех доступных пунктов (Почта, Контакты, Календари, Заметки) – после чего все перечисленное появится в новом смартфоне.
Если же вы хранили контакты локально, в самом телефоне, то задача чуть усложняется – в штатной «звонилке» надо предварительно сделать экспорт всех таких контактов в отдельный VCF-файл (во внутреннюю память или на SD-карту), после чего импортировать их обратно, но уже не в память телефона, а в учетную запись Google. Дальнейшие действия, как нетрудно догадаться, повторяют описанную выше процедуру. Если же ваше приложение для контактов не поддерживает импорт/экспорт всех записей скопом, придется каждый контакт редактировать индивидуально, вручную перенося его в Google-аккаунт.
Если же вы хотите окончательно порвать с «гугловским прошлым», контакты стоит импортировать в iCloud. Для этого создаем их копию в VCF-файл (либо на телефоне, как описано выше, либо на сайте contacts.google.com , где нужно выбрать формат vCard), после чего импортируем на странице www.icloud.com/#contacts (вызов меню настроек с помощью кнопки-шестеренки и пункт Import vCard). Отметим, что в первом случае вы можете получить сообщение об ошибке «Unable to import vCard» без каких-либо пояснений – скорее всего, это означает, что ваш VCF-файл был создан в формате 2.х, в то время как iCloud требует версии не ниже 3.0.

Календарь
Календарь Google автоматически подключается к вашему новому iPhone вместе с контактами, почтой и заметками (по описанной выше процедуре), поэтому никаких дополнительных шагов предпринимать не надо (разве что убедиться, что в настройках iOS в параметрах вашей учетной записи Google для календаря также включена синхронизация).
Если же вы планируете отказаться от Google-аккаунта, календарь следует импортировать в iCloud, а это уже не такая тривиальная задача. Конечно, если у вас есть Mac, все просто — на странице www.google.com/calendar надо выбрать нужный календарь, в его настройках нажать на кнопку ical в разделе «Закрытый адрес календаря», скопировать предложенный URL, вставить в новой вкладке и нажать Enter — после этого на ваш компьютер будет скопирован ICS-файл, который нужно «скормить» системному приложению Calendar.

Для владельцев же ПК на базе Windows все сложнее – им для этой цели придется воспользоваться iTunes и Microsoft Outlook, поскольку iTunes умеет синхронизировать календари только с этой программой. Вам понадобится импортировать полученный файл в Outlook, затем подключить iPhone к ПК, открыть iTunes на вкладке вашего устройства, перейти в подпункт «Сведения» и в разделе «Синхронизировать календари» выбрать нужный календарь. Еще одним вариантом является сторонняя утилита – например, Copy My Data (Android , iOS), которая может перенести не только календарь, но и контакты, и фото/видео.
Почта
Конечно, проще всего продолжать использовать свой старый почтовый ящик в Gmail, однако можно и создать новую учетную запись @icloud.com. Для этого в настройках iOS выберите раздел iCloud и в нем включите приложение «Почта» — после этого вам предложат зарегистрировать новый почтовый ящик. А чтобы получать на него корреспонденцию, отправленную на старый адрес, для него нужно включить перенаправление – в Gmail вызываем настройки (шестеренка в правом верхнем углу), в которых во вкладке «Пересылка и POP/IMAP» добавляем новый iCloud-адрес с помощью кнопки «Добавить адрес пересылки». После этого на него придет письмо с подтверждением – нажимаем на ссылку, возвращаемся в настройки Gmail и убеждаемся, что в строке «Пересылать копии входящих сообщений на адреса:» указан правильный адрес, после чего нажимаем «Сохранить изменения».

Закладки
Скорее всего, на Android вы использовали Chrome, на iOS же перейдете на Safari (если и на iOS вы планируете продолжать пользоваться Chrome, дальше этот раздел можно не читать – браузер сам синхронизирует ваши закладки на новом устройстве).
Итак, в Chrome выбираем менеджер закладок (Ctrl-Shift-O), нажимаем на шестеренку в правом верхнем углу и выбираем «Export bookmarks». Полученный HTML-файл импортируем в Internet Explorer, после чего подключаем iPhone к ПК, запускаем iTunes и в свойствах устройства выбираем «Синхронизировать закладки с: Internet Explorer». Чуть ниже, в разделе «Дополнения» ставим галочку возле закладок и нажимаем «Применить» — после этого ваши закладки появятся в мобильном Safari.

Фото/видео
Здесь все просто. Подключаем Android-смартфон к ПК по USB, копируем фото- и видеофайлы в любую папку на жестком диске (обычно они находятся на устройстве в папке DCIM), после чего подключаем iPhone, запускаем iTunes, в меню устройства переходим на вкладку «Фото» и включаем синхронизацию, после чего выбираем папку, в которой находятся нужные файлы. Если в ней есть видео, дополнительно ставим галочку напротив «Включать в синхронизацию видео».

Если у вас нет iTunes (и нет желания его устанавливать), можно воспользоваться сторонними утилитами синхронизации – например, уже упомянутой Copy My Data, или же PhotoSync (Android , iOS).
Музыка
Перенос музыки, как и фото/видео, также осуществляется элементарно, и по той же схеме. Фонотека копируется с Android-смартфона на ПК, перетягивается в iTunes, после чего в настройках подключенного iPhone на вкладке «Музыка» выполняется синхронизация – либо всей медиатеки скопом, либо только избранных исполнителей.
Итоги
Как видим, процедура переноса личных данных хоть и довольно хлопотная, но в конце концов разрешимая – после нее останется лишь «перенести» любимые приложения, а точнее – установить их версии для новой платформы или же найти наиболее подходящие аналоги. Впрочем, это уже тема для отдельного материала.