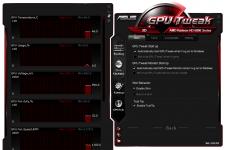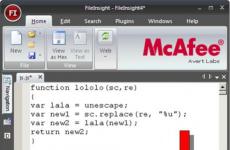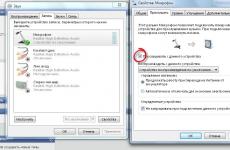Làm thế nào để làm cho một máy tính xách tay tắt sau một thời gian nhất định. Cách tắt máy tính sau một thời gian nhất định
Bộ hẹn giờ tắt máy tính sẽ tự động tắt máy tính của bạn sau một khoảng thời gian định trước. Vào cuối khoảng thời gian, máy tính cá nhân sẽ tự động tắt và tắt.
Bộ hẹn giờ tắt máy tính của Windows sẽ tắt máy tính hoàn toàn, thay vì đặt máy tính ở chế độ ngủ hoặc ngủ đông. Chức năng này được yêu cầu trong các tình huống khác nhau.
Thường thì người dùng không có khả năng lý do khác nhau, để hoàn thành công việc trên máy tính và không muốn để một máy tính đang hoạt động không được giám sát trong một thời gian dài. Cách giải quyết tình huống này là sử dụng bộ hẹn giờ để tắt máy tính sau một thời gian, do người dùng chỉ định.
Tắt Máy tính Windows 7 tự động bằng bộ đếm thời gian phương tiện hệ thống hoặc sử dụng bên thứ ba phần mềm... Trong bài viết này, bạn sẽ tìm thấy hướng dẫn về cách đặt hẹn giờ tắt máy cho máy tính Windows 7 bằng các công cụ hệ thống được tích hợp sẵn mà không cần sử dụng các ứng dụng của bên thứ ba.
Bạn có thể tắt máy tính bằng cách sử dụng công cụ Windows 7. Trong bài viết này, chúng ta sẽ xem xét 5 cách để tự động tắt máy tính theo hệ thống: chạy lệnh trong hộp thoại Run, tạo phím tắt để bắt đầu hẹn giờ tắt máy, tắt máy hệ thống sau khi khởi động tệp .bat, tạo tác vụ trong Windows Task Scheduler, tắt hệ thống trong dòng lệnh.
Chúng tôi bắt đầu hẹn giờ tắt máy tính Windows 7 trong hộp thoại Run - phương pháp 1
Một trong những những cách đơn giản tắt máy tính trong thời gian nhất định: Sử dụng lệnh đã nhập trong hộp thoại Run. Đọc thêm về các lệnh có thể được sử dụng trong cửa sổ Chạy.
- Nhấn các phím "Win" + "R" trên bàn phím.
- Trong cửa sổ "Chạy", trong trường "Mở", nhập lệnh: "shutdown -s -t X" (không có dấu ngoặc kép), rồi bấm vào nút "OK". "X" là thời gian tính bằng giây trước khi máy tính tự động tắt.
Một cửa sổ sẽ xuất hiện trên màn hình với cảnh báo rằng Windows sẽ tắt sau một thời gian nhất định, trong trường hợp này là sau 10 phút. Đóng hộp tin nhắn.

Vào thời gian đã định, Windows 7 sẽ tắt trên máy tính.
Cách tắt hẹn giờ tắt máy tính Windows 7 trong cửa sổ Run
Nếu người dùng đã thay đổi kế hoạch và hoàn thành Windows làm việc phải được hủy bỏ, một lệnh sẽ được yêu cầu để hủy bỏ lệnh tắt máy trước đó.
Bạn chỉ có thể hủy việc tắt Windows 7 trong thời gian chờ đợi tự động tắt máy máy vi tính:
- Nhấn phím "Win" + "R".
- Trong hộp thoại Run, nhập lệnh: "shutdown -a" (không có dấu ngoặc kép), nhấp vào nút "OK".
Tính năng tự động tắt máy tính trong Windows 7 sẽ bị hủy bỏ.
Cách tắt máy tính hẹn giờ bằng phím tắt trên màn hình - phương pháp 2
Để khởi động nhanh bộ hẹn giờ sẽ tắt hệ thống sau một khoảng thời gian nhất định, hãy tạo một lối tắt đặc biệt trên màn hình máy tính.
- Nhấp chuột phải vào Màn hình nền.
- Từ menu ngữ cảnh, chọn Mới, sau đó chọn Phím tắt.
- Trong trường "Chỉ định vị trí của đối tượng", hãy nhập đường dẫn: "C: \ Windows \ System32 \ shutdown.exe -s -t X" (không có dấu ngoặc kép), rồi bấm vào nút "Tiếp theo". "X" là thời gian tính bằng giây cho đến khi hệ thống tắt.

- Trong cửa sổ "Tên của phím tắt là gì?" nhập bất kỳ tên nào thuận tiện cho bạn, nhấp vào nút "Hoàn tất".

Một phím tắt sẽ xuất hiện trên màn hình để bắt đầu hẹn giờ tắt máy.
Chọn biểu tượng thích hợp cho phím tắt:
- Nhấp chuột phải vào phím tắt, chọn Thuộc tính.
- Trong cửa sổ "Thuộc tính", trong tab "Phím tắt", nhấp vào nút "Thay đổi biểu tượng".
- Trong cửa sổ "Thay đổi biểu tượng", chọn biểu tượng thích hợp, sau đó nhấp vào nút "OK".

Biểu tượng bắt đầu hẹn giờ với hình ảnh rõ nét sẽ xuất hiện trên màn hình.

Để bắt đầu tính thời gian tắt hệ điều hành, hãy nhấp đúp vào phím tắt bằng nút chuột trái.
Bắt đầu hẹn giờ tắt Windows 7 bằng tệp bat - phương pháp 3
Một lần nữa đường tắtđể bật bộ đếm thời gian cho đến khi kết thúc hệ điều hành: sử dụng tệp thực thi (hàng loạt) có phần mở rộng là ".bat".
Tệp này có thể được tạo bằng Notepad đi kèm với Windows.
Mở Notepad, nhập một trong các lệnh sau:
Shutdown.exe -s -t X -c "nội dung tin nhắn" shutdown.exe -s -t X
Các lệnh khác nhau ở chỗ sau khi lệnh đầu tiên được thực hiện, một thông báo sẽ xuất hiện trên màn hình cho biết máy tính sẽ bị tắt. Thay vì các cụm từ "tin nhắn văn bản", hãy viết một cái gì đó bằng tiếng Anh như "hẹn giờ tắt máy tính". "X" là thời gian tính bằng giây cho đến khi tắt hệ thống.

Trong cửa sổ lưu tệp, trong trường Loại Tệp, hãy chọn Tất cả Tệp, và trong trường Tên Tệp, hãy nhập bất kỳ tên nào có phần mở rộng .bat, ví dụ: PC.bat.
Để bắt đầu hẹn giờ, hãy nhấp vào tệp ".bat".
Tắt máy tính Windows 7 trong Trình lập lịch tác vụ - Phương pháp 4
Sử dụng Windows Task Scheduler, bạn có thể chỉ định thời gian tắt máy tính.
Trên máy tính.
Trong cửa sổ chính của bộ lập lịch, ở cột bên phải "Tác vụ", hãy chọn "Tạo nhiệm vụ đơn giản…».

Trong cửa sổ "Tạo nhiệm vụ đơn giản", đặt tên cho nhiệm vụ, ví dụ: "Tắt máy tính" (không có dấu ngoặc kép), sau đó nhấp vào nút "Tiếp theo".

Trong cửa sổ "Kích hoạt tác vụ", chọn khởi chạy tác vụ "Một lần", nhấp vào nút "Tiếp theo".

Trong cửa sổ tiếp theo, đặt thời gian cho tác vụ, sau đó nhấp vào nút "Tiếp theo".

Trong cửa sổ Hành động, chọn Chạy Chương trình.

Trong cửa sổ Chạy chương trình, trong trường Chương trình hoặc tập lệnh, hãy nhập đường dẫn đến tệp:
C: \ Windows \ System32 \ shutdown.exe
Trong trường "Thêm đối số (tùy chọn)", nhập "-s" (không có dấu ngoặc kép), nhấp vào nút "Tiếp theo".

Trong cửa sổ "Tóm tắt", xem lại cài đặt, nhấp vào nút "Hoàn tất".

Tắt tác vụ tắt máy tính trong Bộ lập lịch tác vụ
Trong trường hợp thay đổi kế hoạch, người dùng có thể tắt tác vụ trong Bộ lập lịch tác vụ.
Trong cửa sổ chính của Task Scheduler, ở cột bên trái, nhấp vào tùy chọn "Task Scheduler Library". Tìm nhiệm vụ, nhấp chuột phải vào nó, chọn "Disable" trong menu ngữ cảnh.
Cách tắt máy tính qua dòng lệnh trên bộ hẹn giờ - phương pháp 5
Bạn có thể tắt máy tính của mình bằng bộ hẹn giờ Windows 7 từ dòng lệnh.
Chạy dòng lệnh.
Trong cửa sổ thông dịch dòng lệnh, nhập lệnh, sau đó nhấn phím "Enter":
Tắt máy -s -t X
"X" là thời gian cho đến khi Windows tắt tính bằng giây.

Bộ hẹn giờ tắt máy Windows 7 đang chạy.
Người dùng có thể chọn thời gian chính xácđể tắt máy tính. Trong trường hợp này, bạn cần chạy lệnh sau:
Tại XX: XX tắt máy / s / f
"XX: XX" là thời gian bạn nên tự động tắt máy tính.
Cách hủy tắt máy tính qua dòng lệnh
Nếu cần, người dùng có thể tắt chức năng hẹn giờ tắt máy tính, được khởi chạy trong dòng lệnh.
Nhập dấu nhắc lệnh của Windows.
Trong cửa sổ nhắc lệnh, nhập lệnh và sau khi nhập lệnh, nhấn "Enter":
Tắt máy –a
Việc tắt hệ thống sẽ bị hủy bỏ.
Kết luận của bài báo
Sử dụng bộ hẹn giờ tắt máy tính, người dùng có thể tắt hệ điều hành Windows 7 tại một thời điểm xác định. PC sẽ tự động tắt. Bạn có thể chạy lệnh tắt hệ thống trong Trình lập lịch tác vụ, trong cửa sổ Chạy, trong dòng lệnh, sử dụng lối tắt được tạo đặc biệt, sử dụng tệp ".bat" có thể thực thi.
Có rất nhiều chương trình và tiện ích với các chức năng khác nhau cho việc này, nhưng trong bài viết này tôi sẽ trình bày cách bạn có thể tắt, khởi động lại và đưa máy tính vào chế độ ngủ sử dụng các công cụ Windows tiêu chuẩn.
Phương pháp này đã được thử nghiệm trên Windows XP, Windows 7 và Windows 8.
Để thực hiện, chúng tôi cần một "Bộ lập lịch tác vụ" (hoặc Nhiệm vụ). Nó nằm hơi khác trong các phiên bản Windows khác nhau.
V Windows XP :
Bắt đầu - Bảng điều khiển - Phím tắt Tác vụ đã lên lịch
hoặc
Bắt đầu - Tất cả chương trình - Phụ kiện - Công cụ hệ thống - Tác vụ đã lên lịch
V Windows 7 :
Khởi động - Bảng điều khiển - Công cụ quản trị - Lịch trình tác vụ
hoặc
Khởi động - Tất cả chương trình - Phụ kiện - Công cụ hệ thống - Bộ lập lịch tác vụ
V Windows 8 chỉ cần nhập "Lịch trình tác vụ" trên màn hình ban đầu và nhấp vào ô trong kết quả tìm kiếm thông số.
Trước khi định cấu hình Bộ lập lịch, bạn cần xem dịch vụ của nó đã được kích hoạt chưa. Để làm điều này, hãy nhấp vào thắng lợi+NS(Bắt đầu -) và nhập services.msc.
Trong cửa sổ này, hãy tìm "Task Scheduler" và xem trạng thái của nó. Nó phải là "Công trình". Nếu không, hãy nhấp chuột phải vào nó và chọn Chạy
Bây giờ chúng ta hãy tiến hành trực tiếp đến thiết lập Trình lập lịch tác vụ.
Đối với Windows XP:
Khởi chạy, nhấp vào "Thêm nhiệm vụ"

Sẽ xuất hiện Trình hướng dẫn lập lịch tác vụ trong đó chúng tôi chọn nhiệm vụ mong muốn từ danh sách hoặc tìm kiếm nó thông qua Tổng quat...

Sau đó, chúng tôi thực hiện tất cả các loại cài đặt bằng Wizard. Không có gì phức tạp.
Khi kết thúc tất cả các thao tác, bạn sẽ cần nhập tên người dùng và mật khẩu.
Bạn có thể tìm thấy tên trong thuộc tính Máy tính và nếu không có mật khẩu, hãy để trống trường.

Đối với Windows 7 và Windows 8:
Khởi chạy trình hướng dẫn bằng cách nhấp vào Tạo một tác vụ đơn giản ...

chúng tôi cho biết tên và mô tả. Sau đó, chúng tôi chọn trình kích hoạt. Nói cách khác, tần suất khởi chạy tác vụ

đối với trình kích hoạt này, bạn có thể chỉ định ngày và giờ của nhiệm vụ

Chọn một hành động. Trong trường hợp này, hãy chọn "Chạy chương trình"

Vâng, bây giờ niềm vui bắt đầu. Về nguyên tắc, bạn có thể chỉ định cả hai trong Windows XP - bằng cách nhấp vào nút Tổng quat.. xác định đường dẫn đến tệp thực thi của chương trình. Nhưng tôi cũng muốn thu hút sự chú ý của bạn đến dòng "Thêm đối số". Tôi sẽ viết về điều này dưới đây.

Sau đó, một cửa sổ sẽ xuất hiện với tất cả dữ liệu đã nhập, tại đây bạn cần kiểm tra lại mọi thứ và đồng ý bằng cách nhấp vào Sẵn sàng.

Bây giờ về cách sử dụng phương pháp này, bạn có thể bật, tắt, khởi động lại, v.v. máy tính xuyên thời gian.
Để tắt máy tính, một chương trình tiện ích đặc biệt chịu trách nhiệm, chương trình này nằm trên đĩa hệ thống trong thư mục \ WINDOWS \ system32 \ và được gọi là shutdown.exe (bạn có thể tìm thấy nó ở đó và chạy nó ngay bây giờ. Chỉ cần không ngạc nhiên nếu máy tính hiển thị thông báo tắt máy).
Chương trình rundll32.exe, nằm ở đó, chịu trách nhiệm về chế độ ngủ và ngủ đông.
À chính nó đấy. Bạn có thể tạo một tệp để chạy các chương trình này với các tham số chúng tôi cần hoặc đăng ký chúng trong Bộ lập lịch.
Chỉ XP không hỗ trợ các đối số và tham số. Do đó, bạn cần tạo một tệp cho nó.
Tùy chọn 1 - chỉ định các đối số để chương trình tắt, khởi động lại, ngủ và ngủ đông.
Tắt máy tính của bạn
chương trình:
đối số: –r
Chế độ ngủ đông
chương trình:
tranh luận: powrprof.dll, SetSuspendState 0,1,0
Chế độ ngủ
chương trình: C: \ Windows \ System32 \ rundll32.exe
đối số: powrprof.dll, SetSuspendState
Tôi hiển thị màn hình "Tắt máy tính" bằng cách sử dụng ví dụ về Windows 7:

Dưới đây là danh sách nhỏ các đối số có thể được sử dụng trên Windows:
-? - hiển thị trợ giúp để sử dụng (hoặc không có chìa khóa)
I - hiển thị giao diện đồ họa (khi được sử dụng, phím này được đặt ở phía trước của tất cả);
L - đăng xuất khỏi hệ thống (không tương thích với công tắc –m);
- hủy khởi động lại / tắt máy;
M - ứng dụng của hoạt động cho một máy tính từ xa có tên;
T N - bộ đếm thời gian để thực hiện thao tác trong N giây;
C "bình luận"- bình luận cho thao tác (khi được sử dụng, một "bình luận" sẽ được hiển thị trong cửa sổ, bắt buộc phải đặt nó trong dấu ngoặc kép trên dòng lệnh, bình luận không được dài hơn 127 ký tự);
F - buộc tắt các ứng dụng mà không có cảnh báo trước;
D [u] [p]: xx: yy - mã lý do;
u - mã tùy chỉnh;
p - hoàn thành theo lịch trình;
xx là mã lý do chính (1-255);
yy là mã lý do tùy chọn (1-65535).
Tùy chọn 2 - tạo tệp với các đối số để tắt, khởi động lại, ngủ và ngủ đông.
Mọi thứ ở đây khá đơn giản.
Chúng tôi tạo ra tài liệu mới trong Notepad, hãy viết một lệnh và một đối số ở đó (ví dụ: tôi muốn khởi động lại với bộ đếm thời gian là 16 giây và để hệ thống cảnh báo tôi về việc đóng ứng dụng trước đó), sẽ trông như thế này:

Sau đó chúng ta lưu lại (File - Save As), trong trường "Save as type", chọn "All Files". Bạn chỉ định bất kỳ tên nào, nhưng nó phải là con dơi

Vậy thì - chúng ta cần tham khảo tệp cụ thể này khi chọn một chương trình trong Bộ lập lịch (hãy nhớ vị trí bạn đã chọn bằng cách sử dụng nút Tổng quat...).
Nhân tiện, với sự trợ giúp của Công cụ lập lịch này, bạn có thể tạo một loại đồng hồ báo thức - đơn giản bằng cách chỉ định đường dẫn đến nhạc dưới dạng tệp, sau đó chỉ định thời gian bật tắt lúc 8 giờ sáng chẳng hạn.
Tất nhiên, để bật máy tính, bạn không cần phải tắt nó, nhưng hãy chuyển nó sang chế độ Ngủ hoặc Ngủ đông, sau đó (ví dụ: đối với đồng hồ báo thức) trong tab "Tùy chọn" trong thuộc tính của nó, hãy bật tùy chọn " Đánh thức máy tính để bắt đầu tác vụ này "- tính năng này dành cho Windows XP.

Đối với Windows 7, bạn cần nhấp đúp vào nhiệm vụ trong danh sách và trên tab "Điều kiện" chọn "Đánh thức máy tính để hoàn thành nhiệm vụ".

Đối với một số người dùng, cần phải định cấu hình tắt máy tính đúng giờ hoặc thậm chí vào những ngày đã lên lịch vào những giờ nhất định. Các lý do có thể khác nhau và phổ biến nhất là bạn bắt đầu xem phim vào ban đêm và không muốn máy tính hoạt động cho đến sáng nếu bạn đột nhiên chìm vào giấc ngủ :) Chức năng tương tự được một số TV sử dụng và tất cả đều giống nhau lý do.
Và điều thú vị nhất là một chức năng như vậy trong máy tính còn lâu mới nằm trên bề mặt. Nó dường như là một chiếc máy tính, một thiết bị toàn năng như vậy, nhưng một chức năng tầm thường như vậy lại bị chôn vùi ở đâu đó mà một người mới bắt đầu sẽ không tìm thấy nó!
Vì vậy, từ bài viết này, bạn sẽ học cách sử dụng một lệnh đơn giản trong bảng điều khiển Windows, bạn có thể cấu hình máy tính để tắt thông qua một số tiền nhất định của giây, cũng như cách cấu hình tắt máy tính đúng giờ vào những ngày nhất định!
Người mới bắt đầu không nên bị đe dọa bởi các từ "Console", "Command line" và những thứ tương tự, vì chúng ta không nói về lập trình và các tác vụ phức tạp khác! Tôi sẽ chỉ cho bạn một ví dụ và bạn sẽ hiểu mọi thứ ...
Vì vậy, bây giờ chúng ta sẽ xem xét 2 cách để tắt máy tính của bạn theo thời gian:
Tắt máy tính đơn giản sau một số giây nhất định;
Tắt máy tính vào ngày giờ đã định.
Làm cách nào để đặt hẹn giờ tắt máy tính?
Để thực hiện tác vụ này, chúng ta chỉ cần dòng lệnh Windows.
Tại bất kỳ hệ điều hành bạn có thể tìm thấy dòng lệnh một cách nhanh chóng thông qua tìm kiếm. Ví dụ: trong Windows XP, Windows Vista hoặc Windows 7, hãy mở menu Bắt đầu và nhập “cmd” vào tìm kiếm ở dưới cùng. Ứng dụng Command Prompt xuất hiện trong danh sách.
Nếu bạn có Windows 8, thì cũng mở "Start", sau đó nhấp vào biểu tượng tìm kiếm ở bên phải:
Trong trường xuất hiện, hãy nhập "cmd" và chương trình "Command Prompt" sẽ ngay lập tức xuất hiện trong kết quả tìm kiếm:
Cuối cùng, nếu bạn có bản phát triển mới nhất của Microsoft, Windows 10, thì biểu tượng tìm kiếm mặc định sẽ nằm ngay bên cạnh nút Bắt đầu. Nhấp vào không vào nó, nhập "cmd" và bạn thấy ứng dụng "Dòng lệnh":
Để hoàn thành nhiệm vụ của chúng tôi, bạn có thể cần quyền quản trị viên và do đó, để sau này không phải tìm lý do tại sao bộ hẹn giờ tắt không hoạt động, chúng tôi sẽ chạy dòng lệnh với tư cách quản trị viên. Để thực hiện việc này, hãy nhấp chuột phải vào biểu tượng chương trình và chọn "Chạy với tư cách quản trị viên":
Bạn sẽ thấy một cửa sổ dòng lệnh màu đen trông giống như sau:
Xin lưu ý rằng nếu bạn có trong cửa sổ này thay vì đường dẫn " C: \ Windows \ system32"Đường dẫn đến thư mục của người dùng được chỉ định (ví dụ:" C: \ Users \ Ivan"), Có nghĩa là bạn bắt đầu dòng lệnh không phải với tư cách quản trị viên, mà với tư cách là một người dùng bình thường! Trong trường hợp này, tốt hơn là đóng nó và mở lại với tư cách quản trị viên.
Sau khi dòng lệnh được khởi chạy, bạn vẫn phải đăng ký đúng một lệnh và bạn đã hoàn tất!
Để tắt và khởi động lại máy tính, hãy sử dụng lệnh "shutdown" từ dòng lệnh Windows.
Chúng tôi gõ như sau trên dòng lệnh:
Trong đó 3600 là số giây sau đó máy tính của bạn sẽ tắt. Nếu bạn nhấn nút "Enter" trên bàn phím ngay bây giờ, máy tính của bạn sẽ bị tắt sau 1 giờ, vì một giờ chính xác là 3600 giây. Rất đơn giản để tính toán :) Chúng ta biết rằng có 60 giây trong một phút, và vì có 60 giây trong một giờ, chúng ta nhân 60 với 60 và được 3600. Ví dụ, 1 giờ 20 phút là 4800 giây.
Bây giờ cho những ký hiệu "/ s" và "/ t".
Đây là 2 tham số mà tôi đã chỉ định cho lệnh tắt máy. Tham số "/ s" có nghĩa là máy tính phải được tắt, không được khởi động lại hoặc chỉ cần đăng xuất. Ví dụ: để khởi động lại, bạn cần chỉ định thay vì "/ s" - "/ r". Tham số "/ t" - cho phép bạn đặt thời gian cho đến khi lệnh được kích hoạt. Ví dụ: nếu chúng tôi chỉ định lệnh không có "/ t", tức là như "shutdown / s", máy tính sẽ tắt ngay lập tức.
Bây giờ, tôi nghĩ bạn đã hiểu tất cả mọi thứ. Chỉ cần nhập thời gian của bạn trước khi tắt máy tính và nhấn phím "Enter"!
Cửa sổ nhắc lệnh sẽ đóng lại và thời gian sẽ bắt đầu ngay lập tức. Trong trường hợp này, bạn sẽ nhận được một thông báo cảnh báo, ví dụ:
Cảnh báo của định dạng này được đưa ra khi chỉ còn vài phút nữa là máy tính bị tắt.
Nhưng nếu bạn đặt một bộ hẹn giờ dài, chẳng hạn như một giờ trở lên, thì khi khởi động nó, bạn sẽ chỉ nhận được một thông báo trong khu vực hệ thống:
Nếu bạn đột ngột quyết định hủy bộ hẹn giờ, thì bạn cần nhập lại dòng lệnh và thực hiện lệnh sau tại đó và nhấn "Enter":
Đồng thời, trong khu vực hệ thống, bạn sẽ nhận được thông báo rằng quá trình tắt máy theo lịch trình đã bị hủy bỏ:
Cái này nó thì trông như thế nào mạch đơn giản tắt máy tính theo bộ hẹn giờ.
Bây giờ chúng ta hãy xem xét thêm lựa chọn thú vị- Làm thế nào để trì hoãn việc tắt máy tính trong một ngày nhất định và một thời gian nhất định.
Làm thế nào để thiết lập tắt máy tính vào đúng ngày và giờ?
Để thực hiện khả năng này, chúng tôi cần hệ thống tiện ích Task Scheduler và Notepad.
Thông qua Windows Task Scheduler, bạn có thể lên lịch thực hiện bất kỳ chương trình nào vào một ngày và giờ cụ thể, thậm chí đặt nhiệm vụ định kỳ cho các khoảng thời gian khác nhau, chẳng hạn như hàng ngày, hàng tuần.
Chỉ có một lỗi duy nhất: thông qua bộ lập lịch, bạn sẽ không thể mở dòng lệnh như đã hoàn thành và viết lệnh tắt máy ở đó. Điều này là do chúng ta cần một số loại tệp để chạy, tệp này có thể được chỉ định trong bộ lập lịch và trong đó lệnh tắt máy tính sẽ được đưa vào.
Câu hỏi này có thể được giải quyết rất đơn giản! Bạn cần mở notepad, viết "shutdown / s / t 000" vào đó, lưu lại tài liệu văn bản vào một tệp có phần mở rộng ".bat" (ví dụ: "Shutdown.bat"), sau đó trỏ đến tệp này trong bộ lập lịch tác vụ.
Và bây giờ chúng ta sẽ xem xét chi tiết từng điểm một:
Mở Windows Notepad. Nó có sẵn theo mặc định trong bất kỳ hệ thống Windows nào và bạn có thể tìm thấy nó trong menu "Start", trong danh mục "Standard" hoặc bằng cách tìm kiếm Windows và gõ "Notepad".
Trong sổ tay, chúng tôi viết: tắt máy / s / t 000.
Ở đây, bằng cách sử dụng lệnh "shutdown", chúng tôi đã chỉ định hành động để tắt / khởi động lại máy tính hoặc đăng xuất.
Với tham số "/ s", chúng tôi chỉ định hành động - tắt PC!
Với tham số "/ t", chúng tôi chỉ định bộ đếm thời gian trước khi tắt máy - 0 giây, có nghĩa là máy tính sẽ tắt ngay lập tức mà không có độ trễ.
Đây là cách nó sẽ hoạt động:
Lưu lại tệp notepad vào tệp có phần mở rộng ".bat". Để thực hiện việc này, trong notepad, hãy nhấp vào "File"> "Save As".
Trong cửa sổ lưu, chúng tôi chỉ ra vị trí sẽ lưu trữ tệp bằng lệnh tắt máy tính, sau đó chúng tôi chỉ ra bất kỳ tên tệp nào, nhưng để ở cuối tệp phải có “.bat”, không phải “.txt”:
Ví dụ, như của tôi - "Shutdown.bat". Tên trước ".bat" có thể là bất cứ thứ gì!
Nếu bạn đã lưu tệp đúng cách, thì tệp sẽ trông như thế này trên hệ thống:
Nếu nó trông giống như một tài liệu văn bản thông thường, thì rất có thể bạn đã quên chỉ định phần mở rộng ".bat" khi lưu và do đó hãy lặp lại bước này.
Tệp BAT này là gì? Tệp có phần mở rộng ".bat" cho phép thực hiện lần lượt các lệnh Windows, cũng như các tập lệnh khác nhau. Trong trường hợp của chúng tôi, chỉ một lệnh được đăng ký - tắt máy tính ngay lập tức.
Mở trình lập lịch tác vụ và định cấu hình khởi chạy tệp Bat đã tạo.
Trình lập lịch tác vụ cũng được tích hợp vào tất cả các hệ thống Windows theo mặc định và có thể được tìm thấy bằng cách tìm kiếm hoặc thông qua bảng điều khiển: "Control Panel"> "System and Security"> "Administration Tools".
Đây là giao diện của bộ lập lịch tác vụ:
Trong đó ở bên phải, trong cửa sổ "Tác vụ", hãy mở mục "Tạo một tác vụ đơn giản":
Một trình hướng dẫn để định cấu hình tác vụ đã lên lịch sẽ mở ra, nơi bạn cần thực hiện một số bước. Trong cửa sổ đầu tiên xuất hiện, hãy nhập tên của nhiệm vụ, ví dụ: "Tắt máy tính" và nhấp vào "Tiếp theo":
Tại bước tiếp theo, bạn cần lưu ý thời điểm thực hiện nhiệm vụ theo kế hoạch? Nó phụ thuộc vào thời điểm bạn muốn tắt máy tính của mình. Ví dụ: bạn có thể thiết lập thực thi tác vụ hàng ngày và sau đó bạn sẽ cần chỉ định thời gian thực hiện. Bạn có thể thiết lập thời gian tắt máy hàng tuần và sau đó bạn có thể chọn ngày và giờ cụ thể để hoàn thành nhiệm vụ.
Và nếu bạn chỉ muốn cấu hình tắt máy vào một ngày giờ nhất định chỉ một lần thì hãy chọn mục "Một lần".
Bây giờ, tùy thuộc vào khoảng thời gian tắt máy bạn đã đặt ở bước trước, bạn sẽ cần chỉ định tháng / ngày / thời gian tắt máy. Nếu bạn đã chỉ định thực hiện tác vụ một lần ("Một lần"), thì bạn chỉ cần chọn ngày và giờ tắt máy.
Bạn có thể chỉ định ngày theo cách thủ công bằng các con số hoặc chọn ngày bằng lịch.
Sau khi đặt ngày và giờ tắt máy, hãy nhấp vào nút "Tiếp theo":
Ở giai đoạn tiếp theo, chúng tôi chọn một hành động cho nhiệm vụ. Chúng tôi đánh dấu "Chạy chương trình" và nhấp vào "Tiếp theo":
Trong cửa sổ tiếp theo, chọn tệp đã tạo của chúng tôi có phần mở rộng là ".bat", chứa lệnh để tắt. Nhấp vào nút "Duyệt qua" và chọn tệp này trên đĩa cứng của bạn, sau đó nhấp vào "Tiếp theo":
Trong cửa sổ cuối cùng, đánh dấu mục được đánh dấu trong hình ảnh bên dưới và nhấp vào "Hoàn tất":
Tùy chọn này có nghĩa là sau khi nhấp vào Kết thúc, cửa sổ bổ sung thuộc tính của tác vụ đã tạo. Chúng tôi cần điều này để cho phép thực thi chương trình với quyền quản trị viên.
Một cửa sổ sẽ mở ra, trong đó trên tab đầu tiên "Chung", chúng tôi đánh dấu mục "Chạy với quyền cao nhất" ở dưới cùng và nhấp vào "OK":
Mọi điều! Nhiệm vụ đã lên lịch đã được tạo. Bây giờ, ngay sau khi ngày và giờ do bạn chỉ định đến, máy tính sẽ ngay lập tức tắt.
Nếu bạn đột nhiên muốn thay đổi bất kỳ thông số nào của một tác vụ đã lên lịch, hãy mở lại bộ lập lịch tác vụ, ở phần bên trái của cửa sổ, chọn “Thư viện bộ lập lịch tác vụ”, trong danh sách ở giữa, bấm chuột phải vào tác vụ bạn đã tạo và chọn “Thuộc tính” từ menu mở ra.:
Một cửa sổ sẽ mở ra, trên một số tab, bạn có thể thay đổi tất cả các thông số mà bạn đã cấu hình!
Bằng cách này, bạn có thể định cấu hình tắt máy tính theo thời gian (bộ đếm thời gian), cũng như lên lịch tắt máy cho bất kỳ ngày giờ nào và thậm chí thiết lập thực thi tác vụ thông thường. Tôi chắc chắn rằng một cơ hội như vậy có thể hữu ích cho ai đó.
Hẹn gặp lại các bạn trong những bài viết sau :)
Trong bài viết hôm nay, chúng tôi sẽ phân tích chi tiết một số cách hẹn giờ tắt máy tính Windows 7, 10, 8.1. Khá thường xuyên trong Cuộc sống hàng ngày một tình huống như thế này có thể phát sinh: bạn bắt đầu cài đặt một số chương trình hoặc trò chơi trên máy tính của mình và sau đó bạn cần phải đi công tác gấp. Nó rõ ràng cả ngày. Có một cách thoát khỏi tình huống này. Không phải người dùng nào cũng biết, nhưng máy tính có thể được cấu hình để nó tự tắt sau một khoảng thời gian nhất định. Cách tắt máy tính của bạn sau một thời gian nhất định Windows 7 (10, 8.1) thông qua dòng lệnh, sử dụng bộ lập lịch Windows và chương trình đặc biệt bạn sẽ học được từ bài viết này.
Có một số cách để tắt máy tính của bạn sau một khoảng thời gian nhất định:
- Sử dụng chương trình Bộ lập lịch Windows.
- Ngang qua dòng lệnh.
- Lợi dụng phần mềm đặc biệt.
Mỗi tùy chọn này đều có ưu và nhược điểm riêng. Tiếp theo, chúng ta sẽ thảo luận chi tiết về từng phương pháp và bạn sẽ không chỉ học cách tắt máy tính sau một thời gian nhất định mà còn có thể chọn phương pháp phù hợp với mình hơn những phương pháp khác.
Cách tắt máy tính sau một thời gian nhất định thông qua dòng lệnh
Cách dễ nhất để tắt máy tính của bạn sau một thời gian nhất định là sử dụng dòng lệnh. Bạn có thể bắt đầu nó bằng một số cách:
- Thông qua menu “ Bắt đầu", Tìm thấy trong phần" Tất cả các chương trình"Thư mục" Dịch vụ”.
- Tìm tập tin " cmd"Cái nào được lưu trữ trên đĩa" NS", trong thư mục" các cửa sổ", trong thư mục" Hệ thống32”.
- Bạn cũng có thể nhấp chuột phải vào màn hình và chọn tùy chọn bạn muốn từ menu mở ra, nhưng điều này không hoạt động trên tất cả các phiên bản Windows.
Ngoài ra, bạn cũng có thể sử dụng cửa sổ Run thay vì dòng lệnh. Có hai cách để mở nó:
- Sử dụng tổ hợp phím “ Giành chiến thắng +NS”.
- Bằng cách chạy phím tắt “ Hành hình", Nằm trong cùng một thư mục" Dịch vụ”.
Tùy chọn đầu tiên dễ dàng hơn, nhưng trên một số PC, các tổ hợp phím có thể khác hoặc thậm chí không có.
Sau khi khởi động cửa sổ hoặc dòng lệnh này, bạn cần nhập lệnh “ tắt”. Lệnh này cho máy tính là một dấu hiệu cho thấy bạn muốn lên lịch trình nào đó. Và chính xác những gì bạn muốn lên lịch bạn phải ghi rõ như sau:
- Bước đầu tiên là xác định chính xác những gì máy tính của bạn sẽ phải làm. Bạn có thể lên lịch khởi động lại “ / NS", Nhập chế độ ngủ" / NS", Đóng tất cả các chương trình" / NS"Và, tất nhiên, vô hiệu hóa" / NS”.
- Sau đó, bạn cần nhập đối số “ / NS”. Lệnh này cho biết việc cài đặt bộ đếm thời gian tính bằng giây.
- Và cuối cùng, hãy cho biết bạn muốn thực hiện hành động đã lên kế hoạch trong bao lâu (tính bằng giây).
Tất cả các lệnh này được nhập thông qua một dấu cách, không có dấu ngoặc kép.... Đó là, ví dụ, để PC của bạn tắt sau một phút, bạn sẽ cần nhập lệnh “ tắt /NS /t 60”.

Lúc đầu cách này Nó có vẻ hơi khó, nhưng một khi bạn tìm ra nó ít nhất một lần, nó chắc chắn sẽ trở thành yêu thích của bạn.
Cách sử dụng công cụ lập lịch tác vụ
Trước khi bạn bắt đầu hiểu công việc của Windows Task Scheduler, cần lưu ý rằng chương trình này chỉ xuất hiện trong hệ thống này khi được phát hành Windows 7. Do đó, nếu phiên bản phần mềm hệ thống của bạn thấp hơn, nó sẽ không phù hợp với bạn. phương pháp này Cách tắt máy tính của bạn sau một khoảng thời gian nhất định (Windows 10 và Windows 8 cũng tốt).
Task Scheduler cực kỳ chương trình hữu íchđể giúp bạn tạo thời gian biểu thực tế nhất cho PC của mình. Để chạy nó, bạn cần làm như sau:

Sau đó, bạn có thể rời khỏi PC và tiếp tục công việc kinh doanh của mình một cách yên bình.
Nếu bạn muốn khởi chạy lại.
Cách tắt máy tính sau một thời gian nhất định sử dụng chương trình
Trên khoảnh khắc này Có nhiều phần mềm của bên thứ ba có sẵn để thực hiện tắt hệ thống theo lịch trình. Chúng tôi sẽ không xem xét tất cả chúng, và chúng tôi sẽ chỉ phân tích quá trình làm việc với một trong số chúng, PC Auto Shutdown. Tất nhiên, bạn có thể chọn bất kỳ chương trình nào khác và sử dụng nó. Bạn có thể hiểu công việc của họ một cách độc lập, chỉ bằng cách nghiên cứu đầy đủ bài viết này và hướng dẫn, nếu có.
Còn bây giờ, hãy quay lại chương trình của chúng tôi. Thật không may, nó không có phiên bản tiếng Nga, nhưng giao diện đơn giản và rõ ràng cho phép bạn sử dụng ở mức độ trực quan và kết quả là nó trở nên dễ làm việc hơn so với một số ứng dụng tiếng Nga. Bạn có thể tải xuống hoàn toàn miễn phí trên Internet. Sau khi tải xuống, cài đặt và chạy chương trình, sau đó làm theo các bước sau:
- Đầu tiên, nhấn nút “ Chỉnh sửa", Bên trong" Tổng quan”.
- Trong hàng " Thời gianNSchức vụ”Nhập tên tùy chọn của bạn (bất kỳ).
- Sau đó, ngay bên dưới, chọn từ các lệnh được đề xuất, lệnh “ Tắt”.
- Tiếp theo, chỉ định khoảng thời gian bạn muốn máy tính của mình tắt sau đó.
- Mục cuối cùng của cài đặt là lựa chọn khoảng thời gian bắt đầu tùy chọn, để tắt PC sau khi chọn “ Hoạt độngMột lầnchỉ mộttạiNSbên trênthời gian”.

Nó vẫn chỉ để nhấn “ VÂNG”- và thiết lập đã kết thúc.
Cách đặt hẹn giờ tắt máy tính Windows 7, 10, 8.1: video
Đây là lựa chọn cuối cùng, cách tắt máy sau một thời gian nhất định. Thủ tục này có vẻ hơi phức tạp do có nhiều lệnh và đối số khó hiểu, nhưng trên thực tế mọi thứ đơn giản hơn nhiều so với bằng lời nói.
Nếu bạn thấy mình bài viết hữu ích"Cách hẹn giờ tắt máy tính Windows 7, 10" - chia sẻ với bạn bè trong mạng xã hội và thêm vào dấu trang