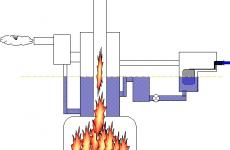Installing windows 8. Windows does not see the disk
Installing Windows 8 is a very simple process. During the existence of the Windows operating system, developers have significantly improved and simplified the installation process. Now all you need to do to install Windows is to insert the disc and follow the instructions that appear on the screen. In this post, we will analyze in as much detail as possible all the steps for installing Windows 8.
Preparing a disk for installing Windows 8
The first thing we need is a Windows 8 disc. If you don't have it, you'll have to burn the ISO image to a blank DVD. We already talked about how to burn an ISO image to disk in one of our articles. But in order for this guide to Windows installation 8 was complete, this topic should also be touched upon.
To create a boot disk from ISO image we need any program for burning discs. Let's take the ImgBurn program as an example. It can be downloaded from the official website imgburn.com.
We turn on the program and select the item Write Image to disc.
Then a new window will open. Here we need to select the ISO image that we want to burn, for this we need to use a special button. After the disc image is selected, you can burn the disc. No other settings are needed, working with the ImgBurn program is very simple. Before recording, do not forget to insert a blank DVD disc into the drive. The following picture shows a button for selecting an ISO image and a start button.
After the program finishes and you have a finished disk, you can insert the disk and start installing Windows 8. As before installing any other operating system, you first need to find out that the BIOS is set to boot from an optical disk.
If you have AMI BIOS, then these settings are located on the BOOT tab. As you can see, CD / DVD is set opposite 1s Boot, and Hard Disk is set opposite 2s Boot. This means that the computer will first try to boot from the CD/ DVD disc, and if that fails then it starts loading from .
Starting the installation of Windows 8
Well, insert the disk with Windows 8 and restart the computer. If everything is correct in the BIOS settings, the computer will start to boot from the installed disk. On the black screen will appear "Press any key .." click on any button. After a few seconds, we will see the inscription Windows, and the first installer window will appear.
Here you can select the language to be installed, the time format, and the input method. If "Russian" is specified, leave the default values. If other countries are indicated, select the ones you need and click the "Next" button.
On the next screen, the installer offers to proceed to repair or install Windows 8. Click on the "Install" button and proceed further.
On the next screen, you need to enter the key to activate Windows 8. This key is placed on the disc box or as a sticker on your PC if you purchased a computer with Windows 8 preinstalled. If you have a laptop, this key is most likely placed on the bottom of the case.
After you have entered the key, click the "Next" button. The next installation screen is dedicated to the Windows 8 license.
Here we put a tick in front of the item "I accept the terms of the license" and click the "Next" button.
Windows 8 installation type and disk selection
There are two options "Upgrade" and "Custom Install". The first item is designed to upgrade the previous version of the operating system to Windows 8. Use this way installation is not recommended. Basically, after such an installation, Windows does not work very stably. So we select the item "Custom installation".
In the next window, we are prompted to select the disk on which you plan to install Windows 8. If you have a new computer on which Windows has never been installed, most likely, here you will have only one item “Unallocated disk space”. In this case, you should click on the "Disk Setup" link and create two partitions. One for Windows 8 and one for your data. Under Windows 8, it is better to leave at least 25 GB if it's tough big size it is better to leave with a large margin, for example 100 GB. The remaining free space is reserved for the second section.
If you already had Windows installed, then this window will look something like the following picture.
In this case, you you should select the partition on which Windows was previously installed. Basically, in the system, this drive is called "local drive C:". This name is not here, so you need to find out the disk by size and its location relative to other disks. For example, in our case it is "Disk 0 Partition 2".
The disk on which the old one was installed Windows version you need to format, to do this, select the desired disk and click on the "Format" link. At the same time, it must be understood that all data from this partition will be erased and Windows 8 files will be written on top of them. If you have important data on Drive C: that you do not want to lose, you need it before you start installing Windows 8.
This process can take from 15 to 45 minutes, depending on the performance of your writer.
When the copy is complete, your computer will reboot. On the black screen will be the inscription "Press any key ..". We do not click anything, we wait until the computer boots itself. After that, the computer screen will become completely black a few more times. Don't panic, that's the way it should be. We wait until we see the inscription "Personalization".
Initial setup of Windows 8
All in this moment Windows 8 installation is almost complete. It remains to configure it and you can start working with the new operating system.
The first setup screen in Windows 8 is Personalization. Here you have to choose color scheme, which will be used for the Metro interface, and enter the name of the writer.
If you really want to quickly switch to working with the system, you can cheat and click on the "Use standard settings" button. But we are not looking for easy ways, so click on the "Setup" button.
After that, the system offers several screens with settings.
Working with these screens is very simple, specify the necessary parameters and click "Next".
On the last screen with settings, we are prompted to enter a Microsoft account. It is needed to synchronize data and download applications from the store built into Windows 8. It is also possible to log in without a login.
But in the future, in order to fully work with Windows 8, you will still have to enter your Microsoft account information. So we enter the data, if you do not have such an account, click "Register".
After actions with the account, the computer will think for a few more minutes, after which the start screen will load. All, Windows installation 8 completed, you can get down to business.
Video on how to install Windows 8 from a USB flash drive to a computer or laptop
in front of you detailed instructions About, how to install windows 8.1 operating system to your PC or laptop. For installation, we need: a computer and a Windows 8.1 installation disk or a bootable USB flash drive. This guide provides for a clean installation of the system, that is, not updating the eight to version 8.1.
How to install Windows 8.1. Instruction
We boot the computer from the installation disk or flash drive. Below you will see a list of keys responsible for calling the Boot Menu.
When you see the message "Press any key to boot from CD or DVD", quickly press any key several times, then wait until the pre-installation process is completed.

When the Install Windows window appears, select your language and click "Next"


Read and agree to the license terms if you want to install the system,

After that, you need to select the type of installation.
As I said above, we will be doing a clean installation of the system, so we will click "Custom: install Windows only,

Go ahead. Here you need to select the disk to install. If the computer or laptop is “clean”, that is, nothing was installed on it, then click the create button, and then specify the amount of memory that you would like to see on drive C. For example? you have HDD 500 GB, then for drive C you can specify 100 GB, that is, 102400 MB. After the partition for the OS has been created, click "Create" again and click OK (the system will automatically calculate how much space is left on the hard drive). With this we will create a second local drive D. I strongly recommend that you make two partitions - one drive C, the other - D, since when reinstalling operating system all data from the system disk will be erased, and the D drive will remain untouched, where your personal files will be stored.
If you already had an operating system installed, for example Windows 7, then click on “System Reserved Partition” and select “Delete”, then intuitively determine on which partition the OS was installed, select it and click “Format”.

Now that the partition is formatted (it should be selected), click "Next". The Windows installation process has begun, at this time you can take yourself something for hours so on the floor somewhere. When the installation process is complete, the computer will automatically restart. If the message “Press any key to boot from CD or DVD” appears, then do not press anything so that the system starts from the hard disk.
When the reboot is completed, the installation of the system will continue, at first, a window will be displayed where you will need to enter the product key. At this stage, you can click the "Skip" button, but be aware that you will have to activate the product later anyway.


In the Options window, you can leave the default settings as default, or customize them as you wish. Decide at your own discretion here. For example, I leave the default settings at this stage, and after installation I can adjust to my needs.
In this article, we will take a step-by-step look at how to install Windows 8 from a disk and flash drive. The option with a flash card is relevant for owners of netbooks or those who have a damaged DVD drive.
First of all, you need to download the Windows 8 image from our website. Then you can proceed to the installation process of the operating system. Conventionally, the whole process can be divided into 4 stages: preparatory stage, recording the image, the installation itself, and at the end - installing programs and drivers.
Preparing the system for installing Windows 8
Before installing Windows 8, you need to make sure that your PC meets the requirements of the Eight:

However, if before you decided to install Windows 8 on a laptop or computer you had Seven, you can not worry, the Eight will work on it without problems.
You will also need a flash drive larger than 4 GB if your goal is to install Windows 8 from a flash drive or a blank disk. After installing the operating system, all data from drive C will be lost, so be sure to save all important information. If you want to install Windows 8 via a USB flash drive, it should also not contain important data, since in the process it will be formatted and all data will be erased. We also recommend that you worry in advance and download drivers for your computer.
Burning an image to a disk or flash drive
To install Windows 8 from a disc, you need to burn the image downloaded from the site to a DVD. There are many utilities for this, for example, Discs Studio. To record an image in this free program, follow these steps step by step:
- Launch Disc Studio.
- Select the Action menu section, and in it - Burn image.
- In the window that you will see, indicate where the image is located, which should be on the disk.
- Click the Write button.
- We are waiting for the completion of the process. Ready!
If you are interested in the option of how to install Windows 8 from a USB flash drive, you need to write the image to a USB drive. A program like UltralSO is suitable for this. In this program, the image is recorded according to the following step-by-step instructions:

Installing Windows 8
Now you can go directly to how to install Windows 8 on a laptop or on a computer:

The process is completed, now you know how to install Windows 8 from a disk or flash drive. You can get acquainted with the Metro-interface and install drivers and utilities.
Hello dear readers of my blog.
In this article I will tell you how to install Windows 8 on a laptop. The first thing I wanted to say is that in no case should you be in a hurry. Especially if the device was originally sold with a previous version of the operating system from Microsoft. Even if you are already used to doing it and know all the nuances. Anyway, don't get down to business right away. Basically, the information will be useful to people who want to upgrade the OS version from the seventh to the eighth.
If you decide to change the operating system on your equipment, the first thing to do is go to the official website of the equipment manufacturer. It is here that information is often told about how a particular system behaves on different devices.
The fact is that many developers create special utilities for their laptops or simply know certain moves to simplify the OS installation process. And to be more precise, users will not have compatibility problems or the same drivers. I will talk about the most popular manufacturers. But more on that later.
Installing Windows 8 on a laptop( )
Regardless of the manufacturer and model of equipment, installing Windows 8 on it in most cases is the same, although there are still some nuances. We need to find a plastic disk with the distribution kit of the system. And it is better if it is a flash drive. The latter is usually not a problem. True, you first need to prepare it.
For the process, we need to take care of some important points:
The main distribution in *.iso image format.
Installed Windows program 7 USB/DVD. Don't worry, it is also suitable for newer versions of operating systems. It is with the help of it that recording will be carried out on a portable device. I also recommend downloading and watching my free mini course in which I told in more detail
4-8 GB flash drive or optical disc (we have already found out that the first one is better).
Now to create a boot device, we need to make a few movements:
The process takes some time. A success message will then appear.


Then it is desirable to prepare possible drivers in advance. I talk about this in more detail in the following paragraphs.
In the meantime, consider the general manipulations for all manufacturers of devices:

Although the procedure for by and large simple, each individual device reacts differently to the novelty.
Windows 8 on Asus laptops( )
On the official website of the manufacturer, you can find everything you need. Just go link. This is where the data related to an upgrade or a clean install is located. As always, some points need clarification:
The product list allows you to see all laptops that can interoperate with Win 8.
Information on bit depth is provided - x32 or x64.
When you find your own hardware, a click will take you to a page with all possible drivers.
When installing Windows 8 from a flash drive to an Asus laptop, it is important to remember that the system will not see the caching HDD. For correct operation, it is necessary to place on the boot device. It can be found on the same site or simply on the Internet. During the process, you will need to specify the path to it.


In general, you first need to find out if your laptop supports the desired OS. Then download all drivers. After that, you can proceed directly to the process itself.
Windows 8 on Lenovo( )
The official website of the manufacturer has all necessary information regarding installing Windows on a Lenovo laptop, including supported device models, requirements, and more. Everything you need you can find link.
It is worth noting that there is also data here that is needed in case of an upgrade to new version. This will save individual applications and information.


Important! The manufacturer himself claims that when using the IdeaPad model, you need to opt for a clean installation, and not an update. Otherwise, a lot of problems may appear that will lead to the same.
In this article, we will discuss the question of how to install Windows 8 from a disk. There is nothing complicated here, but sometimes there are certain difficulties. In order not to get into a hopeless situation, carefully read the article. Here we will look at all the problems that may arise when installing Windows 8 on a computer on which the "seven" or older versions of the OS were previously installed.
Before proceeding with the installation, we need to prepare the computer. First of all, we must have a bootable DVD. If we are talking about a laptop, then you can enable booting from disk by simply pressing the "Esc" key and selecting the appropriate device. If the system is installed on a desktop computer, then in the BIOS it is necessary to set the initial boot from the DVD. This option is located in the "Boot" section. .
So, we have a disk, in the BIOS we have enabled booting from a disk, now we can proceed to the installation.
Also, do not forget about the license key, which we will need in the process. If you bought it remotely via the Internet, then do not forget to rewrite it so that it can be accessed during the installation process.
Create Bootable DVD in Windows 7 USB DVD Download Tool: Video
Installing Windows 8
It is worth noting that installing Windows 8 from a disk is performed in the same way. Therefore, the rules described below will work in any case. Insert the disc into the drive and restart the computer. Due to the fact that we have set the BIOS to boot from the disk, the computer will not boot the operating system, but will immediately start working with the disk. In some cases, this action must be confirmed by pressing the "Enter" key. Just keep a close eye on the screen.
So, if you did everything correctly, the system will automatically start the installation. And first of all, as in all previous versions of the OS, we will be asked to specify the installation language, keyboard and currency. That is, if you need the Russian version, then in three points you select "Russian". If you need another language. Then choose the appropriate options. We press "Next".


Next, a window will appear in which you should click the "Install" button. It is located almost in the very center of the screen, so you will not be able to miss it. After that, the inscription "Starting installation" will appear.

In the next step, we will have to choose between two options:
- - This is an option for those who use previous versions of the OS and do not want to lose data. In this case, Windows will be updated to the new version.
- Custom installation (or full installation) is an option for those who do not need to save anything. In this case, you will get a clean operating system.
We choose the second option.

How to install Windows 8 from CD / DVD disc: Video
Selecting and working with hard drives
It is worth noting that if your hard drive does not have important data, it is recommended to format it. You can also perform the following operations in this menu:
- Delete and create sections.
- Format.
- Perform conversion and so on.

But all these actions will delete all data on the drive. If your hard drive has only one partition, then it is recommended to split it into at least two volumes. One is required to install the operating system, and the second is for storing files, installing games, and so on. To do this, click the "Disk Settings" button. Several additional features. Now, select our hard drive and click "Delete".
Now we have an unallocated area. Select it and click "Create" A window will appear below in which you can specify the volume of the volume to be created. It is measured in megabytes. Create a 60000 MB partition and click Apply. This will be the system partition where we will install Windows 8.
Of course, it will require less memory, but in the process of using it, you will install various programs, as well as service packs, which also require extra bed on disk. If you completely take up all the space on the system partition, then the performance of your computer will decrease significantly. When creating the first volume, the system will automatically create an additional 350 MB boot partition.
Click the "Create" button and immediately "Apply". Thus, we will collect all the remaining unallocated area into the second partition, in which you will store all your data. Next, select a partition with a size of 60 GB and click "Next". Everything, after that, copying and preparing files, installing components and updates, and so on will begin.

Continued installation
Everything will happen automatically. The computer will restart several times during the process. It is worth noting that after the first reboot, you should enter the BIOS and return the primary boot from the hard drive where we selected CDDVD in the BOOT section. The fact is that in some cases, after the first reboot during the installation process, the system will boot from the disk again, and the copying of files will start again.
So, after the process of copying and installing files is completed, we move on to next stage. Here we need to set up our computer. And first of all, you need to enter the name of the computer, as well as select the preferred color scheme for the windows. Next, we can apply the standard settings or enter them manually. Here you choose more convenient option. More experienced users set everything up manually. If you are not an advanced user, it is recommended that you select the default options. It is worth noting that everything that is configured here, you can change at any time during the use of the OS.
Next, the system will ask us to enter . In this OS, these fields are required, unlike previous versions. Enter your name and create a password. When setting up your desktop, carefully read the prompts on the screen, and you will not have any difficulties. And this completes the installation process. Now you know how to install Windows 8 from a disc.
Windows cannot be installed on this disk GPT: Video