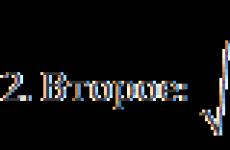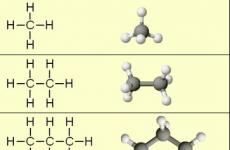Go to English on the computer keyboard. How to turn on English on the keyboard the simplest methods. Use the keyboard configured in a special way. How to change the language on the computer keyboard
Instruction
In fact, change the language is very simple and can be done in several ways. The fastest and simple - use the combination of the "hot" key. By default, in most Windows operating systems, the keyboard language can be either a combination of the left key "SHIFT-ALT", "SHIFT-CTRL-ALT" or simultaneously pressing the left and right key "SHIFT".
In this case, press the keys thus: first press the first key from the combination, then, without releasing it, press the second and third. As a result, the keyboard will change with English on and back. To find out what variant the default combination is installed with you, try consistently to undermine all the specified combinations.
If for some reason "hot" keys do not work and the language does not change, you can use the language panel of the main menu of the operating system. To do this, look at the main menu panel in the lower right corner of the screen, where the clocks and program icons are reflected. There should be a small square with Latin letters "RU" (Russian) or "EN" (English).
To switch the language using this mini panel, hover over your mouse cursor and press its left button. A small context menu will open, displaying available languages \u200b\u200bin the form of lines. By default, they are always two: and languages. Select the language you want and click on the appropriate line. The layout will switch, and the corresponding icon will be reflected in the panel.
In some cases, the language panel button can be disconnected and then it is not visible on the screen. To restore the display of languages, Move the cursor on the main menu panel (usually it looks like a narrow bar at the bottom of the screen) and press the right mouse button. The context menu will open, the top of which will be the "Toolbar" string. Hover over it the cursor and see another dropped menu. Find the Language Panel line in it and check the box in front of it. A button reflecting the set languages \u200b\u200bwill appear on the toolbar. Further act as described in paragraphs 3 and 4.
If you have a Windows operating system, but she is in an unfamiliar language, do not hurry to reinstall it to another. It is much easier to change her tongue into Russian. By this you relieve yourself not only from the reinstalling OS, but also, perhaps, from financial losses, in case you have gathered to acquire a version with the Russian interface.
You will need
- - computer with Windows (Vista, Windows 7);
- - program Vistalizator;
- - Russian Lip (language pack).
Instruction
If you need to switch to the Russian language Windows 7 or Windows Vista operating system, then this can be done like this. First you need to download the Vistalizator program. It can easily be found on the Internet. You need to download for your OS, since the version of the program for Vista and Windows 7 is incompatible. You should also consider the discharge of your operating system. Archive remove to any folder. In installing the program there is no need. It can run directly from the folder.
Next, you should download the Russian Lip (Language Package) for your operating system. To do this, simply type in the search engine of the browser "Download Russian Lip for Vista or Windows 7". Save the package in any folder.
Run the Vistalizator program. In its main menu, click Add Languages. Specify the path to the folder in which you saved the Russian language pack. Highlight it using the left mouse button. On the bottom of the window, click Open. A message appears that the automatic update of the language of the operating system is not possible, but for this you can use the program. Click OK. In the next window, select the Russian Language Package and click Install. Now wait for the completion of the installation process of the new linguistic package (duration of about ten minutes). When the process is completed, click YES.
The main menu of the program has a list of available languages. Now there appeared Russian. Highlight it using the left mouse button. Then select the Change Language option. A request to restart the computer will appear. After rebooting the operating system interface will be changed into Russian.
If possible, you can update the Russian package. To do this, launch Vistalizator. Highlight the Russian Lip. Further in the menu, select Update. Wait, refinement and updates will be checked. If these are found, the package will be updated.
Video on the topic
Sources:
- how to switch Windows
Tip 3: how to switch the Russian language on the keyboard into English
Operating systems support work with many languages. In Windows, switching between Russian and English layout is implemented by default. In the process of working with the input setup system, it may be necessary to change on English layouts. It may be necessary to edit some options.

Instruction
After installing the Windows system, switching between the keyboard layouts is performed by simultaneously pressing the SHIFT and ALT key combination. Thus, to enter text in the program or text box, you will need to click the left mouse button to select the cursor position, and then switch from the Russian language by pressing the appropriate buttons on the keyboard. After that you can proceed to entering data in English.
If for some reason language, use the language panel for the product of the settings. Click the right mouse button on the RU icon located on the right side of the Windows bottom panel. In the context menu that appears, select "Parameters" to call the settings window.
On the screen will display options for working with text input languages. If this field displays only the Russian layout option, on the right side of the window, click "Add". You will appear list available to select parameters. To add a standard English keyboard, among the proposed options, select the "English (United Kingdom)" or "English (USA)" option. In the list that appears, click "Keyboard" - "British" or "Keyboard" - "USA". Having selecting the desired item, click "OK" to complete the addition of the new language.
Use the "Apply" button and try switching the layout with Russian to English. At the same time, follow the input language icon in the notification area - while pressing the SHIFT and ALT simultaneously, you will see how the RU name changes to EN. This icon serves as an indicator of the input language used.
If you are uncomfortable using SHIFT and ALT, you can independently assign other buttons. To do this, go to the keypad switch tab. In the "Combination of the Input Languages" field, select "Switch input language", and then click "Create a keyboard key". In the list that appears, select the most convenient combination you, and then click OK. Configuring English keyboard layouts completed. You can close the "Languages \u200b\u200band Text Input Services" window using the "OK" key.
Each owner of the laptop or stationary computer thinks how to switch the keyboard into English in a convenient way. Computer, laptop or other gadgets have several ways in their arsenal how to do it. Moreover, each user can choose for itself the best option.
The traditional method of switching is the language panel. On the right below on the toolbar there is an icon with an indication of the option used. Traditionally, this is "rus" or "eng". By clicking on it, you can select the desired icon. It is worth noting that this method is not convenient, although it is quite common. You can not always quickly find the necessary icon on the toolbar, "aim" with the mouse and get along it.
Those who want to switch faster, the combination of the key is suitable, more precisely, combinations, as developers offer several options. The combination "Ctrl" + "Alt" is often used on many models of laptops and stationary computers.
Simultaneous pressing and holding of these keys switches Russian into English in accordance with the need. Another combination is "SHIFT" + "ALT" - carries the same function. To return the initial option, create a combination again.
Less often encounters a combination "SHIFT" + "Ctrl".
To determine which combination is set in the settings of a particular laptop or computer, you need to check them all the way, following the language changes in the toolbar.
Sometimes the user may encounter the fact that Russian or English does not switch to it familiar to it. This may mean that a system error occurred. Most often, it is necessary to contact the service center.
 However, if no key combination does not work initially, and it is not possible to switch through the toolbar, you can contact the settings yourself. We are talking about the Windows operating system. It is probably initially set only one language and "hot" keys are not assigned.
However, if no key combination does not work initially, and it is not possible to switch through the toolbar, you can contact the settings yourself. We are talking about the Windows operating system. It is probably initially set only one language and "hot" keys are not assigned.
Available independent add language. To do this, in the control panel you need to find the "Language and Regional Standards" section, go to the "Languages \u200b\u200band Keyboards" tab, then "Change Keypad". If only Russian language is specified, then it is necessary to add English to it, using the "+" sign. After rebooting, the user will receive two languages.
On the Languages \u200b\u200band Keyboard tab, you can independently set the shortcut keys. To do this, go to the "Switching keyboard" tab. If there is no "no", then select the keys from the options for the Operational Language Shift. For some models, the language switches the "E" key, which can also be reflected in the settings.
Specialized programs
 Software developers are not dreed, and a specialized Punto Switcher utility has already been created, which determines when it is necessary to switch. It tracks the user's actions, processes the key combinations. It is enough to press a few consonant letters in a row, as the language switches.
Software developers are not dreed, and a specialized Punto Switcher utility has already been created, which determines when it is necessary to switch. It tracks the user's actions, processes the key combinations. It is enough to press a few consonant letters in a row, as the language switches.
This is a free program that is installed in one click. It is worth saying that it will be convenient for laptops that do not have switching keys.
As for the on-screen keyboard, there are the same switching rules. Available Switching with voice. The on-screen keyboard can be used if there are problems with the usual. Many users simply adore the on-screen keyboard.
Thus, modern gadgets are constantly improving that users can quickly and comfortably perform all the necessary actions, among which the switching from Russian into English and back does not take place.
Each update for the equipment is intended to correct errors and facilitate the user's work. Today, convenience, simplicity of action, usability is not the latest factors that need to be taken into account developers.
Many novice users of the PC (and not only) are asked: "How to switch the font from Russian into English and back." Let's figure it out in this article how to do it. In this example, we will change the font into English in the Windows 8 operating system. I have a hurry to notice that there is no special difference in the font switching in different operating systems (Windows 7, XP).
1. The way is the easiest. The taskbar has a language panel icon.

Click and choose the desired font: English or Russian.

2 way. Need to press the keyboard key combination Ctrl + Shift. or Alt + Shift.. In Windows 8, you can click Windows + gap.
3 way. It can be used if for some reason previous methods do not work (yes, and it happens). We go to the "Control Panel" (in Windows 7 - all other commands, in XP - "Language and Regional Standards"). Then - "Clock, language, region". Next - language and regional standards. And finally - the keyboard language. In this tab, you need to "Change Keypad".
Changing the keyboard layout from one to another. This operation can be performed for a split second. And if you wish, you can not spend at all at all. Want to know: how? Read this article.
When working with a computer, from time to time you need to introduce text in different languages, usually in Russian and English. If you do not know how to change one to another, you will have a question: how to go to English (or in Russian)? Let's try to do it in several ways.
About languages \u200b\u200bon computer
In general, on PC one language is always installed by default. On the other you need to switch. To see what language you have activated, look at the tray (this is such a panel at the bottom of the desktop on the right), there is a special language panel. Usually installed or "EN" or "RU", which means English and Russian, respectively.
At the same time, the language that is activated in this may differ during the transition to a particular application. For example, click in the browser in the searchable row left mouse button. The "EN" icon will light up on the panel (if this language is activated by your default). Now go to the text editor. If you just printed in it, you probably did it in Russian. By clicking on the editor window, you will see that the language has changed from "EN" on "RU". This means that there is no one language, which when working with a computer will always be active. It all depends on the application.
But if you do not know how to switch to another language, that is, you use this function for the first time, then all applications will have one language (just because no one switched to another). If this is English, then in the editor you can score text except with Latin letters. However, it is easy to correct the situation, for this you need to know how to change the language from one to another. And if required, you can even complement the language panel in other languages.
"Fast" keys
When working in a text editor, switch to another language with the mouse is not too convenient. It is much easier to use for this "hot" keys. In different operating systems, this can be a combination of "Ctrl + Shift" or "Alt + Shift". To verify which combination is correct, click on each of them (in the editor, on the desktop or in any folder on the computer) and see if the language icon has changed in the language panel at the bottom right.
Setting up key combination
If none of the combinations work may need to change the settings. To do this:
- Right-click on the language panel;
- Select "Parameters" (or next "Start" - "Control Panel" - "Language and regional standards" - "Languages" - "Read more");
- Press "Keyboard Parameters", then section "Changing Key Change";
- Install the checkbox near the desired combination.
Adding a language and panels
On Windows, you can also type text in different national languages. Moreover, any language can be added to the language panel on the computer so that it is activated by the usual key combination, and it was easy for it to go. To do this:
- Click the Start icon and go to the Control Panel;
- Select "Language and National Standards";
- Go to the "Languages" section, click on the "More details" paragraph;
- Click on the Add button, select the language you want to print;
- Click "OK";
- Click "Default Input Language" (if you want it automatically installed when started OS);
- So that the language is displayed in the language panel, click the Language Panel and install the birdhead opposite the corresponding function.
Change layout manipulator
You can change the layout into English with the mouse. For this:
- Click the left mouse button on the language indicator (if it is displayed);
- Select the desired language.
Configuring the display of the language indicator
If there is no language panel in the tray, it means that its display is disabled in the settings. To enable the indicator, use the following actions algorithm:
- Click on the Start icon and go to the Control Panel;
- Press the line "Clock, Language and Region";
- Select "Change keyboard layout";
- Then select "Languages \u200b\u200band keyboards" and click "Change Keypad";
- Next, select the "Language panel" section and turn on the "Secure Taskbar" function;
- Additionally, you can change the keyboard layout switching method. Click to this "change the key combination";
- Then click "Apply" and "OK".
Change layout using programs
You can use special applications that allow you to change the keyboard layout on the computer (in English and back automatically). It is convenient, as it is not necessary to watch each time, what language is included at the moment. When entering text, the program itself will determine which language to switch.
An example of such an application is "Punto Switcher". This is a free program that is very fast download. Just enter the name in the search engine and follow the link from the results of the search query. Punto Switcher recognizes the input text, automatically determining how to attribute the symbolic combination intoput.
Additional Punto Switcher features
In the application settings, you can specify the keyboard shortcuts that will switch the language. For this:
- Open the program and go to the menu;
- Click "General", then "Switching the layout";
- Set the keys to change the language.
Additionally, you can configure the display of graphic images of languages \u200b\u200bon the computer (flags of countries will be displayed).
Having examined the options for switching the keyboard layout, you can quickly switch the language into English and back, as well as the most optimally configured the language panel.
Instruction
The icon of the selected language is displayed in the notification area on the "taskbar". It looks like a square with EN or RU letters, which corresponds to English (English) and Russian (Russian) language, respectively. Also, the Russian and American flags can be depicted instead of letters. If you do not see this icon, expand the notification area by clicking on the arrow located on the left side of the notification area.
If the icon still does not, configure its display. To do this, click on any free space of the "taskbar" by right-click, in the drop-down menu, select "Toolbar" item, install the marker in the "Language panel" string. Click to the left mouse button on the language designation icon and select EN (English / American). This is one of the ways to switch. keyboard into English.
To switch to English using the keyboard, press the ALT and SHIFT or CTRL and SHIFT key combination. The icon on the "language panel" in the notification area on the "taskbar" will change its appearance. To configure the keyboard shortcut, with which you can switch to English and back, via the Start menu, call the "Control Panel". In the category "Date, Time, Language and Regional Standards", select the "Language and Regional Standards" icon.
In the dialog that opens, go to the "Languages" tab and click on the "Details" button in the "Languages \u200b\u200band text input services" section - an additional dialog box opens. Click the "Parameters" tab and click on the "Keypad Settings" button in the "Setup" section. In the new dialog box, select "Switching input languages" in the section "Switching input languages" in the section "Switching input languages" and press the "Change of Key Change" button. Set the desired key combination and apply new settings.
Automatic keypad switch to English and back occurs if the corresponding utility is installed. For example, Punto Swither. When entering the text, the utility recognizes the letter and determines which language for the language of the letters is more characteristic. It is not included in the Windows Package, so install it from the Internet.
Many sites menus provide multilingual viewing option. Switching modes in this case is performed using the main menu of the user's control panel or in other sections.
You will need
- - Browser.
Instruction
To change the language of the interface while on one of the web site pages, find the title of this parameter in the header. Also check if there is a version of this site in Russian. If working with this site implies the use of accounts, the language change usually occurs in the account management panel.
To change the language of the social network interface "VKontakte", open the "Settings" menu item on the toolbar to the left, at the very end in the drop-down list, select the desired parameter and click on the "Save" button. Similarly, the language parameters are configured on Twitter, Facebook and other similar social networks.
In case the web page does not have a Russian version, use browsers with a built-in translator, for example, Google Chrome. Download it from the developer's official website, set your computer and open the page address you want to translate. This browser works with a Google translator, so you can choose any of the languages \u200b\u200bsupported in the control panel.
Switching the computer keyboard input language in most cases does not cause any problems with users, since this does not require special knowledge or skills. However, novice users, first encountered such a task, will not solve it independently. Well, in situations requiring changes in the language parameters of the computer, more experienced users may also be in the difficult position.
It is in such cases that this article will be useful in which the author summarized information about solving the most common tasks associated with the language settings of the computer.
Let me remind you that input language - This is a computer keyboard operation mode, in which each key corresponds to a specific symbol of this language. When changing the input language, the characters correspond to each specific key change. That is, in different input languages, when you press the same keyboard key, different characters will be entered into the program window. For example, you can activate Russian, English, German, French, Ukrainian or any other language. In each of them, the keyboard keys will correspond to a set of characters of this language.
Methods for switching the keyboard language
You can configure automatic keypad language switching, which is very convenient (see Method 1), or each time you switch the language manually (methods 2 and 3).
Method 1.
There are special programs that automatically switch the key to the keyboard input depending on which text is entered by the user. These programs work quite reliably, but sometimes they still allow errors and activate the inappropriate input language. However, it happens not very often and therefore their use is quite justified. Here are some of these programs:
Method 2.
Switching through the language panel
You must click the left button on the language panel and select the desired language in the list that opens (click on it left the mouse button).
Language bar - This is a small area located in the lower right corner of the computer screen. It displays the input language, active at the moment (see image).
On some computers, the language panel in the lower right corner of the screen may not be displayed. In this case, only a second switching method remains.
Method 3.
Switching with "hot" keys
Most often to switch the keyboard language, the combination of hot "keys "ALT + SHIFT"placed on the left side of the keyboard. To switch the language you need to press the key "ALT" And without letting it, press the key "SHIFT".
On some computers, the language can switch key combination "Ctrl + Shift" or one button "E".
After clicking these keys, the language is activated following the list of available languages \u200b\u200bafter the language used at the moment. So, if 3 input languages \u200b\u200bare available on the computer, as, for example, it is seen in the image above (English, Russian, Ukrainian), then after pressing the key combination, the currently active language will be the next language. In the example shown in the figure above, the Russian language will change to Ukrainian. To activate English, you need to press the combination of hot keys again. The next time you press these keys, the Russian input language will be active again, etc.
The combination of "hot" input language shift keys can be changed. But this will be discussed slightly below.
What to do if the right language is not among the available
If, switching the keyboard language to one of the above methods, you found that there is no language in the list of available options you want to add it to this list. The procedure depends on the version of Windows.
In older versions of Windows, it is necessary:
1
. Go to the language settings menu and text input services of the operating system (open the "Languages \u200b\u200band Text Input Services" window). 
Make it possible one of next methods:
but) If the language panel is displayed in the lower right corner of the screen (what is the language panel, see above) - Click on it with the right mouse button and select "Parameters" in the context menu that appears. see Figure, To enlarge, click on it with the mouse);
b) If the language panel is not displayed in the lower left corner of the screen - open the language settings menu through the control panel. For this:
in Windows XP. - Go to the menu "Start" (Press the button in the lower left corner of the screen), then open the item "Control Panel", in it to choose a section "Language and regional standards".
A window will open in which you want to go to the tab. "Languages" And click the button "More" (see Figure 1 Right, Click on it with the mouse);
In Windows Vista, Windows 7 - Go to the "Start" menu (press the button in the upper left corner of the screen), go to the "Control Panel" and there, in the section "Clock, Language and Region", click on the "Changing the keyboard layout or other input methods". The "Language and Regional Standards" window opens, in which on the "Languages \u200b\u200band Keyboard" tab, click the "Change keyboard ..." button ( see Figure 2 Right, Click on it with the mouse).


The result of the execution of the listed actions should be the opening window with the name "Languages \u200b\u200band Text Input Services". In it, on the General tab, the input languages \u200b\u200bavailable on the computer will be displayed ( see Figure below).

2 . Press the button "Add"located to the right of the list of available languages. An optional window will open in which you will need to find and select the desired language, then click the "OK" button. The optional language selection window in Windows XP has the type of drop-down list, in newer versions of the Windows - drop-down list. In the drop-down list, before pressing the "OK" button, you need to find the item with the desired language, deploy it, select and highlight the appropriate option ( see Figure below).
After that, in the "Languages \u200b\u200band text input services" window, click the "Apply" button, then the "OK" button.
![]()
Setting up "hot" keys
keypad language switching
Above this article mentioned that the keypad language can be switched using the hot keys. At the same time, Windows operating system provides the ability to choose one of the following combinations options Such keys:
"ALT + SHIFT";
"Ctrl + Shift";
Button "E" (Only in Windows Vista and later versions of Windows).
Activate one of these options can be as follows.:
1 . Open the "Languages \u200b\u200band Text Input Services" window. How to do it - see the first paragraph of the previous section of this article.
2 . Go to the "hot" key selection menu. For this:
- in Windows XP - Press the "Keyboard Parameters" button, and in the next window - the button "Changing the key combination";
- in Windows Vista, Windows 7, Windows 8 - In the "Languages \u200b\u200band Text Input Services" window, go to the "Switching Keyboard" tab and click the "Change of Key Change" button.
The result of the above actions will be the opening of the "Change key combination" window. see Figure below). In this window, in the section "Changing the Input Language", you need to select the appropriate option and click the "OK" button. Then, in the "Languages \u200b\u200band Text Input Services" window, click the "Apply" button, after which the "OK" button. Close all other open windows.

Instruction
During the text set, it is not always convenient to switch the input language using the mouse. It is spent unnecessary time to put a hand on the mouse, determine where the cursor is located, to bring it to the "Language panel" icon, click on it, wait for the menu and install the marker opposite the desired language.
Switching on the keyboard from the Russian language into English and back it turns out faster. You must enter only the combination of two keys. Depending on the settings of a particular computer, you need to simultaneously press either the ALT and SHIFT keys or the Ctrl and Shift keys.
To configure the keys with which you will be more convenient to switch, call the "Language and Regional Standards" component. To do this, click the Start button and select the "Control Panel" in the menu. In the category "Date, Time, Language and Regional Standards", click on the "Language and Regional Standards" icon.
A new dialog box opens. Go to the "Languages" tab and click on the "Details" button in the Languages \u200b\u200band Text Input Services group. Another window will open. Open the "Parameters" tab in it and click the "Keyboard" button.
In a new window "Advanced keyboard parameters", click on the "Changing Key Change" button, the following window will open. Make sure the marker is installed in the "Switch input languages" field.
The SHIFT key when you switch the text input language is the main one. Change to another key it is impossible. You need to choose which key will be optional - Ctrl or Alt. Install the marker in the field corresponding to the option you choose and click on the OK button.
Press OK button in the windows until you close all the windows called. In those windows where the Apply button is provided, click it to confirm the new parameters. Close the last window by pressing the OK button or on the [x] icon.
In operating systems, ah with UNIX-like architecture, there is usually an account with an identifier equal to zero. By default, its login is root. A user with access to such an account has unlimited privileges in the system. Many administrative tasks can be solved only if it is possible to switch to root.
You will need
- - computer with a UNIX-like operating system;
- - ROOT credentials.
Instruction
When working in the text console or the terminal emulator for the graphics environment in case you need to perform several commands with root privileges, use the SU command. Get information on this program by requesting an internal help using the --help option:
su --help.
You can also familiarize yourself with MAN or INFO Documentation:
man SU
info SU.
Switch to root by running the SU command and entering the password. After completing the work, run the EXIT command to complete the session.
To switch to root to execute a single command, it is advisable to use the sudo command. It is also desirable to familiarize yourself with the man, info documentation or the built-in help, since it takes enough options, and many of them may be useful (for example, -h, -s). However, to execute a command with ROOT rights, it will be enough to execute Sudo with a single parameter representing a string containing the command. For example:
sudo env | Grep Sudo.
This may require you to enter a password from your own account. Please note that your user must be in the permissions defined by the / etc / sudoers file to use Sudo.
You can switch to root by simply by following input with the credentials of this user in the text console. Go to the free console by pressing Alt + FX (or Ctrl + Alt + FX when working in a graphical environment), where FX is one of the twelve function keys. Enter root as a username. Then enter the password.

When working in a graphical environment, it will not work out to switch to root, just as you can switch to the admin in Windows (by changing the user). However, you can unload the X server and re-run it with ROOT rights. Try completing the X server, coming out of the graphics environment. If it starts again or reboot, select the Console login option on the login screen.
Make an input with ROOT credentials in the text console. Run Startx command to start the graphic shell.

Sources:
- how to switch to video
Today, dear friends, we will consider a very interesting question, with which those people who sat at the computer are usually faced. It is about changing the keyboard layout. A small example, what would you understand what we are talking about. Suppose you are typing Russian text and there is a need to print the name of the company in English letters. Here you will come up with our advice.
First method
He is nothing complicated. Changing language is performed using. To do this, press one of the two possible shortcuts of the keys:
- Shift + Alt.
- Ctrl + Alt.
On some computers, the first combination is triggered, on others - the second. By the way, a very important point - we are talking about keys that are located on the left side of the keyboard. Pressing the same button on the right side to change the layout will not lead.
You can always modify these parameters yourself. To do this, at the bottom of the screen, locate the icon with the language panel. Click on it right-click and select the "Parameters" section. You will appear in front of you in which you want to go to the "Switching keyboard" tab. Here you can change the keyboard key, as shown in the screenshot:

Second way
The following method involves using the mouse. The keyboard in this case is not necessary. Look at the bottom of the screen, here you will see the toolbar. In its right part there is an indicator of the language panel with inscriptions RU or EN. In some cases, the flag is shown - either Russian or American, respectively. Click the left mouse button on the indicator, the window will open in which you can select the layout. It looks like this:

Third way
Finally, you can install a program on your computer that will automatically switch the keyboard! Punto Switcher is one of the most ingenious creations for operating systems created in the 21st century. The program works in the background, analyzes the entered characters and in the event that the combination of dialed characters is not typical for a given language, automatically changes the layout.
In the event that you wrote text with an error, and you have already managed to switch the input language, you can always cancel the action by pressing the default key (by default it is Pause / Break).
Today, the program that has once created by independent developers belongs to Yandex. It is distributed completely free. In addition to its main task, Punto Switcher has a number of other features, for example, a correction of frequent typos or even the maintenance of a diary - a diary retains all diagrams on the keyboard, which is certainly appreciated by jealous men.
Instruction
The Ctrl keyboard keys, Alt and Shift are the main assistants when working on a computer E. In particular, it is their use of the user who helps to configure and save the necessary parameters of the language panel.
To do this, you need to visit to go to the "Start" menu, located in the lower left corner on the desktop. It is from this button that all the basic operations produced with the laptop are started and the settings of all major parameters.
To change the properties of the language panel from the Start menu, go to the "Control Panel" section and select "Language and Regional Standards" window from the list in the window that opens. Click on this inscription and the settings you need.
This section contains several special subsections. Among them, "Languages \u200b\u200band Keyboards", "Location", "Formats", "Optional". In the "Formats" menu, select the language that will be used as a default language. Here you can identify other properties of your computer, in particular, to specify, in which format it is necessary to produce brief and complete records of dates, time, etc.
The "Languages \u200b\u200band Keyboards" section helps to configure the properties of the language panel, its placement on the desktop, and if necessary, hide it or secure on the toolbar.
In the "Languages \u200b\u200band Text Input Services" section in the "General" submenu, specify the language that you want to use as the main one when typing. Subparagraph "Language panel" is required for language panel settings. After selecting one of the items of this section, the language panel can be placed in any place of desktop, secure on the toolbar, hide, make it transparent, display additional badges, etc.
The third section of the "Languages \u200b\u200band Text Input Services" section allows you to set the most preferred combination of keyboard buttons to change the language. To do this, open the "keypad switch" subparagraph and view which layout options at the moment. If the available location of the buttons does not suit you, set the most preferred option for you. Click the button "Change the key combination" and set the label for one of the proposed use options for changing the button input and keyboard layouts. In this case, the combinations of Alt + Shift or Ctrl + SHIFT are used. Select the desired item and save the changes made by clicking the OK button. After making these parameters when typing and switching to another language, it will sufficiently press the button specified during the setting.
Change language, you can and without resorting to the keyboard keys. To do this, click on the left mouse button on the inscription RU or EN on the toolbar and select the language you want.