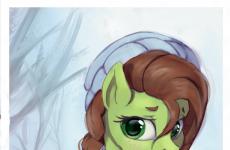Програми за отстранување на непотребни папки. Водич за брз избор (преземете бесплатна програма за отстранување неотстранливи датотеки)
Во процесот на работа со компјутер, корисниците често се соочуваат со ситуација кога една од датотеките едноставно не сака да се избрише. Кога се обидувате да избришете датотека, оперативниот систем известува за грешка и датотеката што треба да се избрише останува на место. Во таква ситуација, потребна ви е програма за бришење датотеки што не се отстранливи. Во оваа статија ќе разгледаме три такви програми, а исто така ќе разгледаме и други начини за решавање на овој проблем.
Unlocker е најпопуларната програма за отстранување на неотстранливи датотеки. Програмата Unlocker се дистрибуира целосно бесплатно, постои редовна и пренослива верзија на програмата. Програмата можете да ја преземете на официјалната веб-страница.
Со Unlocker, можете да преименувате, преместувате и бришете датотеки и папки што не се бришат на вообичаен начин.
Програмата Unlocker работи од контекстното мени. По инсталирањето на програмата, ставката „Отклучува“ се појавува во контекстното мени. Ако се соочите со датотека што не може да се избрише, тогаш треба да кликнете со десното копче на неа (за да се појави контекстното мени) и да ја изберете ставката „Отклучувај“.
После тоа, ќе започне програмата Unlocker, во која ќе видите листа на програми што ја блокираат функцијата за деинсталирање. Под листата на програми ќе има опаѓачко мени и ред копчиња.

Во паѓачкото мени, можете да го изберете дејството што ќе се примени на датотеката. Можете да ја преименувате, преместувате, копирате или бришете датотеката. Можете исто така да ја отклучите датотеката и да ја избришете подоцна на вообичаен начин. За да го направите ова, треба да користите едно од копчињата:
- Процес на бришење - Unlocker ќе ја прекине програмата што го блокира бришењето на датотеката.
- Деблокирајте - програмата ќе ја отклучи датотеката со избраниот процес.
- Деблокирајте ги сите - програмата ќе ја отклучи датотеката со сите процеси.
Како по правило, по бришењето на процесот или отклучувањето, можете да извршите какви било дејства со датотеката без ограничувања.
IObit Unlocker е уште една програма за отстранување на неотстранливи датотеки. За разлика од Unlocker, оваа програма не е толку позната, но, сепак, се справува со својата задача не полошо. IObit Unlocker е исто така целосно бесплатен, можете да го преземете од официјалната веб-страница.
Програмата IObit Unlocker може да се користи и од контекстното мени или едноставно со стартување на програмата. Откако ќе ја стартувате програмата, ќе видите прозорец во кој треба да влечете и испуштате датотеки што не можете да ги избришете.

Откако ќе додадете заклучена датотека, во програмата ќе се појават копчето „Одблокирање“ и паѓачкото мени до него. Со кликнување на копчето „Одблокирање“, ќе ја отклучите датотеката, ова ќе ви овозможи да извршите какви било дејства со датотеката.

Ако сакате веднаш да избришете датотека или да извршите друго дејство со неа, тогаш треба да го отворите паѓачкото мени. Од паѓачкото мени, можете да ги извршите следните операции со датотеката: Отклучување и бришење, отклучување и преименување, Отклучување и преместување, Отклучување и копирање.
LockHunter е последната неотстранлива програма за отстранување датотеки што ќе ја разгледаме. Оваа програма, како и двете претходни, се дистрибуира бесплатно и може да се преземе од официјалната веб-страница.

Како што можете да видите на сликата од екранот, оваа програма има прилично збунувачки интерфејс и не поддржува едноставно влечење и пуштање датотеки. Затоа, подобро е да го стартувате од контекстното мени.
Откако ќе отворите заклучена датотека, LockHunter прикажува список на програми што ја заклучуваат датотеката.

Постојат неколку копчиња под списокот на програми:
- Отклучи го - програмата ќе ја отклучи датотеката. После тоа, можете да извршите какви било дејства со датотеката без ограничувања.
- Избриши го - програмата ќе ја избрише заклучената датотека.
- Друго - паѓачко мени со дополнителни функции.
Ако сакате веднаш да ја избришете датотеката, тогаш кликнете на копчето „Избриши“ и програмата брзо ќе ги реши сите ваши проблеми.
Други начини за бришење датотеки што не се отстранливи.Пред да прибегнете кон користење на програми за бришење датотеки што не се отстранливи, можете сами да се обидете да ја избришете датотеката. Подолу наведуваме неколку трикови кои ќе ви овозможат да избришете речиси секоја датотека без да користите програми од трети страни. Значи, ако се соочите со фактот дека не можете да ја избришете датотеката, тогаш треба да го пробате следново:
- Затвори ги сите работи на програмии обидете се повторно. Ако датотеката се користи од некоја програма, тогаш најверојатно нема да биде можно да се избрише.
- Запрете го антивирусот и затворете го целосно. Ако датотеката е под сомневање за антивирус, антивирусот може да блокира какви било операции со него.
- Најавете се на вашата администраторска сметка и обидете се повторно да ја избришете датотеката. Во некои случаи, датотеката може да се избрише само со администраторски права.
- Рестартирајте го компјутерот и обидете се повторно. Не е невообичаено датотеката да се отклучи по едноставно рестартирање и може да се отстрани без никакви проблеми.
- Исклучете го вашиот компјутер од локална мрежаи обидете се да ја избришете датотеката. Ако датотеката ја користат други корисници на локалната мрежа, тогаш е сосема можно да не можете да ја избришете.
- Вклучете го вашиот компјутер во безбедносен режим... Безбедниот режим ги подига само најосновните компоненти на оперативниот систем. Затоа, веројатноста за блокирање на вашата датотека е многу помала.
Многу датотеки во системот Виндоус се блокирани од бришење, бидејќи може да предизвикаат низа промени. Многу е обесхрабрено да се бришат такви датотеки и папки за да не се наштети на сите операционен системсепак, ако сте искусен и самоуверен корисник на компјутер, можете да се обидете да се ослободите од овие датотеки. Покрај тоа, многу програми и апликации оставаат зад себе неотстранливи датотеки, кои, пак, може да заземат импресивна количина на меморија. Ова „ѓубре“ од програмите мора прво да се отклучи со специјален софтвер, дури потоа може да се избрише како обична датотека. Во оваа статија, ќе научите како да ги избришете преостанатите датотеки, како и да ги елиминирате причините за некои брави.
Како да избришете датотека што не може да се отстрани: проверете ги процесите во менаџерот на задачи
Дури и едноставна фотографијаили не можете да ја избришете сликата додека работи во системските процеси. На пример, штотуку гледавте филм и сакате да го избришете од компјутерот, но Windows дава грешка. Најверојатно, вашата видео датотека остана да работи во плеерот и едноставно не може да се избрише поради тоа. Одете до менаџерот за задачи и проверете дали немате отворени процеси што можат да ја користат датотеката што не може да се врати.
- Задржете ја кратенката на тастатурата CTRL + SHIFT + ESC. Пред вас ќе се отвори прозорец со името „Windows Task Manager“. Овде можете да ги видите сите активни апликации, да ги запрете или целосно да ги затворите.
Одете во табулаторот "Процеси".
- Добро погледнете какви процеси имате отворено. Можеби еден од нив ја користи точната датотека.
За да го затворите овој процес, кликнете еднаш на него со левото копче на глувчето и кликнете на копчето „Заврши процесот“ во долниот десен агол. - Процесот ќе биде запрен и датотеката ќе биде објавена. Сега избришете ја потребната датотека како и обично. Виндоус веќе нема да ве боли.


Како да избришете неотстранлива датотека: чистење на регистарот
Датотеката што останува во регистарот или некако поврзана со неа не може да се избрише од компјутерот. Пред да го исчистите регистарот, размислете добро дали имате вештина да го направите ова. Постојат две можни опции за чистење: со свои раце и преку специјално креирани програми за чистење на компјутерот. Првиот метод е погоден за напредни корисници и е посигурен.
Сами чистете го регистарот
Отворете го полето за пребарување со кликнување на Start во менито Explorer.


- Во полето за пребарување напишете „regedit“ и притиснете го копчето Enter за да започне пребарувањето. На врвот ќе ја видите датотеката што ја барате, кликнете на неа со глувчето.


- Ова ќе го отвори Уредникот на регистарот на Windows. Треба да работите со овој прозорец многу внимателно и да знаете со сигурност кои датотеки ве спречуваат да избришете папка или друга датотека на вашиот компјутер. Суштината на работата е како што следува: ја наоѓате во регистарот папката што не е избришана од програмата или ја користи потребната датотека и ја избришете.
- Папките се поделени на систем, програма и корисник. Најдете го оној што го сакате користејќи го менито лево и избришете.


Чистење на регистарот со специјални програми
За да заштедите драгоцено време и да не ги избришете непотребните работи, постојат специјални алатки за работа со ѓубре на вашиот компјутер. Една од најпопуларните од овие програми се нарекува CCleaner. Преземете го од официјалната веб-страница на развивачот за целосно да ги деинсталирате програмите, да го исчистите регистарот, да го исчистите кешот на прелистувачите и другите комунални услуги.
- Посетете ја официјалната веб-страница на врската http://ccleaner.org.ua/download и кликнете на полето за да ја преземете програмата. Можно е да се преземат две верзии: пренослива и редовна. Пренослива верзијане е инсталиран на компјутер и можете да го испуштите на USB флеш драјв или диск за употреба на други компјутери.


- Инсталирањето на софтверот ќе потрае само неколку минути. Само следете ги сите инструкции на екранот.
- Отворете ја програмата по инсталацијата и одете на табулаторот „CCleaner“. Ќе има дел „Windows“, во кој треба да ги проверите првите пет ставки во делот „Windows Explorer“ и седумте во „System“. Ова ќе ги исчисти кешот, ѓубрето, регистарот и другите непотребни датотеки што го забавуваат вашиот компјутер и спречуваат бришење на датотеките.
- Кликнете на копчето „Стартувај чистење“ и почекајте да заврши. Обидете се да ја избришете вашата датотека сега.


Како да избришете датотека што не може да се избрише: отклучете ја датотеката
Многу програми ставаат заклучување на нивните датотеки за да не можат да се отстранат дури и откако софтверот целосно ќе се избрише од компјутерот. Обично, овие датотеки се дизајнирани да складираат информации за претходните поставки и дневници на програми за да можете да ги вратите ако сакате повторно да го инсталирате софтверот. Ваквите датотеки можете да ги одблокирате само со специјални комунални услуги, еве мал список по ваш избор:
- FileAssassin бесплатна програмакоја е бесплатна. Ќе се користи како пример во оваа статија.
- Unlocker е најпопуларната програма за отклучување датотеки, може дури и да отклучи некои системски папки и датотеки.
- LockHunter ви овозможува да работите во програмата, како и во менаџерот на задачи, запирајќи ги сите непотребни процеси.
- Отклучувач на IObit. Програмата го поддржува рускиот јазик.
Одете на официјалната страница за преземање FileAssassin и кликнете на „Преземи“.


Во папката каде што се зачувани сите датотеки што сте ги презеле, пронајдете и кликнете двапати на датотеката FileAssassin.exe


Процесот на инсталација не се разликува многу од другите програми:
- Изберете го директориумот за инсталација.
- Согласете се со договорот за лиценца.


Откако ќе заврши инсталацијата, штиклирајте го полето до зборовите „Стартувај FileAssassin“ и кликнете „Заврши“.


Програмата сама ќе се отвори. На првата линија, треба да ја наведете датотеката што не е избришана. Кликнете на трите точки на десната страна од прозорецот.
Изберете ја датотеката и кликнете на „Отвори“.


Проверете дали сте ја избрале ставката „Обидете се за методот на обработка на датотеки на FileAssassin“, а исто така се штиклирани првите три под-точки. Кликнете на „Изврши“.


Тоа е се. Заклучувањето на датотеката е целосно отстрането, можете да го избришете како обична датотека користејќи го копчето Delete.


Мислам дека скоро секој корисник на персонален компјутер наишол на проблем во кој не е можно да се избрише датотека. Ова првенствено се должи на фактот што датотеките што не можат да се отстранат сè уште се во списокот на процеси, односно тие се користат од системот. За такви случаи, тоа нема да биде излишно специјални програмида се отстранат датотеките што не се отстранливи, кои можат да ги одблокираат постоечките процеси што го спречуваат отстранувањето на потребните датотеки. Подолу е листа на токму такви програми со кои можете да ги избришете датотеките заклучени од системот.
На врвот на оваа листа е програмата Unlocker, која ви овозможува да бришете датотеки. Оваа програма е многу лесно да се интегрира во „Explorer“, што му овозможува на корисникот да прифати правилни одлукикога бришете непотребни датотеки. Unlocker е целосно бесплатен софтвер, но сепак многу ефикасен и лесен за користење.

Откако ќе ја инсталирате и стартувате програмата, ќе ви биде претставен список на сите процеси и програмата што ве спречува да ја избришете датотеката. Но, како и секогаш, одлуката за бришење или не бришење датотеки е ваша. Апликацијата ги поддржува сите верзии на оперативниот систем Виндоус, а има и Пренослива верзија (работи од USB флеш драјв).
На второ место е програма за чистење и отстранување на непотребни датотеки од системот Windows. Wise Registry Cleaner Free може да го отстрани непотребни информацииод системскиот регистар. Не треба да се грижите дека некои информации ќе исчезнат без трага, програмата ви овозможува да креирате резервни копии од регистарот.
Еден од позитивни квалитети Wise Registry Cleaner Free е способност јасно да се разделат откриените грешки на безбедни и опасни. Бидете многу внимателни кога ги елиминирате опасните грешки, доколку немате доволно искуство, подобро е воопшто да не ги поправате. Бидејќи ова може да доведе до нестабилна работаОС. Но, безбедно, можете да избришете сосема мирно, без страв. Корисникот може да прилагоди автоматски режимработа, во која ќе започне програмата, ќе ги поправи пронајдените грешки и автоматски ќе ја прекине својата работа.
Малку е бесплатна алатказа бришење датотеки што не се отстранливи во оперативниот систем Windows. Работата на FileASSASSIN потсетува на гореспоменатиот Unlocker, но значително инфериорен во функционалноста. Откако ќе ја стартувате програмата, ќе видите прозорец со список на програми и методи за нивно отстранување.
За да ја користите алатката, мора да имате администраторски права на вашиот компјутер. Покрај деинсталирањето на програмата, FileASSASSIN може да го исчисти и вашиот компјутер. До програмата може да се пристапи директно од системската лента. За жал, програмскиот интерфејс е целосно на англиски јазик.
Следната програма е LockHunter, исто така е бесплатна и се користи за бришење датотеки со деблокирање на процесите што се користат. Всушност, програмата не само што ги брише податоците, туку ги преместува во системското ѓубре. Ова ви овозможува да земете конечна одлукасами да ги избришете датотеките. Исто така, програмата може да пронајде малициозен софтвер што го забавува вашиот оперативен систем.
Алатката има во својот арсенал некаква заштита, кога ја користите, нема да можете да им наштетите на податоците на корисниците. Предностите на LockHunter вклучуваат можност за суспендирање на работата на динамичните библиотеки во процесите и отстранување на процесите на блокирање од хард диск.
И, конечно, последната програма во нашиот преглед, која е дизајнирана да ги брише заштитените датотеки. Програмата ќе биде многу корисна за чистење на системот и уредување на автоматско активирање. Исто така, содржи алатка за проверка на слободен простор на вашиот хард диск. EasyCleaner ви овозможува да најдете дупликат датотеки, да бришете привремени и непотребни датотеки... Можете исто така да конфигурирате работа со датотеки од ист тип. Во случај на какви било грешки, секогаш можете да го вратите системот во неговата нормална состојба со враќање на истиот.

Преземете, користете и ослободете се од вашите главоболки! Отстранете ги датотеките и програмите што не можат да се отстранат со стандардните алатки на Windows.
Понекогаш треба да се соочите со некоја ситуација кога датотеката не може да се избрише .
- Датотеката се користи од друга програма и не може да се избрише..
- Во друга ситуација, се активира системската заштита на датотечниот систем, тогаш пристапот до дадената датотека е одбиен.
Пред да го поставите прашањето - како да избришете датотека што не може да се избрише, треба да размислите дали се прават правилни дејства за операцијата на бришење датотека?
Погрешно бришење датотека на Windows 10
Како да избришете неотстранливи датотеки Windows 10
Пред да ги избришете системските датотеки, треба да се уверите во безбедностбришење на такви датотеки. Бришење датотеки потребни за Windows работиќе доведе до целосен пад на системот.
За отстранување на системските датотеки, мора да имате администраторски права... Овие права ви дозволуваат да вршите контрола врз датотечниот систем на ниво на администратор и да бидете одговорни за тоа отстранување на мнозинството Windows датотеки 10 .
Како да ги проверите администраторските права на Windows 10
Мени СТАРТ и Промени ги поставките на сметката. рекорди 
Треба да има натпис под името на вашата сметка Администратор 
Ако првата опција за бришење датотеки не помогна, тогаш следните опции се погодни за отстранување на остатоци (ѓубре) од неправилно отстранети програми или апликации. Користејќи ги овие методи, можете избришете датотека што не може да се избришебез рестартирање на системот.
Сите начини за бришење датотеки од вашиот компјутер
- Преименувајте ја избришаната датотекапо рестартирање на системот, ќе биде можно да се избрише датотеката, бидејќи Windows 10 веќе нема да ја штити од бришење, бидејќи ја преименувавме.

- Отстранете ги сите дополнителни атрибути.Отворете ги својствата на избраниот објект преку контекстното мени, отштиклирајте ги полињата за избор од неговите дополнителни атрибути, особено со отстранување на својствата „само за читање“ и „систем“, повторете ја постапката за бришење;

- Отворете ја датотеката во соодветна програма.Ако објектот е типичен (на пример, текстуална датотека со соодветна екстензија), обидете се да ја отворите во соодветната програма, а потоа променете ја содржината и повторно зачувајте со втор премин на бришење;
- Проверете ги датумите.Ако својствата на датотеката означуваат јасно неточни датуми на создавање и модификација (се разликуваат по децении или повеќе), обидете се да ги промените во реални користејќи го табулаторот „Дополнителни својства“ Изведете класично рестартирање на Windows 10 преку менито „Start“, додека држите Shift - по неговото спроведување, ќе ви биде прикажан екран за избор на параметри, каде што треба последователно да ги поминете деловите „Решавање проблеми“, " Дополнителни опции"," Опции за подигање ", а потоа притиснете го копчето "Рестартирај". Почекајте процесот да заврши и притиснете F4 кога ќе се појави списокот со параметри. Во вчитаниот безбеден режим, обидете се да ја избришете датотеката на нормален начин;
- Користење на реаниматор или LiveCD / Flash.Подигнете се од кој било достапен LiveCD / DVD или флеш-уред, без оглед на системот инсталиран на него (Windows, Linux, итн.) - главната работа е што вашиот оперативен систем на тврдиот диск не учествува во процесот. Обидете се да ја избришете датотеката;
- Поврзување на хард дискот како уред за складирање со друг компјутер.Во отсуство на LiveCD / Flash, можете едноставно да го поврзете вашиот HDDна друг компјутер преку надворешен „џеб“ или со директно поврзување со SATA (или друг интерфејс што го користи вашиот хард диск) кабел со лента, а потоа повторете ја оригиналната операција со датотеката.
Доста често, корисниците се соочуваат со неможност да избришат датотека, папка или програма. Кога се обидува да избрише, корисникот го добива ова порака:
Секогаш така грешкае поврзано со фактот дека датотеката или папката зафатендруга програма. На пример, папката содржи документ што е во овој моментотворени. Според тоа, нема да можете да избришете папка додека документот не се затвори.
Истото важи и за програмикои, поради една или друга причина, во моменталноработа.
Но, има посложени случаи кога ништо не работи на компјутерот, туку бришете неопходен елементне функционира. Ќе разгледаме такви случаи.
Основни методи за отстранување
Пред да прибегнете кон „тешка артилерија“ во улога на специјализиран софтвер, можете да се обидете едноставни методи елиминација на неотстранливи елементи:

Ако ниту еден од горенаведените методи не помогна, продолжете на следниот дел.
Недостасуваат права за пристап
Понекогаш се случува локалниот корисник едноставно да нема доволно права на избришаниот објект.
До промени правапо датотека што ви треба:

Ова го комплетира поставувањето, може да се обидете да го избришете.
Отклучувач за отстранување
Ако ниту еден од методите не помогна, тогаш продолжете со користење на програмите. Најпопуларната апликација е Отклучувач... Може да се најде на веб-страницата на развивачот. Софтвер целосно е бесплатен.
Апликацијата дозволува деблокиранеотстранлива датотека и ослободете се од неа.
Постојат две верзии на програмата - инсталирани пренослив.
Преносливверзијата ви овозможува да ја користите програмата без инсталација, што е доста погодно ако не се планира да се користи во иднина.
Алгоритмот за работа е прилично едноставен:

Во случаи кога датотеката е окупирана од системски процес, програмата ќе понуди повторно вчитајкомпјутер. Се согласуваме и чекаме бришење. 
Друг софтвер
Има неколку аналозиод горната програма, иако ги има доста.
Еден од најпопуларните е iObitОтклучувач... Вклучен е во пакетот со апликации iObit. Сите дејства во него се слични на Unlocker.
Друга апликација - ќор-сокак... Употребата исто така не е тешка.
Лансирапрограмирајте и побарајте го елементот неопходен за бришење.
Потоа, во списокот, кликнете со десното копче на ставката и изберете Отклучи – Отстрани.
Не е потребна повеќе акција.
Како да отстраните неотстранливи програми
Програмите исто така може да одбијат да се отстранат. Наидувам на софтвер кој само нема функција за бришењеод компјутер. Во овој случај, можете да ги користите следниве алатки: