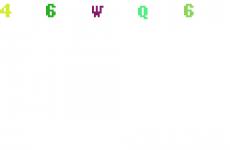Как узнать скорость интернет соединения - обзор лучших сервисов. Низкая скорость интернета по WiFi: что делать? Как повысить скорость интернета
Проверить скорость вай фай в смартфоне – не такая уж и сложная задача для любого владельца мобильного устройства. Существует несколько приложений для самых разных операционных систем, которые позволяют протестировать не только скорость Wi-Fi соединения, но и скорость мобильного интернета. Сегодня мы хотим Вас познакомить с одним из самых надежных и достоверных приложений для измерения скорости вай фай – Speed Test.
Speed Test – легкий способ проверить скорость вай-фай
Найдите «SpeedTest» в Google Play магазине или на официальном сайте приложения speedtest.net. Не загружайте приложения со сторонних сайтов, чтобы избежать инфицирования операционной системы вирусами . Это приложение использует для определения скорости Wi-Fi Ваше местоположение, чтобы тестировать сервер, поставляющий Вам интернет. Если же у вас в смартфоне выключена эта функция, или же Вы запретили SpeedTest доступ к ней, то приложение будет пытаться использовать Ваш локальный IP-адрес для измерения скорости. Этот способ будет менее точным.
Шаг 2. Включите автоматическое определения местоположения
Именно поэтому, чтобы проверить скорость вай фай в смартфоне с максимальной точностью, включите определение своего местоположения. К примеру, в Android-смартфонах для этого нужно зайти в раздел настроек, выбрать пункт «Службы определения местоположения» и включить пункт «Использовать данные Wi-Fi для определения местоположения».
Шаг 3. Проведите тестирование скорости
После вышеназванных манипуляций, откройте приложение и запустите проверку, нажав на кнопку «Начать тест». На экране смартфона Вы увидите измерение скорости пинга, входящей и исходящей скорости. После того, как измерения будут произведены, данные будут отображены вверху на дисплее. Внизу будет располагаться кнопка запускающая новое тестирование. Чтобы увидеть более подробную информацию, выберите вкладку «Результаты» внизу экрана. Он покажет Вам все результаты тестирований проведенных приложением ранее, которые Вы сможете использовать для сравнения.
Шаг 4. Измерение скорости мобильного интернета
Чтобы проверить реальную скорость интернет-соединения, то для этого нужно всего лишь отключить Wi-Fi и включить соединение при помощи мобильного оператора. После чего стоит только включить тест еще раз. Таким образом, Вы сможете проверить, выдает ли обещанную скорость Ваш оператор. Возможно, качество оказываемых услуг не так высоко и пора задуматься о том, чтобы сменить его ?
Расшифровка результатов
Итак, с тем как проверить скорость вай фай в смартфоне мы разобрались. Давайте посмотрим, что означают те или иные цифры.
Пинг – это время, которое занимает получение ответа от сервера, после того, как Вами был послан запрос. Естественно, чем он меньше, тем лучше для соединения.
Входящая скорость показывает, с какой скоростью Вы получаете данные на свое мобильное устройство. Большинство операторов называют эту скорость большей, чем она есть на самом деле, поскольку ими называется максимально возможная скорость.
Исходящая скорость отвечает за загрузку на сервер информации со смартфона. Если вы собираетесь пересылать по электронной почте большие файлы или собираетесь использовать видеозвонки, то она должна быть не менее 3-5 Мбит/c.
Теперь Вы знаете, как проверить скорость вай фай в смартфоне и нам Важно Ваше мнение о том, как часто Вы пользуетесь интернетом со смартфона и насколько Вам важна высокая скорость соединения.
Время от времени каждый сталкивается с проблемами Wi-Fi. Может быть, он начинает тормозить без видимых на то причин, или, может быть, вы чувствуете, что вам не нравится скорость, за которую вы платите.
Простой способ подтвердить, что есть проблема - проверить скорость Wi-Fi, что сделать очень легко. В Интернете есть множество онлайн-сервисов по тестированию скорости Wi-Fi, которые запускаются внутри любого веб-браузера. Они дают точную картину того, насколько быстро ваше интернет-соединение.
Самым популярным таким сервисом является , его я и буду использовать в этой статье, но вы можете выбрать абсолютно любой из их огромного числа.
Давайте посмотрим, как работают тесты скорости.
Как работает тест скорости Wi-Fi
Большинство тестов скорости Wi-Fi измеряют три элемента:
Давайте рассмотрим каждый из них по очереди.
Пинг
Пинг измеряет задержку в сети. Это время, затраченное на отправку пакета данных с одной машины на другую, а затем получение ответа.
Высокая латентность (пинг) вызывает лаги, которых вы, безусловно, хотите избежать в многопользовательских играх. Частота пинга более 150 миллисекунд может вызвать отставание в играх, тогда как пинг менее 20 мс считается очень низкой задержкой.

Скорость скачивания - самая важная величина. Это означает, как быстро данные загружаются на ваш компьютер, измеряемые в мегабит в секунду, не путайте с мегабайтом (8 бит=1 байт).
Тест работает, загружая несколько кусков данных на ваш компьютер, настраивая размер и количество подключений для его загрузки по мере его поступления. Это максимизирует скорость вашего соединения, гарантируя, что он работает максимально быстро.
Чтобы судить о результатах, вам нужно знать, какую скорость обслуживания вы выбрали, заключая договор с провайдером, а затем сравнить их.

Скорость загрузки показывает, как быстро вы можете передавать данные в интернет, например, при резервном копировании файлов в облачную службу. Это обычно медленнее, чем скорость скачивания, а не так, как рекламируется провайдерами интернет-услуг. Сравните результат теста скорости с указанной скоростью вашего провайдера.
Тест загрузки работает так же, как и тест скачивания, только в другом направлении. Ваш браузер загружает фрагменты данных с настройками, обеспечивающими полное использование вашего соединения.
Эти три теста дадут полное представление о том, как работает ваш Wi-Fi. Вы узнаете, насколько ваша скорость интернета отличается, от того что обещал ваш поставщик.
Но когда вы запускаете эти тесты, избегайте некоторых распространенных ошибок.
1. Не выполняйте тест только один раз.
Чтобы получить точную картину скорости Wi-Fi, вам необходимо выполнить тест скорости более одного раза.
Скорости могут быть довольно неустойчивыми. Вы можете сделать тест дважды в тех же условиях и получить разные результаты. Сделайте это как минимум три раза, тогда, вы сможете получить среднее значение результатов. Это даст вам более точное отражение вашей реальной скорости интернета.
2. Не тестируйте в неправильное время суток
Одним из самых важных факторов, влияющих на скорость интернета, является количество пользователей, которые одновременно вошли в систему. Во время «пиковых часов», как в воскресенье вечером, у вас, вероятно, будет более медленная скорость, чем в другое время. Результаты теста скорости отразятся на этом.
Если вы пытаетесь судить о падении производительности во время пиковых часов, выполните тест как в пиковое, так и в непиковое время и сравните результаты. Если вы просто хотите протестировать свою общую скорость, придерживайтесь внепиковых часов для тестирования.
3. Не проводите тест в неправильном месте
Результаты теста скорости Wi-Fi будут неточными, если вы проведете тест в неправильном месте.
Но как вы выбирать нужное место? Это зависит от того, что вы надеетесь узнать.
- Когда вы просто хотите измерить скорость Wi-Fi: запустите тест с близким доступом к вашему маршрутизатору. Другими словами, делайте это в одной комнате без каких-либо физических препятствий для блокировки сигнала.
- Если вы пытаетесь найти лучшую позицию для маршрутизатора в своем доме: запустите тест скорости в каждой комнате, а затем сравните результаты.
- Если вы пытаетесь определить мертвые точки Wi-Fi или зоны слабого покрытия: выполните тест в этом месте и сравните результат с одним из тестов, выполненном в идеальных условиях. Если это подтвердит проблему, вы можете предпринять шаги по расширению покрытия сети.
4. Не оставляйте другие устройства подключенными к сети

Тест скорости Wi-Fi может измерять только скорость, которую испытывает машина, на которой вы тестируете. По этой причине вы должны попытаться максимизировать пропускную способность, доступную этому устройству.
У большинства из нас есть бесчисленные устройства, подключенные к нашим беспроводным сетям, и пропускная способность от нашего интернет-соединения распределяется между каждым из них. Это, по понятным причинам, замедляет каждую из них.
Для достижения наилучших результатов отключите как можно больше ваших устройств. Или, по крайней мере, убедитесь, что ни один из них не загружает или не скачивает большие файлы.
5. Не забывайте перезагружать компьютер
Вы можете протестировать скорость Wi-Fi практически на любом устройстве с помощью браузера - от вашего ноутбука до смартфона - но независимо от того, что вы выберете, вы всегда должны сначала перезагрузить его.
Устройства, которые не были перезапущены за долгое время, будут иметь остаточные процессы, работающие в фоновом режиме, которые могут замедлить их работу. Это может повлиять в частности на ваш уровень пинга.
Перезагрузите компьютер и не запускайте никаких других приложений, прежде чем выполнять тест. Следите за тем, какие приложения вы установили для запуска при запуске (например, облачное приложение будет синхронизироваться с данными в Интернете). Вы даже можете временно отключить антивирусное программное обеспечение, пока тест не будет выполнен.
6. Не тестируйте при использовании VPN
Наконец, убедитесь, что вы не используете VPN, прокси, приложение для сохранения данных или что-нибудь еще, что находится между вашим компьютером и Интернетом. Они могут и часто будут замедлять ваше соединение, поэтому использование их во время тестирования не даст точных результатов.
Исключение составляет то, что вы подключили VPN и хотите посмотреть, как быстро он работает.
Что делать с результатами тестирования скорости Wi-Fi
Тест скорости Wi-Fi полезен по многим причинам. Результаты помогут в следующих случаях и не только:
- Убедиться, что вы получаете скорость, за которую платите
- Поиск нового поставщика услуг интернета
- Настройка нового маршрутизатора и проверка покрытия по всему дому
- Тестирование того, что ваши скорости достаточно быстры для ваших нужд
- Проверка того, что ваш Apple TV, Fire Stick или игровая консоль получает хорошую скорость
- Поиск пиковых и непиковых часов
Когда вы закончите тестирование, и обнаружите, что ваш интернет не так быстр, как должен быть, придет время выяснить, почему ваш Wi-Fi такой медленный и как вы можете это исправить.
Понимание принципа работы маршрутизатора поможет при возникновении проблем быстро их разрешить. Подробно рассмотрим, как можно проверить роутер на работоспособность и повысить скорость Wi-Fi.
Провести диагностику устройства можно в домашних условиях
Рекомендуется, для начала, попробовать найти Wi-Fi при помощи планшета или ноутбука. Дело в том, что возможны перебои с программным обеспечением и настройками на самой технике. При нормальной работе беспроводной связи от других источников, необходимо выполнить следующее:
- Необходимо проверить, включён ли Wi-Fi.
- Затем выполнить наладку беспроводного соединения в системе. Для этого необходимо зайти через Пуск / Панель управления /Сеть и Интернет или использовать специальный значок на панели задач рабочего стола. Далее, выбираем Центр управления сетями и общим доступом / Изменение параметров адаптера / Включить.
Проверка стабильности сети
Дело в том, что отсутствие Wi-Fi или его низкая скорость могут быть из-за некачественной работы провайдера, к которому подключён маршрутизатор. Для того, чтобы проверить это, необходимо выполнить следующее:
- Выключить компьютер и вставить в его Ethernet-розетку сетевой кабель из роутера.
- Через несколько минут включить компьютер и, в течение получаса, используя интернет для посещения различных сайтов и просмотра видео, проанализировать стабильность его работы, а также его скорость. Это можно выполнить на сайте вашего провайдера или перейдя по следующей ссылке speedtest.net.
- Выключить компьютер, восстановить соединение к маршрутизатору. При необходимости подключить другой сетевой кабель от маршрутизатора к компьютеру.
- Включить компьютер и протестировать работу интернета в течение получаса.
- Сравнить полученные результаты. Если работа Wi-Fi существенно отличается от работы сети при прямом подключении к компьютеру, роутер необходимо перенастроить или отремонтировать.
Перенастройка роутера
Иногда, чтобы восстановить работоспособность маршрутизатора и увеличить скорость передачи данных, достаточно выполнить сброс его настроек. Для этого необходимо:
- Отключить все сигнальные кабели.
- Включить роутер. Найти на корпусе кнопку «Reset», нажать и удерживать её от 10 до 19 секунд. При удерживании кнопки более 20 секунд, маршрутизатор переключится в аварийный режим. О сбросе настроек сообщит мигание, изменение количества или порядка светодиодов. После этого мы отпускаем кнопку и получаем роутер с настройками «по умолчанию».

Для перенастройки маршрутизатора фирмы 3COM
- Открыть браузер, установленный на компьютере или ноутбуке.
- Для перехода на страницу настройки маршрутизатора, в адресной строке ввести 192.168.1.1. Вход выполнится и без соединения с интернетом.
- Ввести в появившееся меню пароль и логин «admin»/«admin». После этого все настройки станут базовыми.
Проверка драйвера роутера
Причиной отсутствия соединения с интернетом может быть:
- выход из строя драйвера;
- отсутствие драйвера после переустановки;
- устаревший драйвер.
В этом случае, необходимо скачать драйвер с сайта производителя компьютера или ноутбука. При скачивании с менее надёжных сайтов, вы можете вместе с драйвером скачать множество вредоносных программ и вирусов.

- нажать звёздочку на панели задач рабочего стола и при необходимости ввести пароль вашей сети;
- если подключение отсутствует, использовать опцию «Устранение неполадок»;
- если и это не помогло, удалить сетевое соединение, а затем создать его.
Проверка интернета при помощи Ping
Ping - утилита для проверки соединения в сети. Для её запуска выполняется следующее:
- Открыть командную консоль - Пуск - Командная строка. В командной строке ввести CMD и нажать Enter.
- После появления чёрного окна, ввести команду Ping/ Сетевой адрес роутера. После имени указываются ключи «n» и «t». При этом n, t - соответственно, необходимое и неограниченное количество пакетов. При выборе ключа «t», Ping нужно будет останавливать командой Ctrl+C.
- После нажатия «Ок», на экране появятся результаты. Среди которых:
- время отклика (time) - скорость приёма/передачи информации. Значение должно быть не более нескольких единиц, а лучше около одного;
- Lost - указывает количество потерь пакетов. Если значение больше нуля, маршрутизатор неисправен и его надо отнести в сервис.
Если не удаётся запустить команду ping, скорее всего, роутер находится в режиме восстановления. Чтобы вернуть ему работоспособность, понадобятся услуги сервисного центра.
Таким образом, отсутствие Wi-Fi не означает, что неполадки только в маршрутизаторе. Возможно, разобравшись в деталях, вы можете самостоятельно добиться хорошей скорости вашей беспроводной сети .
Перед тем как разобраться в способах определения скорости WiFi сети , необходимо определиться с понятиями, которые используются при измерении этого показателя. Большинство пользователей уже слышали или видели такие термины, как мегабиты, мегабайты, килобиты и килобайты. Чем же они отличаются между собой?
Именно мегабиты и килобиты используются для обозначения скорости интернета. С их помощью характеризуются такие значения, как скорость полосы пропускания, портов, устройств, каналов связи и интерфейсов. Общепринятыми являются такие сокращённые обозначения этих единиц: Кб/с, Кбит/с, Kb/s, Kbps, Мб/с, Мбит/с, Mb/s и Mbps.
Частыми являются ситуации, когда рядовые пользователи ошибочно отождествляют или путают единицы измерения скорости интернета с показателями темпа скачивания файлов из сети. Эти данные измеряются в килобайтах и мегабайтах и сокращённо обозначаются КБ/с, КБайт/с, МБ/с, МБайт/с, KB/s, KBps и MB/s. Как видно, разница в написании заключается в прописных буквах Б или B, используемых в обозначении килобайт и мегабайт. Величина указанных единиц скорости интернета и темпа скачивания информации отличается. Так, например, один мегабайт включает восемь мегабит. Аналогичная пропорция справедлива и относительно килобайт и килобит.
Другими словами, чтобы узнать скорость интернета, анализируя имеющиеся данные о темпе скачивания файла, следует значение в мегабайтах умножить на восемь. Это даст возможность получить данные в мегабитах. Соответственно, для обратного перевода скорости в темпы скачивания с целью спрогнозировать время загрузки файла необходимо количество мегабит разделить на восемь.
Как правильно осуществить тест работы беспроводной сети?
Следует отметить, что для получения объективных и наиболее достоверных сведений в ходе проверки скорости WiFi следует выйти из всех программ, приложений и игр, работающих в данный момент на персональном компьютере, ноутбуке, планшете или смартфоне.
Определение точных характеристик канала связи во многом обусловлено выбранным способом и условиями интернет соединения. Рекомендуется в ходе тестирования скорости WiFi загрузить систему в безопасном режиме с поддержкой сетевых драйверов (если процедура проводится на ПК или ноутбуке с операционной системой Windows). Для осуществления такого входа необходимо сразу после включения компьютера воспользоваться функциональной клавишей F8, после чего выбрать требуемый режим работы операционной системы.
Также рекомендуется настроить WiFi роутер на работу на частоте 5ГГц, если в модели маршрутизатора предусмотрена такая возможность. Это позволит обеспечить стабильную работу беспроводного соединения. При использовании частоты 2,4ГГц существенно возрастает вероятность получения некорректных данных об обмене пакетами в сети. Это связано с воздействием на итоговый результат других (например, соседских) расположенных поблизости роутеров.
Кроме того, следует отметить, что для получения наилучшего результата проверки скорости WiFi следует в установках точки доступа задать режим работы в стандарте 802.11N. Он должен поддерживаться не только роутером, но и оборудованием, с помощью которого осуществляется проверка скорости беспроводного подключения.
Онлайн сервисы и программы
Далее будут рассмотрены наиболее популярные и эффективные сервисы и программы для определения скорости WiFi. Среди таковых следует выделить Speedtest.net, который является самой распространённой службой для выполнения задач такого рода. Кроме того, после завершения проверки скорости WiFi этот сервис предоставляет каждому пользователю выписку о проведённом анализе. Среди функций службы есть дополнительные опции. Например, возможность провести сравнение полученных результатов с данными других пользователей или предоставление статистических показателей всех своих проверок. Кроме того, сервис покажет лучшего провайдера населённого пункта относительно скоростных характеристик и работоспособности сети.

Также следует подчеркнуть, что Speedtest.net измеряет ширину полосы шлюза от любого сервера до оборудования пользователя. Будет кстати отметить, что длина канала связи может иметь существенно значение. Поэтому рекомендуется при выборе сервера для проверки скорости WiFi выбирать наиболее близкие к своему компьютеру географические точки. Также стоит отметить, что проверку лучше осуществлять утром или ночью.
В эту часть суток, как правило, сеть не сильно загружена, так как интернет активность других пользователей провайдера по понятным причинам снижена. Безусловно, на достоверность итоговых результатов теста оказывают влияние и ряд других факторов. Тем не менее анализ скоростных возможностей сети способен предоставить достаточно реальные сведения о её характеристиках. Сама процедура определения скорости довольно проста и продолжается лишь несколько десятков секунд.
Другие службы для проверки
Среди других сервисов и программ для проверки скорости WiFi можно назвать такой, как Speakeasy Speed Test. Это достаточно простой инструмент для проверки скорости беспроводной сети. У него несложный и понятный функционал, удобный интерфейс.
Как увеличить скорость wifi?Скорость интернета wifi
Как и интернета вообще, измеряется в килоБИТах или мегаБИТах в секунду. Обозначаются следующими сокращениями: Кбит/с, Кб/с, Kb/s, Kbps, Мбит/с, Мб/с, Мb/s, Мbps. Не путайте их с другой величиной измерения скорости - килоБАЙТами и мегаБАЙТами в секунду - это не скорость интернета, а скорость передачи данных программой. Чаще всего она отображается в таких утилитах, как клиенты ftp или torrent. Он обозначаются очень похоже, но буква «Б» («B») здесь большая: КБайт/с, КБ/с, KB/s, KBp, МБайт/с, МБ/с, МB/s или МBps. Соотношение у них следующее:
1 байт = 8 бит
Соответственно, если в ftp клиенте отображается скорость передачи данных 5 мегабайт в секунду, то умножаем это число на 8 и получаем скорость интернета в 40 мегабит в секунду.
Как измерить скорость wifi соединения?
Жмем на кнопку «Измерить скорость» и ждем, пока система протестирует. И видим результат:
Получается, что у меня входящая скорость 3911 Кбит/с, а входящего - 1937 Кбит/с. Чтобы перевести эти данный в мегабиты в секунду, надо разделить эти величины на 1024 - именно столько килобитов в мегабите. Получаем 3.81 Мбит/c и 1.89 Мбит/с. Это замерилась именно скорость wifi соединения с интернетом, а не скорость соединения wifi роутера по кабелю. Теперь отключаемся от wifi, вставляем кабель и производим те же самые замеры. Если получилось,что скорость по кабелю выше, чем скорость wifi соединения, то читаем статью дальше.
Низкая скорость wifi
Итак, если у вас низкая скорость wifi, значит роутер режет скорость . По-научному это называется пропускная способность или скорость маршрутизации WAN-LAN. За данный параметр отвечает начинка устройства, параметры которой обычно указаны на наклейке на днище и обозначается как H.W. - HardWare. Если они не соответствуют вашему тарифному плану, значит надо менять аппарат на более мощный с бОльшей пропускной способностью .
Также скорость через wifi зависит от типа подключения к интернету. В порядке уменьшения они выглядят так: DHCP и Static IP - VPN - PPTP.
Кроме того, указанные в инструкции и на наклейках технические характеристики рассчитаны для идеальных условий работы - с минимальным расстоянием от роутера к устройству, в отсутствие сторонних помех, поглащающих сигнал материалов и при минимальной загрузке сети. То есть если у Вас рядом с домом находится пункт связи ВМФ, роутер стоит в соседней комнате за железобетонной стеной и при этом сестра качает все серии «Интернов» по торренту, то вполне логично предположить, что ваша скорость интернета wifi будет намного ниже, чем указано на коробке и в тарифном плане и Вам насладиться игрой в Counter Strike не получится. На практике реальная раза в два-три меньше, чем указано в спецификации.
WiFi роутер скорость
В «природе» существует несколько стандартов технологии беспроводной передачи данных по wifi. Приведу ниже таблицу, в которой соотнесены теоретические и практические скорости:
Как увеличить скорость wifi?
Для того, чтобы увеличить скорость wifi соединения нужно:
1. Выбирать провайдера с подключением по протоколу DHCP
2. Использовать роутер и адаптер с максимальной пропускной способностью, поддерживающие стандарт IEEE 802.11n
3. Установить роутер в таком месте в квартире, чтобы он не был закрыт толстыми перекрытиями и был расположен максимально близко к месту расположения ваших устройств.
4. Иметь в виду, что при большой нагрузке домашней сети различного рода закачками файлов время открытия страниц в браузере увеличится
Следуя этим правилам, у вас в доме всегда будет высокая. Желаю удачи, а на закуску интересное видео, по увеличению скорости wifi при помощи банки пива!
Скорость интернета по wifi — еще один вопрос, который у вас наверняка возникнет, если вы внимательно читали предыдущие статьи на моем блоге и уже сделали у себя домашний беспроводной интернет. Наверняка многие уже заметили, что у вас низкая скорость wifi соединения — зачастую намного ниже, чем она были при подключении через кабель и чем указана в тарифном плане. Также наверняка хотя бы половина из читающих эту статью сталкивалась с такой загадкой, что на коробке маршрутизатора, точки доступа или адаптера указана поддержка 100 или даже 300 Мегабит в секунду, а реальная скорость интернета по WiFi и локальной сети значительно ниже. Давайте разбираться, почему роутер режет скорость интернета и как ее увеличить!
Скорость wifi соединения, как и интернета вообще, измеряется в килоБИТах или мегаБИТах в секунду. Обозначаются следующими сокращениями: Кбит/с, Кб/с, Kb/s, Kbps, Мбит/с, Мб/с, Мb/s, Мbps. Не путайте их с другой величиной измерения скорости — килоБАЙТами и мегаБАЙТами в секунду — это не скорость интернета, а скорость передачи данных программой. Чаще всего она отображается в таких утилитах, как клиенты ftp или torrent. Он обозначаются очень похоже, но буква «Б» («B») здесь большая: КБайт/с, КБ/с, KB/s, KBp, МБайт/с, МБ/с, МB/s или МBps. Соотношение у них следующее:
1 байт = 8 бит
Соответственно, если в ftp клиенте отображается скорость передачи данных 5 мегабайт в секунду, то умножаем это число на 8 и получаем скорость интернета в 40 мегабит в секунду.
Теперь давайте определимся, что мы понимаем под понятием «скорость роутера». На самом деле есть две характеристики:
- Скорость работы с интернетом, то есть с порта WAN на порт LAN.
- Скорость работы между двумя устройствами внутри одной локальной сети, то есть WLAN-WLAN
Как измерить скорость wifi роутера при работе с интернетом?
Для измерения скорости интернета по wifi не обязательно запускать программы и производить математические операции. Существуют онлайн сервисы, которые помогут это сделать автоматически. Мы воспользуемся самым популярным сайтом SpeedTest.net.

Жмем на кнопку «Begin Test» и ждем, пока система протестирует. Вот результат:

Получается, что у меня входящая скорость 33, 56 Мбит/с, а входящего — 49, 49 Мбит/с. Это замерилась именно скорость wifi соединения с интернетом, а не скорость соединения wifi роутера по кабелю. Теперь отключаемся от wifi, подключам ПК к роутеру по кабелю и производим те же самые замеры. Если получилось, что скорость по кабелю выше, чем скорость wifi соединения, то читаем статью дальше.
Научный эксперимент — замеряем скорость wifi соединения
Теория-теорией, а давайте на практике оценим, насколько отличаются скоростные показания по приему-отдаче данный при различных типах подключения.

Как мы видим, самая высокая скорость получается, когда кабель подключен напрямую к компьютеру — 41 Мбит/с на прием.
Чуть меньше — когда интернет идет по кабелю, но при посредничестве роутера — 33 Мбит/c на прием
И еще меньше — по wifi: 26 Мбит/с
Из этого можно сделать вывод — роутер режет скорость по объективным причинам, в которых сейчас разберемся.
Роутер режет скорость wifi
Итак, если у вас низкая скорость wifi, значит роутер режет скорость. По-научному это называется пропускная способность или скорость маршрутизации WAN-LAN. За данный параметр отвечает начинка устройства, параметры которой обычно указаны на наклейке на днище и обозначается как H.W. — HardWare. Если они не соответствуют вашему тарифному плану, значит надо менять аппарат на более мощный с бОльшей пропускной способностью.
Также скорость интернета через wifi зависит от типа подключения к провайдеру. В порядке уменьшения они выглядят так: DHCP и Static IP — VPN — PPTP.
Получается, что если на коробке устройства указана скорость передачи данных по Wi-Fi до 300 Мбит/с, а параметр WAN-LAN для данной модели в сочетании с типом и протоколом подключения к провайдеру равен 24 Мбит/с, то и скорость подключения к интернету не может превысить 24, а в реале скорее всего будет меньше.

Но причина может быть не только в роутере — железо и ПО wifi адаптера на принимающем сигнал компьютере тоже должен иметь соответствующие параметры.
Также нужно учесть, что указанные в инструкции и на наклейках технические характеристики рассчитаны для идеальных условий работы — с минимальным расстоянием от роутера к устройству, в отсутствие сторонних помех, поглащающих сигнал материалов и при минимальной загрузке сети. То есть если у Вас рядом с домом находится пункт связи ВМФ, роутер стоит в соседней комнате за железобетонной стеной и при этом сестра качает все серии «Интернов» по торренту, то вполне логично предположить, что ваша скорость интернета wifi будет намного ниже, чем указано на коробке и в тарифном плане и Вам насладиться игрой в Counter Strike не получится. На практике реальная скорость wifi соединения раза в два-три меньше, чем указано в спецификации.
Скорость WiFi через роутер
В «природе» существует несколько стандартов технологии беспроводной передачи данных по wifi. Приведу ниже таблицу, в которой соотнесены теоретические и практические скорости:
| Стандарт | Скорость в теории в Мбит/с | Скорость на практике в Мбит/с |
|---|---|---|
| IEEE 802.11a | До 54 | До 24 |
| IEEE 802.11g | До 54 | До 24 |
| IEEE 802.11n | До 150* | До 50 |
| IEEE 802.11n | До 300** | До 100 |
* — для устройств, работающих на частоте 40 МГц в 1 поток
** — для устройств, работающих на частоте 40 МГц в 2 потока
Скорость при работе внутри локальной сети (WLAN-WLAN)
Многие пользователи также могут отметить тот факт, что роутер режет скорость не только при выходе в интернет, но и исключительно при обмене данными внутри локальной сети.
Весь прикол заключается в том, что при реальной работе нескольких устройств одновременно, на самом деле роутер работает с каждым из них поочередно. Получается своеобразная очередь, из-за чего и режется скорость — она становится в разы меньше, чем при работе роутера только с одним клиентом. А при обмене данными между двумя устройствами, например, когда вы по локалке перекидываете файлы с одного компьютера на другой, она будет еще в 2-3 раза меньше, чем общая реальная скорость по сети.
Разберем пример — передаем данные между 2 компами — один с адаптером стандарта 802.11g (до 54 Мбит/c), другой — 802.11n (до 300 Мбит/c). У роутера — тоже 802.11n (до 300 Мбит/c)

Вне зависимости от того, какой у вас навороченный роутер, в теории максимальная скорость внутри сети даже в теории не будет больше 54 Мбит/с — по максимальным данным самого медленного адаптера. На практике, исходя из нашей таблицы, это будет не более 24 Мбит/с. Как мы выяснили, при одновременной работе с несколькими клиентами роутер будет с ними взаимодействовать поочередно, то есть реально скорость будет 12 Мбит в секунду. При удалении же от точки доступа на некоторое расстояние она будет еще больше падать.
При этом на том компе, у которого адаптер стандарта «N», в качестве издевки, утилиты для замера скорости могут показывать теоретические данные в 150 Мбит/c, которые реально максимально возможны для нашего роутера.
Многие пользователи ПК при определении скорости ориентируются на показатели, отображающихся в сведениях о подключении

Это в корне не верно, так как здесь в графе «Скорость» отображается теоретическая, поддерживаемая адаптером. Для реальных замеров мы будем использовать программу AIDA32, в которой есть бенчмарк для тестирования скорости между двумя устройствами в сети.

Получаем следующее:
- по кабелям — 11217 Килобайт в сек.
- кабель + WiFi — 9166 КБ/с
- чисто WiFi — 4303 КБ/с
Здесь единицы измерения немного другие — в первой части они исчислялись в МегаБИТАХ в секунду, а во второй в килоБАЙТАХ в секунду. Чтобы перевести данные из второй части в Мбит/c воспользуемся онлайн конвертером . Получаем 10.9, 8.9 и 4.2 соответственно.
Как видим, с подключением одного, а тем более двух адаптеров скорость значительно снижается, а также увеличивается амплитуда между самой высокой и низкой скоростью в тесте, то есть стабильность передачи данных падает.
Кто из вас самый наблюдательный наверняка смог сделать одно наблюдение — несмотря на то, что в нескольких замерах мы использовали устройства, максимальная скорость которых должна быть до 300 Мегабит в секунду, во всех тестах скорость ни разу не превысила 100 мб/c.
Это происходит из-за того, что реальная скорость подключений к интернету зависит от технических характеристик:
- Оборудования провайдера
- Кабеля, протянутого до вашего компьютера или роутера
- WAN порта роутера
- WiFi адаптера или сетевой карты компа
- Тарифного плана интернета
Получается, что для того, чтобы добиться максимальных характеристик работы всей системы, необходимо, чтобы каждый ее компонент поддерживал заявленную скорость. В том случае, если вы подключитесь к тарифу с максималкой более 100 Мбит в секунду, то и сетевая карта или беспроводной адаптер, и маршрутизатор, и кабели, которыми вы подключаете свой ПК к роутеру должны поддерживать данную скорость, иначе она будет упираться в потолок, обозначенный самым медленным звеном.
Например, если сетевая карта ПК и роутер поддерживают скорость 1Гбит/с, а соединение идет через простенький патчкорд, какой лежит на полке любого магазина, то до скорости 1000 Мбит в сек. вам будет очень-очень далеко.
В большинстве случаев мы пользуемся кабелями стандарта «Fast Ethernet» (5 категория), скорость которых ограничена 100 Мегабитами в секунду — при подключении к тарифу от провайдера, который поддерживает работу на такой скорости. Именно такой кабель протянут у меня — вот почему качественный адаптер на 150 Мбит/с показал себя так же хорошо, как и более продвинутый на 300.
То есть, задача maximum для любого беспроводного оборудования — это приблизиться к эталонной скорости, которая обеспечивается кабельным подключением. Которое в свою очередь ограничено возможностями тарифа и портов WAN роутера и компьютера.
По сути, покупка оборудования, в котором скорость работы указана выше 150, имеет смысл, если ваш провайдер предоставляет вам тарифные планы на гигабитный интернет (кабели категорий 5е и 6). Но вы в курсе, сколько это стоит? Посмотрим на тарифную сетку моего провайдера:

За теоретическую скорость выше 100 — 1200 рублей в месяц — не хило так, не правда ли? Вы готовы отдавать такую сумму? Я — нет.
Так что в практических реалиях вопрос выбора роутера и адаптера состоит в том, чтобы оборудование максимально отвечало заявленным производителем характеристикам и приближало нас к максимальной скорости, на которую рассчитан тарифный план вашего интернет-провайдера.
При этом следует обращать внимание не только на яркие завлекательные скоростные характеристики, указанные на упаковке оборудования, но и на спецификации, написанные мелким шрифтом в инструкции. Например, при заявленной высокой скорости очень часто в инструкции указано, что порт WAN роутера поддерживает работу только на скорости до 100 Мбит/с. А это означает, что какой бы крутой тариф мы не оплатили, выше этого значения нам ничего не добиться.

К чести рассмотренным сегодня нами устройств, они отлично показали свое качество и в условиях, приближенных к идеальным, ничуть не уступили в своей работе подключению к сети интернет через кабели в соответствии с их заявленными параметрами.
Еще факторы, влияющие на низкую скорость WiFi через роутер
Как известно, wi-fi — это технология передачи данных по радиоканалам. Поэтому работа других устройств может оказывать сильное влияние и создавать помехи.
Прежде всего бытовые приборы, а также другие сети wi-fi, находящиеся вокруг вас и работающие в том же частотном диапазоне. Сейчас в природе существует два диапазона — 2,4 и 5 ГГц (гигагерц). Беспроводные сети стандарта 802.11b/g работают в диапазоне 2.4 ГГц, сети стандарта 802.11a — 5 ГГц, а сети стандарта 802.11n — могут работать в обоих.
5ГГц (GHz) — стандарт относительно новый, поэтому если использовать его, то больше шансов на то, что он не будет загружен другими устройствами.
Планировать скорость вашей будущей WiFi сети нужно еще до покупки устройств, которые будут в ней работать!
Если вы приобретете роутер, который поддерживает частоту 5GHz и последний стандарт с передачей данных до 300 мб/c, но при этом на компьютере будет установлен адаптер, поддерживающий только 2.4 GHz и скорость до 54 мб/c, то работать эта связка будет именно по максимальным характеристикам адаптера. Как говорится, скорость эскадры равна скорости самого медленного корабля. Плюс учитывайте также, что эти значения максимальные в идеальных уcловиях — в реальности все будет медленнее.
Наконец, еще несколько источников помех — Bluetooth, печи СВЧ и радионяни. Они работают также на частоте 2.4 ГГц, поэтому одновременно пользоваться голубозубой гарнитурой, греть суп и подключаться к wifi не рекомендуется.
вывод — как увеличить скорость wifi?
Если внимательно посмотреть на технические характеристики маршрутизатора, то можно заметить, что у многих моделей скорость работы порта LAN также не превышают 100 Мбит/c, поэтому даже если по WiFi у них заявлено 300, то при подключении одного из устройств по кабелю скорость не превысит 100.
Если же говорить о чисто беспроводном соединении, то здесь кроме заявленных параметров устройств на поддерживаемую скорость wifi, в игру вступает такое понятие, как «дуплексный» режим работы роутера. То есть, говоря по-русски, запрос по WiFi от каждого из клиентов он обрабатывает поочередно, из-за чего образуется своеобразная очередь из запросов, и скорость падает как минимум в 2-3 раза по отношению к той, какая могла бы быть при работе только с 1 компьютером. И это при идеальных условиях — в случае помех, удаленности от точки доступа и влияния других внешних факторов она будет еще ниже.
Из всего сказанного можно сделать вывод: как бы мы ни старались, в идеальных условиях приема и при наличии роутера и адаптера, поддерживающих одинаковые стандарты связи, в большинстве случаев добиться скорости больше 100 Мбит/с у нас не получится — что и показали наглядно наши тесты. Покупать же высокоскоростное оборудование имеет смысл только в комплексе (роутер + кабель + адаптер + сетевая карта) для ВСЕХ устройств в сети и при подключении к гигабитному тарифу.
Для того, чтобы увеличить скорость wifi соединения нужно:
- Выбирать провайдера с подключением по протоколу DHCP ()
- Использовать роутер и адаптер с максимальной пропускной способностью, поддерживающие стандарт IEEE 802.11 N или AC ()
- Использовать роутер и адаптер одной фирмы
- в таком месте в квартире, чтобы он не был закрыт толстыми перекрытиями и был расположен далеко от источников радиоизлучения, но максимально близко к месту расположения ваших устройств. Если же изначально источник сигнала установлен неверно, то в помощь вам статья про .
- Иметь в виду, что при большой нагрузке домашней сети время открытия страниц в браузере увеличится. Для улучшения характеристик можно расширить канал с 20 до 40 MHz.
Следуя этим правилам, у вас в доме всегда будет высокая скорость интернета wifi. Желаю удачи, а на закуску интересное видео, по увеличению скорости wifi и радиуса при помощи банки пива!
Прежде чем разбираться, как проверить скорость вай фай, определимся с парой деталей. Эти нюансы являются важными для понимания того, что измеряется. Для измерения скорости Wi-Fi достаточно измерить скорость обмена внутри сети. Однако работать с сетью Интернет на такой же скорости не получится. Поэтому имеющиеся инструменты работают с глобальной сетью.
Распространённой ошибкой является попытка посмотреть скорость сети через состояние подключения. Заключается эта ошибка в том, что пользователь видит надпись «Скорость 100Мбит/с» и считает это скоростью сети. На практике же это скорость именно сети, а не соединения с глобальной сетью. Такую же скорость покажет это окно, если отключить интернет.
Указанная в «Состоянии сети» скорость лишь показывает, что большую скорость эта сеть иметь не может. Меньше она бывает. Например, когда на оборудовании провайдера установлено ограничение скорости. Показанное выше окно будет показывать 100Мбит/с. Фактически же скорость передачи данных будет равна указанному ограничению.
Второй нюанс вытекает из первого. Если WiFi подключён к сети Интернет, то он показывает ту скорость, которую может поддержать сам. Так, 100 Мбит/с могут превратиться в 56, если маршрутизатор не способен «раздавать» с большей скоростью. Беспроводные соединения могут сами по себе отщипывать кусок скорости. Если проверка проводится по проводному соединению она покажет одно значение. Если же по беспроводному, то она покажет какую часть скорости «отщипнул» маршрутизатор.