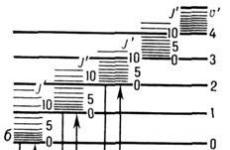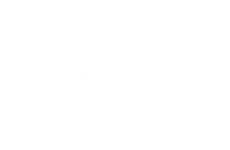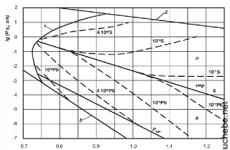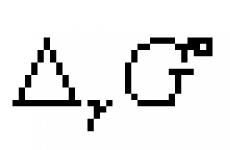Comment éteindre un ordinateur portable après un certain temps. Comment éteindre l'ordinateur après un certain temps
La minuterie d'arrêt de l'ordinateur arrêtera automatiquement votre ordinateur après un laps de temps prédéterminé. À la fin de l'intervalle de temps, l'ordinateur personnel s'éteindra et s'éteindra automatiquement.
La minuterie d'arrêt du PC Windows arrête complètement l'ordinateur, plutôt que de mettre le PC en mode veille ou hibernation. Cette fonction est demandée dans différentes situations.
Souvent, l'utilisateur n'a pas la possibilité, pour diverses raisons, d'éteindre l'ordinateur et il ne veut pas laisser le PC en fonctionnement sans surveillance pendant une longue période. Le moyen de sortir de cette situation est d'utiliser une minuterie pour éteindre l'ordinateur après un certain temps, spécifié par l'utilisateur.
L'arrêt automatique d'un ordinateur Windows 7 à l'aide d'une minuterie est effectué par des moyens système ou à l'aide d'un logiciel tiers. Dans cet article, vous trouverez des instructions sur la façon de définir une minuterie d'arrêt pour un ordinateur Windows 7 à l'aide des outils système intégrés, sans utiliser d'applications tierces.
Vous pouvez éteindre l'ordinateur par minuterie à l'aide des outils Windows 7. Dans cet article, nous examinerons 5 façons d'arrêter automatiquement le PC par des moyens système : exécuter une commande dans la boîte de dialogue Exécuter, créer un raccourci pour démarrer la minuterie d'arrêt, arrêter le système après avoir démarré le fichier .bat, créé une tâche dans le planificateur de tâches Windows, arrêté le système dans la ligne de commande.
Nous démarrons la minuterie d'arrêt de l'ordinateur Windows 7 dans la boîte de dialogue Exécuter - méthode 1
L'un des moyens les plus simples d'arrêter votre ordinateur à un moment précis consiste à utiliser la commande entrée dans la boîte de dialogue Exécuter. En savoir plus sur les commandes qui peuvent être utilisées dans la fenêtre Exécuter.
- Appuyez sur les touches "Win" + "R" du clavier.
- Dans la fenêtre "Exécuter", dans le champ "Ouvrir", saisissez la commande : "shutdown -s -t X" (sans les guillemets), puis cliquez sur le bouton "OK". "X" est le temps en secondes avant que l'ordinateur ne s'éteigne automatiquement.
Une fenêtre apparaîtra à l'écran avec un avertissement indiquant que Windows s'arrêtera après un certain temps, dans ce cas, après 10 minutes. Fermez la boîte de message.

À l'heure convenue, Windows 7 s'arrêtera sur l'ordinateur.
Comment désactiver la minuterie d'arrêt de votre ordinateur Windows 7 dans la fenêtre Exécuter
Si l'utilisateur a changé de plan et doit annuler l'arrêt de Windows, il devra entrer une commande qui annule la commande d'arrêt précédente.
Vous ne pouvez annuler l'arrêt de Windows 7 qu'en attendant l'arrêt automatique de l'ordinateur :
- Appuyez sur les touches "Win" + "R".
- Dans la boîte de dialogue "Exécuter", saisissez la commande : "shutdown -a" (sans les guillemets), cliquez sur le bouton "OK".
L'arrêt automatique de l'ordinateur sous Windows 7 sera annulé.
Comment éteindre un ordinateur par minuterie à l'aide d'un raccourci sur le bureau - méthode 2
Pour démarrer rapidement une minuterie qui arrêtera le système après une période de temps spécifiée, créez un raccourci spécial sur le bureau de l'ordinateur.
- Faites un clic droit sur le bureau.
- Dans le menu contextuel, sélectionnez Nouveau puis Raccourci.
- Dans le champ "Spécifier l'emplacement de l'objet" saisissez le chemin : "C:\Windows\System32\shutdown.exe -s -t X" (sans les guillemets), puis cliquez sur le bouton "Suivant". "X" est le temps en secondes jusqu'à l'arrêt du système.

- Dans la fenêtre "Quel est le nom du raccourci ?" entrez n'importe quel nom qui vous convient, cliquez sur le bouton "Terminer".

Un raccourci apparaîtra sur le bureau pour démarrer la minuterie d'arrêt.
Sélectionnez l'icône appropriée pour le raccourci :
- Faites un clic droit sur le raccourci, sélectionnez Propriétés.
- Dans la fenêtre "Propriétés", dans l'onglet "Raccourci", cliquez sur le bouton "Modifier l'icône".
- Dans la fenêtre "Changer d'icône", sélectionnez l'icône appropriée, puis cliquez sur le bouton "OK".

Une icône de démarrage de la minuterie avec une image claire apparaîtra sur le bureau.

Pour lancer le compte à rebours de l'arrêt du système d'exploitation, double-cliquez sur le raccourci avec le bouton gauche de la souris.
Démarrage d'une minuterie pour arrêter Windows 7 à l'aide d'un fichier bat - méthode 3
Un autre moyen rapide d'activer le minuteur jusqu'à la fin du système d'exploitation consiste à utiliser un fichier exécutable (batch) avec l'extension ".bat".
Ce fichier peut être créé à l'aide du Bloc-notes fourni avec Windows.
Ouvrez le Bloc-notes, entrez l'une des commandes suivantes :
Shutdown.exe -s -t X -c "texte du message" shutdown.exe -s -t X
Les commandes diffèrent en ce sens qu'après l'exécution de la première commande, un message apparaîtra à l'écran indiquant que l'ordinateur sera éteint. Au lieu des expressions « texte du message » écrivez en anglais, quelque chose comme « minuterie d'arrêt de l'ordinateur ». "X" est le temps en secondes jusqu'à ce que le système soit éteint.

Dans la fenêtre Enregistrer le fichier, dans le champ Type de fichier, sélectionnez Tous les fichiers et dans le champ Nom de fichier, saisissez un nom avec l'extension .bat, par exemple, PC.bat.
Pour démarrer le chronomètre, cliquez sur le fichier ".bat".
Arrêt de l'ordinateur Windows 7 dans le planificateur de tâches - Méthode 4
À l'aide du Planificateur de tâches Windows, vous pouvez spécifier l'heure à laquelle l'ordinateur doit être éteint.
Sur l'ordinateur.
Dans la fenêtre principale du planificateur, dans la colonne de droite "Actions" sélectionnez "Créer une tâche simple...".

Dans la fenêtre "Créer une tâche simple", donnez un nom à la tâche, par exemple "Éteignez l'ordinateur" (sans les guillemets), puis cliquez sur le bouton "Suivant".

Dans la fenêtre "Déclencheur de tâche", sélectionnez le lancement de la tâche "Une fois", cliquez sur le bouton "Suivant".

Dans la fenêtre suivante, définissez l'heure de la tâche, puis cliquez sur le bouton "Suivant".

Dans la fenêtre Action, sélectionnez Exécuter le programme.

Dans la fenêtre Exécuter le programme, dans le champ Programme ou script, saisissez le chemin d'accès au fichier :
C:\Windows\System32\shutdown.exe
Dans le champ "Ajouter des arguments (facultatif)", saisissez "-s" (sans les guillemets), cliquez sur le bouton "Suivant".

Dans la fenêtre "Résumé", vérifiez les paramètres, cliquez sur le bouton "Terminer".

Désactivation de la tâche d'arrêt de l'ordinateur dans le planificateur de tâches
En cas de changement de plan, l'utilisateur peut désactiver la tâche dans le Planificateur de tâches.
Dans la fenêtre principale du planificateur de tâches, dans la colonne de gauche, cliquez sur l'option « Bibliothèque du planificateur de tâches ». Recherchez la tâche, faites un clic droit dessus, sélectionnez "Désactiver" dans le menu contextuel.
Comment éteindre l'ordinateur via la ligne de commande sur une minuterie - méthode 5
Vous pouvez éteindre votre ordinateur à l'aide du minuteur Windows 7 à partir de la ligne de commande.
Exécutez l'invite de commande.
Dans la fenêtre de l'interpréteur de ligne de commande, entrez la commande, puis appuyez sur la touche "Entrée":
Arrêt -s -t X
"X" est le temps jusqu'à l'arrêt de Windows en secondes.

La minuterie d'arrêt de Windows 7 est en cours d'exécution.
L'utilisateur peut choisir l'heure exacte pour éteindre l'ordinateur. Dans ce cas, vous devez exécuter la commande suivante :
A XX : XX arrêt / s / f
"XX : XX" est l'heure à laquelle vous devez éteindre automatiquement l'ordinateur.
Comment annuler l'arrêt de l'ordinateur via la ligne de commande
Si nécessaire, l'utilisateur peut désactiver la fonction de minuterie d'arrêt de l'ordinateur, lancée en ligne de commande.
Entrez l'invite de commande Windows.
Dans la fenêtre d'invite de commande, entrez la commande, et après avoir entré la commande, appuyez sur "Entrée":
Arrêt -a
L'arrêt du système sera annulé.
Conclusion de l'article
À l'aide de la minuterie d'arrêt de l'ordinateur, l'utilisateur peut arrêter le système d'exploitation Windows 7 à une heure spécifiée. Le PC s'éteindra automatiquement. Vous pouvez exécuter la commande pour arrêter le système dans le Planificateur de tâches, dans la fenêtre Exécuter, dans la ligne de commande, en utilisant un raccourci spécialement créé, en utilisant le fichier exécutable ".bat".
Il existe de nombreux programmes et gadgets avec des fonctionnalités différentes pour cela, mais dans cet article je vais montrer comment arrêter, redémarrer et mettre votre ordinateur en veilleà l'aide des outils standard de Windows.
Cette méthode a été testée sur Windows XP, Windows 7 et Windows 8.
Pour la mise en œuvre, nous avons besoin d'un "Task Scheduler" (ou Tasks). Il est situé légèrement différemment dans différentes versions de Windows.
V Windows XP :
Démarrer - Panneau de configuration - Raccourci Tâches planifiées
ou
Démarrer - Tous les programmes - Accessoires - Outils système - Tâches planifiées
V Windows 7 :
Démarrer - Panneau de configuration - Outils d'administration - Planification des tâches
ou
Démarrer - Tous les programmes - Accessoires - Outils système - Planificateur de tâches
V Windows 8 entrez simplement "Task Schedule" sur l'écran initial et cliquez sur la vignette dans les résultats de la recherche de paramètres.
Avant de configurer le Planificateur, vous devez voir si son service est activé. Pour ce faire, cliquez sur gagner+r(Démarrer -) et entrez services.msc.
Dans cette fenêtre, recherchez le "Planificateur de tâches" et regardez son état. Il devrait être "Fonctionne". Sinon, faites un clic droit dessus et sélectionnez Courir
Passons maintenant directement à configuration du planificateur de tâches.
Pour Windows XP :
Lancez, cliquez sur "Ajouter une tâche"

Apparaîtra Assistant de planification des tâches dans laquelle nous sélectionnons la tâche souhaitée dans la liste, ou la recherchons via Aperçu...

Ensuite, nous effectuons toutes sortes de réglages à l'aide de l'assistant. Rien de compliqué.
À la fin de toutes les actions, vous devrez entrer un nom d'utilisateur et un mot de passe.
Le nom se trouve dans la propriété Ordinateur, et s'il n'y a pas de mot de passe, laissez le champ vide.

Pour Windows 7 et Windows 8 :
Lancez l'assistant en cliquant sur Créer une tâche simple...

nous indiquons le nom et la description. Ensuite, nous sélectionnons le déclencheur. En d'autres termes, la fréquence de lancement de la tâche

pour ce déclencheur, vous pouvez spécifier la date et l'heure de la tâche

choisissez une action. Dans ce cas, sélectionnez "Exécuter le programme"

Eh bien, maintenant le plaisir commence. En principe, vous pouvez spécifier les deux dans Windows XP - en cliquant sur le bouton Aperçu.. en spécifiant le chemin d'accès au fichier exécutable du programme. Mais je veux aussi attirer votre attention sur la ligne "Ajouter des arguments". Je vais écrire à ce sujet ci-dessous.

Ensuite, une fenêtre apparaîtra avec toutes les données saisies, où vous devez tout vérifier à nouveau et accepter en cliquant sur Prêt.

Maintenant, comment en utilisant cette méthode, vous pouvez allumer, éteindre, redémarrer, etc. ordinateur à travers le temps.
Pour arrêter l'ordinateur, un programme utilitaire spécial est responsable, qui se trouve sur le disque système dans le dossier \ WINDOWS \ system32 \ et s'appelle shutdown.exe (vous pouvez le trouver ici et l'exécuter maintenant. être surpris si l'ordinateur affiche un message d'arrêt).
Le programme rundll32.exe, qui s'y trouve, est responsable du mode veille et veille prolongée.
Alors c'est tout. Vous pouvez soit créer un fichier pour exécuter ces programmes avec les paramètres dont nous avons besoin, soit les enregistrer dans le planificateur.
Seul XP ne prend pas en charge les arguments et les paramètres. Par conséquent, vous devez créer un fichier pour cela.
Option 1 - spécifiez les arguments pour que le programme s'arrête, redémarre, veille et hiberne.
Arrêt de votre ordinateur
programme:
argument : –r
Mode veille prolongée
programme:
argument: powrprof.dll, SetSuspendState 0,1,0
Mode veille
programme: C:\Windows\System32\rundll32.exe
argument : powrprof.dll, SetSuspendState
Je montre l'écran pour "Arrêter l'ordinateur" en utilisant l'exemple de Windows 7 :

Voici une petite liste d'arguments utilisables sous Windows :
-? - affichage d'aide à l'utilisation (ou sans clé)
I - affichage de l'interface graphique (lorsqu'elle est utilisée, cette touche est mise devant tous) ;
L - se déconnecter du système (incompatible avec le commutateur -m);
- annulation du redémarrage / arrêt ;
M - application de l'opération à un ordinateur distant avec un nom ;
T N - minuterie pour effectuer l'opération en N secondes;
C "commentaire"- un commentaire à l'opération (lorsqu'il est utilisé, un "commentaire" sera affiché dans la fenêtre, il est obligatoire de l'entourer de guillemets doubles sur la ligne de commande, le commentaire ne doit pas dépasser 127 caractères) ;
F - arrêt forcé des applications sans avertissement préalable ;
D [u] [p] : xx : yy - code de raison ;
u - code personnalisé ;
p - achèvement prévu ;
xx est le code raison principal (1-255) ;
yy est un code de motif facultatif (1-65535).
Option 2 - créer un fichier avec des arguments pour l'arrêt, le redémarrage, le sommeil et l'hibernation.
Tout est assez simple ici.
On crée un nouveau document dans le Bloc-notes, on y écrit une commande et un argument (par exemple, je veux redémarrer avec un timer de 16 secondes et pour que le système me prévienne au préalable de la fermeture des applications), qui ressemblera à ceci :

Ensuite, nous l'enregistrons (Fichier - Enregistrer sous), dans le champ "Enregistrer sous le type", sélectionnez "Tous les fichiers". Vous spécifiez n'importe quel nom, mais il devrait être chauve souris

Eh bien, nous devons nous référer à ce fichier particulier lors du choix d'un programme dans le planificateur (rappelez-vous où vous avez choisi en utilisant le bouton Aperçu...).
Soit dit en passant, à l'aide de ce planificateur, vous pouvez créer une sorte de réveil - simplement en spécifiant le chemin d'accès à la musique sous forme de fichier, puis en spécifiant l'heure d'allumage à 8 heures du matin, par exemple.
Bien sûr, pour allumer l'ordinateur, vous n'avez pas besoin de l'éteindre, mais de l'envoyer en veille ou en veille prolongée, puis (par exemple, pour un réveil) dans l'onglet "Options" de ses propriétés, activez l'option " Réveillez l'ordinateur pour démarrer cette tâche" - c'est pour Windows XP.

Pour Windows 7, vous devez double-cliquer sur la tâche dans la liste et dans l'onglet "Conditions" sélectionner "Réveiller l'ordinateur pour terminer la tâche".

Pour certains utilisateurs, il devient nécessaire de configurer l'arrêt de l'ordinateur à l'heure ou même des jours programmés à certaines heures. Les raisons peuvent être différentes et la plus courante est que vous commencez à regarder un film le soir et que vous ne voulez pas que l'ordinateur fonctionne jusqu'au matin si vous vous endormez soudainement :) La même fonction est utilisée par certains sur les téléviseurs et tous pour le même raison.
Et le plus intéressant, c'est qu'une telle fonction dans un ordinateur est loin d'être superficielle. On dirait un ordinateur, un appareil tellement omnipotent, mais une fonction tellement banale est enfouie quelque part qu'un débutant ne la trouvera pas !
Ainsi, à partir de cet article, vous apprendrez comment, à l'aide d'une simple commande dans la console Windows, vous pouvez configurer l'ordinateur pour qu'il s'éteigne après un certain nombre de secondes, ainsi que comment configurer l'ordinateur pour qu'il s'éteigne à certaines heures. jours!
Les débutants ne doivent pas se laisser intimider par les mots « Console », « Ligne de commande » et autres, car nous ne parlons pas de programmation et d'autres tâches complexes ! Je vais vous montrer un exemple et vous comprendrez tout...
Nous allons maintenant examiner 2 façons d'éteindre votre ordinateur par heure :
Arrêt simple de l'ordinateur après un nombre de secondes spécifié ;
Éteignez l'ordinateur au jour et à l'heure spécifiés.
Comment régler une minuterie pour éteindre mon ordinateur ?
Pour accomplir cette tâche, nous n'avons besoin que de la ligne de commande Windows.
Dans n'importe quel système d'exploitation, vous pouvez rapidement trouver la ligne de commande via une recherche. Par exemple, sous Windows XP, Windows Vista ou Windows 7, ouvrez le menu Démarrer et tapez « cmd » dans la recherche en bas. L'application Invite de commandes apparaît dans la liste.
Si vous avez Windows 8, ouvrez également "Démarrer", puis cliquez sur l'icône de recherche à droite :
Dans le champ qui apparaît, tapez "cmd", et le programme "Invite de commandes" apparaîtra immédiatement dans les résultats de la recherche :
Et enfin, si vous disposez du dernier développement Microsoft - Windows 10, l'icône de recherche par défaut sera située juste à côté du bouton Démarrer. Ne cliquez pas dessus, entrez "cmd" et vous voyez l'application "Command Line":
Pour terminer notre tâche, vous aurez peut-être besoin de droits d'administrateur, et donc, afin de ne pas rechercher plus tard la raison pour laquelle l'arrêt de la minuterie peut ne pas fonctionner, nous exécuterons la ligne de commande en tant qu'administrateur. Pour ce faire, faites un clic droit sur l'icône du programme et sélectionnez "Exécuter en tant qu'administrateur":
Vous devriez voir une fenêtre de ligne de commande noire qui ressemble à ceci :
Veuillez noter que si vous avez dans cette fenêtre au lieu du chemin " C:\Windows\system32"Le chemin d'accès au dossier de l'utilisateur est spécifié (par exemple," C: \ Utilisateurs \ Ivan"), Cela signifie que vous avez démarré la ligne de commande non pas en tant qu'administrateur, mais en tant qu'utilisateur ordinaire ! Dans ce cas, il vaut mieux le fermer et le rouvrir en tant qu'administrateur.
Une fois la ligne de commande lancée, il ne reste plus qu'à enregistrer une commande correctement et le tour est joué !
Pour arrêter et redémarrer l'ordinateur, utilisez la commande « shutdown » à partir de la ligne de commande Windows.
Nous tapons ce qui suit sur la ligne de commande :
Où 3600 est le nombre de secondes après lesquelles votre ordinateur s'éteindra. Si vous appuyez maintenant sur le bouton "Entrée" de votre clavier, votre ordinateur s'éteindra après 1 heure, car une heure équivaut exactement à 3600 secondes. C'est très simple à calculer :) On sait qu'il y a 60 secondes dans une minute, et comme il y a 60 secondes dans une heure, on multiplie 60 par 60 et on obtient 3600. Par exemple, 1 heure 20 minutes vaut 4800 secondes.
Maintenant pour ces symboles "/ s" et "/ t".
Ce sont les 2 paramètres que j'ai spécifiés pour la commande shutdown. Le paramètre "/ s" signifie que l'ordinateur doit être éteint, pas redémarré ou simplement déconnecté. Par exemple, pour redémarrer, vous devez spécifier à la place de "/ s" - "/ r". Paramètre "/ t" - vous permet de définir le temps jusqu'à ce que la commande soit déclenchée. Par exemple, si nous avons spécifié la commande sans "/ t", c'est-à-dire comme "shutdown / s", l'ordinateur s'éteindrait instantanément.
Maintenant, je pense que vous comprenez tout. Entrez simplement votre heure avant d'éteindre votre ordinateur et appuyez sur la touche "Entrée" !
La fenêtre d'invite de commande se fermera et le chronométrage commencera immédiatement. Dans ce cas, vous recevrez un message d'avertissement, par exemple :
Un avertissement de ce format est émis lorsqu'il ne reste que quelques minutes avant que l'ordinateur ne soit éteint.
Mais si vous définissez une longue minuterie, par exemple, pour une heure ou plus, alors lorsque vous la démarrez, vous recevrez simplement une notification dans la zone système :
Si vous décidez soudainement d'annuler la minuterie, vous devez alors entrer à nouveau dans la ligne de commande et y exécuter la commande suivante et appuyer sur "Entrée":
Dans le même temps, dans la zone système, vous recevrez une notification indiquant que l'arrêt programmé a été annulé :
Voici à quoi ressemble un schéma simple pour éteindre un ordinateur par minuterie.
Considérons maintenant une option plus intéressante - comment reporter l'arrêt de l'ordinateur pour un certain jour et une heure spécifiée.
Comment configurer l'arrêt de l'ordinateur au bon jour et à la bonne heure ?
Pour implémenter cette fonctionnalité, nous avons besoin de l'utilitaire système "Task Scheduler" et "Notepad".
Grâce au planificateur de tâches de Windows, vous pouvez planifier l'exécution de n'importe quel programme à un jour et à une heure spécifiques, et même définir une tâche récurrente pour différentes périodes, par exemple quotidiennes, hebdomadaires.
Il n'y a qu'un seul hic : via le planificateur, il ne sera pas possible d'ouvrir la ligne de commande, comme cela a été fait, et d'y écrire la commande d'arrêt. C'est parce que nous avons besoin d'une sorte de fichier à exécuter, qui peut être spécifié dans le planificateur et dans lequel la commande pour éteindre l'ordinateur sera placée.
Cette question peut être résolue très simplement ! Vous devez ouvrir un bloc-notes, y écrire "shutdown / s / t 000", réenregistrer le document texte dans un fichier avec l'extension ".bat" (par exemple, "Shutdown.bat"), puis pointer sur ce fichier dans le planificateur de tâches.
Et maintenant, nous allons examiner en détail, point par point :
Ouvrez le Bloc-notes Windows. Il est disponible par défaut dans n'importe quel système Windows et vous pouvez le trouver dans le menu "Démarrer", dans la catégorie "Standard", ou en recherchant Windows et en tapant "Bloc-notes".
Dans le cahier, nous écrivons : arrêt / s / t 000.
Ici, à l'aide de la commande "shutdown", nous avons spécifié l'action pour arrêter / redémarrer l'ordinateur ou se déconnecter.
Avec le paramètre "/ s" nous spécifions l'action - éteindre le PC !
Avec le paramètre "/ t", nous spécifions la minuterie avant l'arrêt - 0 seconde, ce qui signifie que l'ordinateur s'éteindra instantanément sans délai.
Voici comment cela devrait fonctionner :
Réenregistrez le fichier du bloc-notes dans un fichier avec l'extension ".bat". Pour cela, dans le cahier, cliquez sur "Fichier" > "Enregistrer sous".
Dans la fenêtre de sauvegarde, nous indiquons l'emplacement où le fichier avec la commande d'arrêt de l'ordinateur sera stocké, après quoi nous indiquons n'importe quel nom de fichier, mais de sorte qu'à la fin il doit y avoir ".bat" et non ".txt" :
Par exemple, comme le mien - "Shutdown.bat". Le nom avant ".bat" peut être n'importe quoi !
Si vous avez correctement enregistré le fichier, il ressemblera à ceci sur le système :
S'il ressemble à un document texte ordinaire, vous avez probablement oublié de spécifier l'extension ".bat" lors de l'enregistrement et répétez donc cette étape.
Quel est ce fichier BAT ? Le fichier avec l'extension ".bat" permet d'exécuter les commandes Windows les unes après les autres, ainsi que divers scripts. Dans notre cas, une seule commande est enregistrée - pour éteindre l'ordinateur immédiatement.
Ouvrez le planificateur de tâches et configurez le lancement du fichier Bat créé.
Le planificateur de tâches est également intégré par défaut dans tous les systèmes Windows et peut être trouvé en effectuant une recherche ou via le panneau de configuration : "Panneau de configuration"> "Système et sécurité"> "Outils d'administration".
Voici à quoi ressemble le planificateur de tâches :
Dans celui-ci à droite, dans la fenêtre "Actions", ouvrez l'élément "Créer une tâche simple":
Un assistant de configuration de la tâche planifiée s'ouvrira, où vous devrez suivre plusieurs étapes. Dans la première fenêtre qui apparaît, saisissez le nom de la tâche, par exemple "Éteignez l'ordinateur" et cliquez sur "Suivant":
À l'étape suivante, vous devez noter quand la tâche planifiée sera exécutée ? Cela dépend du moment où vous souhaitez éteindre votre ordinateur. Par exemple, vous pouvez configurer une exécution de tâche quotidienne et vous devrez ensuite spécifier le temps d'exécution. Vous pouvez configurer un arrêt hebdomadaire, puis vous pouvez sélectionner des jours et des heures spécifiques pour terminer la tâche.
Et si vous souhaitez simplement configurer l'arrêt de l'ordinateur un jour et une heure donnés une seule fois, sélectionnez l'élément "Une fois".
Maintenant, en fonction de la période d'arrêt que vous avez définie à l'étape précédente, vous devrez spécifier le mois / les jours / l'heure d'arrêt. Si vous avez spécifié une exécution de tâche unique ("Une fois"), il vous suffit de sélectionner le jour et l'heure d'arrêt.
Vous pouvez spécifier la date manuellement avec des chiffres ou la sélectionner à l'aide du calendrier.
Après avoir réglé la date et l'heure d'arrêt, cliquez sur le bouton "Suivant":
À l'étape suivante, nous sélectionnons une action pour la tâche. Nous marquons "Exécuter le programme" et cliquez sur "Suivant":
Dans la fenêtre suivante, sélectionnez notre fichier créé avec l'extension ".bat", qui contient la commande à désactiver. Cliquez sur le bouton "Parcourir" et sélectionnez ce fichier sur votre disque dur, puis cliquez sur "Suivant":
Dans la dernière fenêtre, marquez l'élément marqué dans l'image ci-dessous et cliquez sur "Terminer":
Cette option signifie qu'après avoir cliqué sur "Terminer", une fenêtre supplémentaire de propriétés de la tâche créée s'ouvrira. Nous en avons besoin pour permettre l'exécution du programme avec les droits d'administrateur.
Une fenêtre s'ouvrira dans laquelle sur le premier onglet "Général", nous marquons l'élément "Exécuter avec les droits les plus élevés" en bas et cliquez sur "OK":
Tout! La tâche planifiée a été créée. Désormais, dès que la date et l'heure que vous avez spécifiées arriveront, l'ordinateur s'éteindra immédiatement.
Si vous souhaitez soudainement modifier les paramètres d'une tâche planifiée, ouvrez à nouveau le planificateur de tâches, dans la partie gauche de la fenêtre, sélectionnez « Bibliothèque du planificateur de tâches », dans la liste au centre, faites un clic droit sur la tâche que vous avez créée , et sélectionnez « Propriétés » dans le menu qui s'ouvre. :
Une fenêtre s'ouvrira où, sur plusieurs onglets, vous pourrez modifier tous les paramètres que vous avez configurés !
De cette façon, vous pouvez configurer l'arrêt de l'ordinateur par heure (minuterie), ainsi que programmer l'arrêt pour n'importe quel jour et heure, et même configurer une exécution de tâche régulière. Je suis sûr qu'une telle opportunité peut être utile à quelqu'un.
Rendez-vous dans les articles suivants :)
Dans l'article d'aujourd'hui, nous analyserons en détail plusieurs manières de régler une minuterie pour éteindre un ordinateur Windows 7, 10, 8.1. Assez souvent, dans la vie de tous les jours, quelque chose comme ça peut se produire : vous avez lancé l'installation d'un programme ou d'un jeu sur votre ordinateur, puis vous avez eu un besoin urgent de partir en voyage d'affaires. C'est clair toute la journée. Il y a un moyen de sortir de cette situation. Tous les utilisateurs ne le savent pas, mais l'ordinateur peut être configuré pour qu'il s'éteigne après un certain temps. Vous apprendrez comment éteindre votre ordinateur après un certain temps Windows 7 (10, 8.1) via la ligne de commande en utilisant le planificateur Windows et les programmes spéciaux de cet article.
Il existe plusieurs façons d'éteindre votre ordinateur après un certain temps :
- Utilisation du programme Planificateur Windows.
- De l'autre côté ligne de commande.
- Profiter de logiciel spécial.
Chacune de ces options a ses propres avantages et inconvénients. Ensuite, nous aborderons chacun d'eux en détail, et vous apprendrez non seulement à éteindre votre ordinateur après un certain temps, mais vous pourrez également choisir la méthode qui vous convient le plus.
Comment éteindre l'ordinateur après un certain temps via la ligne de commande
Le moyen le plus simple d'éteindre votre ordinateur après un certain temps est d'utiliser la ligne de commande. Vous pouvez le démarrer de plusieurs manières :
- Par le menu " Début", Trouvé dans la rubrique " Tous les programmes"Dossier" Service”.
- Trouver un fichier " cmd« Qui est stocké sur le disque » C", dans le dossier " les fenêtres", dans le dossier " System32”.
- Vous pouvez également cliquer avec le bouton droit sur le bureau et sélectionner l'option souhaitée dans le menu qui s'ouvre, mais cela ne fonctionne pas sur toutes les versions de Windows.
Alternativement, vous pouvez également utiliser la fenêtre Exécuter au lieu de la ligne de commande. Il y a deux façons de l'ouvrir :
- En utilisant la combinaison de touches " Gagner +R”.
- En exécutant le raccourci " Exécuter", qui se trouve dans le même dossier" Service”.
La première option est plus simple, mais sur certains PC, les combinaisons de touches peuvent être différentes voire absentes.
Après avoir démarré cette fenêtre ou cette ligne de commande, vous devrez entrer la commande " fermer”. Cette commande pour l'ordinateur est un signe que vous souhaitez planifier quelque chose. Et ce que vous voulez exactement programmer, vous devez le spécifier comme suit :
- La première étape consiste à spécifier ce que votre ordinateur devra faire exactement. Vous pouvez programmer un redémarrage " / r", Entrée en mode veille" / h", Fermeture de tous les programmes" / F"Et, bien sûr, désactiver" / s”.
- Ensuite, vous devez entrer l'argument " / t”. Cette commande indique le réglage de la minuterie en secondes.
- Et à la fin, indiquez combien de temps vous souhaitez réaliser l'action prévue (en secondes).
Toutes ces commandes sont saisies par un espace, sans guillemets.... C'est, par exemple, pour que votre PC s'éteigne après une minute, vous devrez entrer la commande " fermer /s /t 60”.

Au début, cette méthode peut sembler un peu difficile, mais une fois que vous l'aurez comprise au moins une fois, elle deviendra sûrement votre préférée.
Comment utiliser le planificateur de tâches
Avant de commencer à comprendre le travail du planificateur de tâches Windows, il convient de noter que ce programme n'est apparu dans ce système qu'avec la version de Windows 7. Par conséquent, si la version de votre logiciel système est inférieure, cette méthode ne fonctionnera pas pour vous comment éteindre l'ordinateur après un certain temps (Windows 10 et Windows 8 sont également très bien).
Le Planificateur de tâches est un programme extrêmement utile qui vous aidera à créer le calendrier le plus réaliste pour votre PC. Pour l'exécuter, vous devez procéder comme suit :

Après cela, vous pouvez quitter votre PC et vaquer à vos occupations en toute tranquillité.
Si jamais vous voulez relancer.
Comment éteindre l'ordinateur après un certain temps en utilisant le programme
À l'heure actuelle, de nombreux logiciels tiers sont disponibles pour effectuer des arrêts programmés du système. Nous ne les considérerons pas tous et nous analyserons uniquement le processus de travail avec l'un d'entre eux, PC Auto Shutdown. Vous pouvez bien sûr choisir n'importe quel autre programme et l'utiliser. Vous pouvez comprendre leur travail de manière indépendante, uniquement en étudiant pleinement cet article et les instructions, le cas échéant.
Pour l'instant, revenons à notre programme. Malheureusement, il n'a pas de version russe, mais une interface simple et claire vous permet de l'utiliser à un niveau intuitif, et par conséquent, il s'avère plus facile à utiliser qu'avec certaines applications en russe. Vous pouvez le télécharger sur Internet tout à fait gratuitement. Après le téléchargement, installez et exécutez le programme, puis suivez ces étapes :
- Tout d'abord, appuyez sur le bouton " Éditer", Dans le" Général”.
- En ligne " TempsrTitre”Entrez le nom de votre option (n'importe laquelle).
- Puis, juste en dessous, sélectionnez parmi les commandes proposées, la commande " Fermer”.
- Ensuite, spécifiez combien de temps vous voulez que votre ordinateur s'éteigne après.
- Le dernier élément de réglage est le choix de l'intervalle de démarrage de l'option, afin d'éteindre le PC une fois sélectionné " Activerune fois queseulàlesdessustemps”.

Il ne reste plus qu'à appuyer sur " d'accord”- et le réglage est terminé.
Comment régler une minuterie pour éteindre votre ordinateur Windows 7, 10, 8.1 : vidéo
C'était la dernière option, comment éteindre l'ordinateur après un certain temps. Cette procédure peut sembler un peu compliquée en raison de l'abondance de diverses commandes et arguments incompréhensibles, mais en réalité tout est beaucoup plus simple qu'en paroles.
Si vous avez trouvé l'article "Comment régler une minuterie pour éteindre un ordinateur Windows 7, 10" utile - partagez-le avec vos amis sur les réseaux sociaux et ajoutez-le aux favoris