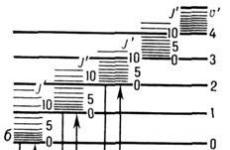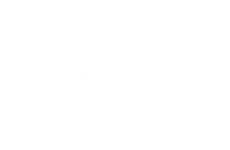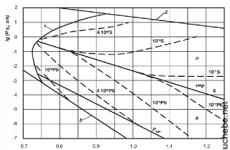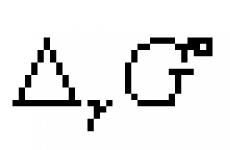Razlaganje frekvencija u Photoshopu korak po korak. Jednostavan materijal za razlaganje frekvencija koji će vas učiniti stručnjakom
Osim toga, preporučujem čitanje članka Alekseja Shadrina "Kontrola vizualnog volumena fotografskih slika". V. praktične smjernice ima grešaka, ali teorija je dobro opisana.
UPD (travanj 2014):
Ako vam se ovaj članak čini neuspješnim i / ili nije previše detaljan ili jednostavno radije "gledate", a ne "čitate", predlažem da pročitate post. Sadrži sinopsis istoimene online majstorske klase i video zapis MK (ukupno trajanje 5 sati 13 minuta), izrezane na dijelove koji odgovaraju dijelovima sinopsisa.
Sve je izmišljeno prije nas.
Ovo je kratki uvod s kratkom pozadinom problema. Samo za opći razvoj. Ako vas zanima samo izravan opis tehnike, možete izravno prijeći na sljedeći odjeljak.
Sve je počelo 1822. godine, kada je francuski matematičar i fizičar Jean Baptiste Joseph Fourier objavio svoj rad "Analitička teorija topline", u kojem je za izračun koristio prikaz funkcija trigonometrijskim nizovima. Fourierova ekspanzija pokazala se kao vrlo prikladan i fleksibilan alat. U 19. stoljeću te su ideje aktivno razvijali matematičari, a u 20. su ih prihvatili radiotehničari. Izravne (dopuštajući razlaganje signala u frekvencijski spektar) i obrnute (omogućujući vraćanje signala iz njegovog posebnog spektra) Fourierove transformacije postale su kamen temeljac obrade signala.
Digitalna tehnologija dovela je do potrebe za digitalnom obradom signala, a računala su za to pružila ogromne mogućnosti. I tu se aktivno koristi Fourierova transformacija. Na njemu su izgrađeni mnogi algoritmi za kompresiju informacija (uključujući JPG i MPEG), sustavi za smanjenje buke i još mnogo toga. Naravno, takva obrada nije zaobišla ni digitalne slike. Ova je metoda odavno poznata među profesionalnim retušerima, a na Zapadu joj se naziv vrti oko riječi "valovita". Iako se u stvarnosti temelji na jednostavnijoj Fourierovoj transformaciji, pa to nazivam dekompozicijom frekvencije.
Ova tehnika nije napredovala širokim masama. Sumnjam da postoji "urota profesionalaca" koji se kriju od javnosti " tajni trikovi". Najvjerojatnije su stručnjaci jednostavno bili previše lijeni da pišu članke, a "široke mase" bile su sasvim dovoljne s portretima (u skladu s poljskim, a rezultati su slični). Osobno sam "otvorio Ameriku kroz prozor" kada sam se prije godinu i pol dana bavio načinima miješanja i pronašao članak Aleksandra Milovskog "Mi samo sanjamo o Moireu". Sam sam shvatio učestalost razlaganja i tek kasnije saznao da ga mnogi stručnjaci koriste već dugo i čvrsto. Nije ni čudo - sve je izmišljeno prije nas.
Fourierova povratna vožnja ili analogija sa zvukom.
Ljudima koji nisu upoznati s obradom signala bit će najlakše razumjeti značenje ove metode analogno obradi zvuka, koja se javlja u gotovo svim suvremeni sustavi reprodukcija. Smatram da je mudrije jednom razumjeti načelo, nego više puta prepisivati nerazumljive postavke iz knjiga "čudesnih značenja". No, ako ste već upoznati s obradom signala ili jednostavno niste zainteresirani za razumijevanje, prijeđite na sljedeći odjeljak.
"Fourier za povratno putovanje" je žargonski studentski naziv za standardnu metodu obrade signala: izravna Fourierova transformacija razlaže ulazni signal (na primjer, na ulazu u pojačalo) u spektar - rezultirajući spektar mijenja se u skladu s karakteristikama uređaja (na primjer, niske frekvencije su pojačane) - suprotna Fourierova transformacija omogućuje vam da dobijete izlaz iz novog spektra (u našem primjeru bas će zvučati glasnije). Ljepota ove metode je u tome što različite frekvencije možete mijenjati zasebno, neovisno jedna o drugoj. Najjednostavnija promjena je jačanje ili slabljenje. Oni koji pronađu staru tehniku sjećaju se tipki "LF" i "HF" na pojačalima. To su pojačala niske i visoke frekvencije. Ove prilagodbe nisu utjecale na srednje tonove, ali su omogućile zasebno pojačavanje ili umanjivanje basa i visokih tonova. V. Moderna tehnologija spektar je podijeljen u više frekvencijskih područja. Odvojenu kontrolu svakog od njih pruža ekvilajzer. ITunes player, na primjer, ima desetpojasni ekvilajzer.
Ali ne treba nam tako detaljno razdvajanje. Vratimo se na tri benda i vidimo kako zvukovi u njima doprinose melodiji.
Niske frekvencije, također su bas. Oni postavljaju opći ritam, ili, moglo bi se reći, opći oblik melodije. To je lako provjeriti potpuno isključivanjem svih zvučnika i slušanjem samo subwoofera. Odmah ćete shvatiti osnovni ritam, iako možda ni ne razumijete o kakvoj se pjesmi radi. Tako:
Niske frekvencije nose informacije o općem obliku.
U srednjim frekvencijama nalazi se ljudski glas i osnovni zvukovi većine glazbenih instrumenata. Ovo je glavni, najinformativniji i detaljniji dio zvuka. Mobiteli reproduciraju samo srednje frekvencije, što nas ne sprječava da slušamo sugovornika ili uživamo (a češće upravo suprotno) u svim vrstama melodija zvona. Drugim riječima:
Glavni detalji su u srednjem rasponu.
Najviše frekvencije sadrže najoštrije zvukove (npr. Činele komplet bubnjeva). Tu se nalaze i neki od visokih harmonika drugih instrumenata. Kad su visoke frekvencije isključene, zvuk postaje glatkiji, gubi oštrinu. To je:
Odbacimo sada prethodna objašnjenja, ostavimo samo kratke zaključke i zamislimo da govorimo o slici. S gledišta matematike i obrade signala, praktički nema razlike između zvuka i slike: zvuk je jednodimenzionalan (ovisnost akustičkog tlaka ili napona na stezaljkama pojačala o vremenu), neperiodičan signal i slika je dvodimenzionalni (ovisnost svjetline o vodoravnim i okomitim koordinatama) neperiodični signal ... Za RGB sliku postojat će tri takva signala odjednom: svjetlina u crvenom, zelenom i plavom kanalu. Dakle na slici:
Niske frekvencije nose informacije o općem obliku.
Glavni detalji su u srednjim frekvencijama.
Visoke frekvencije dodaju oštrinu.
Ako možemo širiti različite frekvencije slike na različite slojeve, dobivamo sljedeće.
Prvi sloj (LF) sadrži najveće detalje, opću raspodjelu svjetline i boje, odnosno oblik objekta.
Na drugom sloju (MF) - srednji i fini detalj, koji je skriven iza izraza "lokalni kontrast" i za zatvori Objekti je površinska tekstura.
Na trećem sloju (HF)-super-fini detalj, koji se često naziva "mikrokontrastom" i koji je odgovoran za oštrinu.
Odmah treba napomenuti da su granični prijelazi super fini detalji, čak i ako su to granice prilično velikih elemenata slike. Usput, ako još niste pogodili, klasično izoštravanje filtrom Unsharp Mask samo je snažno pojačanje visokih frekvencija, a izoštravanje metodom HiRaLoAm (High Radius Low Amount) slabo je pojačanje u sredini i visoke frekvencije.
Kako to učiniti u grafičkom uređivaču.
"Potpuno automatski" to se može učiniti pomoću dodataka. Za GIMP "i Wavelet dekompoziciju, za korisnike ImageMagicka postoji prilično detaljan opis (s kodom), oni koji rade u Photosopu mogu koristiti dodatak 2D Fast Fourier Transform za Adobe Photoshop ili pretraživati na internetu" wavelet "ili" FFT " . Ne sviđaju mi se dodaci (za to postoje razlozi, ali to je izvan opsega ovog članka), pa ćemo sve učiniti pomoću standardnih alata Photoshop.
Uzmimo najjednostavniji slučaj, podjelu na dvije komponente. Zadatak je podijeljen na dva: prvo, podijeliti sliku na frekvencijske komponente; drugo, dodajte ove frekvencijske komponente natrag na sliku. Da bismo riješili prvi, potrebni su nam niskopropusni i visokopropusni filteri. Niskopropusni filter ostavlja samo frekvencije ispod određene. Naravno, frekvencije se ne prekidaju naglo. Tek polazeći od određene vrijednosti, postupno slabe. Visokopropusni filter na istom principu ostavlja samo frekvencije iznad određene. Ti se filtri moraju međusobno nadopunjavati. Odnosno, nakon visokopropusnog filtriranja trebali bismo vidjeti razliku između izvorne slike i njezine komponente niske frekvencije. U suprotnom nećemo moći presaviti sliku.
Niskopropusni filtar u Photoshopu je Gaussian Blur. Što veći radijus postavimo, niže frekvencije ostavlja. Dodatni visokopropusni filter je High Pass (usput, Engleski izraz visokopropusni filtar preveden je kao "visokopropusni filtar"). Tako ćemo nakon primjene Gaussian Blura na kopiju izvorne slike dobiti njenu niskofrekventnu komponentu. A nakon primjene visokog prolaza na kopiju izvorne slike s istom vrijednošću radijusa, to je visoka frekvencija, odnosno razlika između izvorne slike i njezine zamućene kopije. Ta je razlika jednaka odstupanju svjetline od srednje sive (ton 128).
Koji su razlozi odabira Radiusa. Nije baš zgodno govoriti o slici u smislu "frekvencije", pa prijeđimo na pojmove "dimenzije". Smanjenje frekvencije odgovara povećanju valne duljine, a za sliku to znači povećanje veličine elemenata. Što je veća vrijednost radijusa, veće veličine mora imati element slike kako bi ostao na zamućenoj kopiji, više detalja će nestati s nje, ostavljajući samo "čisti" oblik predmeta. Stoga smo, kada koristimo Gaussovo zamućenje, zainteresirani za povećanje radijusa.
S druge strane, što je veća vrijednost Radiusa, veća je veličina elemenata koje visokopropusni filtar može imati, više informacija o obliku preći će u sloj na kojem smo namjeravali ostaviti samo detalje. Stoga smo, pri korištenju visokog prolaza, zainteresirani za zadržavanje radijusa na što je moguće nižem nivou. Budući da bi, prema uvjetima problema, ova vrijednost za Gaussovo zamućenje i visoki prolaz trebala biti ista, odabire se određena kompromisna opcija na temelju određene slike i zadatka koji je pred vama.
Sav se rad može obaviti u jednoj datoteci, a filtri se mogu primijeniti na kopije sloja s izvornom slikom. Kako bih lakše prilagodio vrijednost Radiusa, prvo kopiram ove kopije u pametne objekte (Pretvori u pametne objekte). Stoga se filtri primjenjuju na njih kao pametni filtri i mogu se promijeniti u bilo kojem trenutku. Ilustracija prikazuje izgled fotografije i paletu slojeva za izvornu sliku, njenu niskofrekventnu komponentu (niski sloj) i visokofrekventnu komponentu (visoki sloj). Vrijednost radijusa za oba filtera je 10.



Sada druga polovica zadatka: dodati primljene LF i HF komponente u jednu sliku. Da biste to učinili, morate promijeniti svjetlinu svake točke zamagljene kopije (niskofrekventna komponenta) jednako koliko se svjetlina visokofrekventne komponente razlikuje od prosječne (ton 128). Mogli smo koristiti način miješanja linearnog svjetla, ali njegov je algoritam malo drugačiji: svjetlina svake točke donjeg sloja mijenja se za dva puta veću razliku od razlike između svjetline gornjeg i srednjeg sloja (ton 128 ). Matematički: R = S + 2 (C - 128), gdje je S izvorna svjetlina, C je superponirana svjetlina, R je rezultirajuća svjetlina. Da bi se kompenziralo dvostruko pojačanje postavljeno u Linearnom svjetlu, potrebno je prepoloviti kontrast visokofrekventnog sloja prije dodavanja, ostavljajući prosječnu svjetlinu nepromijenjenom. To se može učiniti stvaranjem sloja za podešavanje krivulja na vrhu, u kojem se crna točka pomiče do vrijednosti 64, a bijela točka prema dolje na vrijednost 192.

Sada se slojevi za podešavanje i visokofrekventni mogu spojiti u grupu i ovoj skupini dodijeliti način miješanja Linearnog svjetla. Gotovo, prije vas originalna slika. Ako želite minimizirati ukupnu pogrešku zaokruživanja (to ima smisla pri razlaganju na više komponenti), radite u 16-bitnom načinu rada. No, kad se razgradi na dvije komponente, toliko je mali da se 8-bitni izvori ne mogu prevesti u 16 bitova.

Nekoliko dodatnih napomena. Oni ne utječu na gore opisani algoritam, pa ako ne želite preopteretiti mozak, možete sigurno prijeći na sljedeći odjeljak.
Prva primjedba. Alexander Milovsky predložio je korištenje Svjetlina / Kontrast s Kontrastom = -50% za smanjenje kontrasta visokofrekventnog sloja. Ako odlučite učiniti isto, ne zaboravite označiti okvir Koristi naslijeđe. Od kada je ovaj članak napisan, algoritam Svjetlina / Kontrast je promijenjen i ovaj potvrdni okvir omogućuje rad prema starom algoritmu. To se jasno može vidjeti na ilustracijama K.
Druga primjedba. Na web stranici foruma www.modelmayhem.com nalazi se post slatkog naziva "HighPass dugo puši (+ rješenje)", koji tvrdi da High Pass ne daje točan rezultat te se predlaže sljedeća metoda:
1. napravite dvije kopije izvornog sloja slike
2.nanesite na donje Gaussovo zamućenje sa željenim radijusom
3. Primijenite naredbu Primijeni sliku na gornji sloj, odabirom zamućenog sloja kao slike preklapanja, način miješanja - Oduzmi, u polje Odstupanje unesite 128, u polje Razmjer unesite 2.
4. uživajte u rezultatu koji "dugo ne puši".
Oprostite autoru ove poruke, ali smatram to besmislicom. Opisana tehnika s koeficijentom Scale 1 u potpunosti ponavlja algoritam filtra HighPass, a koeficijent Scale 2 jednostavno prepolovljuje kontrast (to smo učinili krivuljama). Tako šamanski plesovi uz tamburu gube svaki smisao. Pokušao sam raščlaniti i preklopiti sliku različitim metodama i dobio sam potpuno iste rezultate. Osim toga, odmah smanjeni kontrast visokofrekventnog sloja uništit će nam život tijekom retuširanja. Isto se odnosi i na drugi algoritam koji je autor predložio. Molimo one koji se žele posvađati u komentarima.
Treća opaska. Ponekad se umjesto krivulja za kompenzaciju pojačanja koje uvodi Linearno svjetlo, predlaže smanjenje neprozirnosti visokofrekventnog sloja na 50%. U posebnim slučajevima takva zamjena može biti ekvivalentna, ali općenito nije. U područjima svijetlih detalja na svijetloj podlozi (ili tamnih detalja na tamnoj podlozi), posterizacija može započeti nakon neslabljenog miješanja linearne svjetlosti, a smanjenje neprozirnosti neće vas spasiti od toga.
Zašto ograditi povrtnjak?
Odgovor na ovo pitanje je očit: ako smo sliku razgradili na njezine komponente, sada možemo svaku od njih zasebno urediti.
Za retuširanje oblika najprikladnije je koristiti pečat smanjene neprozirnosti. To vam omogućuje glatko izglađivanje uzorka svjetla i sjene. No pri retuširanju lica tekstura kože sprječava nas u tome: počinje se zamagljivati, a lice se pretvara u masku od lateksa. Dekompozicija frekvencije riješila je ovaj problem. Na niskofrekventnom sloju ostao je samo oblik, cijela tekstura kože otišla je u visokofrekventni sloj. Stoga možete sigurno raditi s prozirnim žigom, četkom, pa čak i prstom (Alat za razmazivanje). Možete izgladiti oblik. Tako je lako ukloniti neujednačenu šminku, mrlje na svjetlu, smanjiti dubinu bora, ukloniti upalu (na ilustraciji sam uklonio crvenilo od ogrebotina na čelu, spremivši ga). Na odabrana mjesta ne samo da možete izgladiti, već i ponovno nacrtati uzorak svjetlosne sjene (tako se uklanjaju vrećice ispod očiju). Prstom možete rastegnuti, glatko produžiti postojeće sjene.
Napravio sam malo retuširanja na novom prozirnom sloju, uključivši način Sample: Current & Below za pečat. Na donjoj slici područja uređena na niskofrekventnom sloju označena su zelenom bojom (ovo je posebno napravljen pregled, s retuširanjem takve slike neće biti). Slijedi izgled dodirnog sloja na prozirnoj i bijeloj podlozi.



Četka za iscjeljivanje dobro radi s retuširanjem teksture, ali kada radi na cijeloj slici, ne slaže se dobro sa svjetlinom izvornika i retuširanim područjima. Kao rezultat toga, slika ostaje neugodna mjesta... Prilikom rada na VF sloju ovaj se problem uklanja. Zabilježite veliki stari ožiljak na čelu s desne strane. Uzeo sam uzorke za retuširanje i lijevo (gdje je čelo pristojno svjetlije) i desno (gdje je čelo mnogo tamnije) od njega. No, sve razlike u svjetlini i boji ostale su na donjem niskofrekventnom sloju, pa su uvjeti rada za Četku za iscjeljivanje bili samo staklenici.
Kao i u prethodnom slučaju, retuširanje je učinjeno na novom praznom sloju s postavkom alata Uzorak: Trenutno & Ispod. Prije retuširanja prebacite visokofrekventnu skupinu u način miješanja Normal (ili Pass Trough) i isključite sloj krivulja za smanjenje kontrasta. Kontrastnija slika olakšava navigaciju i precizniji rad. Na donjoj slici, područja uređena na visokofrekventnom sloju označena su zelenom bojom. Slijedi izgled dodirnog sloja na prozirnoj i bijeloj podlozi.



Budući da je ovo tehnička ilustracija, nije učinjeno "sjajno" lizanje (općenito nisam pobornik poliranja svih lica pod jednim omotom). Nekoliko karakterističnih nedostataka ispravljeno je kao uzorak. Da biste vidjeli sve suptilnosti, morate pogledati datoteku u punoj veličini. Za one koji ne mogu (ili ne žele) preuzeti veliki psd, dolje su dva i pol puta smanjene slike prije-poslije. Ako razlika nije uočljiva, možete ih povući na računalo, položiti u dva sloja jedan na drugi i treptati.
UPD: Za one u spremniku. Nije me briga koliko prištića mislite da nisam očistio. Ovo je demonstracija tehnike. Tko se želi umjesto učenja diviti rezultatima drugih ljudi, može potražiti druge članke.


U najkritičnijim slučajevima možete jednostavno presaditi kožu s jednog lica na drugo. Jednom sam morao retuširati fotografiju djevojke s velikim pramenom kose razasutim po licu. Zadatak je bio jednostavan: ukloniti svu dlaku s lica, učiniti je kao da je živa. Nakon brisanja kose, lice se pretvorilo u masku od lateksa (gotovo čista niskofrekventna komponenta). Pomoglo je nekoliko njezinih fotografija iz slične perspektive. HF komponenta je uzeta od "donatora" i transplantirana u obrađenu sliku s nekoliko zaklopa. U ovoj operaciji nije potrebno koristiti fotografiju istog modela (ove sam fotografije napravio samo zato što su im bile pri ruci). Možete presaditi kožu s bilo kojeg lica na bilo koje.
Razlaganje na više komponenti.
Nema smisla natjecati se sa šumodavima (a neki od njih rade upravo po ovom principu) i razgraditi sliku na vrlo veliki broj komponenti. No, u nekim se slučajevima čini razumnim razgraditi sliku na tri komponente.
Razlaganje na tri komponente može biti korisno za rješavanje nedostataka ujednačene veličine. Na primjer, s pjegicama. Na niskopropusnom sloju za Gaussov filter za zamućenje, postavite minimalna vrijednost parametar Radius pri kojem pjege nestaju. Na visokopropusnom sloju za visokopropusni filtar postavite maksimalnu vrijednost parametra Radius pri kojoj se pjege još ne pojavljuju.
Sloj srednje frekvencije nalazi se u sredini. Ovo je kopija izvorne slike na koju je primijenjen visokopropusni filtar s vrijednošću radijusa poput Gaussova zamućenja LF sloja, a zatim Gaussovim zamućenjem s vrijednošću radijusa poput visokog prolaza VF sloja. Zatim se na njega nanosi sloj za podešavanje krivulja snižavanja kontrasta i cijeloj skupini se dodjeljuje način miješanja Linearnog svjetla. Konačna struktura sloja prikazana je na donjoj slici.

Tako pjege ostaju na srednjem sloju i lako se retuširaju. U područjima gdje se nalaze vrlo blizu, možda će također biti potrebno malo prilagoditi niskofrekventni sloj.
Pojednostavljeni način primjene.
Temelji se na oduzimanju i prikladan je samo za zaglađivanje oblika lica ("ubijanje volumena").
Primijenite Gaussian Blur s takvom vrijednošću radijusa na kopiju izvorne slike tako da svi detalji koji su vam zanimljivi nestanu sa slike. Nakon toga primijenite High Pass s takvom vrijednošću radijusa da se sačuvaju samo oni elementi slike za koje smatrate da su pretjerani (vrećice ispod očiju, jagodice, duboke bore, kožni nabori itd.). Obrnite rezultat (ako radite s pametnim objektom, obrnite sliku unutar njega) i promijenite način miješanja u Linearno svjetlo (u ovom slučaju čak ne morate primijeniti krivulje za smanjenje kontrasta). Maskirajte cijeli sloj (Dodaj masku sloja \ Sakrij sve) i upotrijebite bijelu poluprozirnu meku četku kako biste na masku naslikali područja koja želite zagladiti.
Znamenitosti i obećavajući pravci.
Ne volim davati posebne postavke za alate jer svaka slika zahtijeva vlastite vrijednosti. Ali kao opću smjernicu, mogu vam dati približne vrijednosti radijusa pri kojima odgovarajući elementi odlaze u VF sloj (za portret grudi 12-25 megapiksela).
Radijus 1-2 - fina tekstura kože
Radijus 4-5 - puna tekstura kože, isključujući duboke bore i slične nedostatke
Radijus 10-12 - puna tekstura kože s velikim nedostacima
Radijus 25-30 - gotovo svi lokalni isječci i sjene (vrećice ispod očiju, nasolabijalni nabori, druga i druga brada itd.)
Osim eksplicitnih i opetovano opisanih ideja (na primjer, sposobnost mijenjanja globalnog kontrasta uz zadržavanje lokalnog), vidim još nekoliko načina za razvoj ove metode obrade. Ja sam teško da ću to moći učiniti u bliskoj budućnosti, ako želite, možete sami eksperimentirati u ovom smjeru. Bit će zanimljivo znati rezultate
1. Šminka. Razlaganje frekvencije olakšava rješavanje mrlja u radu šminkera. No, ekstremni slučaj takvog nedostatka je potpuni nedostatak šminke. Možete ga pokušati postaviti, radeći na niskofrekventnoj komponenti. Moguće je da će se VF morati nekako promijeniti. Bolje je razviti posebne metode sa fotografijom sa šminkom kao uzorkom (po mogućnosti u istom svjetlu, u istom kutu i s istim modelom).
2. Brzo i meko prigušivanje teksture kože uz zadržavanje ostalih detalja bez mahanja četkom preko maske. Prilikom rada na visokofrekventnom sloju koristite teksture kože koje sadrže malo, ali puno drugih detalja, crvene (RGB) i crne (CMYK) kanale za miješanje i miješanje unutar visokofrekventne skupine.
3. Obrijati muškarca. Za presađivanje kože s obrijane brade nije potrebno mnogo inteligencije. No, nježno "obrijati" jedan ili dva dana strništa bez pribjegavanja pomoći "donatora" zanimljiv je zadatak. Moguće opcije rješenja su kombinacija dva prethodna primjera.
Na kraju, želim vas podsjetiti. Ova tehnika nije način retuširanja kože, pa čak ni tehnika portretnog retuširanja. Svestran je i prikladan za svaku sliku na kojoj morate oštro urediti dijelove različitih veličina.
PR žlica u bačvi znanja.
Profesionalni korektori boja i ljudi koji lako padnu u gunđanje mogu sigurno preskočiti ovaj odjeljak.
Oni koji žele pohađati sate oči u oči u ispravljanju boja i obradi slika mogu se upoznati s programima i popisom nadolazećih događaja u. Tamo ćete pronaći i poveznice na moje ostale članke.
Bez prethodnog dogovora s autorom, dopušteno je ponovno tiskanje i objavljivanje ovog materijala na svim resursima sa slobodnim pristupom, pod uvjetom da su tekst (uključujući ovaj odjeljak), poveznice i ilustracije, atribucija i veze na prvu publikaciju u potpunosti sačuvani.
Za Komercijalna upotreba ili se reprinti s izmjenama moraju dogovoriti s autorom. Možete me kontaktirati putem e-mail mjestu
Prilikom obrade portreta svi se suočavamo s problemom - kako ukloniti nedostatke kože, učiniti kožu glatkom i baršunastom, kao i očuvati njenu teksturu. Mislim da su mnogi od vas već čuli za takav dodatak za Photoshop kao što je Portraiture - ovo je, kako kažu, namijenjeno posebno lijenima :) Brzo, praktično, ali čini kožu neprirodnom i plastičnom. Osobno ga ponekad koristim, ali izuzetno rijetko i s visokom prozirnošću, prikladan je za fotografije u punoj dužini, na kojima lice ispadne prilično malo. No, razgovarajmo o profesionalnijoj tehnici retuširanja kože koja će, iako dosadna i sporija, dati vrhunski rezultat.
Dakle, imamo fotografiju s lijeve strane, na njoj je već izvršena primarna korekcija svjetla i boje u lightroomu. Nakon naših manipulacija dobivamo fotografiju s desne strane.
Ima ih poprilično različiti putevi ovu metodu retuširanja, ali reći ću vam koja je brža, prikladnija, lakša i daje najbolji rezultat.
Na čemu se temelji ova metoda: temelji se na činjenici da se svaka slika može razložiti na 2 komponente - visoke i niske frekvencije. A ako ih "presavijemo" natrag - dobit ćemo izvornu sliku. Tako sliku dijelimo na sloj koji sadrži teksturu kože i sloj koji sadrži informacije o boji, prijelazima svjetlosne sjene i "obliku". Niskopropusni filter u Photoshopu je Gaussian Blur filter. Gornji - Visoki prolaz, koji ćemo primijeniti kroz Vanjski kanal, jer sam filter daje netočnosti pri "lijepljenju". Zvuči komplicirano, ali pokušat ću objasniti jednostavan jezik i primjeri)
Prijeđimo na praksu:
- Recimo da imamo pozadinski sloj. Napravite 2 kopije - ja to radim pomoću tipke Ctrl + J. Možete otići na izbornik Layer - Duplicate Layer ...


- Preimenujte ih - donja kopija se naziva niska, gornja - visoka.

- Isključite vidljivost gornjeg sloja visoko klikom na ikonu oka.

- Odaberite niži sloj, sada radimo samo s njim. Na njega primijenite Gaussian filter za zamućenje. Da biste to učinili, idite na Filter - Blur - Gaussian Blur ... Time se stvara sloj koji pohranjuje "boju i oblik" slike.

- Koji radijus trebamo izabrati? Važno je odabrati takav radijus zamućenja kako tekstura kože više ne bi bila vidljiva, ali bi se očuvale sve nepravilnosti u svjetlosnoj sjeni zbog nedostataka kože. Takav radijus se kreće od 3 piksela (gdje je mala površina lica / snimak u cijeloj dužini - ili mala veličina fotografije) do 15 piksela (veliki portret ili ljepota, velika veličina Fotografija). U mom slučaju, bio sam prilično zadovoljan rezultatom od 3,5 piksela jer sam izrezao fotografiju.

- Odaberite visoki sloj i uključite njegovu vidljivost.

- Sada radimo s ovim slojem, stvarajući "teksturu" slike. Da biste to učinili, idite na Slika - Primijeni sliku ... (Slika - Vanjski kanal ...)

- Na kartici Sloj kliknite i odaberite naš zamućeni sloj - nisko.

- VAŽNO:
1 slučaj - ako radite u 8-bitni način rada, zatim postavite postavke - Blending - Substract, Scale - 2, Offset - 128.

2 slučaj - ako radite u 16-bitni način rada, zatim postavite postavke - Blending - Add, Scale - 2, Offset - 0. I potvrdite okvir Obrni.

Kako vidjeti na koliko bitnih kanala radite? To se obično piše pri vrhu pored naziva otvorene slike, odvojeno kosom crtom (na primjer, Beauty.psd (… / 8) ili (… \ 16)). Ako ne vidite, idite na Slika - Način - na otvorenoj kartici način rada u kojem trenutno radite bit će označen kvačicom.
- Vidimo sivu sliku. Promijenite način miješanja visokog sloja na Linearno svjetlo (Linearno svjetlo).

- Predlažem grupiranje ova dva sloja. Odaberite ih i pritisnite Ctrl + G ili idite na Layer - Group Layers (Slojevi - Grupni slojevi). Ta se skupina naziva "frekvencijska dekompozicija".


Pokušajte isključiti / uključiti vidljivost ove skupine - shvatit ćete da se slika ne mijenja, sliku smo razgradili na 2 komponente - na niže frekvencije - zamagljeni sloj koji sadrži podatke o boji i obliku, a gornji - gdje je pohranjena samo tekstura slike. Sada možemo raditi s tim slojevima odvojeno, bez straha da ćemo "zeznuti stvar").
Prvo se borimo protiv svih nepravilnosti na koži - prištića, ožiljaka, madeža, viška dlaka - podaci o njima pohranjeni su u sloju teksture, tj. na visokom sloju. Radit ćemo s alatom Stamp, tvrdoće 100%. Zašto? Budući da je ovo tekstura kože i "zamagljeni rubovi" koji ostaju nakon rada s mekom četkom ili četkom za liječenje, ili su iste mrlje neprihvatljive. Odabiremo veličinu malo veću od prištića.


Napravljeno? Sada odaberite dobru teksturu pored prištića, tj. glatko, nesmetano. Pritisnite Alt i kliknite. Stoga smo odabrali mjesto s kojeg ćemo uzeti teksturu. Sada hrabro kliknemo na sam prištić. Fino!
Pa idemo po cijeloj koži, uklanjajući sve što nam se ne sviđa)
Lošu smo teksturu zamijenili dobrom, ali su mrlje od ovih prištića i nepravilnosti ipak ostale. Donji sloj već je odgovoran za njih, radit ćemo s tim.
Da biste to učinili, odaberite donji sloj. Potreban nam je alat za miješanje četke s 10% na vrhu.

Što on radi? Sam naziv je srž njegova rada - on miješa boje u blizini gdje god da četkate. Tako ćemo, pomaknuvši se malo četkom na mjestu prištića i u njegovoj blizini, pomiješati boju tako da će na njenom mjestu biti Glatka površina umjesto mrlje. Probaj.
- Tako prelazimo preko svih mrlja na licu, izravnavajući teksturu kože i stvarajući ujednačen ten, ali ne pretjerujte.
Ovo je u osnovi cijela metoda. frekvencijsko razlaganje)
Postići bolji rezultat, postoji nekoliko poboljšanja ove metode, o čemu ću vam sada reći.
- Omekšavanje kože.
Da biste to učinili, prije nego što radite na donjem sloju, napravite njegovu kopiju i nanesite kopiju filtra Gaussian Blur na zamućenje od najviše 10px, tako da možete jasno vidjeti kako koža omekšava. 

Sada napravimo masku sloja. Da biste to učinili, kliknite odgovarajuću ikonu.




Sada uzimamo bijeli kist i bojimo tamo gdje nam je potrebno omekšavanje, naime čelo, obrazi, nos, brada, ali ne prelazimo preko očiju, usana ili ruba lica. Kao rezultat toga, maska će biti otprilike ovako:

Smanjio sam neprozirnost na 65%, možete to učiniti sami)

- Oštrina i bolji vid svih nedostataka u retuširanju.
To činimo prije nego što smo počeli raditi s teksturom.
Napravite kopiju visokog sloja pritiskom na Ctrl + J. Napravite masku za izrezivanje za to. Da biste to učinili, odaberite sloj za visoku kopiju, držite pritisnutu tipku Alt i pomaknite pokazivač na položaj između ovih slojeva, dok se takva ikona ne pojavi. Kliknemo.

Promijenite način miješanja u normalni.
Sada ćemo izvesti sve radnje s pečatom na njoj.
Da bismo bolje vidjeli sve nedostatke, napravimo sloj pomoćnih krivulja. Pritisnite ikonu i odaberite Curves.

Preimenujte ovaj kontrast sloja jer ovaj sloj doista povećava kontrast. I stvorite masku za izrezivanje za nju, kao što smo učinili gore.

Za donju točku: Ulaz - 97, Izlaz - 0.
Za gornju točku: Ulaz - 158, Izlaz - 255.

Vidimo kako to utječe na našu sliku:

Postao je previše oštar pa smanjite neprozirnost na oko 50% kako bismo mogli jasno vidjeti sve nepravilnosti.

Kada završite s retuširanjem, smanjite neprozirnost na oko 1-5%, ako želite izoštriti cijelu sliku, ako vam se sviđa izvorna slika, isključite vidljivost ovog sloja ili je potpuno izbrišite. To je sve)
p.s. Još uvijek nisam zadovoljan rezultatom neke su mrlje vidljive na koži. Da bih ih uklonio, koristim metode posvjetljivanja i zatamnjivanja, popularno poznate kao Dodge and Burn metoda, o kojima sam govorio. Nakon toga dobivamo puno atraktivniju sliku. Zatim sam napravio posljednju korekciju boje i evo rezultata: izvorna slika, nakon razlaganja frekvencije i posljednja.
Prilikom obrade portreta često se postavlja pitanje kako sačuvati teksturu kože, riješiti se svih nepravilnosti i nedostataka. Postoji Portraiture Photoshop filter koji kožu čini plastičnom. To nije u redu. Koliko god se govorilo da ga treba koristiti umjereno i dozirano, rezultat njegove uporabe ostavlja mnogo želja. Sada ćemo govoriti o tome kako postići dobar rezultat. Ovo nije način za lijene.
Razlaganje frekvencije tehnika je retuširanja koja postoji već duže vrijeme. Teško je naučiti, ali u budućnosti ga je prilično lako primijeniti u praksi. Sve radnje razlaganja mogu se zabilježiti u radnju, a zatim se proces obrade automatizira i pojednostavljuje koliko god je to moguće. Ovaj članak će vas provesti kroz cijeli proces razgradnje slojeva korak po korak.

Svi prištići i neki nedostaci na koži već su uklonjeni sa fotografija pomoću alata Healing Brush Tool i Path Tool. Dodatne mrlje uklanjaju se iscrtavanjem uzorka. Slika je nakon početne korekcije nešto bolja, ali tek treba poraditi na teksturi kože.
Započnimo. Napravite kopiju pozadine i idite na izbornik Filter-Other-High Pass. Filter postaje sloj siv. Postavite postavke na 6 px. Vrijednost se može mijenjati u rasponu 2 - 11 px. Izbor postavki ovisi o. koliko je velika tekstura kože. Prilikom snimanja otrcanog krupnog plana vrijednost treba postaviti od 9 do 11 px. Ako je model fotografiran do struka ili u cijeloj dužini, tada će tekstura kože biti mala na slici. U tom slučaju vrijednost treba postaviti na 2-4 px. U ovoj je metodi vrlo važno odabrati pravu vrijednost filtra. Preniska vrijednost neće ispravno prikazati teksturu kože, a previsoka će je učiniti hrapavom.

Nakon što ste odlučili o postavkama, kliknite U redu i preimenujte sloj u High Pass. Sada, radi praktičnosti, stvorite grupu (Ctrl + G), tamo postavite obrađeni sloj i imenujte grupu - "Tekstura"
Sada promijenite način miješanja cijele grupe na Linearno svjetlo.

Slika je odmah postala obojena, ali detalji su previsoki. Popravimo to sada.
Odaberite sloj visokih prolaza u grupi pomoću miša i stvorite sloj za prilagodbu krivulja iznad njega.
U postavkama smanjujemo nagib krivulje kao na snimci zaslona. Sada možete zatvoriti ovaj prozor.

Sada ponovno napravite kopiju pozadinskog sloja. Na to primijenite Filter-Blur-Gaussian Blur i postavite vrijednost na 6 px. Vrlo je važno da vrijednosti u prethodno primijenjenom visokopropusnom filtru i Gaussovom zamućenju moraju biti iste postavke radijusa. Primijenite filtar i promijenite naziv sloja u "Zamućivanje".

Ovaj sloj se također postavlja u nova grupa, koju ćemo nazvati "Spot" (mrlje).

Sada možete vidjeti da je slika poprimila izvorni oblik. Ako isključite sve stvorene slojeve, možete vidjeti da nema razlike. (Slojevi se mogu brzo isključiti držanjem Alt + kliknite na oko. Ova radnja će isključiti sve slojeve koji su iznad.) Značenje svih ovih manipulacija je da smo u gornjoj skupini dobili teksturu slike, a u nižoj skupini možete crtati, zamućivati i prilagođavati osnovu. Sve radnje u donjoj skupini neće utjecati na teksturu.
Sada, kako vas tekstura ne bi omela, isključite je. Idemo na najnižu skupinu. Vidimo mrlje i nepravilnosti. Napravite kopiju sloja Blur i primijenite Gaussian Blur. Ovaj put definiramo zamućenje okom. Mazati dok male i srednje mrlje ne nestanu. Ne dirajte velike točke veličine nosa ili glasa. Zamućivanje se najčešće vrši s vrijednošću između 10 i 25 px.

Napravite masku za ovaj sloj i napunite je crnom bojom.
Nacrtajte lice bijelom četkom, bez dodirivanja očiju, usana, nosnica i drugih kontrastnih područja. Što se više zamućenja primjenjuje, to se morate dalje držati podalje od granica, kontrastnih boja. U protivnom će plutati.


Odaberite četku i postavite parametre Opasity i Flow na 10%. Poželjno je da su ti parametri jednaki, jer u ovom slučaju četka radi ispravnije. Uzimajući kapaljku za oči, uzmite uzorak boje s područja koje vam se najviše sviđa. Kistom obojite mjesto na području koje vam se ne sviđa. Ova se tehnika može koristiti za uklanjanje odsjaja s bljeskalice ili krugova ispod očiju. Prilikom crtanja jako je važno pripaziti na to. tako da područja koja se skiciraju ne postanu ravna. Za kvalitetno retuširanje trebali biste imati barem neko umjetničko obrazovanje. Također ne šteti biti poput tečajeva vizažista.
Nakon što smo nacrtali sva problematična područja u skupini "Spot", prelazimo na rad u grupi "Texture". Uključujući skupinu s teksturom, možemo vidjeti da je tekstura očuvana, a koža izravnana.

Uza sve to, jasno je vidljivo da je tekstura na mjestima bivšeg bljeskanja od bljeskalice i gdje su se pojavili krugovi ispod očiju postala pregruba.

Napravite kopiju sloja High Pass i uzmite Healing Brush Tool. U postavkama četke bolje je da bude ovalno. Time će učinak četke biti manje uočljiv. Postavite tvrdoću četke na oko 90%. U postavkama četke MORATE postaviti Trenutni sloj. Zatim radimo četkom kao i obično. S Altom zauzimamo normalno područje i radimo na "bolesnom". Ako nakon rada s četkom granice ostanu preoštre, tada morate nanijeti bijelu masku i obrisati potrebna mjesta crnom četkom s laganom prozirnošću.

Ako postoje mjesta sa slabom teksturom, tada morate otići na krivulje 1 za prilagodbu i na masku sloja s crnom četkom s Opasity i Flow jednakim 20%obojiti mjesta slabe teksture. Tekstura kože u tim područjima bit će poboljšana.
Na kraju obrade morate smanjiti transparentnost sloja "Kopiranje zamućenja" na 70 - 80%. Vrijednost od 100% čini da koža izgleda previše savršeno. To se ne događa.
Članak opisuje samo jednu fazu obrade portreta. Slike u nastavku prikazuju četiri mogućnosti obrade: 1 - pretvaranje iz RAW -a bez promjena; 2 - posljedica primarne obrade u RAW -pretvaraču i crtanja svjetla i sjene; 3 - rezultat razlaganja frekvencije; 4 - konačni rezultat s razradom boje i kontrasta.


Pogledajmo još nekoliko portreta koji su obrađeni metodom frekvencijske dekompozicije.



Na temelju materijala sa stranice:
16.04.2017 3362 Igrani članci 0
Važan dio u retuširanju portreta su detalji kože. Jedna od najprikladnijih metoda obrade je metoda frekvencijske dekompozicije. Vrlo je jednostavno, ako s njim jasno radite prema uputama, a zatim ovaj algoritam djelovanja dovedete do automatizma.

Metoda razlaganja frekvencije radi besprijekorno, čak i u najtežim situacijama kada fotograf ne zna odakle početi. Za retuširanje portreta važno je zaštititi sitni dijelovi... Stoga je bolje koristiti metodu dekompozicije frekvencije nego obradu pametnim alatima.
PRIPREMA
Za početak ćemo provesti niz preliminarnih obveznih postupaka sa slikom. Podijelimo ga na iste frekvencije, sastavne dijelove. Započnimo.
1. Prije svega, stvorite 2 sloja, kopije izvorne slike. To se može učiniti na različite načine: na primjer, desnom tipkom miša i odabirom "izradi dvostruki sloj" ili pritiskom na tipkovnički prečac Ctrl + J. Odmah imenujmo slojeve i nazovimo ih niske i hi, kasnije će to biti naše niske i visoke frekvencije.

Izrada kopija sloja vrlo je jednostavna i korisna navika, osobito pri retuširanju. Uvijek ćete imati priliku pozvati se na izvor ako nešto pođe po zlu.
2. Isključite vidljivost gornjeg sloja, pozdravit ćemo se kasnije. Prijeđite na donji sloj.

3. Ovaj visoki sloj mora biti zamućen pomoću Gaussovog filtra za zamućivanje, u kojem morate odabrati radijus zamućenja. Moramo ukloniti nepravilnosti na koži, sitne bore, prašinu i slično. Ali oči, nos i obrve, najvjerojatnije želimo zadržati. Stoga, počevši povećavati radijus, pažljivo promatramo kako se slika mijenja. Rezultat uvelike ovisi o veličini izvora, kao i o tome koliko osoba zauzima prostora u okviru. Za ovu sliku, zaustavimo se na 12,5 piksela za radijus zamućenja. Važno je zapamtiti odabranu vrijednost, ovaj će nam broj biti koristan u sljedećem koraku.

S vremenom ćete naučiti odmah odrediti odgovarajući radijus.
4. Sada idite na gornji hi sloj. Moramo kompenzirati sliku tako da nakon preklapanja na naš zamućeni niski sloj dobijemo izvornu sliku. Da biste to učinili, koristi se filtar koji će u kombinaciji s prikladnim načinom miješanja dati učinak suprotan Gaussovom zamućenju koje smo ranije koristili. Naziv ovog filtera je High Pass (Filter - Ostalo - Kontrast boja).

U prozoru High Pass koji se otvara postoji samo jedan podesivi parametar, a to je opet radijus. Ovdje morate postaviti vrijednost iz posljednjeg koraka. Postavite ga na 12,5 piksela, koliko smo zamaglili niži sloj.

5. Postavite hi sloj na Linear Light način miješanja.

Ovaj način rada radi na takav način da siva boja postaje prozirna, a svako odstupanje od sive dramatično povećava svjetlinu i kontrast. Rezultat nakon preklapanja na zamućen sloj je točno dvostruko veći kontrast od izvorne slike.

6. Kontrast možete smanjiti na različite načine, radije koristim prilagodbene slojeve, odnosno slojeve s postavkama (na primjer, sloj s krivuljama). Ova vam metoda lako omogućuje privremeno isključivanje smanjenja kontrasta. Vrlo je prikladno raditi s verzijom kontrasta tijekom retuširanja, odmah se ističu sve nepravilnosti i detalji koji se mogu slučajno propustiti pri gledanju izvorne verzije.
Dakle, stvorite prilagodbeni sloj: New Adjustment Layer - Curves (Slojevi - Novi prilagodbeni sloj - Krivulje).

7. Kako biste primijenili smanjenje kontrasta samo na naš gornji sloj, izradite masku za izrezivanje (Slojevi - Slojevi - Izradi masku za izrezivanje).

To možete učiniti i držanjem Alt i klikom na spoj između slojeva za koje želimo stvoriti masku za izrezivanje. U ovom trenutku kursor će promijeniti ikonu u strelicu s kvadratom, a nakon što kliknete ispred sloja, ostat će samo strelica. To znači da je sve prošlo dobro.
Idite na postavke prilagodbenog sloja (pojavljuju se dvostrukim klikom na sliku krivulje u paleti slojeva). Ovdje nas zanimaju ekstremne točke, one su odgovorne za granice svjetline slike: donje lijevo je najcrnje, gornje desno je najbjelje. Da biste smanjili kontrast, povucite dno prema gore i prema gore. Da biste točno pogodili vrijednost i smanjili kontrast za pola, morate ove točke zategnuti za točno četvrtinu od vrha odnosno dna.

Sve se složilo, slika na ekranu izgleda potpuno isto kao i originalni original. Naša je slika podijeljena na dva dijela i spremna za rad.
Visokofrekventni sloj, koji nazivamo hi, sadrži teksturu kože, fine detalje odjeće i kose. Ali boja kose i boja kože su u niskom sloju. Stoga je prikladno ispraviti nepravilnosti i nedostatke na sloju s visokom frekvencijom.
VISOKE UČESTALOSTI
Isključite vidljivost sloja za podešavanje krivulja i promijenite način miješanja sivog hi sloja natrag na Normal. Napravite novi sloj na vrhu hi -a i on se automatski prebacuje na Clipping Mask. Ovaj sloj će biti naše retuširanje.

Pazite na 100% neprozirnost i 100% tvrdoću četke (prilagođeno zajedno s veličinom četke desnim klikom), kako se ne bi pojavila mutna područja. Zanemarujemo boju na ovoj fazi, tako da se sve teksture savršeno uklapaju u postavke tvrdog žiga.
Na kraju, prelazimo na stvarni retuš kože. A ovo je uobičajen posao s pečatom: uzimamo područje s teksturom koja vam se sviđa i zamjenjujemo ono što je potrebno. Madeži nisu mane, ali sve ostalo treba vašu pažnju.

REZULTATI
Po mom mišljenju, slika se kao rezultat pokazala sasvim prirodnom. Tekstura kože, nijanse boja, razlike u svjetlini i neki nedostaci na portretu prošli su detaljnu studiju.
Već ste vidjeli rezultat na početku lekcije:

To je sve. Sve što trebate je fotografija, prijatelji!
06.12.15
Prilikom obrade portreta svi se suočavamo s problemom - kako ukloniti nedostatke kože, učiniti kožu glatkom i baršunastom, kao i očuvati njenu teksturu.
Mislim da su mnogi od vas već čuli za takav dodatak za Photoshop kao što je Portraiture - ovo je, kako kažu, za posebno lijene 🙂 Brzo, praktično, ali čini kožu neprirodnom i plastičnom.
No, razgovarajmo o profesionalnijoj tehnici retuširanja kože koja će, iako dosadna i sporija, dati vrhunski rezultat.
Dakle, imamo fotografiju s lijeve strane, na njoj je već izvršena primarna korekcija svjetla i boje u lightroomu. Nakon naših manipulacija dobivamo fotografiju s desne strane.


Na internetu postoji dosta različitih načina ove metode retuširanja, ali govorit ću o tome koji je brži, prikladniji, jednostavniji i daje najbolji rezultat.
Na čemu se temelji ova metoda: temelji se na činjenici da se svaka slika može razložiti na 2 komponente - na visoke i niske frekvencije. A ako ih "presavijemo" natrag - dobit ćemo izvornu sliku. Tako sliku dijelimo na sloj koji sadrži teksturu kože i sloj koji sadrži informacije o boji, prijelazima svjetlosne sjene i "obliku". Niskopropusni filter u Photoshopu je Gaussian Blur filter. Gornji - Visoki prolaz, koji ćemo primijeniti kroz Vanjski kanal, jer sam filter daje netočnosti pri "lijepljenju". Zvuči komplicirano, ali pokušat ću to objasniti jednostavnim jezikom i primjerima)
Prijeđimo na praksu:
1. Recimo da imamo pozadinski sloj. Napravite 2 kopije - ja to radim pomoću tipke Ctrl + J. Možete otići na izbornik Layer - Duplicate Layer ...



2. Preimenujte ih - donja kopija se naziva niska, gornja - visoka.

3. Isključite vidljivost gornjeg sloja visoko klikom na ikonu oka.

4. Odaberite niži sloj, sada radimo samo s njim. Na njega primijenite Gaussian filter za zamućenje. Da biste to učinili, idite na Filter - Blur - Gaussian Blur ...
Time se stvara sloj koji pohranjuje "boju i oblik" slike.

5. Koji radijus trebamo izabrati? Važno je odabrati takav radijus zamućenja kako tekstura kože više ne bi bila vidljiva, ali bi se očuvale sve nepravilnosti u svjetlosnoj sjeni zbog nedostataka kože. Ovaj radijus se kreće od 3 piksela (gdje postoji mala površina lica / fotografija u cijeloj dužini - ili male veličine fotografije) do 15 piksela (veliki portret ili ljepota, velika veličina fotografije). U mom slučaju, bio sam prilično zadovoljan rezultatom od 3,5 piksela jer sam izrezao fotografiju.

6. Odaberite visoki sloj i uključite njegovu vidljivost.

7. Sada radite s ovim slojem, stvarajući "teksturu" slike. Da biste to učinili, idite na Slika - Primijeni sliku ... (Slika - Vanjski kanal ...)

8. Na kartici Layer kliknite i odaberite naš zamućeni sloj - nisko.

1 slučaj - ako radite u 8 -bitnom načinu rada, tada postavite postavke - Blending - Substrate (Overlay - Subtraction), Scale (Scale) - 2, Offset (Shift) - 128.

2 slučaj - ako radite u 16 -bitnom načinu rada, tada postavite postavke - Blending - Add (Overlay - Adding), Scale (Scale) - 2, Offset (Shift) - 0. I kliknite Invert checkbox (invert).

Kako vidjeti na koliko bitnih kanala radite? Obično se piše pri vrhu pored naziva otvorene slike odvojene kosom crtom (na primjer, Beauty.psd (… / 8) ili (… \ 16)). Ako ne vidite, idite na Slika - Način - na otvorenoj kartici način rada u kojem trenutno radite bit će označen kvačicom.
10. Vidimo sivu sliku. Promijenite način miješanja visokog sloja na Linearno svjetlo (Linearno svjetlo).

11. Predlažem grupiranje ova dva sloja. Odaberite ih i pritisnite Ctrl + G ili idite na Layer - Group Layers (Slojevi - Grupni slojevi). Ta se skupina naziva "frekvencijska dekompozicija".


12. Pokušajte isključiti / uključiti vidljivost ove skupine - shvatit ćete da se slika ne mijenja, sliku smo razgradili na 2 komponente - na niže frekvencije - zamagljeni sloj, koji sadrži podatke o boji i obliku, i do gornjih frekvencija - gdje je pohranjena samo tekstura slike. Sada možemo raditi s tim slojevima odvojeno, bez straha da ćemo "zeznuti stvar").
13. Prvo, borimo se protiv svih nepravilnosti kože - prištića, ožiljaka, madeža, viška dlaka - podaci o njima pohranjeni su u sloju teksture, tj. na visokom sloju. Radit ćemo s alatom Stamp, tvrdoće 100%. Zašto? Budući da je ovo tekstura kože i "zamagljeni rubovi" koji ostaju nakon rada s mekom četkom ili četkom za liječenje, ili su iste mrlje neprihvatljive. Odabiremo veličinu malo veću od prištića.


14. Jeste li to učinili? Sada odaberite dobru teksturu pored prištića, tj. glatko, nesmetano. Pritisnite Alt i kliknite. Stoga smo odabrali mjesto s kojeg ćemo uzeti teksturu. Sada hrabro kliknemo na sam prištić. Fino!

15. Pa idemo po cijeloj koži, uklanjajući sve što nam se ne sviđa)

16. Lošu smo teksturu zamijenili dobrom, ali su mrlje od ovih prištića i nepravilnosti ipak ostale. Donji sloj već je odgovoran za njih, radit ćemo s tim.
Da biste to učinili, odaberite donji sloj. Potreban nam je alat za miješanje četke s 10% na vrhu.

Što on radi? Sam naziv je srž njegova rada - on miješa boje u blizini gdje god da četkate. Tako ćemo malo četkanjem na mjestu prištića i u njegovoj blizini pomiješati boju tako da će na njezinom mjestu umjesto ravne površine biti ravna površina. Probaj.

17. Tako prelazimo sve mrlje na licu, izravnavajući teksturu kože i stvarajući ujednačen ten, ali ne pretjerujte.

Ovo je, u načelu, cijela metoda razlaganja frekvencije)
Kako bi se postigao najbolji rezultat, postoji nekoliko poboljšanja ove metode, o čemu ću vam sada reći.
1. Omekšavanje kože.
Da biste to učinili, prije nego što radite na donjem sloju, napravite njegovu kopiju i nanesite kopiju filtra Gaussovog zamućenja na zamućenje od najviše 10 piksela, tako da možete jasno vidjeti kako koža omekšava.


Sada napravimo masku sloja. Da biste to učinili, kliknite odgovarajuću ikonu.




Sada uzimamo bijeli kist i bojimo tamo gdje nam je potrebno omekšavanje, naime čelo, obrazi, nos, brada, ali ne prelazimo preko očiju, usana ili ruba lica. Kao rezultat toga, maska će biti otprilike ovako:

Smanjio sam neprozirnost na 65%, možete to učiniti sami)

2. Oštrina i bolji uvid svih nedostataka u retuširanju.
To činimo prije nego što smo počeli raditi s teksturom.
Napravite kopiju visokog sloja pritiskom na Ctrl + J. Napravite masku za izrezivanje za to. Da biste to učinili, odaberite sloj za visoku kopiju, držite pritisnutu tipku Alt i pomaknite pokazivač na položaj između ovih slojeva, dok se takva ikona ne pojavi. Kliknemo.