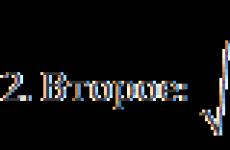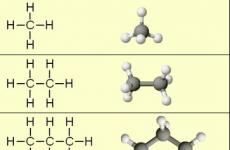Як перенести додаток і інші дані на новий смартфон Android? Як перенести дані на новий смартфон
У даній статті буде описана детальна інструкція з скріншот, картинками з перенесення додатка з телефону на Android на телефон на Андроїд.
У чому складність?
Спочатку, проблема полягає в тому, що Андроїд заборонив передавати додатки з телефону на телефон по Блюсуту, Разом з цим в системних папках цей файл знайти було неможливо.
Тобто є можливість перенести не саме додаток, а його завантажувальний файл. Зазначу відразу, навіть якщо цей пост застаріє, то починайте з того, що шукайте провідники для системи вашого телефону, які передають додатки по блютус (Знову ж таки, якщо він у вас є).
Як перенести з телефону на телефон на Android завантажувальний файл?
Допоможе нам додаток під назвою APK Extractor.
Опишу детально, як це працює.
1. Для початку качаємо сам додаток для перегляду всіх файлів завантаження. Для цього йдемо в Play Market, В пошуку шукаємо APK Extractor. Встановлюємо.
Фото: скріншот програми APK Extractor
2. Включаємо на іншому телефоні (куди ми будемо передавати додаток) Bluetooth (пам'ятаємо, що воно зазвичай працює хвилину, якщо файл не передається, подивіться, чи не вимкнено блютус).
3. ВАЖЛИВО! На тому телефоні, куди ви захочете передати файл, може бути включена захист, При якій телефон НЕ встановлює додатки із зовні, а довіряє тільки тим, які Завантажено з Play Market.
Тому, якщо ви сміливі і нічого не боїтеся, то захист на час треба відключити.
Як це зробити:
Знаходимо "Настоянки"
- Категорія "Опції"
- Після - розділ "Безпека"
- Ставимо галочку в розділі "Адміністрування пристрою" в розділі "Невідомі джерела", яке свідчить: "Дозволити установку додатків з інших джерел, крім Play Market".

3. Повертаємося до свого телефону. запускаємо APK Extractor. Знаходимо потрібне нам додаток (він же завантажувальний файл додатка), який потрібно передати, в загальному списку. На прикладі - завантажувальний файл програми ВКонтакте, яке дозволяє скачувати музику (Менеджер Музики ВКонтакте).

Фото: скріншот всіх додатків Вашого телефону, знайденого в APK Extractor
5. Натискаємо на нього і трохи тримаємо (або натискаємо стрілку праворуч біля назви завантажувального файлу програми і натискаємо Відправити).
6. Нагорі з'явиться значок розшарити густо Bluetooth. Тиснемо, вибираємо, кому передати файл.

Фото: передача по блютус додатки за допомогою APK Extractor
7. Додаток має передатися.
Якщо вас дивує, що на вашому телефоні додаток займає 9,37 Мб, а при передачі воно ж важить 3,20 Мб - то просто почистіть кеш цього додатка в Настройки -\u003e Програми -\u003e Очистити кеш.

Фото: скріншот програми Менеджер Музики ВКонтакте в розділі Менеджер програм в Настройках телефону
Скріншот ефектів у програмному забезпеченні по завантаженню музики ВКонтакте:

Фото: скріншот програми Менеджер Музики ВКонтакте
P.S. Якщо стаття була Вам корисна, то напишіть, будь ласка, коментар або поділіться статтею з друзями в соціальній мережі. Якщо є питання - задавайте.
Дякую за увагу і приємного спілкування!
Давайте подивимося, як зберегти всі ті цінні дані для передачі між різними операційними системами смартфонів, а так само з старого мобільного телефону на смартфон. Ми також розглянемо, деякі додатки, які зроблять цей процес набагато легше.
Використання: додатки для резервного копіювання
Звичайно, найпростіший спосіб, щоб передати дані з телефону на інший за допомогою програми, спеціально розробленого для цього. Тим не менш, ми будемо мати на увазі, що ми не знайдемо програм, передачі даних зі звичайного телефону на смартфон, так що ви можете використовувати їх тільки для перемикання з одного смартфона на інший.
В цілому, ці програми дозволять нам зробити резервну копію ваших даних (контакти, фотографії, SMS і т.д.) і навіть деякі конфігурації (наприклад, на головному екрані, наприклад.

Давайте спочатку розглянемо універсальний сервіс IDrive, який служить як для ПК і Mac, Android, IOS і Windows Phone. З IDrive можна зберегти резервні копії контактів, фотографій, відео та календарі в хмарний сервіс. Звичайно він часом платний, але ми можемо безкоштовно використовувати 5 Гб вільного простору, якого в основному вам вистачить.

При переході від Android телефону на iPhone це можна зробити дуже просто. Ви можете передати Ваші контактні дані, історію повідомлень, фотографій і відео, закладки браузера, облікових записів електронної пошти та календарів автоматичним способом. Функція доступна в Google Play абсолютно безкоштовно.
Додатки для переходу зAndroid телефону на iPhone

Якщо, проте, ми хочемо перейти від одного Android смартфона на інший Android смартфон то для цього знайдеться кілька додатків, серед яких MyBackup Pro. Ця програма підтримує ваші програми, фотографії, контакти, журнал викликів, закладки браузера, SMS, MMS, календар, налаштування системи, домашні екрани (в тому числі поєднання позицій), Сигналізація, словник, списки відтворення та багато іншого.
Завантажити додаток MyBackup можна за цим посиланням
Ми можемо вибрати, щоб копія була збережена в пам'яті MicroSD карти телефону або в хмарному сервісі Dropbox, тому буде дуже легко відновити ці дані в новому телефоні. Існує безкоштовна версія з обмеженими функціями, так що ми можемо спробувати, перш ніж купити його. Вона доступна по посиланню в Google Play.
Як кажуть у нас, ми не завжди можемо використовувати ці додатки, так що давайте подивимося, як передати деякі важливі дані для нашого нового телефону, не використовуючи додатків цього типу.

Як передати дані з простого мобільного телефону

Якщо ви все ще використовуєте "класичний" мобільний телефон, ви не повинні турбуватися про швидкий прогрес у сучасному світі: ви як і раніше зможете перекинути всі ваші контакти і дані.
Перш за все, зробіть резервну копію. Почнемо з фотографій, відео і музики. Хоча процес варіюється в залежності від телефону, ми повинні підключити телефон за допомогою USB до комп'ютера.
При з'єднанні (можливо, потрібна програма або навіть деякі драйвери для вашого комп'ютера, щоб визначити ваш телефон, ви знайдете їх на веб-сайті виробника) з'явиться папка на вашому комп'ютері з мультимедійними файлами з нашого старого телефону.

Якщо у нас немає кабелю, то можна передавати дані за допомогою Bluetooth, хоча це буде набагато повільніше, тому що ми повинні передавати файли, окремо.
Після масової інформації, ми зробимо копію адресної книги. Ми перевіряємо, є у нас є контакти, збережені в телефоні або на SIM-карті. Зазвичай, необхідно шукати Налаштування, знайти варіант під назвою "Пам'ять" або щось подібне, де ми будемо перевіряти, де ваші контакти зберігаються.
Якщо ви вибираєте пам'ять телефону, то скопіюйте їх на SIM: Контакти\u003e Опції\u003e Копіювати контакт. Виберіть "Скопіювати наSIM "І зробіть копію. Якщо, проте, все зберігається на SIM то пропустіть цей крок.
Тепер ми перенесемо наші дані на новий смартфон. Для контактів просто вставте SIM і повторно скопіюйте їх в пам'ять нового телефону, ми рекомендуємо це зробити тому що: по-перше, ми будемо більш комфортно працювати в майбутньому з телефонною книгою, по-друге, ми можемо записати набагато більше даних, кожен контакт ( адреса, електронна пошта, замітки, фото контакту і т.д.).
Крім того, ми можемо синхронізувати ці контакти з нашою власною (Android або Windows системою) і зберігати постійні оновлення в хмарі, що буде сприяти більш швидкому переносу даних на інший пристрій. Що стосується мультимедійних даних, то ми можемо просто підключити смартфон до комп'ютера і скопіювати папки зі старого мобільного телефону.

Перенесення даних з одного смартфона на інший
Припустимо у нас вже є смартфон, і тепер нам все треба перекинути на інший смартфон. Тут процес простіше, але також потребують кілька кроків. Якщо новий смартфон і старий мають ту ж операційну систему буде набагато легше.
Всі мобільні операційні системи мають функції для синхронізації контактів, повідомлень, дзвінків і фотографії. Як правило, при створенні нашого власного аккуанта (в Google або Apple) всі ці дані будуть зберігатися в хмарі, так що на новому смартфоні можна просто ввести дані аккуанта і завантажити всю необхідну інформацію.
Перенесення даних з Android пристрою на IOS

На вашому телефоні переконайтеся, що ваші дані синхронізовані з Google. Увімкніть новий iPhone. Перейти до Налаштування\u003e Облікові записи, Mail, Контакти\u003e Додати обліковий запис\u003e Ви оберете Gmail аккуант, який ви мали на вашому Android і активних даних ви хочете синхронізувати.
Крім того, залишається можливість зробити це за допомогою комп'ютера:
На вашому Android телефоні необхідно перейти Контакти\u003e Додатково\u003e Параметри\u003e Імпорт / Експорт контактів.
Це створить нам файл расшіреніем.vcf, який ми повинні перекинути на новий iPhone і відкрити його там.
Якщо у вас є новий iPhone, ви повинні зареєструватися в ICloud (якщо ви ще цього не зробили). Клацніть на значок Контакти і в лівому нижньому кутку, знайдіть значок шестерінки (Настройки), де нам необхідно вибрати "Імпорт візитну картку". Необхідно найті.vcf файл на вашому iPhone і всі ваші контакти будуть скопійовані на Apple пристрій.
Якщо ми хочемо синхронізувати календар, то у нас є два шляхи:
Варіант 1: Завантажити додаток Google Calendar
Перейти до App Store і завантажити додаток Google Calendar
Завантажити додаток Google Calendar
Увійти з обліковим записом Google. Коли почнеться сесія, всі ваші дані будуть синхронізовані з комп'ютером.
Варіант 2: Календар Google синхронізація з iPhone, додаток Календар.
Відкрити Налаштування вашого iPhone або IPad.
Перейти до Mail, Контакти, Календарі\u003e Додати обліковий запис\u003e Google.
Введіть свою адресу електронної пошти і натисніть Далі.
Введіть свій пароль.
І все, тепер електронна пошта, контакти та календар синхронізуються безпосередньо з вашого аккуанта Google. Якщо ви просто хочете синхронізувати свій календар, то відключити інші послуги.
Передати інші дані (музика, фотографії) легше. Необхідно скопіювати вибрані папки Android пристрою. Після цього в ваш профіль Itunes автоматично додати їх в програму. Тоді вам залишиться підключити iPhone до ITunes і вибрати для завантаження контент.
Перенесення даних з IOS пристрої на Android

Ми також знайшли кілька способів. Самий простий у використанні через обліковий запис Google на вашому iPhone, яка змаже синхронізувати дані, що зберігаються в хмарі з нашим новим Телефоном: Налаштування\u003e Mail\u003e Контакти і Календар\u003e і додати свій обліковий запис Gmail.
Знову ж таки, ми вибираємо дані, які ви хочете синхронізувати, хоча ми рекомендуємо вибрати: Електронна пошта, контакти, календарі та нотатки.
Також можна використовувати вищезгаданий файл.vcf і перекинути його в комп'ютер з внутрішньої пам'яті телефону, а звідти, в наше нове Android пристрій за допомогою Bluetooth або за допомогою комп'ютера.
З точки зору часу, процес аналогічний:
ICloud увійде з ідентифікатора Apple
Необхідно увійти в календар і вибрати опцію "Громадський календар". Тепер скопіюйте посилання.
На веб-сайті Apple або Gmail є вся інформація і програми, які будуть потрібні.
Перенесення даних з IOS іAndroid пристроїв на Windows Phone

Давайте почнемо знову з контактів. Для обох випадків, ми не повинні знайти проблем, тому що Windows Phone визнає обидві облікові записи від Google, як для обміну, так і для будь-яких інших послуг, таких як Facebook. Ми просто повинні додати обліковий запис в нашому новому телефоні.
Звичайно, контакти Google трохи відрізняються від тих, які ви знайдете в Windows Phone.
Щоб побачити їх ми йдемо в Контакти в списку додатків, натисніть на Перегляд контактів з номерами телефонів і відключіть приховати контакти без номерів телефону.
Що стосується фотографій, краще використовувати onedrive Android, а потім синхронізувати їх з вашим новим WP. Інший варіант перекинути все з допомогою комп'ютера.

Для перенесення додатків з Android на Windows Phone зручно використовувати AppComparison, який дозволяє нам знати, які програми ви встановили на вашому телефоні, а які також доступні на Windows Phone.
Завантажити додаток AppComparison
Як перенести дані додатків
Такі програми, як Facebook, Twitter або багато ігор створюють копію нашого профілю на своїх серверах, і при їх повторній установці на новому пристрої вам просто необхідно ввести дані вашого профілю і всі наші дані завантажуються в новий телефон. Інші програми, такі як Whatsapp, використовують обліковий запис Dropbox для зберігання резервних копій або, якщо це неможливо, то все зберігається в пам'яті пристрою.

Крім того, в разі зміни телефону (тобто, якщо ми переходимо від одного Android до іншого Android, наприклад), потрібно включити параметр «Створення резервної копії та відновлення". Можна буде автоматично завантажувати додатки, встановлені в налаштуваннях, а також інші особисті настройки , такі як паролі і т.д.
За допомогою цих рекомендацій ви зможете спокійно перейти на свій новий смартфон, з усіма вашими контактами, даними календаря, мультимедіа файлами, і багатьма з програм. Таким чином зміна телефону не стане такою драматичною і вам тепер не варто боятися втратити частину даних на вашому старому пристрої.
При зміні смартфона ви, безумовно, будете бажати перемістити свої контакти, дані та додатки на новий пристрій. Крім того, можна при передачі даних також зберегти розташування іконок головного екрану, фонове зображення і багато іншого на новий смартфон. Дані також можуть бути передані з Android смартфонів на iPhone і навпаки. У цій статті ми розглянемо, як виконати передачу даних з одного пристрою на інший.
MobiKin Transfer
Якщо вам потрібен швидкий і простий спосіб передати всі дані зі старого телефону на новий, то ви повинні спробувати MobiKin Transfer для мобільних пристроїв. Ця інноваційна програма ефективно і без особливих зусиль виконує передачу таких даних, як контакти, повідомлення, додатки, музика, фотографії і багато іншого без будь-яких обмежень.
MobiKin Transfer - це програма, яка гарантує безпеку при передачі даних, немає ніякого ризику втрати вашої безцінної інформації.
Просто скачайте програму і виконайте прості вказівки і незабаром ви будете на шляху до передачі всіх даних на новий пристрій.
MobiKin Transfer дозволяє відформатувати ваше старе пристрій всього в один дотик.
Це революційне програмне забезпечення може бути використано на більш ніж 3000 смартфонах під управлінням Android, Windows, IOS.
перенесення контактів
Контакти є найголовнішим, що ви захочете перенести на новий пристрій. На щастя, часи змінилися і ви можете уникнути копіткої процес, і зробити це вручну. Смартфони сьогодні виконують передачу контактів легше завдяки синхронізації з хмарою. Ми розглянемо і цей процес.
Синхронізація з обліковим записом Google
Найпростіший спосіб зберегти ваші контакти на всіх пристроях, так це синхронізувати зі своїм обліковим записом Google. Якщо ви раніше зберегли свої контакти на ваш обліковий запис Google, ви можете просто увійти в неї і перенести їх на новий смартфон. просто зайдіть Установки\u003e Обліковий запис\u003e Google і включіть синхронізацію контактів. Ваші контактні дані будуть негайно передані.
До речі, якщо ви не маєте акаунт Google, ви можете створити новий обліковий запис на вашому смартфоні. Ви також можете зробити це на комп'ютері, а потім увійти зі смартфона з відповідними даними в акаунт.
Синхронізація через Google має свої переваги. Ви можете використовувати обліковий запис Google практично на всіх платформах, включаючи телефони на Windows, IOS і ПК під управлінням Windows, Linux або Mac OS.
Перенесення контактів з Android на iPhone
Після синхронізації контактів з обліковим записом Google дуже просто перевести їх на ваш iPhone або IPad. Просто зайдіть в Настройкі, І там ви знайдете можливість додати інший обліковий запис вашої Пошти, Контактів, Календаря , там же Google є одним з варіантів. Синхронізація ваш обліковий запис Google і через деякий час ваші контакти з Google повинні бути видимими в адресній книзі.
Ваш обліковий запис Google буде відображатися як Gmail. Тут ви можете встановити, які частини облікового запису Google повинні бути передані на iPhone.
Move to iOS
Apple випустила додаток Move to IOS в Play Store. Встановіть додаток на Android смартфон і запустітt додаток. На новому iPhone (або IPad) тепер ви можете почати імпорт даних. Move to IOS здійснює перенесення контактів, SMS - повідомлень, фотографій, відео, облікових записів електронної пошти. Так як передача відбувається за допомогою спеціально створеної мережі WLAN і захищена PIN - кодом, передача відбувається швидко.
Експорт контактів через SD-карти
Якщо синхронізація за допомогою облікового запису Google це не варіант для вас, тоді як ваш старий і новий смартфон мають слот для SD-карти, ви можете перенести контакти за допомогою карти пам'яті. Для цього спочатку експортуйте свої контактні дані на SD-карту, використовуючи старий смартфон. Потім витягніть SD-карту зі старого пристрою і вставте її в новий пристрій. Тепер перейдіть в адресну книгу і виберете з меню опцію для імпорту. Просто дотримуйтесь інструкцій, і контакти будуть передані автоматично.
За допомогою SIM-карти
Перенесення ваших контактів за допомогою SIM-карти здійснюється досить просто. Вам потрібно вставити SIM-карту в новий пристрій і позначити контакти, які необхідно експортувати на цей пристрій.
Експорт не за допомогою SIM-карти більше не пропонується в додатку телефону для Android 5.0 і новіших системах. Проте, імпорт і раніше можливо без будь-яких проблем. Тому такі картини зі старої версії Android.
Перенесення SMS-повідомлень
Ви можете переносити старі SMS на Android смартфон. Безкоштовний додаток SMS Backup & Restore дозволяє робить саме це. Ваші повідомлення зберігаються в форматі XML файлу, а потім можуть бути перенесені безпосередньо на новий смартфон через Bluetooth. В якості альтернативи, файл резервної копії можна надіслати електронною поштою або в хмару, де і можна буде скачав його.
Додаток резервного копіювання також повинен бути встановлений на новому смартфоні Android. Коли додаток запуститися, то воно автоматично визначить представлений файл і відновить SMS-повідомлення.
Увага: при імпорті додаток не звертає уваги на SMS, які вже існують.
Передача SMS з Android на iPhone не передбачена. Таким чином ви зможете тільки зробити резервну копію SMS-повідомлень і прочитати XML-файл SMS Backup & Restore на вашому комп'ютері. По крайней мере, ви зможете зберегти дані в такий спосіб.
передача фотографій
Найпростіше рішення для резервного копіювання фотографій з Android смартфонів - це зробити автоматичне резервне копіювання в хмарі. Такі програми, як Dropbox, Google Drive, або Google+ пропонують автоматичну синхронізацію, коли смартфон підключений до бездротової мережі. Таким чином фотографії можна просто завантажити з хмари на новий пристрій Android в міру необхідності.
Якщо обидва смартфони мають MicroSD слот для карт пам'яті, ви можете також створити резервну копію зображень на SD-карті і відновити їх на новий пристрій. І, звичайно ж, є також варіант передачі через ПК: просто підключіть смартфон, скопіюйте папку знімків на ПК і перемістити їх звідти на новий смартфон Android.
Вибираючи собі новий телефон, кожен в першу чергу думає про те, яка в ньому буде камера, який обсяг пам'яті, системної або призначеної для користувача, яка діагональ дисплея і багато іншого. Але не всі замислюються над тим, як правильно, хоча все повторювати вручну потім лінь. Незалежно від марки і моделі є 4 способи не втратити інформацію при перенесенні.
Через персональний комп'ютер
Цей спосіб є найбільш звичним і точним в питанні збереження даних. Все тому, що скинувши інформацію на ПК, користувач як би створює резервну копію, яку можна згодом перекинути на будь-який інший носій.
При всіх своїх плюсах цей спосіб є і найбільш трудомістким, що обумовлено необхідністю здійснити наступні дії:
- Встановити на комп'ютер програмне забезпечення для певної марки пристрою. Зазвичай ПО поставляється разом в гаджетом на диску, але його можна також знайти в мережі, бажано на офіційному сайті. Якщо марки різні, знадобляться відповідні утиліти (для телефонів HTC це HTCSync, для Samsung - Kies і т.д.).
- Щоб не виникло ніяких проблем в процесі скидання даних, на кожному пристрої може знадобитися включити налагодження по USB. Але ця опція доступна в режимі розробника, який включається багаторазовими тапамі по номеру збірки в налаштуваннях.
- Після цього перший Андроїд потрібно під'єднати до ПК за допомогою кабелю і вибрати тип підключення для синхронізації.
- Потім запустити ПО і, слідуючи підказкам, зробити резервну копію необхідних даних на жорсткий диск комп'ютера.
- Потім інформацію потрібно скинути на другий Андроїд тим же способом.
Ще одним мінусом такого методу перенесення даних є те, що при ньому немає можливості відновити на новий гаджет настройки додатків і системи. Але з цим допоможе наступний спосіб.
За допомогою облікового запису Гугл
У зв'язку з тим, що у Андроїд і Гугл загальні розробники, вони безпосередньо пов'язані. Не маючи аккаунта Гугл, буде важко скористатися більшістю сервісів, а деякими неможливо взагалі, наприклад, завантажувати софт з Плей Маркета.
При першому запуску телефону або планшета на платформі Андроїд системою буде запропоновано ввести дані наявного облікового запису або створити новий. Потім в налаштуваннях можна буде відзначити, яку інформацію необхідно синхронізувати з хмарою.
Отже, алгоритм дій в цьому випадку наступний:
- зайти в налаштування, вкладка Загальні, розділ Облікові записи та синхронізація;
- знайти Гугл і відкрити його;
- довгим натисканням на ім'я відкрити список даних, які можуть бути синхронізовані;
- перевірити дату останньої синхронізації кожного потрібного пункту;
- при необхідності встановити галочку навпроти тих пунктів, які також потрібні, але не включені;
- на новому апараті зайти під тими ж логіном і паролем;
- дочекатися, поки закінчиться автоматична підкачка всіх додатків, налаштувань, контактів та іншого.
Плюсом цього способу є його автономність, тобто весь процес відбувається практично без втручання власника. Крім того, за допомогою облікового запису Гугл можна передавати дані навіть на пристрій, який знаходиться на великій відстані від іншого.
Кожна гра або додаток будуть заново довантажуючи, а це означає і мінус - наявність підключення до мережі обов'язково.
спеціальний софт
Цей варіант передбачає установку на обидва пристрої однієї і тієї ж програми. Розглянемо цей процес на прикладі CLONEit, яку можна безкоштовно завантажити з Плей Маркета. Діяти треба так:
- запустити утиліту на обох апаратах;
- вибрати тип даного пристрою (на першому Андроїд це відправник, на другому - одержувач);
- після установки з'єднання на екрані телефону-відправника з'явиться вікно вибору даних, які необхідно передати;
- відзначити потрібні пункти і запустити процес.
Завдяки цій програмі можна швидко і без втрат передати по локальній мережі Wi-Fi таку інформацію:
- дані телефонної книги;
- повідомлення СМС і ММС;
- журнал викликів;
- весь софт з настройками і даними;
- системні конфігурації та інше.
Через карту пам'яті
В даному випадку все зрозуміло і звично:
- вставляємо флешку в один телефон;
- копіюємо на неї потрібну інформацію (навіть контакти можна експортувати);
- дістаємо і вставляємо в другій телефон;
- залишаємо її або ж копіюємо дані.
Але що робити, якщо потрібно перенести на другий гаджет не тільки фотографії і музику? У цьому випадку також знадобиться використання спеціальних утиліт, які допоможуть зробити бекап старої системи на новому смартфоні або планшеті.
Більшість програм для створення або заливки резервних копій вимагає наявності прав суперкористувача, а тому слід добре подумати перед процедурою. Адже отримання Root-прав являє собою злом системи, а значить, порушує правила гарантійного обслуговування. Прикладом такого софта є Titanium Backup. З його допомогою можна буде зробити копію такої інформації:
- загальнодоступний софт і конфігурації;
- захищений софт і конфігурації;
- системні програми і налаштування;
- всі наявні в пам'яті пристрою файли.
Зберігати файл бекапа краще на карті пам'яті. Зручний цей спосіб ще і тим, що він дуже допомагає в тих випадках, коли перший телефон був загублений або зламаний. Саме тому кожному користувачеві Андроїд радять самостійно робити періодичні бекапи для запобігання таких ситуацій.
Купівля телефону завжди вабила за собою не саму приємну процедуру «переїзду» зі старого апарату на новий, проте останнім часом до традиційного переносу контактів додалася необхідність синхронізації та іншої персональної інформації. Добре, якщо ваш наступний смартфон буде на тій же платформі, що і попередній, але якщо ви вирішили «переметнутися у ворожий табір», то завдання значно ускладнюється. У цьому матеріалі ми розглянемо два варіанти перенесення даних - з iOS на Android і в зворотному напрямку.
IOS → ANDROID
iOS вміє синхронізувати контакти, календар і пошту з Google-аккаунтом, і якщо ви свого часу в якості поштової скриньки вибрали Gmail, турбуватися нема про що - досить на Android-смартфоні увійти в свій обліковий запис, і вся ваша інформація відразу ж стане доступна на новому телефоні.
Якщо ж ви не розраховували в майбутньому «переїжджати» з iOS, то швидше за все, ці дані у вас прив'язані до iCloud, в такому випадку процедура буде трохи складніше.
Контакти
Для перенесення контактів в телефоні треба підключити аккаунт в iCloud і дозволити їх синхронізацію (настройки - iCloud - (увійти в обліковий запис) - включити Contacts). Тепер їх треба «витягти» з хмари - для цього на комп'ютері відкриваємо сторінку www.icloud.com, входимо в свій обліковий запис, далі - в пункт Contacts і вибираємо потрібні контакти.

Після цього в меню, що викликається натисканням кнопки з шестерінкою, вибираємо пункт Export vCard, і на ваш комп'ютер завантажиться VCF-файл зі списком контактів. Тепер відкриваємо сторінку www.google.com/contacts , В лівому меню вибираємо пункт «Імпорт контактів» і відкриваємо завантажений VCF-файл (якщо у вас уже доступна попередня версія оновлених «Контактів», в якій імпорт поки не працює, потрібно в схожому меню зліва розкрити список «Ще», в ньому вибрати імпорт, після чого вам буде запропоновано перейти до старої версії цього сервісу). Після цього залишається лише включити синхронізацію контактів у налаштуваннях нового Android-смартфона.
Календар
Перенесення подій в призначеному для користувача календарі виглядає дуже схоже - в настройках iCloud дозволяємо синхронізацію календаря, на сайті www.icloud.com заходимо в відповідний розділ і в списку доступних календарів натискаємо на іконку Share праворуч від його назви. У меню включаємо опцію Public Calendar і копіюємо з'явилася посилання (webcal: // ....). Вставляємо її в адресний рядок нової сторінки, замінюємо webcal на http, після чого натискаємо Enter - в результаті на комп'ютер скачується файл з назвою із сотні символів і без розширення. Це звичайний текстовий файл, якому спокійно можна привласнити понад пристойну назву. Для підключення його до Google Calendar відкриваємо сторінку www.google.com/calendar , Знаходимо пункт Other Calendars, в випадаючому меню вибираємо Import calendar і відкриваємо з комп'ютера тільки що завантажений файл - після цього всі події з нього будуть додані в ваш календар на Google-акаунті.

Пошта
З «переїздом» поштової скриньки ніяких проблем виникнути не повинно - якщо ви використовуєте НЕ Gmail, а iCloud (або будь-який інший сервіс), просто знайдіть в Google Play будь-який клієнт з його підтримкою - наприклад, Mailbox або myMail.
Закладки
Тут ми будемо розглядати найпоширеніший варіант - використання на iOS стандартного браузера Safari і «переїзд» на популярні на Android Chrome і Firefox.
Перенесення закладок з Safari також здійснюється за допомогою iCloud (в установках пристрою, зрозуміло, треба включити їх синхронізацію), однак для цього використовується не веб-сайт ресурсу, а клієнт iCloud for Windows.

У ньому треба відзначити «Закладки», в опціях вказати браузер (Chrome або Firefox), натиснути Apply і вибрати Merge. Після цього утиліта запропонує завантажити розширення iCloud Bookmarks для одного з цих браузерів, і в підсумку ваші закладки з мобільного Safari з'являться в десктопном браузері. Якщо ви вибрали Chrome - далі робити нічого не потрібно (за умови, що ви зайшли в ньому в свій Google-аккаунт). З Firefox ж завдання буде трохи складніше (особливо якщо раніше ви не використовували синхронізацію даних в цьому браузері) - в ньому потрібно налаштувати синхронізацію, для чого увійти в свій Firefox-аккаунт (або створити його), зробити те ж саме на Android-смартфоні і ввести отриманий там код в десктопном браузері.
Якщо встановлювати iCloud for Windows не хочеться, можна замість нього обійтися iTunes (для цього синхронізація закладок з iCloud повинна бути виключена в налаштуваннях смартфона). Для цього потрібно підключити iPhone до ПК, запустити iTunes, відкрити в ньому сторінку пристрої, перейти на закладку «Відомості», в ній знайти пункт «Інше» та вибрати пункт «Синхронізувати закладки з:» (де можуть бути варіанти Internet Explorer і Safari) , після чого натиснути «Застосувати». Тепер закладки з iPhone об'єднані з закладками одного з цих десктопних браузерів - вам залишається запустити його і зробити експорт закладок в HTML-файл, після чого імпортувати стандартним чином в десктопні версії Chrome або Firefox, звідки вони описаним в попередньому абзаці способом «відправляються» на Android -смартфон.
Фото / відео
Для перенесення фото / відео можна скористатися сервісом Google+ Photos - для цього потрібно встановити на iPhone офіційний клієнт Google+, в ньому підключитися до свого Google-аккаунт і включити автозавантаження для фото і відео, після чого вибрати пункт «Завантажити все фото і відео». Після закінчення завантаження ви зможете побачити всі ваші матеріали в додатку Photos на новому Android-смартфоні. Якщо ж ви не бажаєте користуватися сервісом Google+, виконати цю процедуру можна, зовсім не підключаючись до інтернету. Для цього необхідно підключити iPhone до комп'ютера по USB, відкрити Провідник, натиснути правою клавішею миші по іконці смартфона в списку пристроїв і дисків і вибрати пункт «Імпорт зображень і відео». Після цього з'явиться вікно імпорту, в якому можна отримати доступ до настройок процедури (вибрати папку, видалити файли після закінчення копіювання і т.д.). Тепер досить підключити до ПК Android-смартфон і за допомогою Провідника скопіювати отриману папку в його пам'ять (або на SD-карту).
музика
Мабуть, одна з найскладніших завдань при «переїзді» - якщо, звісно, \u200b\u200bваша фонотека зберігається в iTunes, а не у вигляді упорядкованих по папках MP3-треків (в такому випадку вся задача зводиться до простого копіювання файлів з ПК на смартфон за допомогою будь-якого файлового менеджера).
Сам Google рекомендує скористатися своїм плеєром Google Play Music, який може завантажити вашу бібліотеку iTunes свого «хмара», з якого потім її можна буде слухати не тільки на Android-смартфоні, а й в браузері на ПК. Для цього доведеться встановити на ПК утиліту Google Music Manager і в ній вказати, що ваша фонотека перебуває в бібліотеці iTunes, після чого дочекатися закінчення завантаження (всього на даний момент сервіс дозволяє завантажити до 50 тис. Треків, чого буде більш ніж достатньо для будь-якого користувача ).

Якщо потокове «мовлення» власної музики через інтернет вас не приваблює, а возитися зі скачуванням кожного альбому окремо не хочеться (або ж ви використовуєте інший аудіоплеєр замість Google Play Music), доведеться звернутися до однієї з сторонніх утиліт. На жаль, вони, як правило, виявляються умовно-безкоштовними - як, наприклад, iSyncr. Також цю процедуру можна виконати за допомогою аудіоплеєра DoubleTwist, для якого існує десктопний клієнт з схожим на iTunes інтерфейсом.
ANDROID → IOS
Як уже зазначалося на початку статті, iOS вміє синхронізувати контакти, календар і пошту з Google-аккаунтом, так що якщо ви використовували його на Android-смартфоні, завдання «переїзду» з Android на iOS виявиться набагато простіше, ніж у зворотному напрямку.
Контакти
Якщо ваші контакти в старому телефоні прив'язані до облікового запису Google, їх перенесення буде елементарним завданням. Для початку потрібно переконатися, що в Android-смартфоні ввімкнули синхронізацію контактів (швидше за все, Settings - General - Accounts & Sync), а сам смартфон хоча б раз підключався до інтернету після того, як ви редагували контакти в останній раз. Тепер досить у налаштуваннях iPhone (Настройки - Пошта, адреси, календарі) додати новий обліковий запис Gmail і в ній включити синхронізацію для всіх доступних пунктів (Пошта, Контакти, Календарі, Нотатки) - після чого все перераховане з'явиться в новому смартфоні.
Якщо ж ви зберігали контакти локально, в самому телефоні, то завдання трохи ускладнюється - в штатної «дзвонилка» треба попередньо зробити експорт всіх таких контактів в окремий VCF-файл (у внутрішню пам'ять або на SD-карту), після чого імпортувати їх назад, але вже не в пам'ять телефону, а в обліковий запис Google. Подальші дії, як неважко здогадатися, повторюють описану вище процедуру. Якщо ж ваше додаток для контактів не підтримує імпорт / експорт усіх записів скопом, доведеться кожен контакт редагувати індивідуально, вручну переносячи його в Google-аккаунт.
Якщо ж ви хочете остаточно порвати з «гугловських минулим», контакти варто імпортувати в iCloud. Для цього створюємо їх копію в VCF-файл (або на телефоні, як описано вище, або на сайті contacts.google.com, де потрібно вибрати формат vCard), після чого імпортуємо на сторінці www.icloud.com/#contacts (виклик меню налаштувань за допомогою кнопки-шестерінки і пункт Import vCard). Відзначимо, що в першому випадку ви можете отримати повідомлення про помилку «Unable to import vCard» без будь-яких пояснень - швидше за все, це означає, що ваш VCF-файл був створений в форматі 2.х, в той час як iCloud вимагає версії не нижче 3.0.

Календар
Календар Google автоматично підключається до вашого нового iPhone разом з контактами, поштою і замітками (за описаною вище процедурою), тому ніяких додаткових кроків робити не треба (хіба що переконатися, що в настройках iOS в установки свого облікового запису Google для календаря також включена синхронізація) .
Якщо ж ви плануєте відмовитися від Google-аккаунта, календар слід імпортувати в iCloud, а це вже не така тривіальна задача. Звичайно, якщо у вас є Mac, все просто - на сторінці www.google.com/calendar треба вибрати потрібний календар, в його налаштуваннях натиснути на кнопку ical в розділі «Закритий адреса календаря», скопіювати запропонований URL, вставити в новій вкладці і натиснути Enter - після цього на ваш комп'ютер буде скопійований ICS-файл, який потрібно «згодувати» системному додатку Calendar.

Для власників же ПК на базі Windows все складніше - їм для цієї мети доведеться скористатися iTunes і Microsoft Outlook, оскільки iTunes вміє синхронізувати календарі тільки з цією програмою. Вам знадобиться імпортувати отриманий файл в Outlook, потім підключити iPhone до ПК, відкрити iTunes на вкладці вашого пристрою, перейти до підпункту «Відомості» і в розділі «Синхронізувати календарі» вибрати потрібний календар. Ще одним варіантом є стороння утиліта - наприклад, Copy My Data (Android, iOS), яка може перенести не тільки календар, а й контакти, і фото / відео.
Пошта
Звичайно, найпростіше продовжувати використовувати свій старий поштовий ящик в Gmail, проте можна і створити новий обліковий запис @ icloud.com. Для цього в настройках iOS виберіть розділ iCloud і в ньому включите додаток «Пошта» - після цього вам запропонують зареєструвати новий поштовий ящик. А щоб отримувати на нього кореспонденцію, відправлену на стару адресу, для нього потрібно включити перенаправлення - в Gmail викликаємо настройки (шестерня в правому верхньому куті), в яких у вкладці «Пересилання та POP / IMAP» додаємо новий iCloud-адреса за допомогою кнопки « Додати адресу пересилання ». Після цього на нього прийде лист з підтвердженням - натискаємо на посилання, повертаємося в налаштування Gmail і переконуємося, що в рядку «Пересилати копії вхідних повідомлень на адреси:» вказана правильна адреса, після чого натискаємо «Зберегти зміни».

Закладки
Швидше за все, на Android ви використовували Chrome, на iOS ж перейдете на Safari (якщо і на iOS ви плануєте продовжувати користуватися Chrome, далі цей розділ можна не читати - браузер сам синхронізує ваші закладки на новому пристрої).
Отже, в Chrome вибираємо менеджер закладок (Ctrl-Shift-O), натискаємо на шестірню в правому верхньому кутку і вибираємо «Export bookmarks». Отриманий HTML-файл імпортуємо в Internet Explorer, після чого підключаємо iPhone до ПК, запускаємо iTunes і у властивостях пристрою вибираємо «Синхронізувати закладки з: Internet Explorer». Трохи нижче, в розділі «Додатки» ставимо галочку біля закладок і натискаємо «Застосувати» - після цього ваші закладки з'являться в мобільному Safari.

Фото / відео
Тут все просто. Підключаємо Android-смартфон до ПК через USB, копіюємо фото- і відеофайли в будь-яку папку на жорсткому диску (зазвичай вони знаходяться на пристрої в папці DCIM), після чого підключаємо iPhone, запускаємо iTunes, в меню пристрою переходимо на вкладку «Фото» і включаємо синхронізацію, після чого вибираємо папку, в якій знаходяться потрібні файли. Якщо в ній є відео, додатково ставимо галочку навпроти «Включати в синхронізацію відео».

Якщо у вас немає iTunes (і немає бажання його встановлювати), можна скористатися сторонніми утилітами синхронізації - наприклад, уже згаданої Copy My Data, або ж PhotoSync (Android, iOS).
музика
Перенесення музики, як і фото / відео, також здійснюється елементарно, і по тій же схемі. Фонотека копіюється з Android-смартфона на ПК, перетягується в iTunes, після чого в настройках підключеного iPhone на вкладці «Музика» буде синхронізуватися - або всієї медіатеки скопом, або тільки обраних виконавців.
підсумки
Як бачимо, процедура перенесення особистих даних хоч і досить клопітка, але в кінці кінців здійсненне - після неї залишиться лише «перенести» улюблені програми, а точніше - встановити їх версії для нової платформи або ж знайти найбільш підходящі аналоги. Втім, це вже тема для окремого матеріалу.