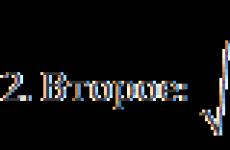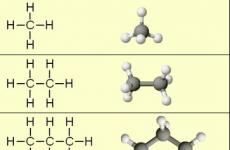Régler et choisir un profil de couleur. Questions pratiques. Ouvrez le monde Lightroom
Lors de l'importation de photos de la caméra, vous avez probablement remarqué qu'au début, les couleurs sont affichées "comme sur la caméra", puis deviennent soudainement différentes. Le plus souvent pâle et faible. Ensuite, il est écrit sur la raison pour laquelle cela se produit et comment pouvez-vous essayer d'éviter.
Panneau Calibrage de la caméra Se compose de cinq blocs:
Dans le premier bloc, vous pouvez définir le profil de couleur de l'image. Dans la seconde, vous pouvez ajuster la nuance d'ombres entre vert et violet. Ce paramètre est comme une nuance dans le réglage de la balance des blancs. La différence est que dans le panneau Calibrage de la caméra Il n'affecte que les ombres, tandis que dans le panneau - sur toute la plage de tonalité.
Les trois blocs restants vous permettent d'ajuster les déplacements des tons et de la saturation du rouge, du vert et de la fleurs bleues. D'intérêt particulier pour le réglage manuel, ils ne peuvent pas être utilisés pour créer effets de couleurcomme des ajustements dans le panneau .
La chose la plus intéressante réside dans le premier bloc. C'est ce que les détenteurs des caméras verront Canon Dans la liste déroulante:
Les profils peuvent être divisés en deux groupes: profilés standard et profils avec la console Caméra.. Immédiatement, je voudrais remarquer que tous les profils que vous voyez dépendent du modèle de la caméra et ont des paramètres différents. Si vous, par exemple, importer des photos de 300D et de 5D, alors vous verrez Également menu déroulant, mais les profils appliqués aux images seront différent.
Le premier groupe est le soi-disant profilé standard pour les caméras développées par Adobe. À ce jour, le meilleur est considéré Adobe Standard.. Par défaut, lors de l'importation de photos, il est installé. D'ici et il y a une différence entre les couleurs de la caméra et de l'ordinateur. La chose est que la caméra utilise l'un des profils intégrés (Canon on l'appelle Style d'image.), et lightroom - Adobe Standard.. Ces deux profils sont évidemment couleurs différentesCe que nous voyons à l'écran.
Afin de lisser cette transition pour choisir un profil avec la console Caméra., avec le nom correspondant au profil installé dans votre appareil photo. Si le style d'image est installé sur Paysage., alors à Lightroom, vous devez choisir Paysage de la caméra.. Mais même après ces manipulations, vous remarquerez une petite différence entre l'image, qui est intégrée dans le fichier brut et le fait que le Laschoom générera ultérieurement la lumière. Cela est dû au fait que les profils Lightrom Simulent uniquement ceux qui sont intégrés à la chambre et ne garantissent pas une correspondance précise. Les profils natifs sont cryptés et les fabricants de caméra ne sont pas pressés de partager leurs paramètres.
Si vous importez JPEG ou TIFF (de Photoshop), seul le profil intégré sera disponible.
La prochaine fois que je parlerai de diverses méthodes Créer vos profils avec une cible de couleur.
Très souvent, les paramètres de base ne permettent pas de réaliser la reproduction des couleurs souhaitée. Il est donc temps qu'il est temps d'accéder aux outils de correction des couleurs. Mais gardez à l'esprit que la perception des couleurs dépend fortement de la luminosité de l'image. Cela signifie qu'il est nécessaire d'appliquer la correction de couleur à l'image avec les paramètres de luminosité déjà exécutés et la balance des blancs exactement définie.
Les outils affectant le renforcement des couleurs sont concentrés dans la plume sur trois panneaux: il est HSL / Color / B & B, Split Toning et Calibrage de la caméra. Ces outils nous fournissent différentes possibilités de travailler avec la couleur et d'avoir une idéologie différente, mais chacun d'entre eux peut contribuer à la résolution de la tâche d'obtenir la couleur de couleur souhaitée. Split Toning et Traduction d'images de couleur en noir et blanc Nous examinerons la leçon 5.
Calibrage de la caméra
Commençons par les paramètres du panneau d'étalonnage de la caméra, bien qu'il soit situé au bas du bon groupe de panneaux. Ses paramètres vous permettent de régler la reproduction des couleurs, ainsi que de sélectionner le profil de la caméra.
Panneau d'étalonnage de la caméra
En haut du panneau d'étalonnage de la caméra, il existe une liste de processus dans laquelle vous pouvez choisir l'algorithme pour lequel l'image sera traitée: 2003 ( ancien algorithme), ou 2010 (courant) - un nouvel algorithme de traitement apparu avec la version 3 de la Lightroom. Le nouvel algorithme vaut mieux faire face à la suppression du bruit, elle est délicatement liée à la couleur dans les ombres, il n'ya donc aucune raison d'utiliser l'ancien processus de traitement, sauf lorsque vous devez assurer la compatibilité avec les versions plus anciennes de Lightroom ou de la caméra RAW. .
Dans la liste de profils, vous pouvez sélectionner un profil de traitement de cette image. Dans ce cas, le profil implique certains paramètres qui affectent la couleur et la tonalité de l'image. Veuillez noter que le profil ne peut être sélectionné que pour un instantané dans le format RAW et le profil intégré est toujours utilisé pour JPEG.
La liste des profils de différentes caméras peut différer, mais principe général Tel: Lightroom vous permet de sélectionner un profil standard (standard Adobe), des versions anciennes des profils RAW d'Adobe Camera et (s'il y a) des profils de caméra intégrés. Lorsque vous choisissez un profil de lightroom intégré simule les paramètres de la caméra disponibles lors de la prise de vue en JPEG.
Les profils affectent fortement l'image - vous pouvez choisir le profil qui correspond le plus à l'image. Mais si les profils standard ne vous conviennent pas, la couleur peut être finement configurée à l'aide des régulateurs. De plus, un tel ajustement est plus holistique que la correction à l'aide du panneau HSL (et l'image de l'image dans ce cas "Atteindre" plus compliqué).

Effet des profils sur la reproduction des couleurs. De gauche à droite: les profils standard Adobe résultat, D2X Mode 2, Caméra Neutre neutre
Shadows Slider (Shadow) contrôle la nuance des zones les plus sombres de l'image, leur permettant de les ajuster du vert au violet. C'est avec l'aide de ce régulateur que le problème est résolu lorsque la chambre "krasit" ou "sinit" dans les ombres. (Et, bien sûr, personne ne peut interdire que vous l'utilisez pour obtenir des effets.)
Les trois groupes de curseurs suivants sont la primaire rouge (rouge principal), primaire vert (vert principal) et principale bleue - vous permettent de régler la nuance et la saturation de chacune des trois couleurs de base.
Par exemple, s'il vous semble que la caméra "Krasit" est trop vif, des nuances rouges sur les photos, vous pouvez alors réduire légèrement la saturation de la couleur rouge. Ou, si la couleur verte a une teinte jaunâtre, vous pouvez déplacer un peu le bouton de l'ombre vert à droite. De cette manière, presque toutes les reproductions de couleurs peuvent être obtenues.
Noter. Une fois que vous avez configuré une couleur parfaite, vous pouvez le faire pour que l'étalonnage que vous avez modifié soit appliqué automatiquement à toutes les images importées. Exécutez la commande Développer\u003e Définir les paramètres par défaut pour définir les paramètres par défaut). Dans la mise à jour de la boîte de dialogue Paramètres actuelle, cliquez sur. Maintenant, les paramètres enregistrés seront automatiquement appliqués à toutes les images faites par la même caméra. (Pour effectuer différents paramètres pour différentes valeurs de sensibilité, accédez aux paramètres Edition\u003e Préférences, onglet Presets et sélectionnez la case Catégorie spécifique à la case Camera ISO Paramètres).
HSL / COLOR / B & B
Le panneau HSL / Color / B & W est l'outil de correction de couleurs le plus puissant de Lightroom, vous permettant de faire de la couleur de presque tout ce que vous êtes ravi. En fait, trois panneaux d'image sont concentrés là-bas: vous pouvez basculer entre eux en cliquant sur leurs noms dans le titre.
L'abréviation HSL est déchiffrée comme hue, saturation, luminance - tonalité de couleur, saturation, luminosité. Les onglets du panneau HSL sont similaires à un certain égaliseur, ce qui vous permet de contrôler finement la couleur de l'image. Chacun des régulateurs de ces onglets correspond à une zone spécifique. cercle de couleur; Son mouvement n'affecte que sur les couleurs de cette section et d'autres couleurs de l'image restent inchangées. Au total, chaque onglet contient 8 régulateurs correspondant aux couleurs suivantes: rouge (rouge), orange (orange), jaune (jaune), vert (vert), aqua (aquamarine), bleu (bleu), violet (lilas) et magenta (Violet). Et sur le panneau de couleur, les mêmes paramètres sont regroupés par des couleurs.

Panneaux HSL / Color / B & B
Noter. Utiliser avec précaution! Un changement excessif dans les paramètres de la HSL peut entraîner l'image de l'image, ainsi que l'apparition de la bordure de couleur sur les bordures de couleur contrastées. Ceci est particulièrement perceptible lorsque vous travaillez avec JPEG.
L'onglet Hue (Tonalité de couleur) vous permet de modifier la tonalité de couleur d'un groupe de couleurs séparé dans l'image. Pourquoi cela peut-il être utilisé? Par exemple, modifier les paramètres de tonalité pour le vert, vous pouvez ajuster la couleur du feuillage ou de l'herbe sur la photo, laissant d'autres couleurs inchangées: rendre l'herbe fructueuse en plus que fraîche ou, au contraire, tournant l'été en automne. Changer les paramètres du rouge et fleurs orange, Vous pouvez ajuster les couleurs corporelles dans le portrait. Vous pouvez également ajuster la couleur des vêtements - Watch uniquement que la correction ne provoque pas de modifications non désirées dans d'autres sections de l'image.

Correction de l'ombre: gauche - Original, Droite: vert -90 "tourne" été en automne
Noter. La correction des couleurs est très importante un sentiment de mesure. L'œil humain a une propriété pour s'adapter à la couleur et, dans une minute, les couleurs "sauvages" semblent être familières. Par conséquent, il est logique de temps en temps pour désactiver les paramètres terminés et comparer le résultat avec l'original (pour cela, il utilise le commutateur à gauche de l'en-tête du panneau).
L'onglet Saturation vous permet de gérer la saturation de chaque groupe de couleurs séparément. Si vous déplacez tous les curseurs de cet onglet dans la position la plus à gauche, nous obtiendrons une image monochrome. En utilisant ces paramètres, vous pouvez améliorer ou détendre certaines nuances dans l'image. Par exemple, vous pouvez faire un ciel flexible plus bleu (pour cela, vous devez déplacer le curseur bleu vers la droite), retirer la peau excessive de la peau (affaiblissement du rouge) ou, au contraire, donner à la peau le regard bronzé ( amplification orange). De cette manière, vous pouvez gérer la saturation plus flexible que l'utilisation des paramètres de vibrance et de saturation.

Gauche - original. Droite - saturation du bleu a augmenté à 100
Onglet de luminance (luminosité) contrôle le composant de luminosité de chaque nuance. La modification de la valeur de la luminosité conduit au fait que la couleur sélectionnée devient plus brillante ou plus sombre, sans changer de nuance. Par exemple, une diminution de la luminance de couleur bleue L'image du paysage peut créer un effet de préjugé dramatique et l'augmentation - au contraire, de créer une impression d'une journée ensoleillée brillante. Certaines images portrait ont un effet positif petite augmentation La luminosité des couleurs rouges et orange - corporelles devient plus légère.

Gauche - original. À droite - la luminosité du bleu est réduite à -40

Gauche - original. Droit - augmenté la luminosité du rouge et de l'orange pour les tons de noyau
Il n'est pas toujours possible de deviner exactement de quelle couleur affectera la zone d'intérêt pour nous. Dans ce cas, il est pratique d'utiliser l'outil de réglage de tagret - l'outil de réglage cible. Cliquez sur le bouton Sélection de l'outil (cercle dans le coin supérieur gauche du panneau), puis survolez la zone de couleur de la couleur que vous souhaitez ajuster, cliquez sur le bouton de la souris et déplacez-le: jusqu'à améliorer la valeur ou la baisse. - affaiblir. Dans le même temps, pas une couleur ne peut changer et plusieurs: par exemple, des tons corporels peuvent inclure des couleurs orange et rouge.
Après avoir terminé la correction, cliquez sur le bouton Terminé de la barre d'outils ou simplement «Accrocher» à l'outil, en cliquant sur le même bouton.

Ajustement de la cible de l'outil
Gestion de détail de l'image
Et dans la conclusion de la leçon, envisagez des problèmes d'augmentation de la netteté et de la suppression du bruit. Bien qu'ils ne soient pas des outils pour la correction de la couleur, mais aussi indirectement notre perception des couleurs.
Pour contrôler l'image de détail dans Lightroom, il y a un panneau de détail (détail). En général, il est possible de parler de l'amélioration du détail de manière conditionnelle, car l'image est formée au moment de la prise de vue - après cela, aucun traitement n'ajoutera une image des pièces si elles n'étaient pas dans l'original. Cependant, les images de traitement prennent en compte les caractéristiques de la vision humaine, cela peut être fait pour qu'ils semblent plus nets et détaillés.

Paramètres de gestion de détail de l'image
Améliorer la netteté
En raison des caractéristiques de l'image formant dans la chambre, toutes les images numériques doivent gagner de la netteté. En fait, lorsque la netteté croissante augmente le contraste local aux contours de l'image, en ce qui concerne lesquels il devient visuellement plus clair. Cela signifie qu'il est impossible de corriger les erreurs autorisées lors de la prise de vue - perte, mouvement ou "savon".
Lors de la mise en place de la netteté, augmentez l'échelle de l'image jusqu'à 100% pour voir clairement l'effet des paramètres. La netteté est contrôlée par les paramètres suivants:
Montant (effet) détermine la quantité de contraste au contraste sur les contours de l'image. Plus la valeur est élevée, plus la netteté sera renforcée sera augmentée. Si vous appuyez sur ALT lorsque vous déplacez le régulateur, l'image sera affichée en noir et en blanc afin que le contraste de couleur n'affecte pas la perception de votre image.
Le paramètre Radius (rayon) affecte la largeur du contour dans lequel le contraste sera amélioré. L'augmentation de sa valeur améliore la netteté dans son ensemble, mais est majoritaire des petits détails de l'image. Si, encore une fois, tenez ALT tout en configurant, vous verrez la "carte" d'objets auxquels la netteté augmente. Installez un tel rayon de manière à ce que l'action du filtre n'affecte pas ces zones qui doivent être lisses: cuir, ciel, etc.
Le paramètre de détail (pièces) contrôle la netteté des composants haute fréquence de l'image. Une augmentation de sa valeur conduit à une netteté croissante du plus petits détails - cheveux, cils (et, sur le bruit). En tenant l'alt, configurez ce paramètre de manière à définir le détail souhaité et à ne pas améliorer simultanément le bruit.
Enfin, le paramètre de masquage (masquage) vous permet de définir la différence minimale dans le contraste à laquelle l'augmentation de la netteté sera appliquée. En d'autres termes, augmenter le masquage, nous augmentons les domaines dans lesquels la netteté ne change pas (avec alt pressé ces zones sont indiquées en noir). Utilisez le masquage pour éviter l'amélioration des pièces non désirées, telles que la texture de la peau ou le bruit.

De gauche à droite: netteté insuffisante, optimale et excessive
La principale caractéristique de la netteté excessive - Halo aux limites des objets contrastés. Lors de la sélection des paramètres de netteté optimaux, vous pouvez être guidé par l'algorithme suivant: définissez la valeur maximale du montant. Installer valeur optimale Rayon de sorte que la netteté ne se lève que si elle est nécessaire (pour des images initialement tranchantes, la valeur de rayon ne dépasse généralement pas 1,5; si nous devons "sortir" des images trop douces et involontaires, vous aurez besoin de grandes valeurs). Puis sélectionnez les valeurs de détail et de masquage pour économiser détails importants Et empêcher l'apparition d'artefacts (n'oubliez pas d'utiliser les masques affichés lorsque vous appuyez sur Alt). Enfin, réduisez la valeur de la quantité pour obtenir la netteté souhaitée.

CIMEA sur les frontières contrastées - un signe d'augmentation excessive de la netteté
Noter. Améliorer la netteté, vous devez déterminer comment l'image sera utilisée à l'avenir. L'impression nécessite une augmentation beaucoup plus forte de netteté que de visualiser sur l'écran. Cependant, dans le cas général, vous pouvez naviguer dans l'écran, car Lightroom vous permet d'augmenter davantage la netteté de l'instantané "pour l'impression" lors de l'exportation.
Suppression de bruit
Le bruit est un composant inutile d'une image qui ne porte pas de valeur d'information et déforme l'image. Malheureusement, lors du traitement du bruit, le bruit est souvent amplifié: par exemple, une augmentation plus ou moins grave de la luminosité de la photo, en particulier avec l'outil de remplissage, le bruit garantira.
Il est de coutume de distinguer deux types de bruit dans l'image - la luminosité et la couleur. La luminosité du bruit est l'inhomogénéité dans les niveaux de luminosité entre des images adjacentes de l'image et ressemble à distance le grain de film. Le bruit de couleur ressemble à des points de couleur chaotique sur ces zones qui doivent être homogènes de couleur.

À gauche - la composante couleur du bruit, à droite - la luminosité
Les régulateurs de luminance (luminosité), détail (détail) et contraste) sont utilisés pour supprimer le bruit de la luminosité. Plus la valeur de luminance est élevée, plus la luminosité des points voisins de l'image sera égalisée - cela conduira non seulement à une diminution du bruit, mais également au naufrage de l'image. Détail croissant Vous permet d'enregistrer plus de pièces dans l'image, mais le résultat sera plus bruyant. Le paramètre de contraste vous permet d'enregistrer le contraste de l'image, mais augmente légèrement le nombre de bruit dans l'image.
La couleur et les détails (détails) sont utilisés pour supprimer le bruit de la couleur. Le premier est responsable de la résistance de la suppression du bruit de couleur, la seconde est pour le degré de stockage de pièces dans l'image.
Il s'avère que la suppression de bruit de lightroom est toujours un compromis entre le bruit et la netteté. Avec une suppression trop forte du bruit dans l'image, l'image devient un point non naturel, plastique. De plus, des artefacts peuvent apparaître dans celui-ci, ce qui a l'air encore pire que le bruit. Parcourez une image 100% pour contrôler l'apparition d'artefacts ou utilisez le mode avant / après la comparaison du résultat de traitement avec l'original.


Avec une suppression excessive de bruit, la peau perd la texture et devient comme une mannequin en plastique
Passeport de vérificateur de couleur X-Rite - Il s'agit d'un ensemble d'objectifs d'étalonnage réalisés en compact boite en plastique. Il est utilisé pour créer des profils de chambre dans des conditions de surveillance spécifiques. Les profils sont créés à l'aide du logiciel fourni ou à l'aide de l'utilitaire Adobe DNG Profile Editor d'Adobe Systems. Les profils de caméra créés au format DCP sont automatiquement enregistrés sur le dossier du logiciel Caméra RAW Camera Profile et sont disponibles à partir d'applications Adobe Camera RAW et Lightroom.
De plus, à Lightroom, vous pouvez créer un profil de caméra à l'aide d'un plugin spécial à partir de X-Rite, qui est installé lors de l'installation de logiciels.
Dans la première partie de l'article, je vais vous dire comment supprimer correctement la cible de la création correcte du profil de couleur, ainsi que d'expliquer le processus de création d'un profil à l'aide du logiciel fourni.
Cible de tir
Pour obtenir un profil correct pour une utilisation ultérieure, vous devez tout d'abord supprimer correctement la cible. C'est facile, mais il est important d'observer quelques-uns recommandations simples.
- La prise de vue doit être faite au format RAW afin que vous puissiez ensuite convertir le fichier brut au format DNG.
- Il est conseillé d'organiser la cible perpendiculaire à l'axe optique de la lentille, plus près du centre de cadre pour éviter les distorsions de couleur dues au vignettage de la lentille (panne d'électricité des bords de l'image). Si vous êtes supprimé dans les conditions de studio, il s'agit en principe, pas si critique, car la prise de vue dans le studio est généralement produite sur le diaphragme inférieur à F / 8 - F / 11. Mais si la prise de vue est effectuée dans des conditions d'éclairage naturel et insuffisant, couvrant l'ouverture à ces valeurs, il n'est pas toujours possible, surtout s'il n'y a pas de trépied à portée de main. Soulevez ISO indésirable, car le bruit peut faire de la distorsion de la couleur des dés et que le profil sera créé de manière incorrecte.
- Il est souhaitable, mais pas nécessairement, avant de tirer la cible, configurez la balance des blancs dans la chambre sur une carte grise. Cela augmentera la précision de la reproduction des couleurs.
- Supprimer la cible S. valeurs différentes Exposition pour que vous puissiez alors choisir le plus correct. Si vous avez une carte grise, à l'étape précédente, vous pouvez configurer la valeur d'exposition. La cible doit normalement être exposée - sans les départs des matrices individuelles. En tant que surexposition, les sous-shits conduiront à des distorsions de couleur et, par conséquent, créer un profil de travail incorrect.

Création d'un profil de chambre
Installer sur votre ordinateur logicielFourni avec un passeport de vérificateur de couleur X-Rite. Ensuite, vous devez convertir un fichier RAW avec une cible ciblée que vous avez choisie pour créer un profil de caméra au format DNG. Vous pouvez le faire en utilisant Adobe Camera RAW ou DNG SPÉCIAL - Convertisseur, qui peut être téléchargé gratuitement sur Adobe Systems.

Faites glisser le fichier DNG avec la cible dans la fenêtre du programme ou sur le menu Fichier - Ajouter une image

Le programme lui-même trouvera la cible sur la photo et mettra les étiquettes le long des matrices. Si nécessaire, la position des étiquettes peut être ajustée simplement en faisant glisser les marqueurs d'angle avec la souris. Pour créer un profil, cliquez sur le bouton Créer un profil.

En utilisant le profil
Le profil de la caméra lors de la création est automatiquement placé dans un dossier système avec d'autres profils de caméra pour Adobe Camera Raw. Afin de l'utiliser, vous devez ouvrir des images dans Camera RAW et sélectionner le profil enregistré dans l'onglet Calibrage de la caméra. Maintenant, le profil s'applique à l'image.

Si nécessaire, si vous n'avez pas ajusté la balance des blancs dans la chambre sur une carte grise, vous pouvez le faire dans le convertisseur en cliquant sur la pipette du choix de la zone pour installer la balance des blancs sur l'une des six matrices de la gradation. du fond gris de la table.
La première chose à faire avant de traiter les fichiers de Lightroom est de choisir le profil de la caméra. De ce point de départ dépend en grande partie de la façon dont vous allez travailler sur l'image.
Pour comprendre pourquoi cela est si important, revenons dans le temps, à l'époque où seuls les caméras de cinéma existaient et que Photoshop n'était que dans le projet. Ainsi, lors de la prise de vue sur des films positifs colorés, qui utilisaient de nombreux professionnels et amants, les images de post-traitement n'existaient pas et changent les couleurs était impossible. Le film négatif de couleur a donné plus d'opportunités, mais cela ne peut pas être comparé à ce qui peut être fait avec des fichiers bruts modernes ou des cadres à base de film.
Ensuite, les couleurs dépendaient principalement du film sélectionné. Par exemple, de nombreux photographes paysagistes ont choisi Velvia de Fuji - pour le bien de son grain fin, de son contraste élevé et de ses couleurs saturées. Mais pour le tournage de portrait, la couleur de Velvia ne convenait pas complètement, de sorte que la préférence a été donnée à un film qui reproduit plus fin de la couleur et a été spécifiquement créé pour une transmission de haute qualité de la nuance de la peau. La capacité de choisir le bon film pour le sujet de la prise de vue était la compétence nécessaire, tant de photographes expérimentés options différentesjusqu'à ce qu'ils trouvent optimal pour leur travail.
Dans les premières chambres numériques, le contrôle des couleurs était primitif, le résultat que toutes les photos semblaient également. Il était possible de jouer avec les paramètres si plus de profondeur a été grimpé dans le menu, mais ils étaient complexes et incompréhensibles. Ensuite, les fabricants ont commencé à incorporer des profils de couleur dans les chambres et les logiciels afin que le photographe lui-même puisse choisir le approprié.
Profils de la caméra
Chaque fabricant les appelle à sa manière, par exemple:
- Canon: style d'image (style d'image)
- Nikon: contrôle d'image ("contrôle d'image")
- Sony: style créatif ("style créatif")
- Pentax: image personnalisée ("image personnalisée")
- Olympus: mode image ("mode image")
- Sigma: mode couleur ("mode couleur")
- Fujifilm: simulation de film ("simulation de film")
"Styles d'image" disponibles chez Canon Eos Camera incluent la norme ("standard"), le paysage ("paysage"), portrait ("portrait"), fidèle ("précis"), neutre ("neutre") et monochrome ("monochrome" ("monochrome") ). L'essence de la plupart d'entre elles est compréhensible du nom. De nombreux autres fabricants utilisent des variations de ces noms et ajoutent parfois certaines de leurs propres options.
Lors du traitement du fichier RAW, le programme vous permet de sélectionner un profil dans l'étalonnage de la caméra (calibrage de la caméra). La version supérieure du menu Standard Adobe, le profilé créé par Adobe spécifiquement pour votre appareil photo basé sur des tests en profondeur en utilisant des cibles de couleur. L'essence de l'idée est que les mêmes images prises par différentes caméras examineront de même lorsque les paramètres standard Adobe sont appliqués (à condition que d'autres paramètres de couleur, par exemple, «Balance des blancs», sont également identiques).
Dans les versions antérieures Lightroom Adobe. La norme était le seul profil qui explique probablement pourquoi le panneau d'étalonnage est situé en bas. Maintenant, le menu doit apparaître tous les profils de couleur de votre appareil photo (cependant, noir et blanc ne peut pas toujours être affiché). Ils sont créés dans Adobe pour imiter l'effet de la sélection du profil de couleur et de l'utilisation du format JPEG sur votre appareil photo.
Sélectionnez Profil et méthodes de traitement dans le module de développement
Quelle sera la différence de post-traitement lors du choix de différents profils? Il suffit de comparer deux options pour une seule image faite sur l'EOS 5D Mark II. Dans le premier cas, le profil standard de l'appareil photo est affiché dans Lightroom. Sur le caméras Canon. Ce profil donne des nuances rouges saturées et un contraste élevé. Le résultat est brillant photo saturée.

L'option suivante est faite à l'aide du profil fidèle de la caméra conçu pour transmettre avec précision des couleurs. Le rouge n'est pas si intense, à cause de ce que la texture de la tête de Bouddha est mieux perceptible. Basé sur ce profil, la photo a été traitée différemment que dans la version précédente, ce qui lui a donné un aspect plus naturel et autorisé à mettre en évidence les textures.

Un fichier brut, deux approches différentes du post-traitement et deux résultats très différents - et tout grâce au choix du profil de couleur.
Profil de simulation de film de Fujifilm
Le profil de simulation de film est une imitation différents types Films. Le résultat est plus subtil de Canon: chaque option a ses propres caractéristiques et le photographe doit penser et expérimenter option optimale Pour des œuvres spécifiques. Ce profil revient aux sources - à l'endroit où le choix des couleurs a commencé.
Certains paramètres sont si bons que vous souhaitez les utiliser tout le temps. Facile à tomber dans la tentation et à utiliser un ou deux profils préférés, la perte des autres et, ainsi, nous limiter à 1-2 façons de traiter. Particulièrement dangereux dans cette velvie et chrome classique.
Voici la comparaison des deux ces profils. La seule différence entre deux cadres est dans le profil de couleur sélectionné. Velvia donne une couleur forte, riche et contraste élevé, comme le film d'origine. Le chrome classique muffonne la couleur et donne un contraste plus petit pour imiter le style des vieux films positifs.

Et c'est la même photo traitée à l'aide d'ASTIA et de profils standard Adobe. Comme vous pouvez le constater, Astia donne un look plus naturel, avec des fleurs plus sourdnes que la norme Adobe.

En bref, avant de commencer à traiter le fichier dans la Lightroom, allez sur le panneau d'étalonnage de la caméra et sélectionnez le profil. Cela affectera la couleur et au contraste, il est donc nécessaire de le faire avant de commencer à travailler dans le panneau de base.